При переносе данных с айфона на айфон выдает ошибку недостаточно памяти
Обновлено: 06.07.2024
Многие пользователи iPhone жаловались на его ограниченное хранилище. По словам Apple, iPhone не поддерживает SD-карты с целью повышения безопасности. Но с ежедневным использованием iPhone все больше и больше файлов iOS собираются на нем.
Очень раздражает, что iPhone говорит, что недостаточно места, когда вы хотите установить приложение или сделать фотографию. Хотя у вас есть свободное хранилище iCloud для 5GB, вам все равно нужно больше. В этом посте будут приведены советы, которые помогут вам лучше управлять данными iOS и освободить место, особенно когда iPhone говорит, что недостаточно памяти.
Совет 1 : Сначала сделайте резервную копию вашего iPhone перед очисткой хранилища
Чтобы создать резервную копию для вашего iPhone, когда iPhone сообщает, что недостаточно места для хранения, вы можете выбрать простой инструмент, например резервное копирование и восстановление данных iOS. Его ключевые особенности включают:
Как сделать резервную копию iPhone и бесплатного хранилища просто
Шаг 1 , Получите лучший инструмент для резервного копирования iPhone, установленный на компьютере
Загрузите и установите iOS Data Backup & Restore на свой компьютер в зависимости от операционной системы. Подключите iPhone к компьютеру с помощью кабеля Lightning.

Шаг 2 , Подготовьтесь к резервному копированию iPhone
Запустите инструмент резервного копирования и нажмите кнопку «iOS Date Backup» на главном интерфейсе. Затем вы столкнетесь с двумя вариантами: «Стандартная резервная копия» и «Зашифрованная резервная копия».

Шаг 3 , Резервное копирование iPhone в один клик
После выбора нажмите кнопку «Далее» и выберите место для сохранения файла резервной копии. Через несколько секунд данные вашего iPhone будут сохранены на компьютере. Затем вы можете удалить ненужные файлы на своем устройстве и освободить память.

Совет 2 : Очистить хранилище iPhone из настроек
Чтобы помочь вам управлять внутренним хранилищем, Apple представила менеджер хранилища на iPhone. Таким образом, когда ваш iPhone говорит, что недостаточно памяти, вы можете проверить, какие приложения занимают много памяти.
Шаг 1 . Откройте приложение «Настройки» на главном экране, перейдите в «Общие»> «Хранилище и использование iCloud», нажмите «Управление хранилищем» в разделе «Хранилище».
Шаг 2 . Здесь вы можете проверить объем хранилища, который использует каждое приложение. А если есть ненужные приложения, нажмите на каждое из них и нажмите «Удалить», чтобы удалить их со своего iPhone.
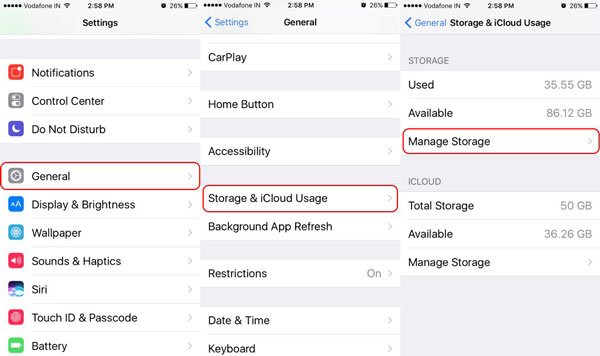
Шаг 3 . Вы можете попробовать очистить кеш-данные для больших приложений отдельно. Например, чтобы удалить кеш Safari на iPhone, вам нужно перейти в «Настройки»> «Safari», прокрутить вниз и нажать «Очистить историю» и «Данные веб-сайта», а затем нажать «Очистить историю и данные», чтобы подтвердить это. .
Примечание. Если приложение занимает больше места, чем хранилище 500MB, вам следует рассмотреть возможность очистки данных кэша или переустановки на вашем устройстве. Здесь вы можете получить более подробную информацию о как очистить кеш iPhone.
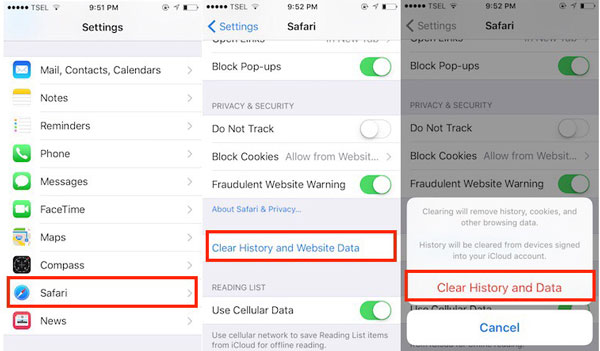
У вас есть свободное хранилище iCloud для 5GB, иногда вы также можете удалить или очистить хранилище iCloud, Проверьте этот пост, если вам нужно управлять пространством iCloud.
Совет 3 : Удалите большие фотографии / видео / музыку, чтобы освободить хранилище iPhone
Хотя проникновение мобильного Интернета растет быстрее, многие люди по-прежнему предпочитают загружать онлайн-видео и музыку на свои устройства для просмотра в свободное время. Кроме того, поскольку Apple продолжает совершенствовать технологию камеры на iPhone, пользователи могут снимать HDR-фотографии с помощью своих устройств. Когда вы управляете своим хранилищем iPhone, вы обнаружите, что мультимедийные приложения всегда находятся на первом месте.
Чтобы удалить большие видео и фотографии на вашем устройстве, откройте приложение «Фото», перейдите в альбом «Все фото» и нажмите «Выбрать» в правом верхнем углу. Затем по очереди касайтесь больших видео и фотографий, нажмите значок «Корзина» и нажмите «Удалить элементы», чтобы удалить их с iPhone. Выполните то же действие в приложении "Музыка", чтобы очистить музыку на своем устройстве.
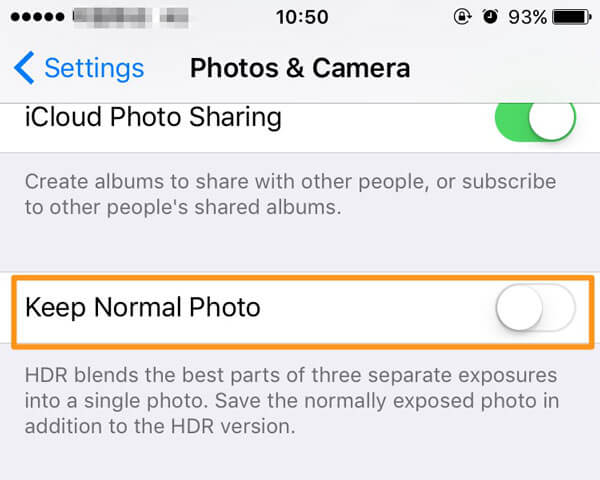
Еще один способ освободить место, когда iPhone сообщает, что памяти недостаточно, - это не сохранять на iPhone обычную версию фотографий в более низком качестве. Перейдите в «Настройки»> «Фото и камера» и переместите переключатель, чтобы отключить функцию «Сохранить обычное фото». Тогда ваш iPhone просто сохранит фотографии HDR.
Совет 4 : Удалить старые файлы резервных копий iPhone
Как уже было сказано, у каждого пользователя iPhone есть бесплатное хранилище iCloud 5GB. Чтобы избежать потери данных, многие люди включают функцию автоматического резервного копирования для iCloud. Когда ваш iPhone подключится к сети Wi-Fi, iOS будет резервное копирование данных iPhone в iCloud автоматически.
Шаг 1 . Откройте приложение «Настройки» вашего iPhone.
Шаг 2 . Перейдите в «Общие»> «Хранилище и использование iCloud» и нажмите «Управление хранилищем» в разделе iCloud.
Шаг 3 . Если старые файлы резервных копий iPhone бесполезны, выберите каждый из них, а затем нажмите «Удалить резервную копию» в диалоговом окне подтверждения.
Примечание. Если в вашей учетной записи iCloud есть только ваше текущее устройство, вы можете перенести резервную копию на свой компьютер и удалить старый файл резервной копии, чтобы освободить хранилище.
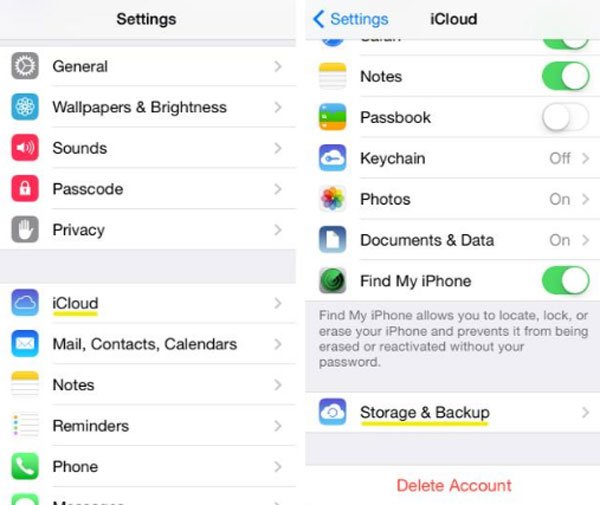
Совет 5 : Остановить фотобиблиотеку
Вы можете резервное копирование данных iPhone с помощью iTunes и iCloud, но есть кое-что, что вам нужно знать. Прежде всего, iCloud и iTunes не удаляют данные на вашем iPhone после их резервного копирования на сервер или компьютер, поэтому вам придется выполнить эту работу вручную, когда iPhone сообщает, что недостаточно места для хранения. Например, резервные фотографии хранятся в «Фото»> «Альбомы»> «Недавно удаленные» в течение 30 дней.
Кроме того, функция автоматической синхронизации является двунаправленной. Это означает, что удаленные данные будут восстановлены на вашем iPhone, если вы включите функцию синхронизации. Чтобы остановить его, последовательно нажмите «Настройки»> «Фото и камера» и отключите опцию «Библиотека фотографий iCloud».

Заключение
Учитывая, что iPhone имеет ограниченную память и не поддерживает SD-карту, освобождение памяти становится необходимым навыком для пользователей iPhone. В этом руководстве мы рассказали о нескольких методах освобождения места, когда iPhone сообщает, что недостаточно места для хранения. Вы можете следовать нашим пошаговым инструкциям, чтобы легко решить эту проблему. Помимо решения проблемы с хранилищем, рекомендуется часто создавать резервные копии для вашего iPhone с помощью Apeaksoft iOS Data Backup & Restore.
Узнайте, как оптимизировать содержимое и освободить место в памяти при переходе на устройство с меньшим объемом хранилища.
Проверка хранилища
Прежде чем перейти на новое устройство, проверьте, какой объем хранилища используется на текущем устройстве. Если объем ваших данных не превышает объем памяти нового устройства, содержимое можно полностью перенести на это устройство.
Если содержимое необходимо перенести на устройство с меньшим объемом памяти, возможно, понадобится оптимизировать содержимое или что-нибудь удалить. Узнайте, какие компоненты занимают больше всего места на устройстве: меню «Настройки» > «Основные» > и выберите вариант «Хранилище [устройство]». Узнайте больше об использовании хранилища на iPhone, iPad или iPod touch.
![Экран «Хранилище [устройства]» на iPhone. Здесь можно посмотреть, какие приложения и службы занимают больше всего места на устройстве.](https://support.apple.com/library/content/dam/edam/applecare/images/ru_RU/iOS/ios15-iphone12-pro-settings-general-iphone-storage.jpg)

Управляйте хранилищем
Существует несколько способов управлять хранилищем на вашем устройстве и уменьшать его объем.
Аудиофайлы, фильмы, сериалы и книги
Узнайте, как удалить музыку, фильмы, телешоу и книги с вашего устройства.
Фотографии и видеозаписи
Чтобы уменьшить объем использования фотографий и видеозаписей, можно импортировать фотографии и видеозаписи из альбома «Фотопленка» на компьютер. Чтобы удалить фотографии после их импорта из альбома «Фотопленка», выполните следующие действия.
Если нужно просмотреть фотографии на устройстве после их удаления из альбома «Фотопленка», синхронизируйте их из медиатеки. При синхронизации медиатеки с компьютером синхронизируемые фотографии оптимизируются для экономии места. В целях экономии можно синхронизировать часть медиатеки.
Приложения
Чтобы уменьшить объем использования приложений, выполните следующие действия.

Если вы будете знать, как синхронизировать iPhone с iPhone, вы сможете легко перенести данные со старого устройства на новое. Более того, вы можете попробовать создать резервную копию на другом смартфоне или просто поделиться чем-то смешным или важным с обладателем айфона.

Для выполнения всех этих задач синхронизация является действительно важным процессом при передаче ваших данных. Итак, как вы можете добиться этого просто и правильно? В руководстве, представленном ниже, показано несколько способов синхронизации айфона с айфоном с подробными инструкциями.
Способ 1. Синхронизируйте девайсы легко и быстро
Традиционно для синхронизации iPhone с iPhone требуется восстановление из резервной копии iTunes или iCloud. Однако, это позволяет передать только несколько типов файлов. Такая синхронизация неизбежно приведет к удалению определенных данных на вашем iPhone и займет много времени в процессе.
Так возможно ли найти лучший способ, как синхронизировать iPhone с iPhone? Лучшим выбором будет сервис AnyTrans - эффективный и полезный профессиональный инструмент для передачи и управления данными iOS. Помимо передачи файлов с iPhone на iPhone, он может удовлетворить все ваши потребности по копированию данными и управлению ими между «яблочными» девайсами с помощью следующих функций:

AnyTrans для iOS доступна как для Mac, так и для ПК с Windows. Скачайте ее и следуйте нижеупомянутым шагам, чтобы узнать, как синхронизировать iPhone с iPhone.
Как это сделать?
Запустите AnyTrans for iOS на вашем компьютере (ПК и Mac) и нажмите «Диспетчер устройств». Выберите старый iPhone в качестве исходного девайса.
Переключитесь на управление одним нажатием и выберите «Клонировать устройство» или «Объединить устройство».
Выберите целевой айфон и категории данных, которые необходимо передать, после чего найдите пункт меню «Начать передачу».
Если вы хотите выборочно перенести определенные файлы в категорию, вы можете выполнить следующие действия:

Способ 2. Синхронизация между айфонами с помощью инструмента настройки на iOS 11
Автоматическая настройка - это новая функция в iOS11, которая предназначена для быстрой передачи данных, настроек и контента со старого iPhone на новый.
Что нужно знать об этом инструменте? Он доступен только в том случае, если два ваших iPhone работают под управлением iOS 11 и находятся на небольшом расстоянии. Если ваши устройства невозможно разместить рядом друг с другом или они работают не под управлением iOS 11, метод 1 может быть лучшим вариантом для вас.
Как синхронизировать айфон с айфоном этим способом? Отзывы говорят о том, что это довольно просто.
Положите новый iPhone на небольшое расстояние от старого. Уведомление о настройке вашего нового айфона с Apple ID старого появится на экране. Если это не произошло, включите Bluetooth.

Сканируйте изображение на новом iPhone, используя старый, а затем введите пароль своего Apple ID. Установите новый Touch ID или Face ID на новом айфоне. Выберите восстановление из резервной копии iTunes или iCloud.
Способ 3. Синхронизируйте iPhone с iPhone с помощью iCloud
iCloud - отличный сервис для резервного копирования iPhone. Этот метод синхронизации айфонов требует резервного копирования и восстановления устройства с помощью iCloud. Возможно, вам понадобится новая резервная копия, чтобы убедиться, что ваши данные будут обновлены.
Как синхронизировать айфон при помощи «Айклауд»? Пошаговая инструкция выглядит так:

Способ 4. Синхронизируйте айфоны с помощью iTunes
Перед передачей данных через iTunes необходимо убедиться, что это последняя версия.
Типы файлов, которые могут быть переданы таким способом, ограничены, и данные на вашем iPhone будут удалены во время синхронизации с iTunes. Поэтому, если вы просто хотите перенести все свои файлы и сохранить их в безопасности, вам лучше воспользоваться первым способом.
Как синхронизировать два айфона при помощи «Айтюнс»? Это делается очень легко.
Подключите старый iPhone к компьютеру и найдите в iTunes свое устройство. Нажмите на «Этот компьютер» и сделайте резервную копию.
После завершения резервного копирования подключите новый iPhone к компьютеру. Найдите его в iTunes. Выберите восстановление из резервной копии и выберите сохраненный набор данных.

Способ 5. Подключение по Bluetooth
Некоторые Bluetooth-совместимые устройства, в том числе беспроводные стереосистемы и гарнитуры, позволяют одновременно подключаться к нескольким устройствам. С помощью этой технологии вы можете подключить два айфона к одному девайсу в одно и то же время. Это не позволит полноценно синхронизировать смартфоны, но облегчит некоторые задачи.
Включите устройство Bluetooth, к которому вы хотите подключить свои айфоны. Включите блютуз-соединение на устройстве, чтобы сделать его доступным для iPhone. Нажмите значок «Настройки» на главном экране вашего айфона и выберите Bluetooth.
При появлении запроса введите PIN-код устройства или пароль на iPhone. Как синхронизировать айфоны одновременно? Возьмите второй смартфон и повторите те же шаги, не отключая первый. Так вы сможете выполнить двойное подключение.
Заключительное слово
Итак, выше приведено несколько актуальных инструкций, как синхронизировать iPhone с iPhone. Как вы можете видеть в этом руководстве, использование AnyTrans для iOS более эффективно, чем другие способы. Большинство отзывов рекомендуют именно этот метод. Помимо синхронизации между айфонами, этот сервис можно использовать для передачи данных с iPhone на iPad или iPod, или с Android на iPhone.

Уведомление о том, что «память почти заполнена», хотя на устройстве еще есть 25% свободного места на накопителе.
Пользователи iPhone и iPad c iOS 15 начали массового жаловаться на баг с системным предупреждением о малом объёме свободной памяти, хотя их внутренние накопители заняты только на половину или на три четверти. Странное уведомление не пропадает после перезагрузки устройства или полного сброса настроек.
В настоящее время Apple не пояснила, как избавиться от уведомления или по какой причине оно возникает. Техподдержка компания просит пострадавших пользователей нажать на уведомление и если ничего потом не происходит — перезагрузить устройство. Но это не помогает, потом уведомление снова появляется.
Пользователи не могут понять, в каких именно ситуациях это предупреждение возникает и почему. Пользователи бета-версии iOS 15 вспомнили, что у них ранее возникали подобные баги с уведомлением про нехватку памяти, они передавали данные по ним разработчикам, но Apple их так и не решила в релизе.

В некоторых случаях уведомление о нехватке накопителя возникает даже на совсем пустых устройствах.

Пример уведомления на iPad.
Один из пользователей столкнулся с другой проблемой в iOS 15 — система видит больше памяти, чем есть по факту в устройстве. Техпддержка Apple попросила сообщить больше подробностей по этой ситуации. Другой пользователей также рассказал, что у него аналогичная проблема.

Примеры неправильного отображения доступного объема внутреннего накопителя.
20 сентября Apple выпустила iOS 15, iPadOS 15 и WatchOS 8 с множественными обновлениями компонентов и новыми функциями.
21 сентября пользователи со всего мира стали жаловаться, что у них перестал запускаться iTunes для Windows 10, а его переустановка не помогает. Оказалось, что новая версия приложения выдает ошибку и вылетает, если системный язык не английский. Проблема наблюдается в версии iTunes 12.12.0.6 с поддержкой iOS 15, которая доступна в Microsoft Store и на сайте Apple. Почему компания выпустили версию программы под Windows, которая работает только с английским системным языком, непонятно. Apple не сообщила, когда будет выпущено обновление iTunes с исправлением этой проблемы,
Читайте также:

