При включении планшета появляется значок usb
Обновлено: 07.07.2024
Говорят на них 2 загрузчика, один из которых якобы даже завод не восстановит в случае потери. А при запуске первый запускает второй, а если второй повреждён, то получается бесконечный висяк на логотипе.
если intel и заходят в любой режим где есть фастбут, лечатся командой
fastboot erase ADP
Cooler17 (13.09.2016), DJ_TON (10.09.2016), lotar-08 (15.03.2019), Major999 (10.09.2016), renat_d (11.09.2016), slaventiy76 (01.06.2017), treexel (10.09.2016)если intel и заходят в любой режим где есть фастбут, лечатся командой
fastboot erase ADP
Вопрос к знатокам асуса, если он на интеле, с какого раздела у него идет загрузка? Имею, на руках умерший, Asus Z007 (zc451cg). Тел после воды, сдох просто в руках.
Спасибо сказали:
Подскажите чем сможет, закирпичился аппарат:
Asus FonePad 7 FE170CG
после лежания высадил акб.
после зарядки акб - не загружается.
реакция на "громкость+ и вкл" была, в Droitboot - входил.
На wipe - реакции нет.
прошивки с sdcard - не подхватывал ( просто перезагружал планшет и заставка asus )
Был выключен и оставлен на следующий рабочий день.
далее при попытках попасть в DROIDboot - просто логотип или asus или Intel inside
при включении, или подключении кабеля изредка определялся в диспетчере устройств как intel soc
На просторах 4 пда был найден рем комплект для заливки droidboot - xFSTK-Downloader
Пролили, перезагрузили, сразу зашли в DROIDBOOT.
Далее была предпринята попытка восстановления опять же из ремкомплекта прошивкой по ADB
Залилось все кроме последнего файла, вылетела ошибка :
"какая то область памяти 0 мегабайт, нужно минимум 500 мегабайт, попытка залить фаил 730 мегабайт провалена. "
после перезагрузки словил новое состояние:
в Droidboot - не заходит
на "громкость+ и вкл" имеем на экране значек серый usb
Перепроливка через xFSTK-Downloader - результатов нет.
Найденные пакеты типа debreck - не могут прошить т.к. устройство после подключения сразу же отваливается.
Заставка ASUS больше не появлялась, теперь всегда только IntelInside .
Если планшет включить по вешать на usb то он раз в пару минут перезагружается, после 3 перезагрузки заходит в режим с серым usb значком .
Операционная система Android 4.1 Jelly BeanПроцессор Intel Atom Z2420 (1,2 ГГц) с графическим ядром PowerVR SGX540
Модем IMC XMM6265
Дисплей 7-дюймовая мультисенсорная IPS-панель со светодиодной подсветкой, 1280 x 800 пикселей
Камеры Фронтальная: 1,2-мегапиксельная
Тыловая: 3-мегапиксельная с автофокусировкой и записью видео в формате 720p (у некоторых моделей)
Память 1 ГБ системной памяти
16 ГБ пользовательской памяти + слот для карт памяти microSD (макс. 32 ГБ)
Сети WCDMA 850, 900, 1900, 2100 МГц
GSM/EDGE 850, 900, 1800, 1900 МГц
HSPA+ (прием – 21 Мбит/с, отдача – 5,76 Мбит/с)
Беспроводные интерфейсы 802.11b/g/n Wi-Fi, Bluetooth 3.0
Интерфейсы Разъем micro-USB, 3,5-миллиметровый разъем для наушников
Датчики GPS и GLONASS, акселерометр, датчик расстония, датчик освещенности, электронный компас
Прочее Цифровой микрофон с функцией шумоподавления, динамик, слот для карт micro-SIM
Аккумулятор Литий-полимерный емкостью 16 Вт•ч (4270 мА•ч, до 9 часов автономной работы)
Цвет Серый, золотистый
Размер 196,4 x 120,1 x 10,4 мм
Вес 340 г


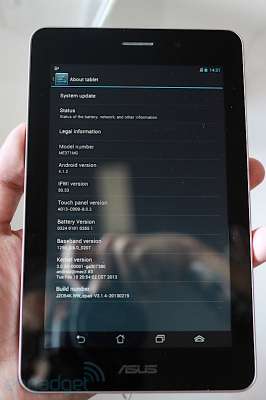




Посты с вопросами вроде "Выйдет ли на наш планшет обновление дроида до 4.2 или 4.3?" будут удалятся без предупреждения . С подобным обращаться в службу поддержки Asus .
способ получения рут прав
Официальная прошивка 3.4.0 на Mail.Ru
Крайняя РУТ прошивка 3.2.4 WW Root + busybox + Flash Я.Диск
MD5:
615a94f7d7e3ed10ed2f0ae393c47ec9
ME371MG_all_WW_user_V3.2.4-2.raw
Размер файла: 789 МБ (827034724)
https://docs.google.com/uc?id=0Bx2l0rH81XEI. export=download
Если при скачивании файла загрузка доходит до 10-25% и начинается заново (и так - по кругу), - значит "Браузер, который вы используете, не поддерживается. Поэтому некоторые функции могут работать некорректно". Для скачивания можно воспользоваться Google Chrome, - скачает.
Как прошить
1) Уровень заряда батареи девайса должен быть более 50%
2) Поместить файл ME371MG_all_WW_user_XXXX.raw в корневую директорию SD карты (не размещайте более одного WW_ME371MG_all_XXXX.raw файла)
3) Вставить SD карту в планшет
4) Выключить планшет
5) Нажать кнопку "Питание" и кнопку "Громкость +" и удерживать 5-10 секунд. Появится лого USB и знак вопроса справа
6) Нажав и удерживая "Громкость -", нажать "Громкость +". Появится меню DROIDBOOT
7) В меню выбрать SD download (кнопками "Громкость -" и "Громкость +"). Для подтверждения выбора нажать кнопку "Питание"
8) Девайс обновится и перезагрузится автоматически
Чтобы обновление работало корректно, лучше сделать полный аппаратный сброс (система удалит все пользовательские данные).
Варианты исполнения процедуры полного сброса:
а)до прошивки (предпочтительно)
б)после прошивки (можно и так)
в)до и после прошивки (на любителя)
Как сделать полный аппаратный сброс (hard reset):
1) Выключить планшет
2) Нажать кнопку "Питание" и кнопку "Громкость +" и удерживать 5-10 секунд. Появится лого USB и знак вопроса справа
3) Нажав и удерживая "Громкость -", нажать "Громкость +". Появится меню DROIDBOOT
4) В меню выбрать FACTORY RESET (кнопками "Громкость -" и "Громкость +"). Для подтверждения выбора нажать кнопку "Питание"
Полный аппаратный сброс полезен и в случае, когда система стала доставать тормозами. Со временем, в ней накапливаются ошибки, остаются хвосты после обновлений OTA, да и зловредное ПО не стоит сбрасывать со счетов. Как правило, после процедуры сброса девайс порадует своей безлаговостью.
Описание способа сохранения/восстановления ROOT доступа при обновлении прошивки . Важная информация о сервисном обслуживании, обмене и возврате ПК и иной техники Причина редактирования: Приведено к стандарту разделаПотом пошёл на сайт бенчмарка и попробовал посравнивать с другими:
Сравнение ASUS Fonepad ME371MG
По моему, если верить, то для просмотра HD фильмов будет вполне пригоден.
Чехол по размерам подходит о нексуса, только придется колхозить дырки подштекера, ибо на нексусе они расположены подругому, собственно ятак и сделал, напервое времяWilli80,
От ASUS MeMO Pad ME172V по идее должен подойти чехол.На него много есть аксессуаров, так как продаётся уже довольно давно. Пробовали в салоне, впихнуть в чехол от мемо, не удалось. Вчера поюзал его как навигатор, без тырнета в яндех-картахспутники нашелза пол минуты (на асре без тырнета спутники не цеплял вовсе) определениекоординат достаточно точное,думаю погрешность не боььше пары метров. ребят а кто нибудь знает какая у него распиновка гарнитуры? интересует совместимость с яблочной гарнитуркой
Добавлено 06.05.2013, 16:56:
ребят а кто нибудь знает какая у него распиновка гарнитуры? интересует совместимость с яблочной гарнитуркойВот уж сомневаюсь что "яблочная" гарнитура может куда то подойти. :wacko:
Так получилось, что передо мной сейчас лежат и Fonepad и Nexus7. Nexus у меня почти полгода и единственный лаг за это время – иногда произвольно меняется яркость во время чтения, но вычитал, что это проблема самой оболочки и не напрягает. Fonepad куплен неделю-две назад для подарка поэтому и вышло маленькое сравнение.
Плюсы Asus Fonepad:
- два в одном - телефон и планшет влезающий в карман куртки;
- экран практически такой же как у Nexus7, может даже чуть лучше, но если положить рядом, то я разницы практически не вижу ));
- режим энергосбережения (если просто лежит, то за ночь теряет не более процента от заряда батареи, но apk энергосбережения от Fonepad на Nexus у меня не встал);
- слот под микросд, не болтается ничего лишнего;
- из- за хорошего разрешения экрана читать так же удобно как на Nexus.
Явные, для меня, минусы:
Задняя стенка точно металл. Характерную металлическую структуру можно увидеть на торце крышки при увеличении сняв пластмассовую вставку, которая закрывает симку и прочее хозяйство.
Задней камеры нет, но на Nexus тоже нет и я уже привык.
Мигания никакого не замечено, ни до обновления, ни после.
Первые впечатления в сравнении со старичком летуном:
+ ощутимо легче;
+ тоньше;
+ быстрее;
+ приятнее смотреть на экран под обычным углом;
+ в руке лежит удобнее и не так сильно скользит;
+ экран наконец-то переворачивается во все стороны;
+ при минимальной яркости ночью будет комфортнее читать;
+ нет фронтальной камеры (меньше мороки со всякими foursquare и instagram; подружить бы его с фотокамерой, чтобы фото по проводу напрямую скачивать, а не перемещая карту памяти);
- по максимальной яркости и углам обзора заметно хуже;
- скучный дизайн лицевой стороны;
- перекосившаяся сеточка на динамике;
- фронтальная камера в портретном режиме и размещена не по центру;
- зазор между корпусом и съёмной пластиковой панелью, как в отечественных авто;
- кнопки расположены не удобно/привычно;
- разъем для наушников "снизу";
- текущая клавиатура неудобная (нет кнопки "убрать с экрана", зачем-то два шифта);
- кажется более хрупким (летун несколько раз пикировал на мраморный пол с высокой полки и на асфальт из "кривых" рук - отделался парой вмятин и сколов на боковинах корпуса).




Fo4goa, может, Вы и правы насчёт мигания дисплея и батареи. Так как всё равно собирался второй планшет брать предкам, взял опять же фонпэд, пока тот диагностируют (ничего лучше по ТТХ нет за вменяемую цену). Взял на сей раз в Юлмарте (они там, наконец, цену сделали нормальную), аппарат свежий, сделан в марте. Абсолютно все те же симптомы подсветки. Так что буду качать аккумулятор, посмотрю, как оно будет потом.
PS У этого аппарата зазоры уже в других местах есть, один большой такой на угле (привет, пыль и крошки, забегайте в гости), все остальные в норме. Ах, да, ещё он плоский, в отличие от первого.
PPS Пощупал сегодня Asus Nexus 7, он собран более качественно. И задница у него ну очень приятная, конечно, из софт-тач пластика. Но нет карточек.
Кстати, я удивлён - это дешёвый IPS дисплей так выглядит? Я про чёрный цвет. Про его отсутствие. Конечно, после своего Samsung Omnia W с AMOLED я малость привередничаю, но тут даже мой монитор на TN матрице выдаёт куда более глубокий чёрный. Или в андройде нет в менюшках нигде чёрного цвета? :)
Чуть не забыл, а у кого какой пэд - серый, золотистый? Я по фоткам так и не решил, какой круче выглядит, взял опять серый. У золотистого съёмная крышка тоже из софт-тача? Или другой материал?
Заметил только что. У "золотой" версии, оказывается, не только съёмная крышка отличается цветом (а также задняя крышка, судя по фоткам, бежевая, а не серая), но ещё и окантовка с боков светлая из вроде как шершавого (матового) пластика, что должно положительно сказаться на царапо-отпечатко-устойчивости. Но серый тоже красив, глянцевый пластик, использованный в окантовке по бокам, гармонирует с чёрной рамкой дисплея, а задняя крышка более популярного цвета "металлик".Спасибо, этот ФФ поставился, но сама проблема осталась. )
Флеш, с установленным плеером Flash Player 11.1 for Android 4.0 (11.1.115.54), не проигрывается. На Nexus конфигурация ФФ с этим же плеером завелась сразу и работает без проблем.
Друзья, никто простого способа сайты с флешем просматривать не знает.
Покрутил девайс в магазине. Все хорошо, но категорически огорчила одна вещь - дисплей у него не горилла. Была возможность тут же сравнить с нексусом 7. Совершенно разные тактильные ощущения. У Нексуса палец приятно скользит по дисплею, а у Фонпада "тормозит" на поверхности. Кроме того полапал пальцем по поверхности обоих дисплеев, у Нексуса отпечаток остается значительно меньший. Но это еще не все. У меня был НТС Wildfire S с обычным каленым стеклом. Заляпки остаются на любом дисплее, но при повседневном юзании очищается дисплей протиранием об штаны, а горилла само очищается в кармане джынсоф. Дисплей Wildfire было трудно очистить, а вот у Галакси Таба вытирался на ура. Попросил у менеджера тряпочку и протер оба дисплея. Эффект именно такой - у Фонпада труднее оттереть отпечатки и тряпка скользит с большим усилием, чем у Нексуса. Но это ладно, может быть это мои придирки. Не взял я Фонпад вобщем-то из-за того, что запустил на нем АнТуТу. В тесте трехмерной графики у гоблина машущего саблями наблюдались артефакты в виде синих и зелёных прямоугольников, то ись совместимость по графике неполная и можно поиметь подобные глюки и на достаточно простых игрушках, и, хотя я не играю, данный факт все равно огорчает. Потом, заметил в спецификациях по процессору, что у него минимальная тактовая частота 600 мегагерц. То бишь, устройство как бы спит, но процессор молотит на шестистах мегагерцах вхолостую. Поправьте, если я неправ. У Тегры (нелюбимой мной) нижняя частота всего 100 мегагерц.
В общем, если сказать по ощущениям, то это экспериментальная модель. Интел обкатывает на потребителя свои разработки, а производители стремятся показать типа разнообразие моделей.
Немножко грустно, потому, что хотел планшет, который умеет звонить. Пригождалось иногда на моём Галакси Табе. Я ждал, когда наконец на рынок придут семидюймовые планеты с высоким разрешением экрана, но за ГОД такого не случилось. Те же унылые 1024*600. Аш голова кругом идёт от однотипных штамповок. Ещё и эти дурацкие кнопки отъедают полезную площадь экрана.
В общем, предлагался Фонпад за 9990, я доплатил 2 тыщи и взял Нексус 32 ГБ, 3G. Считаю, что это разумно, хоть и у последнего нет слота и нет возможности звонить. По поводу памяти - мне хватит с головой, потому как не играю. В Табе так и стоит Флешка на 32 на которой валяются просмотренные сто лет назад фильмы.
Не агитирую, но, учитывая аппаратную совместимость и обычную стекляшку экрана хорошо подумать перед покупкой Фонпада. При всех недостатках он умеет звонить и экран у него хороший. Сейчас, кроме Нексуса у него просто НЕТ конкурентов, если не брать в расчёт кетайское гуано. Каким бы хорошим не был Кетай, стратегия у них одна - родить железяку и забросить. Никакой поддержки и обновлений. Столкнулся с этим на купленном Хуавей Кваде. Ставить китайские прошивки, русифицировать, вкрячивать гуглоцацки и прочее - как-то не по мне.
В общем, Фонпад имеет место быть, если не пугают аппаратно-стеклянные проблемы. И ещё один пунктик. Подумал, что если уронить гаджет, то поимеем на спинке ВМЯТИНУ, в отличие от пластика, на котором может и следов не остаться.
Извините за многабукаф :-)
Никакой легендой он стать не может, это просто бюджетный текущий девайс от асуса, просто рабочая лошадка, устареющая быстро, тк сейчас выходит нексус 7 с экраном FullHD, задней камерой и с бюджетной ценой, только без разьема под карточку и без звонилки(хотя это пока и неизвестно) и выбор будет в его пользу. Что до установки на нем винды, никто всерьез заморачиваться этим не будет, на такой диагонали она не интересна, только для экспериментов. Через год они выпустят его подтянув характеристики к нексусу, потом выйдет еще один усовершенствованный нексус и так далее по кругу.

Но есть и более глобальные проблемы и их можно разделить на три группы:
- механические
- электронные
- программные.
Рассмотрим детально всё три фактора, чтобы точно определить, почему же не включается планшет. Инструкция универсальна и подойдет как для Андройд, Виндовс, так и для iPad, но в каждом случае есть свои особенности.
Механические неисправности
Запала или сломалась кнопка Power
Если планшетный компьютер упал, то в первую очередь могла пострадать клавиша включения. Осмотрите, она не должна западать или качаться, при нажатии должен быть характерный звук щелчка. Если есть нарушения в действии клавиши, то придётся разобрать планшетку и осмотреть характер повреждений. Cкорей всего надо будет припаять клавишу или заменить её новой, если сломаны контакты. Отремонтировать механическую кнопку не составит проблем, с мембранной придётся повозиться.Отломился разъем для зарядки
Если клавиша ВКЛ\ВЫКЛ исправна, то следует осмотреть разъём для ЗУ. Если вы грешите тем, что очень резко выдёргиваете провод из гнезда, подвергаете мобильный комп воздействию влаги или часто роняете, то рано или поздно это приведёт к поломке контактного разъёма. Деформация гнезда приводит к тому, что штекер не войдёт в разъём, войдёт не до конца и даже, может перекрыться какой-то частью корпуса или отломится, если удар был довольно сильным. Повреждение пин-коннектора приведёт к тому, что устройство не будет заряжаться. И в этом случае придется разбирать корпус и припаивать контакты или полностью менять гнездо заряда.
Перебит провод
Возможно, что устройство не запускается просто оттого, что у вас неисправное ЗУ. Проверьте корпус на вздутие, перекосы, не перебит ли кабель. Если повреждения в проводе, то вполне реально провести замену самостоятельно. Переломы шнура не видны, поэтому будет правильно проверить его на работоспособность, подключив к телефону, электронной книге и т.д. и проверить подачу заряда.
Съёмный аккумулятор можно подпитать напрямую. Этот метод небезопасен для элемента питания, но если вы готовы рискнуть, то это реально. Батарея от этого процесса очень быстро приходит в негодность, поэтому не стоит злоупотреблять данным способом подзарядки.

Прибегайте к данным способам только если вы полностью уверены в своих силах. Лучше доверить ремонт профессионалам, а не рисковать.
Электронные проблемы
Сгорело зарядное устройство
А пока попробуйте зарядить от USB, подключив его к компьютеру или внешнему аккумулятору.
Подробнее эта тема разобрана в этой статье.
Умер аккумулятор
Современные гаджеты оснащены литий ионными или литий полимерными аккумуляторами. Такие батареи оснащаются контроллерами заряда, которые отвечают за то, чтобы не допустить глубокого разряда элемента питания. Хранить такие батареи нельзя — АКБ имеют тенденции к потере ёмкости. Необходимо следить, чтобы они не разряжались в ноль и не перегревались выше 45 градусов.
Для проверки элемента питания надо измерить напряжение на батареи и плате. Выньте аккумулятор и подключите зарядку. Теперь проверьте показатели на вольтметре, параметры должны соответствовать следующим данным:
| ЗАРЯДКА | БАТАРЕЯ | ПЛАТА |
| 5 V | 3,7 V | 3,9 – 4,2 V |
| 9 V | 7,4 V | 7,9 – 8,2 V |
| 12 V | 7,4 V | 7,9 – 12,2 V |
Попала вода на микросхемы
Подробнее в этой статье.
Если после всех манипуляций планшетник не включается — лучше довериться рукам профессионалов в сервисном центре.
Неисправность в экране или видеоадаптере
Бывает, что планшетный ПК функционирует и просто не загорается дисплей. Потрогайте заднюю крышку — она должна греться. Работающий планшет производит небольшой шум или вибрировать при включении. Тут два варианта — либо после прошивки, действия вирусов или иного программного воздействия не запускается дисплей, повреждён тачскрин или умер видеоадаптер. В первом случае необходим сброс на заводские установки или перепрошивка. Понадобится заменить шлейф, если последний отошёл после удара. Чтобы проверить видеоадаптер понадобится телевизор или компьютер. На гаджетах нового поколения есть видеовыход mini или micro HDMI, с помощью которого можно присоединить планшетник к телевизору. Если проблема в дисплее, то изображение появится, а вот если повреждён видеоадаптер, то экран телевизора останется тёмным. Такой ремонт лучше доверить специалистам.Выгорел процессор или память
При сильной ежедневной нагрузке и запуске большого количества приложений может перегреться или даже сгореть процессор, что и послужит причиной нарушения функционирования мобильного компьютера. В очень малом количестве современных устройств используется встроенная система охлаждения. Тем более не стоит на неё рассчитывать, если у вас дешёвый мобильный ПК. Чем активнее вы используете планшетник, тем чаще ваш CPU перегревается, что приводит к потере производительности. При превышении максимально допустимых температур страдают микросхемы, шлейфы, оперативная память, печатная плата, что приведёт к замыканию цепей питания. Ремонт процессора производится только в сервисном центре, но влетит в копеечку.
Если планшетка не включается, стоит проверить флеш-память. Если у вас есть опыт, то можно попробовать произвести ремонт самостоятельно, при этом даже увеличив её.
Ничего из выше перечисленного не помогает — возможно, проблема в софт-начинке.

Сбой программного обеспечения
Активирован спящий режим
Вирусы
Редко когда аппарат не функционирует из-за вирусной атаки. Чаще он загружается хотя бы до заставки и зависает. В данной ситуации необходимо провести полную чистку хорошей антивирусной программой. Для этого присоедините планшетник к персональному компьютеру или ноутбуку с помощью USB кабеля. После этого проведите сброс установок до заводских (так называемый Hard Reset, подробности тут).
Недостаток памяти
Порой планшетный комп не включается из-за недостатка памяти. Выньте карту и попробуйте включить аппарат без неё. Почистите ОС от недавно установленных приложений, удалите ненужное. Программы, несовместимые или некорректно установленные, перегружают оперативную память. Также избегайте принудительного выключения системы чтобы не удалить файлы, отвечающие за ее работу.После удаления стороннего ПО
Если гаджет перестал функционировать после удаления приложения, то здесь поможет возврат к заводским настройкам:
Будьте готовы к потере личных данных.
Прежде чем устанавливать какое-либо программное обеспечение, необходимо удостоверится в его совместимости с аппаратом. К примеру, такая программка как Paint Tool САИ, отлично действующая на мощных аппаратах. Но после запуска которой простенький планшетник (днс, дексп, супра, дигма, экватор, техет, эксплей, томсон,нексус, престижио и др) зависает и перестаёт реагировать на любые действия, т. к. он не предназначен для установки этого ПО по характеристикам. После удаления этого приложения слетают графические драйвера и нарушают работу ПК. Для такой программы подойдут только графические планшеты, типа Wacom Intuos. Не грузите то, что не предназначено для аппарата и тогда не придётся задавать вечное — «из-за чего».
После перепрошивки
Процесс перепрошивки требует определённого мастерства, поэтому неудачное вмешательство часто приводит к потере работоспособности мобильного ПК. Скорей всего версия прошивки несовместима с ОС Android, установленной на гаджете. Кроме этого, если в процессе отсоединился шнур, это гарантия«окирпичивания». Рекомендуем откатить ПО до первоначального состояния или воспользоваться низкоуровневыми утилитами для восстановления работоспособности.
Если в процессе прошивки произошло разъединение и прервалась передача данных, необходимо проделать установку заново.
Если при загрузке ОС идёт сбрасывание или подвисание на логотипе Android, значит не всё потеряно и можно произвести ремонт самому. Восстановить планшетный ПК из состояния кирпича можно с помощью программы Recovery, установив её на ПК и подключив планшетник. Но с каждой конкретной моделью надо разбираться отдельно, общей инструкции нет.
Планшет включается и сразу выключается (цикличная загрузка)
Мигает или полосит экран
Небрежное отношение к планшету приводит к нарушению действия дисплея и других составляющих. Самый незначительный удар или падение возможно приведёт к нарушению работы экрана. Самое частое — это отсоединение шлейфа экранного модуля. Для восстановления необходимо вскрыть аппарат и установить его в соответствующее гнездо.
После падения повредится матрица, тачскрин. Дисплей начнёт рябить, полосить, показывать «частично», не выключается. Тут необходима рука мастера. И будьте готовы к дорогостоящему ремонту.
Программный сбой — это самая редкая причина мерцания дисплея. Здесь поможет сброс до заводских настроек. В самом крайнем случае — перепрошивка стабильной версией ПО.
Также полосы и мигание может появиться от перегрева гаджета или попадания воды.
Не загружается дальше логотипа
Если экран горит (работает, но черный), а девайс виснет и не загружается, замер после ввода пароля. Воспользуйтесь кнопкой сброса настроек — Reset. Именно она поможет, если происходит остановка загрузки операционной системы. Если вы не нашли ресет на вашем планшетном ПК, то попробуйте почистить кэш:
- Зажать клавишу питания и громкости одновременно
- В меню выбрать пункт wipe cache
- Выбираем надпись reboot system now
Если это не помогло, то в этом же меню делаем сброс настроек.

Рекомендации
Ну и напоследок — если новый аппарат погас не реагирует на кнопку включения, то возможно, от долгого неиспользования девайса произошла полная разрядка батареи. Подключите планшетку к зарядному устройству и подождите. Надо провести несколько циклов зарядки/разрядки, чтобы элемент питания пришёл в норму. Если не помогает — меняйте по гарантии.
Если планшетник запускается, но не функционирует должным образом — проведите чистку антивирусом через безопасный режим, удалите сторонние приложения. Почистите кэш. Так удастся сохранить личные данные, но избавиться от шлака в системе.
Мы разобрали причины и теперь понятно, что большинство проблем с планшетным ПК можно решить с помощью сброса настроек через вход в хард-рекавери.
Выводы
Бережное отношение к любимому девайсу — вот залог долгого функционирования. Своевременное пополнение энергии, осторожная загрузка стороннего ПО — это только поспособствует продолжительному и плодотворному использованию гаджета. Не забывайте очищать оперативную память, не перегружайте девайс и тогда вам не придётся искать ответы на вопрос «куда бежать и что делать», если планшет перестал включаться. Починить его можно самостоятельно, но если вы не уверены в своих силах лучше довериться специалистам.
Если подсоединить планшет к источнику питания, его экран должен включиться сам. При неполной разрядке останется только ввести пароль для разблокировки или сдвинуть шторку. Также можно удерживать кнопку увеличения или уменьшения звука, а после запуска — поменять в настройках на нее функцию включения гаджета. При полностью разряженном устройстве сделать такое не получится.

Программа ADB на ПК
В случае, если гаджет полностью разряжен:

- Подключите телефон к компьютеру с помощью USB-кабеля.
- Скачайте и установите на ПК программу ADB.
- Откройте командную строку (введите «командная строка» в поиске, например, через сочетание клавиш Ctrl + S).
- Введите в командной строку adb reboot и нажмите клавишу Enter.
После этого девайс должен включиться.

Разобрать и замкнуть контакты пинцетом
Если все предыдущие способы не помогли — не расстраивайтесь: попробуйте напрямую замкнуть контакты кнопки питания любым металлическим предметом, например, пинцетом. Для этого потребуется снять крышку с аппарата, вытащить аккумулятор, а затем и заднюю панель, чтобы добраться до материнской платы. С помощью маленькой отвертки раскручиваем винты, а саму панель поддеваем тонким предметом (пластиковой картой, специальной лопаточной).
После того как вы получили доступ к материнской плате планшета, находим клавишу включения и шлейф, идущий от нее. На конце шлейфа есть два контакта, которые мы и будем коротить. Если кнопка включения находится на одной стороне с качелью громкости, и имеют общий шлейф с несколькими контактами, воздействовать надо на два самых верхних. После всех подготовительных процедур вставляем батарейку обратно и плотно прижимаем, после чего с помощью металлического предмета замыкаем нужные провода и держим несколько секунд. Начинается запуск андроид.

Перезагрузка из системы
Если гаджет завис при использовании или прекратил реагировать на касания, то нужно зажать кнопку выключения и удерживать в течение 3-5 секунд.
На экране появится меню: «Выключение», «Режим полета», «Режим без звука» и «Перезагрузка». Выберите последний вариант и дождитесь запуска.
Кнопка включения
Если планшет завис или был выключен, а вызов меню невозможен, воспользуйтесь кнопкой включения в течение 15 секунд. Экран должен засветиться, и процесс загрузки начнется автоматически.
Если не поможет, извлеките сим-карту, карту памяти и повторите попытку.
Важно! Это действие на аппаратном уровне поможет обнулить или разрядить все конденсаторы, которые вызвали некорректную работу и послужили причиной сбоя.
Вытащить аккумулятор
Если задняя крышка устройства снимается, можно достать аккумулятор. Возможно, причина поломки кроется в нем. Внимательно осмотрите место питания (медные усики). Если чего-то не хватает, требуется ремонт или замена питания.
Если все в порядке, возвращаем блок и пробуем запустить.
Кнопка Reset
На некоторых моделях производители дополнительно устанавливают кнопку Reset. Найти ее можно возле разъема под наушники или клавиш включения. В случае со съемной крышкой может располагаться рядом с лотком для сим-карты.
Выглядит она как маленькое тонкое отверстие. Ее используют только в крайних случаях, когда первые варианты не восстановили работоспособность девайса. Нажатие клавиши полностью очищает планшет и возвращает к заводским настройкам.
После такого способа личные данные восстановить не получится. Зато система будет готова к новой работе.
Важно! Чтобы нажать кнопку, воспользуйтесь ушком иголки или зубочисткой. Зажмите клавишу на 5-10 секунд.

Кнопка Reset на планшете
Сочетание клавиш
Если устройство не имеет подобного отверстия, расстраиваться не стоит. В операционной системе есть встроенная функция жесткой перезагрузки, которая запускает системное меню. Эту функцию выполняет сочетание кнопок громкости и включения.
Какая именно комбинация сработает, можно понять опытным путем:
- Громкость вверх и клавиша включения.
- Громкость вниз и включение.
- Клавиша «Домой» и громкость (вверх/вниз).
- Одновременное зажатие громкости (плюс и минус).
Дальше на экране появится значок загрузки и цифру в углу экрана. Следом будет запущено меню.
Для начала выбираем первый пункт. Это стандартная перезагрузка, которая не удаляет данные. Если не получилось, повторяем нажатие и находясь в меню, следуем инструкции. Звуком (плюс/минус) выбираем:
- графу «Wipe data»;
- затем «Factory»;
- после «Reset».
Самые простые способы
Гаджет автоматически загорается при подключении к зарядному устройству. Если до этого он не был полностью разряжен, то вам достаточно будет лишь ввести пароль или сдёрнуть шторку для разблокировки. Либо просто удерживайте клавишу регулировки звука, а при запуске переставьте в настройках на неё разблокировку или вызов камеры. В дальнейшем вам не потребуется кнопка блокировки благодаря этой хитрости. Но для включения из полностью разряженного состояния, на htc one mini, как и на любом другом гаджете, придётся помучиться.

Что делать при полной разрядке
С устройствами от lenovo первый метод уже не провернёшь, но если вам повезло, и оно уже включено, а обойти нужно лишь экран блокировки, то достаточно будет подключить девайс к сети или по средством usb соединить со стационарным компьютером. После этих манипуляций перед вами появится всплывающее окно и достаточно будет ввести пароль, чтобы разблокировать аксессуар.
А если вы заранее включили на гаджете отладку по кабелю, то даже при полной разрядке возможно запустить девайс, понадобится лишь командная строка ПК. Для этого установите на ПК ADB, и введите в строке поиска cmd, подключённый гаджет должен отображаться в устройствах и принтерах. Если все условия соблюдены, то после вписанной команды «adb reboot» вы увидите долгожданную иконку загрузки.

Другие способы
Если ничего из этого не сработало, но заряд у гаджета ещё остался, постарайтесь сохранить его в включённом состоянии, ведь разблокировать устройство куда проще. Тем более, что некоторые девайсы от lenovo и прочих популярных брендов поддерживают включение при удержании «Домой», сильно упрощающей всё работу с поломанной кнопкой. А последние модели lenovo и прочих флагманов от других брендов оснащены возможностью запуска двойным кликом по экрану. Ну и конечно, на планшет можно просто позвонить с телефона, экран автоматически загорится.
Такое одноразовое решение позволит зайти в настройки и настроить замену «power», поэтому ни в коем случае не отсоединяйте аккумулятора от леново, пока не разрешите проблему. Чтобы поддерживать заряд, достаточно внешнего блока питания.
Но если описанные выше решения не сработают и устройство разрядится, останется лишь замыкать контакты, чтобы запустить его. В таком случае лучшем решением будет сервис, ведь при одном неосторожном движении можно просто сжечь плату.
Не нашли другого способа включения и выключения? Тогда при помощи маленькой крестовой отвёртки открутите внешний корпус и найдите сверху справа два контакта, подписанные соответствующим образом. Они всегда располагаются близко к блокировке и способны просто спасти, если не работает включение. Замкните их той же отвёрткой с изолированной ручкой, и увидите долгожданный экран запуска.

Как в дальнейшем быстро обходить эту поломку
Если вам удалось запустить планшет и обойти экран блокировки без кнопки, то повторять всю процедуру вы не захотите. Благо, существует несколько приложений позволяющих включать гаджет даже в таких ситуациях, часть из них делает это переназначением функций на другие «тригеры», а часть работает при помощи камеры и датчиков приближения (а также давления в последних ирбис).
Одним из лучших ПО такого плана станет Gravity Screen, спасающее из критической ситуации и полезное даже при обычной эксплуатации.
А используется для включения обычный гироскоп, поэтому после быстрой настройки гаджет автоматически научиться отключаться в чехле и на столе, и включаться у вас в руках.
Есть и дополнительные функции, благодаря которым девайс достаточно потрясти или совершить им другие незамысловатые действия, чтобы дисплей заработал если не работает кнопка включения.
Если нести в сервис электронику вы не собираетесь, а пользоваться в дальнейшем ещё хотите – разберите его. Иногда случаются ситуации, как когда дело не в кнопке блокировки, а в невозможности включить девайс без аккумулятора, поломанным или вынутым ранее. Тогда ни один из способов вам не поможет, ведь питание аксессуара без батареи попросту невозможно.
А если вас беспокоит, как включить девайс без кнопки включения, которая выпала или деформировалась, то просто найдите кусочек пластмассы, после чего замените повреждённую в устройстве деталь. Но бывает, что проблема не в железе, тогда для её исправления достаточно воспользоваться Амперметром и проверить идёт ли ток при нажатии на тригер. Если это так, а леново не реагирует, то не остаётся другого выхода, как запустить андроид с помощью ПК и перепрошить. О том, как запустить андроид с ПК мы говорили выше. Если и после этого он не включается, то скорее всего починке уже не подлежит.

Иные проблемы
Также бывают и другие ситуации, например:
- Планшет включается и гаснет, это тоже может быть связано с «power» и часто встречается на престижио и асус. Если планшет выключается сам по себе, виноват в этом «двойной клик», то с чем часто сталкиваются пользователи пк, когда система одно нажатие мышкой воспринимает за два. Когда планшет включается и блокируется за мгновение, «power» не сломана, а вся проблема кроется в датчике, который следует заменить в ближайшем сервисе.
- Что делать если планшет реагирует через раз на нажатия? Корень проблемы тот же, что и в прошлом случае, поэтому либо перепаивайте деталь при наличии схожей, либо сразу просите помощи у специалистов.
- Что делать если планшет видит «фантомные» нажатия? Это часто встречается при подключении к нему наушников и других устройств, и проблема может быть, как в замыкающихся контактах, так и в неисправности самой техники, которая просто посылает неверные сигналы. Если речь о наушниках, попробуйте подключить другие и проверить работу ещё раз.

Рекомендации для владельцев планшетов на Android
-
Поставьте планшет на зарядку. Вполне вероятно, что именно полная разрядка батареи является причиной, по которой устройство отказывается подавать «признаки жизни». Если планшет не реагирует на зарядку в течение часа, проблема либо в батарее, либо в зарядном устройстве, либо в разъеме для подключения зарядки. По возможности попробуйте зарядить гаджет другим блоком. В противном случае придется обращаться в сервисный центр.
Рекомендации для владельцев iPad

Советы в отношении проверки зарядного блока, разъема и аккумулятора остаются аналогичными как для предыдущего, так и для следующего случая. Основное внимание здесь уделяется программным проблемам.
Рекомендации для пользователей Windows-планшетов

Если попытки зарядить батарею и после этого включить планшет не увенчались успехом, следуйте нижеприведенной инструкции.
-
Нажмите и подержите порядка 30 секунд кнопку, отвечающую за включение планшета.
Если устройство запустилось, отсутствие реакций на предыдущие попытки включения может свидетельствовать о сильной разрядке аккумулятора. Дайте ему зарядиться минимум на 40%, установите последние обновления и не игнорируйте этот момент в будущем.
Если планшет не включился, проблема с большой долей вероятности аппаратная и требующая квалифицированного вмешательства. Обратитесь в специализированный сервис.
Заключение
Из всего сказанного выше можно понять, что поломка кнопки включения — вполне решаемая проблема. Не спешите покупать новый аппарат, ремонт модуля стоит не дорого. Не нажимайте слишком сильно, во избежании проблем в будущем.
В дальнейшем для предотвращение подобной проблемы советую вам ознакомиться с инструкцией к вашему девайсу. Находится она в коробке или на просторах Интернета. Вбейте название модели в поисковике яндекс или гугл (асус, дигма, дексп, престижио, сони, эксплей, самсунг, днс, эппл и т.д). Там вы сможете узнать, как включить на устройстве режим разблокировки путем двойного клика по экрану или вертикализации (что сработает даже на планшете с разбитым экраном).
Читайте также:

