Применение политик без перезагрузки компьютера
Обновлено: 07.07.2024

Для чего нужно уметь обновлять групповую политику?
Перед тем, как перейти к практической части я бы хотел описать ряд ситуаций, которые вы можете встретить в своей практике, где вам можете потребоваться ручное обновление GPO. Еще хочу напомнить, что по умолчанию, любая операционная система Windows, являющаяся членом домена AD сама, автоматически производит обновление групповых политик каждые 90-120 минут, это позволяет не генерировать много сетевого трафика и сделать балансировку при обращении к мастеру PDC, но бывают и другие ситуации.
Предположим, что вы внесли важные обновления настроек для ваших серверов, например для авторизации CredSSP, или закрываете какую-то дыру безопасности, логично, что в Active Directory, это делается через групповые политики. Когда у вас 5-10 серверов, то нет проблем чтобы зайти на каждый из них через удаленный рабочий стол и выполнить команду, а когда серверов сотни, тут уже нужна массовость. Еще не нужно сбрасывать со счетов ситуации, когда вы по RDP не можете зайти, через редактор политик обновить не получается, что делать, тут можно сделать все удаленно через PowerShell или командную строку, об этом то же поговорим.
Вы всегда должны уметь и иметь возможность вносить массовые изменения на ваших серверах, и применять их как можно скорееМетоды обновления GPO
Давайте составим список способов и инструментов, которые вы можете использовать:
- Командная строка Windows - позволяет быстро выполнить обновление, работает локально
- Оболочка PowerShell - так же, как и cmd позволяет сделать обновление, как локально, так и удаленно
- Оснастка "Управление групповой политикой" - удаленное обновление GPO, есть возможность выбрать отдельные объекты
- Утилита PsExec - позволяет удаленно выполнить задачу
Давайте теперь опробуем каждый из этих методов.
Как обновить GPO через командную строку
Для выполнения этого метода, вы должны зайти локально на компьютер или сервер, открыть командную строку и ввести вот такую, небольшую команду:

Ключ /force произведет принудительное обновление групповой политики. Хочу отметить, что некоторые настройки могут применяться, только после выхода из системы. Если политика показала, что успешно обновилась, но эффекта не произошло, то смотрите мою статью "Почему не применяются GPO", придется делать траблшутинг.
Как вы можете обратить внимание, что команда выше производит обновление политик, как для пользователя, так и для компьютера, но при желании вы можете этим манипулировать и явным образом указать, что подлежит апдейту. Для этого есть ключ /Target:. Предположим, что мне нужно выполнить только для пользователя, для этого пишем:

Еще интересный ключик, это выполнить задержку /Wait: .По умолчанию значение 600 секунд.
Как обновить GPO через PowerShell
Оболочка PowerShell так же имеет отдельный командлет, который легко может инициировать запрос на обновление групповой политики, называется он Invoke-GPUpdate.
Invoke-GPUpdate - это командлет обновляющий параметры групповой политики, включая настройки безопасности, которые установлены на удаленных компьютерах с помощью планирования хода выполнения команды Gpupdate. Вы можете комбинировать этот командлет по сценарию, чтобы запланировать команду Gpupdate на группе компьютеров. Обновление может быть запланировано для немедленного запуска параметров политики или ожидания в течение определенного периода времени, максимум до 31 дня. Чтобы избежать нагрузки на сеть, время обновления будет смещено на случайную задержку.
Давайте запросим обновление политик GPO на моем тестовом сервере с Windows Server 2019, для этого запускаем оболочку PowerShell и вводим команду:

Ключ –RandomDelayInMinutes 0 установит задержку в выполнении на ноль секунд, в противном случае обновление будет выполнено рандомно, через некоторое время.

Если нужно произвести обновление на удаленном компьютере, то нужно воспользоваться ключом -Computer, команда примет вот такой вид:

Если нужно выполнить принудительно без запроса подтверждения пользователя, то укажите ключ -Force.
Если нужно указать явно, что необходимо запросить политики только для пользователя или компьютера, то можно использовать ключ -Target, который имеет значения User или Computer. Кстати если удаленный компьютер не отвечает, то вы получите ошибку:

Еще одним преимуществом командлета PowerShell является то, что у вас есть больше возможностей в выборе машин, которые вы хотите обновить. Например, с помощью приведенной ниже команды вы должны выбрать все компьютеры, которые начинаются с "Note*".
Если нужно выбрать все компьютеры, то ставим звездочку "*"
При желании вы можете найти все компьютеры по версиям операционных систем и сделать обновление групповых политик по данному критерию.
Не забываем, что можно ограничить поиск отдельным организационным подразделением, для этого есть ключ -Searchbase и команда примет вот такой вид:
Get-ADComputer –Filter * -Searchbase "OU=Windows10,OU=Компьютеры,OU=Оргструктура,DC=root, DC=pyatilistnik,DC=org" | foreach< Invoke-GPUpdate –Computer $_.name -Force -RandomDelayInMinutes 0>
Еще вы можете подготовить текстовый файл со списком серверов, который так же можно через цикл обработать, вот по такому принципу:
$comps = Get-Content "C:\temp\comps.txt"foreach ($comp in $comps)
Invoke-GPUpdate –Computer $_.name -Force -RandomDelayInMinutes 0
>
Я также добавил здесь параметр -Force, чтобы обеспечить повторное применение параметров групповой политики, даже если клиент замечает, что новые версии GPO недоступны. Таким образом, когда мы говорим о принудительном обновлении групповой политики, мы на самом деле имеем в виду две разные вещи. Без параметра Force мы просто незамедлительно инициируем обновление; если мы добавим параметр Force, мы форсируем обновление, даже если обновлять нечего. Параметр Force вступает в игру, если вы считаете, что что-то пошло не так в предыдущем обновлении объекта групповой политики.
Обновление групповой политики через оснастку GPMC
Начиная с операционной системы Windows Server 2012 R2, компания Microsoft расширила функционал оснастки по управлению политиками. Разработчики внедрили механизм, массового и точечного инициирования применения политик GPO к нужным объектам и заметьте через графический интерфейс. Откройте оснастку "Управление групповой политикой", проще всего, это сделать через окно "Выполнить", введя там там команду gpmc.msc.

Далее, что вы делаете. Находите нужную вам OU, щелкнуть правым кликом и из контекстного меню выбрать пункт "Обновление групповой политики".

У вас появится окно "Принудительное обновление групповой политики", в котором вы увидите количество объектов, к которым будет применено действие

На следующем экране вы увидите результат отработки команды, в первом моем примере политики успешно применилась.

При желании все результаты команды можно сохранить в CSV файле

Вот пример содержимого такого файла

на компьютерах, где таким методом была запущена процедура принудительного применения GPO, вы в логах Windows можете обнаружить событие с кодом 1704:
Политика безопасности в объектах групповой политики успешно применена.
То же самое можно посмотреть и в Windows Admin Center, где нужно зайти в раздел события.

Ошибка 8007071a "Удаленный вызов процедуры был отменен"
Иногда в консоли GPMC вы можете получать ошибку:

Обновление GPO через PSexec
Я вам очень часто рассказываю в своих примерах из моей практики, об утилите PSexec и сборнике SysInternals от Марка Руссиновича. Суть метода в том, что с помощью специальной утилиты вы сможете выполнить удаленную команду, ранее я так удаленно включал RDP на сервере или клиентской машинке.
Далее вы распаковываете архив, если он в таком виде и открываете папку с утилитами SysInternals в командной строке, напомню сделать, это можно через команду cd или через правый клик с зажатым Shift по нужной папке, выбрав пункт "Открыть окно команд".

Обращаю внимание, что у вас должны быть соблюдены несколько требований:
- Как и в случае Invoke-GPUpdate, вы должны изменить настройки брандмауэра на своих клиентах. Поскольку PsExec использует протокол SMB, вам нужно открыть TCP-порт 445. Как открыть порт я уже подробно рассказывал, можете посмотреть, советую использовать для этого групповую политику.
- Второе, это наличие прав на удаленном компьютере, чтобы запустить там Gpupdate
Теперь выполните команду:

на удаленном компьютере в журналах системы вы увидите два события 1500 и 1501.
Событие 1500: Параметры групповой политики для этого компьютера обработаны успешно. Не обнаружено изменений со времени последней успешной обработки групповой политики.

Так же вы можете подключиться вообще к удаленной командной строке, через команду:

Далее просто пишите gpupdate /force, обратите внимание я через команду hostname показал, что подключение идет с одного компьютера на другой.
Couldn’t access ComputerName:The network name cannot be found.Make sure that the default admin$ share is enabled on ComputerName

Чтобы массово обновить групповую политику на всех компьютерах домена, воспользуйтесь знаком звездочки "*":
Если это не помогло и выскочила ошибка, то может воспользоваться через PowerShell. В оболочке перейдите в каталог с утилитами PSTools и выполните:
Get-ADComputer –filter 'Name -like "*"' | Select-Object -ExpandProperty Name | foreach< Invoke-Expression –Command ".\psexec.exe \\$_ -i gpupdate.exe">
Или можно из конкретного OU добавив
Get-ADComputer –filter 'Name -like "*"'-Searchbase "OU=Windows10,OU=Компьютеры,OU=Оргструктура,DC=root, DC=pyatilistnik,DC=org" | Select-Object -ExpandProperty Name | foreach< Invoke-Expression –Command ".\psexec.exe \\$_ -i gpupdate.exe">Другой вариант - сначала экспортировать все имена компьютеров из контейнера Active Directory в текстовый файл с помощью командлета Get-ADComputer:
Get-ADComputer –filter 'Name -like "win*"' -Searchbase "OU=Windows10,OU=Компьютеры,OU=Оргструктура,DC=root, DC=pyatilistnik,DC=org" | Select-Object -ExpandProperty Name | Out-File -Encoding ascii c:\tmp\ComputerList.txtОбратите внимание, что мы должны кодировать выходной файл с помощью ASCII, чтобы мы могли прочитать его содержимое из пакетного файла следующим образом:
For /f "tokens=*" %%a in (c:\tmp\ComputerList.txt) Do psexec \\%%a -i gpupdatePsExec против Invoke-GPUpdate
Основным недостатком метода PsExec является то, что он относительно медленный. Это может занять от 3 до 4 секунд на компьютер, а для компьютеров, которые не подключены к сети, это может занять еще больше времени. PsExec иногда даже зависал во время моих тестов.
Разрешение входящих подключений через порт 445 является угрозой безопасности. Компьютерные черви могут использовать этот порт, а хакеры могут делать много неприятных вещей с помощью PsExec. Открытие порта планировщика заданий для Invoke-GPUpdate также проблематично, но я думаю, что порт 445 более популярен среди программистов вредоносных программ.
Таким образом, в большинстве сценариев Invoke-GPUpdate является лучшим вариантом. Однако, если вы все равно открыли порт 445 по другим причинам и не хотите открывать порты Invoke-GPUpdate, вы можете предпочесть PsExec для принудительного обновления групповой политики.
Удаленное обновление GPO через Enter-PSSession
Еще в PowerShell есть командлет для удаленного подключения к компьютеру, называется он Enter-PSSession, его принцип работ, как у PsExec. Откройте оснастку PowerShell и введите:

Далее вы подключитесь к удаленному компьютеру, где потом просто введите gpupdate /force.
Удаленное обновление GPO через Windows Admin Center
Если вы в своей практике используете утилиту удаленного администрирования Windows Admin Center, то вы легко можете подключиться к удаленному серверу и обновить политики GPO все через тот же gpupdate /force.



Все администраторы Windows знают, что после добавления компьютера или пользователя в группу безопасности Active Directory новые полномочия доступа к ресурсам домена или новые GPO применяются не сразу. Для обновления членства в группах и применения назначенных прав/политик, нужно перезагрузить компьютер (если в доменную группу добавлялась учетная запись компьютера) или перелогиниться в систему (для пользователя). Это связано с тем, что членство в группах AD обновляется при создании билета Kerberos, которое происходит при загрузке системы или при аутентификации пользователя во время входа в систему.
В некоторых случаях перезагрузка компьютера/сервера или logoff пользователя невозможно выполнить немедленно по производственным причинам. А воспользоваться полученным правами, доступом или применить новые политики нужно уже сейчас. В таких случаях вы можете обновить членство учетной записи в группах AD без перезагрузки компьютера или перелогина пользователя с помощью утилиты klist.exe .
Примечание. Описанная в данной статье методика будет работать только для сетевых сервисов, поддерживающих Kerberos аутентификацию. Службы, работающие только с NTLM аутентификацией, по-прежнему требуют выполнения logoff + logon пользователя или перезагрузки Windows.Вы можете вывести список групп безопасности домена, в которых состоит текущий пользователь с помощью команды:

Список групп, в которых состоит пользователь указан в разделе “The user is a part of the following security groups”.
Сбросить текущие тикеты Kerberos без перезагрузки может утилита klist.exe. Klist включена в ОС Windows, начиная с Windows 7. Для XP и Windows Server 2003 klist устанавливается в составе Windows Server 2003 Resource Kit Tools.
Сброс тикета Kerberos компьютера и обновление групп без перезагрузки

Чтобы сбросить весь кэш тикетов Kerberos компьютера (локальной системы) и обновить членство компьютера в группах AD, нужно в командной строке с правами администратора выполнить команду:
klist -li 0:0x3e7 purge
После выполнения команды и обновления политик к компьютеру (можно обновить настройки групповых политик командой gpupdate /force ) будут применены все политики, назначенные группе AD через Security Filtering.
Если в вашем домене настроены политики ограничения доступа к LSA(например, политика Debug Program, ограничивающая получение SeDebugPrivilege ), или другие политики безопасности, то в некоторых случаях при запуске команды klist -li 0:0x3e7 purge вы получили ошибку вида (Error calling API LsaCallAuthenticationPackage):
Если нужно запустить консольную сессию от имени NT-Authority\System. Проще всего это сделать с помощью утилиты psexec:
psexec -s -i -d cmd.exe – запуск cmd.exe от имени System
klist purge – сброс тикета компьютера
gpupdate /force – обновление GPO
Klist: сброс тикета Kerberos для текущего пользователя
Для обновления назначенных групп безопасности пользователя домена в его сессии используется другая команда. Например, доменная учетная запись пользователя была добавлена в группу Active Directory для доступа к файловому ресурсу. Пользователь не сможет получить доступ к данному сетевому каталогу без выполнения logoff+logon.

Чтобы сбросить у пользователя кэш выданных ему тикетов Kerberos, воспользуйтесь командой:

Чтобы увидеть обновлённый список групп, нужно запустить новое окно командной строки с помощью runas (чтобы новый процесс был создан с новым токеном безопасности).
На RDS сервере, на котором работает множество пользователей вы можете сбросить Kerberos тикеты сразу для всех сессий пользователей с помощью следующего однострочного PowerShell скрипта:Get-WmiObject Win32_LogonSession | Where-Object | ForEach-Object
Допустим, пользователь был добавлен в группу AD для получения доступа к сетевому каталогу. Попробуйте обратиться к нему по FQDN (. это важно) имени (к примеру, \\msk-fs1.winitpro.loc\distr). В этот момент для пользователя выдается новый тикет Kerberos. Вы можете проверить, что TGT тикет был обновлен:
(см. значение Cached TGT Start Time )

Сетевой каталог, к которому был предоставлен доступ через группу AD, должен открыться без перелогина пользователя.
Вы можете проверить, что пользователь, не выходя из системы получил новый TGT с обновленными группами безопасности с помощью команды whoami /all .

Еще раз напомним, что данная возможность обновления групп безопасности будет работать только для сервисов, поддерживающих Kerberos. Для сервисов с NTLM аутентификацией нужна перезагрузка или ре-логин для обновления токена.
Групповая политика — важный элемент любой среды Microsoft Active Directory (AD). Её основная цель — дать ИТ-администраторам возможность централизованно управлять пользователями и компьютерами в домене. Групповая политика, в свою очередь, состоит из набора политик, называемых объектами групповой политики (GPO). У Microsoft реализованы тысячи разных политик и настроек, в которых можно утонуть и потом не всплыть. Все они подробно описаны в справочной таблице.

В этой статье мы расскажем о работах по настройке групповых политик и удобном инструменте для упрощения управления ими — Quest GPOAdmin. Подробности под катом.
Как устроены групповые политики
При создании домена AD автоматически создаются два объекта групповой политики:
Политика домена по умолчанию устанавливает базовые параметры для всех пользователей и компьютеров в домене в трех плоскостях: политика паролей, политика блокировки учетных записей и политика Kerberos.
Политика контроллеров домена по умолчанию устанавливает базовые параметры безопасности и аудита для всех контроллеров домена в рамках домена.
Для вступления настроек в силу, объект групповой политики необходимо применить (связать) с одним или несколькими контейнерами Active Directory: сайт, домен или подразделение (OU). Например, можно использовать групповую политику, чтобы потребовать от всех пользователей в определённом домене использовать более сложные пароли или запретить использование съемных носителей на всех компьютерах только в финансовом подразделении данного домена.
Объект групповой политики не действует, пока не будет связан с контейнером Active Directory, например, сайтом, доменом или подразделением. Любой объект групповой политики может быть связан с несколькими контейнерами, и, наоборот, с конкретным контейнером может быть связано несколько объектов групповой политики. Кроме того, контейнеры наследуют объекты групповой политики, например, объект групповой политики, связанный с подразделением, применяется ко всем пользователям и компьютерам в его дочерних подразделениях. Аналогичным образом, объект групповой политики, применяемый к OU, применяется не только ко всем пользователям и компьютерам в этом OU, но и наследуется всем пользователям и компьютерам в дочерних OU.
Настройки различных объектов групповой политики могут перекрываться или конфликтовать. По умолчанию объекты групповой политики обрабатываются в следующем порядке (причем созданные позднее имеют приоритет над созданными ранее):
- Локальный (индивидуальный компьютер)
- Сайт
- Домен
- Организационная единица
Изменение последовательности GPO. Объект групповой политики, созданный позднее, обрабатывается последним и имеет наивысший приоритет, перезаписывая настройки в созданных ранее объектах. Это работает в случае возникновения конфликтов.
Блокирование наследования. По умолчанию дочерние объекты наследуют все объекты групповой политики от родительского, но вы можете заблокировать это наследование.
Принудительное игнорирование связи GPO. По умолчанию параметры родительских политик перезаписываются любыми конфликтующими политиками дочерних объектов. Вы можете переопределить это поведение.
Отключение связей GPO. По умолчанию, обработка включена для всех связей GPO. Вы можете предотвратить применение объекта групповой политики для конкретного контейнера, отключив связь с объектом групповой политики этого контейнера.

Иногда сложно понять, какие политики фактически применяются к конкретному пользователю или компьютеру, определить т.н. результирующий набор политик (Resultant Set of Policy, RSoP). Microsoft предлагает утилиту командной строки GPResult, который умеет генерировать отчет RSoP.

Для управления групповыми политиками Microsoft предоставляет консоль управления групповыми политиками (GPMC). Используя этот бесплатный редактор групповой политики, ИТ-администраторы могут создавать, копировать, импортировать, создавать резервные копии и восстанавливать объекты групповой политики, а также составлять отчеты по ним. Microsoft также предлагает целый набор интерфейсов GPMC, которые можно использовать для программного доступа ко многим операциям, поддерживаемым консолью.
По умолчанию любой член группы администраторов домена может создавать объекты групповой политики и управлять ими. Кроме того, существует глобальная группа под названием «Владельцы-создатели групповых политик»; его члены могут создавать объекты групповой политики, но они могут изменять только созданные ими политики, если им специально не предоставлены разрешения на редактирование других объектов групповой политики.
В этой же консоли можно делегировать вспомогательным ИТ-администраторам разрешения для различных действий: создание, редактирование и создание связей для определенных объектов групповой политики. Делегирование — ценный инструмент; например, можно предоставить группе, ответственной за управление Microsoft Office, возможность редактировать объекты групповой политики, используемые для управления настройками Office на рабочем столе пользователей.

Управление групповой политикой и делегирование
Делегирование— та вещь, которая быстро выходит из-под контроля. Права делегируются то так то эдак и, в конце концов, не те люди могут получить не те права.
Ценность групповой политики заключается в ее силе. Одним махом вы можете применить политики в домене или подразделении, которые значительно укрепят безопасность или улучшат производительность бизнеса. Или наоборот.
Но этой властью также можно злоупотребить, намеренно или случайно. Одно неправильное изменение объекта групповой политики может привести к нарушению безопасности. Взломщик или злонамеренный администратор могут легко изменить объекты групповой политики, чтобы, например:
- Разрешить неограниченное количество попыток угадать пароль учетной записи.
- Включить возможность подключения съемных носителей для упрощения кражи данных.
- Развернуть вредоносное ПО на всех машинах в домене.
- Заменить сайты, сохранённые в закладках браузеров пользователей, вредоносными URL-адресами.
- Запустить вредоносный сценарий при запуске или завершении работы компьютера.
Почему встроенные инструменты работы с GPO недостаточно удобны
К сожалению, встроенные инструменты не всегда позволяют в удобном формате поддерживать безопасность и контроль групповой политики. Изменения, внесенные в объекты групповой политики, по умолчанию вступают в силу, как только окно закрывается — отсутствует кнопка «Применить», которая могла бы дать администраторам шанс остановиться, одуматься и выявить ошибки, прежде чем организация подвергнется атаке.
Из-за того, что разрешения безопасности основаны на объектах групповой политики, любой администратор домена может изменять любой параметр безопасности объекта групповой политики. И даже параметры, которые должны препятствовать злонамеренным действиям этого человека. Например, администратор может отключить объект групповой политики, который отвечает за разрешение входа в систему на определенном сервере, на котором размещены конфиденциальные данные. Ну, а дальше скопировать часть или весь ценный контент на свой компьютер и продать в даркнете.
Но самое ужасное во всей этой истории с безопасностью GPO — изменения настроек не отслеживаются в собственных журналах безопасности, нет предупреждений, следовательно, невозможно отслеживать такие нарушения, даже если использовать SIEM-систему.
Как обезопасить GPO (объекты групповой политики)
Лучший способ минимизировать риск неправильной настройки объектов групповой политики — это создать многоуровневую структуру безопасности, которая дополняет собственные инструменты. Для надёжной защиты групповой политики нужны решения, которые позволят:
- Понять, кто и к каким объектам групповой политики имеет доступ.
- Внедрить воркфлоу с опцией согласования и разделением обязанностей для управления изменениями в GPO.
- Отслеживать, выполнять мониторинг и оповещать об изменениях в GPO.
- Предотвратить изменение наиболее важных настроек GPO.
- Быстро откатывать нежелательные изменения в GPO.
Консолидация GPO
В интерфейсе можно выбрать избыточные или конфликтующие параметры групповой политики и объединить их в один объект групповой политики или создать новый.
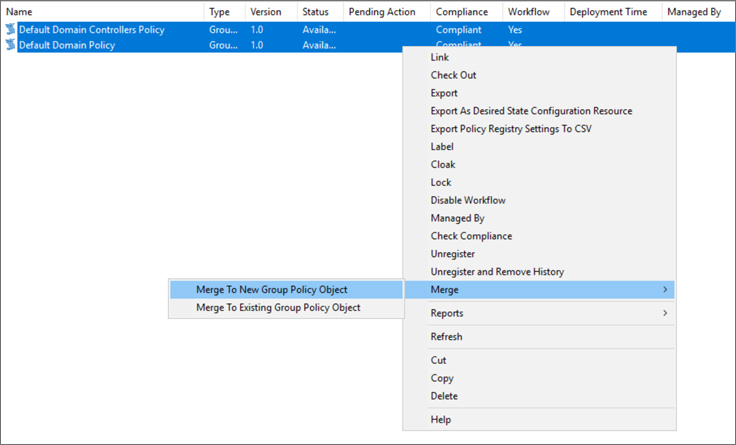
Откат. Можно легко откатиться к предыдущим версиям объектов групповой политики и устранить негативные последствия.
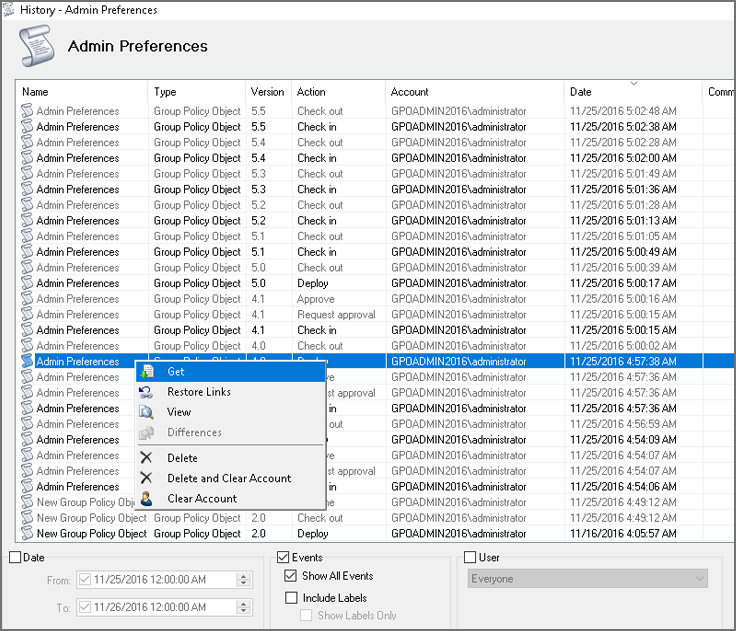
Настраиваемый воркфлоу. В интерфейсе GPOADmin можно заранее определить автоматические действия для различных сценариев.
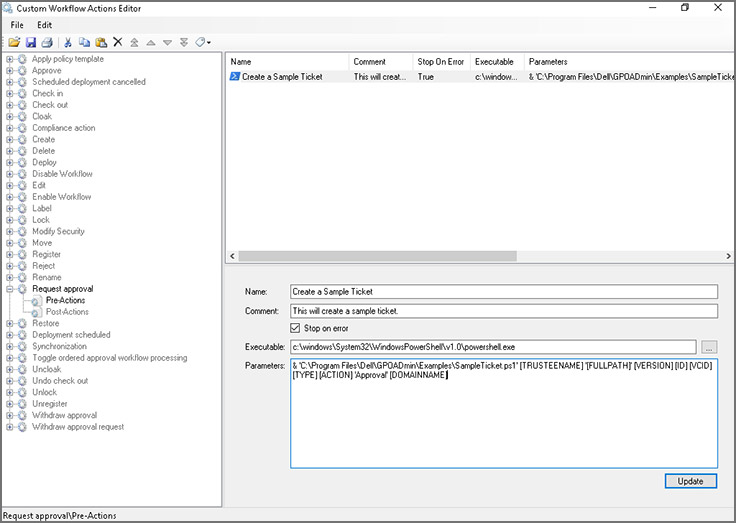
Политики защищенных настроек. Определите список параметров, по которым проверяются разрешенные настройки для политик.

Управление объектами. В интерфейсе легко определить, кто отвечает за управление определенными политиками.
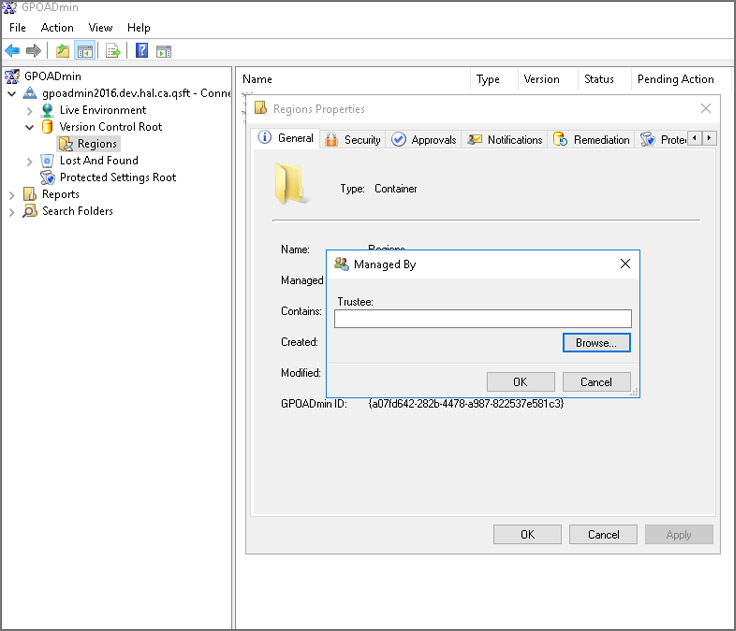
Подтверждение по электронной почте. Утверждать или отклонять запросы на изменение объекта групповой политики можно прямо из письма в почте.
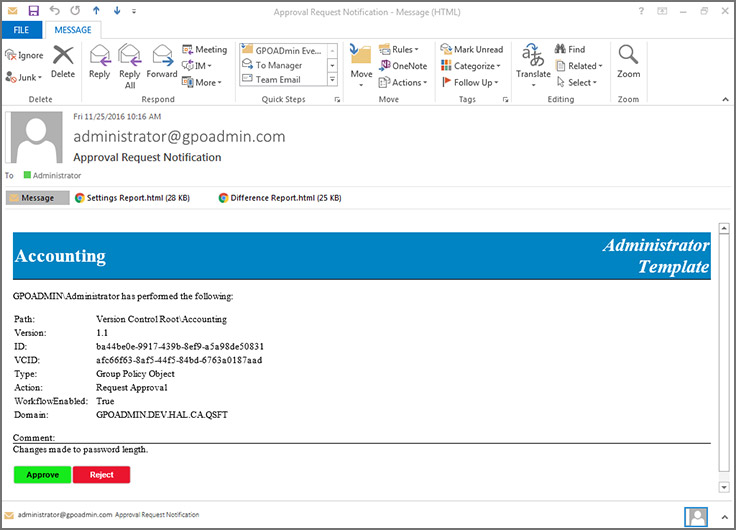
Пользовательские шаблоны писем. Для определенных ролей шаблоны писем можно кастомизировать.

Синхронизация GPO. Доступна возможность синхронизации настроек между несколькими GPO.
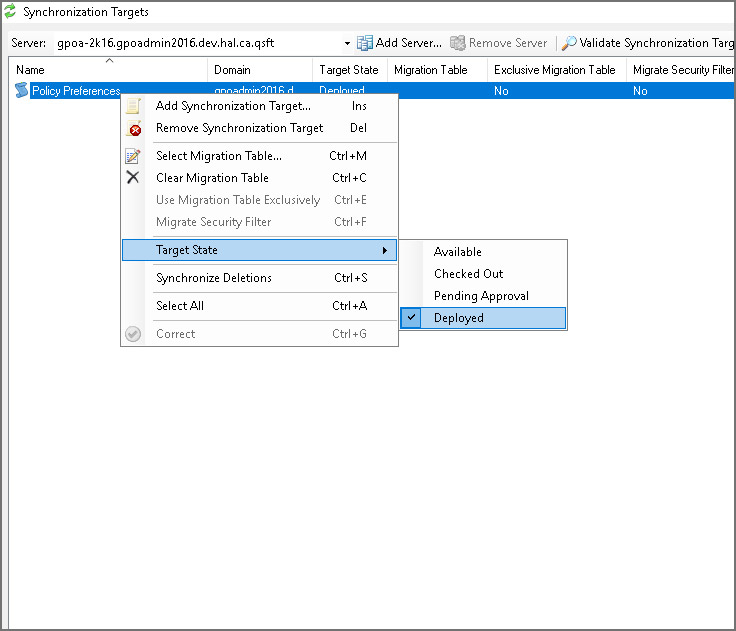
Сравнение GPO. Обеспечьте целостность настроек GPO и снизьте риск нарушения политики.
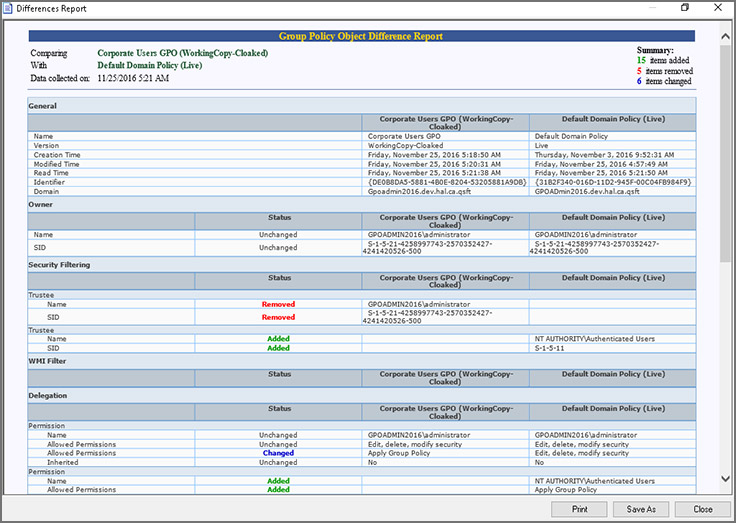
С GPOAdmin можно навести порядок в работе десятка администраторов, которые могут намеренно или случайно вносить неправильные изменения в объекты групповой политики. Теперь о каждом изменении будут знать все.
Мы готовы провести для вас демонстрацию или развернуть решение в вашей инфраструктуре, чтобы вы могли убедиться в ценности GPOAdmin для вашей организации. Решение, действительно, поможет уберечься от фатальных ошибок и навести порядок в домене. Свяжитесь с нами удобным для вас способом.
После изменения любых настроек групповых политик с помощью локального редактора GPO (gpedit.msc) или доменного редактора политик (gpmc.msc), новые настройки политик применяются к пользователю (или компьютеру) не сразу. Вы можете дождаться автоматического обновления политик (придётся ждать до 90 минут), либо можете обновить и применить политики вручную с помощью команды GPUpdate. Команда GPUpdate используется для принудительного обновления групповых политик компьютера и/или пользователя.
Совет. В Windows 2000 для ручного обновления групповых политик использовалась команда secedit /refreshpolicy . В следующих версиях Windows она была заменена утилитой GPUpdate.Полный синтаксис команда gpupdate выглядит так:
Gpupdate [/Target:] [/Force] [/Wait:<value>] [/Logoff] [/Boot] [/Sync]

При запуске команды gpupdate без параметров выполняется обновление только новыех и изменённых настроек политик пользователя и компьютера

Вы можете обновить только политики пользователя или только политики компьютера с помощью параметра /target. Например:
Gpupdate /target:computer
Для принудительного обновления настроек групповых политик используется команда GPUpdate /force. В чем разница между GPUpdate и GPUpdate /force ?
В большинстве случаев для обновления политик на компьютере нужно использовать gpupdate. В больших доменах Active Directory частое использование ключа /force при обновлении GPO вызывает большую нагрузку на контроллеры домена (т.к. компьютеры запрашивают заново все нацеленные на них или на пользователей политики).
Как мы уже говорили ранее групповые политики обновляются автоматически каждые 90 минут или во время загрузки компьютера. Поэтому в большинстве случае использование опции gpupdate /force не оправдано (особенно в различных скриптах) из-за высокой нагрузки на клиентские компьютеры, контроллеры домена и каналы передачи данных. Не стоит часто использовать параметр /force для принудительного обновления натсроек политик у клиентов, подключенных по медленным и нестабильным каналам передачи.
Вы можете добавить задержку (до 600 секунд) при обновлении политик с помощью параметра /wait:
Т.к. некоторые политики пользователя нельзя обновить в фоновом режиме, а только при входе пользователя в систему (установка программ, перенаправление папок и т.д.), вы можете выполнить logoff для текущего пользователя командой:
gpupdate /logoff
Некоторые настройки политик компьютера могут применится только при загрузке Windows, поэтому вы можете инициировать перезагрузку компьютера с помощью параметра /Boot:
gpupdate /Boot
Параметр /Sync указывает, что следующее применение политики должно выполняться синхронно. Активные применения политики происходят при перезагрузке компьютера или при входе пользователя в систему.
В PowerShell 3.0 был добавлен командлет Invoke-GPUpdate , который можно использовать для обновления политик на удаленных компьютерах. Например, следующая команда запустит удаленное обновление групповых политик на компьютере msk-PC-1-22:
Invoke-GPUpdate -Computer msk-PC-1-22 -Force
Вы можете удаленно запустить принудительное обновление политик на всех компьютерах в указанном OU Active Directory с помощью команд:
$Comps = Get-AdComputer -SearchBase "OU=Computers,OU=MSK,DC=vmblog,DC=ru" -Filter *
Foreach ($Comp in $Comps)
Читайте также:

