Профиль фаерфокс где хранится
Обновлено: 07.07.2024
Так же это значит, что на одном компьютере можно иметь одновременно несколько профилей Mozilla Firefox и переключаться между ними по мере необходимости. В целом это похоже на учетные записи в Windows, только браузер не пишет в явном виде какой именно профиль он в данный момент времени использует и поэтому многие начинающие пользователи компьютера могут даже не догадываться о существовании системы профилей.
Возникает закономерный вопрос, зачем нужно иметь несколько профилей Firefox на одном компьютере? Здесь есть множество вариантов. Допустим одним компьютером пользуется вся семья, и чтобы не мешать друг другу логично использовать разные учетные записи Windows. Однако есть семьи где почему-то идут сложным путем, и все пользуются одной учетной записью, а, чтобы не мешать друг другу в интернете за каждым членом семьи закреплен свой браузер.
Муж допустим пользуется Firefox, жена Chrome, а ребенку достался Internet Explorer. Такое действительно встречается. Если оставаться в рамках одной учетной записи Windows, то создание каждому члену семьи персонального профиля в файрфоксе решит проблему распределение браузеров и все будут в одинаковых условиях.
Однако более жизненным будет вариант, когда разными профилями Firefox пользуется один человек, но для разных задач. Не секрет, что расширить функциональность можно с помощью плагинов, в тоже время слишком большое их количество может заметно замедлять работу браузера и даже приводит к падениям. К тому же далеко не всеми из них мы пользуемся постоянно.
В этом случае, можно создать несколько профилей firefox под определенную группу задач установив нужные расширения, настроив оптимальным образом и переключаться между ними по мере необходимости. Например, обычный профиль и отдельный профиль для веб разработки или работы в режиме повышенной анонимности. Ведь для разных задач могут пригодиться не только разные плагины, но и другие настройки. Тут все зависит от потребностей конкретного пользователя. Еще можно сделать гостевой профиль, чтобы знакомые попросившие воспользоваться вашим компьютером умышленно или случайно не узнали ваши секреты, о которых вы не желаете распространяться.
Управление профилями в Firefox
В момент установки браузера Firefox на компьютер происходит автоматическое создание профиля по умолчанию, который используется в дальнейшем. Он имеет имя default. Профиль представляет собой набор файлов, хранящийся в папке профиля firefox. Все остальные профили создаются уже непосредственно самими пользователями.
Где хранится профиль Firefox
Как уже упоминалось, пользовательские настройки отделены от файлов самой программы и хранятся в другом месте. Для хранения профиля Mozilla Firefox используется папка имя которой состоит из случайного набора букв и цифр английского алфавита затем идет точка и следом уже само название профиля, например, rc1a794e.default. Для каждого профиля используется отдельная папка. Их место расположение по умолчанию зависит от операционной системы.
Windows XP и 2000
"C:\Documents and Settings\имя пользователя\Application Data\Mozilla\Firefox\Profiles"
Windows Vista, 7, 8, 10
Linux
MAC OS
Некоторые папки в пути по умолчанию являются скрытыми, чтобы их увидеть нужно включить в настройках проводника показывать скрытые файлы. Альтернативным вариантом для windows будет просто вставить в адресную строку Проводника строчку %APPDATA%\Mozilla\Firefox\Profiles нажать Enter и вы сразу попадете в нужную папку.
Что делать, если вы не можете найти папку с профилем в указанных местах? На самом деле Firefox предоставляет графический интерфейс для управления профилями. Просто наберите в адресной строке браузера about:profiles и нажмите Enter . Загрузится страница, содержащая основную информацию о имеющихся профилях.

Здесь можно посмотреть какой профиль файрфокс сейчас используется, какой является профилем по умолчанию, узнать местоположение папки профиля (корневой каталог) и перейти в нее одним щелчком мыши, переименовать или удалить профиль, а также создать новый профиль Firefox. Кроме того, можно запустить новое окно браузера с другим профилем.
Когда вы запускаете Firefox, то он сразу загружается с профилем по умолчанию. Такой вариант может не всех устраивать, но его можно изменить с помощью профиль менеджера Firefox. Для этого открываем командную строку и вводим следующую команду
естественно поменяв путь к исполняемому файлу на свой в случае, если он у вас отличается и не забудьте про кавычки, если в пути есть пробелы. Так же можно нажать комбинацию клавиш WIN + R и вставить команду туда. Ключ -ProfileManager говорит, что нужно запустить менеджер профилей Firefox.

Здесь нас интересует чекбокс «Запускать выделенный профиль без запроса». Если ее снять, то при запуске Firefox каждый раз будет сначала появляться это окно профиль менеджера, где можно будет выбрать нужный профиль и затем нажать кнопку «Запуск Firefox».
Все это здорово, но переключаться между профилями получается несколько не удобно, слишком много действий нужно выполнить. Может можно это как-то упростить? Конечно можно, модифицируем команду следующим образом
где, -P "profile_name" указывает на запуск конкретного профиля, вместо profile_name пишем в кавычках его имя
-no-remote разрешает одновременную работу нескольких профилей в разных окнах
Для примера со скриншота выше команды будут выглядеть так:
Чтобы не запускать каждый раз командую строку и вводить нужную команду, проще один раз создать ярлыки для запуска каждого профиля на рабочем столе, можно задать комбинацию горячих клавиш для быстрого запуска.
Того же эффекта можно добиться командой
Разница только в том, что здесь указывается путь к папке профиля firefox, а не имя профиля. Еще полезной может оказаться опция -private запускающая браузер в режиме приватного просмотра. Данные опции командной строки применимы не только в Windows, но так же в Linux и Mac OS.
Как перенести Firefox на другой компьютер

Второй путь предполагает, что аккаунтом Firefox вы не пользуетесь. В таком случае чтобы перенести профиль Firefox на другой компьютер достаточно скопировать папку профиля и сохранить на новом месте. Единственный момент, если просто перенести папку всю папку, то браузер не будет видеть такой профиль. Чтобы все получилось, нужно перенести только содержимое папки вашего профиля в уже существующий профиль с заменой файлов или создать новый профиль штатными средствами, а затем скопировать в него файлы вашего старого профиля firefox.
Firefox хранит личную информацию пользователя, такую как закладки, расширения и настройки пользователя в уникальном профиле. При первом запуске Firefox создаётся профиль по умолчанию, дополнительные профили можно создать с помощью Менеджера профилей. Настройки, формирующие профиль, хранятся в специальной папке на вашем компьютере, называемой папкой профиля.
Как найти ваш профиль
Профиль Firefox, содержащий ваши данные и настройки, расположен НЕ в папке, где установлен Firefox, а в отдельной папке на вашем компьютере. Чтобы найти профиль вашего Firefox, используйте приведённую ниже информацию.
Через меню Справка (Firefox 3.6 и выше)
В Firefox 3.6 и выше, вы можете открыть папку вашего профиля прямо из меню "Справка Firefox", произведя следующие действия:
- В кнопке Firefox или панели меню Firefox, откройте меню "Справка" и выберите пункт "Информация для решения проблем". Откроется страница about:support.
- В разделе "Сведения о приложении", в зависимости от вашей версии, щёлкните по кнопке "Показать папку" (Windows), "Открыть каталог" (Linux) или "Открыть его папку". В Mac OS щёлкните по кнопке "Показать в Finder".
Через файловый менеджер
Папки профиля по умолчанию размещаются в стандартной папке, но для повышения защиты именуются случайным образом (например, "xxxxxxxx.default" это название профиля "default" xxxxxxxx представляет собой случайную последовательность символов). Если вы создали новый профиль и выбрали для него папку вручную, прочтите расположенный ниже раздел "Другие методы поиска профиля".
В Windows 2000 и выше, Linux и начиная с Mac OS X 10.7 Lion, родительская папка, содержащая папку вашего профиля, скрыта по умолчанию и для перехода в неё вам необходимо включить отображение скрытых файлов и папок.
Windows
На Windows 95, 98 и ME папки профиля по умолчанию располагаются в одной из следующих папок:
- C:\Windows\Application Data\Mozilla\Firefox\Profiles\<папка профиля>\
- C:\Windows\Profiles\<Windows login/имя пользователя>\Application Data\Mozilla\Firefox\Profiles\<папка профиля>\
На Windows 2000 и Windows XP по умолчанию папки профиля располагаются в одной из следующих папок:
- C:\Documents and Settings\<Windows login/имя пользователя>\Application Data\Mozilla\Firefox\Profiles\<папка профиля>\
Папка "Application Data" является скрытой папкой; для отображения скрытых папок откройте Windows Explorer и выберите: "Инструменты → Параметры папки → вкладка Вид → Показать скрытые файлы и папки".
На Windows Vista и Windows 7 по умолчанию папки профиля располагаются в одной из следующих папок:
- C:\Users\<Windows login/имя пользователя>\AppData\Roaming\Mozilla\Firefox\Profiles\<папка профиля>\
Папка "AppData" является скрытой папкой; для отображения скрытых папок откройте Windows Explorer и выберите: "Инструменты → Параметры папки → вкладка Вид → Показать скрытые файлы и папки".
На Windows 2000, Windows XP, Windows Vista и Windows 7 вы также можете использовать следующий путь для поиска папки профиля, даже если он является скрытым:
где %APPDATA% это переменная окружения, представляющая собой путь к папке C:\Documents and Settings\<имя пользователя>\Application Data на Windows 2000/XP и C:\Users\<имя пользователя>\AppData\Roaming на Windows Vista и Windows 7. Обе эти папки скрыты по умолчанию.
Чтобы найти папку профиля в папке по умолчанию в Windows 2000, Windows XP, Windows Vista и Windows 7:

- Нажмите сочетание клавиш "Windows + R", чтобы открыть приложение "Запуск программы"
(или вы можете выбрать пункт "Пуск → Выполнить. " на Windows 2000/XP) - В приложении "Запуск программы" наберите %APPDATA%.
Каждая папка в папке "Profiles" (напр. "xxxxxxxx.default") является профилем на вашем компьютере.
Windows Vista и Windows 7: Вы можете открыть приложение "Запуск программы", чтобы найти папку профиля, как объяснено выше, или же вы можете открыть меню "Пуск" в Windows и использовать функцию "Найти программы и файлы" в Windows 7 или функцию "Начать поиск" в Windows Vista:
"Найти программы и файлы" в Windows 7


3. Щелкните по любому из профилей (например xxxxxxxx.default), чтобы открыть его в проводнике Windows.
Linux
Папки профиля расположены в:
Папка ".mozilla" является скрытой папкой; Чтобы показать скрытые файлы в Nautilus (обозревателе файлов по умолчанию в Gnome) или Thunar (обозревателе файлов по умолчанию в XFCE), выберите пункт меню "Вид -> Показывать скрытые файлы" либо нажмите Ctrl+H.
Папки профиля расположены в одной из следующих папок:
) относится к домашнему каталогу текущего пользователя, таким образом
/Library является папкой /Macintosh HD/Users/<username>/Library.
Другие методы поиска профиля
Поиск файла
Специфичные файлы в профилях можно найти с помощью системы поиска файлов и папок вашей операционной системы. Это также полезно для поиска папок профилей, расположенных не папке по умолчанию. В Windows 2000 и выше, вы должны убедиться, что вы включили в поиск скрытые папки и файлы и папки.
Использование консоли ошибок или консоли Javascript
Вы можете использовать следующий прием для того, чтобы узнать, какой профиль вы используете в данный момент. Это полезно, например, в случае, если вы используете профиль, расположенный не в указанных выше папках.
Выберите из меню "Инструменты" пункт "Консоль ошибок" (Firefox 2 и выше) или "Консоль JavaScript" (Firefox 1.5). Скопируйте следующий код. Это очень длинная строка заканчивающаяся на path — убедитесь что скопировали её целиком:
В Консоли ошибок или Консоли JavaScript вставьте код в поле наверху. Щёлкните по кнопке "Выполнить". В Консоли должно отобразиться расположение используемого в данный момент профиля. Если вы его не видите, убедитесь что нажата кнопка "Все".
Использование расширения
Самым лёгким способом является использование расширения Open Profile Folder, которое может открыть ваш текущий профиль из меню "Инструменты" или через кнопку на панели инструментов, открывая его через системное приложение либо опционально с помощью другого приложения.
Просмотр структуры каталогов открытого профиля
На уровень выше от вашего профиля расположена папка Profiles, содержащая один или несколько профилей, и ещё на один уровень выше расположена папка Firefox, содержащая папку Crash Reports, папку Profiles и файл profiles.ini. Файл profiles.ini является картой профилей используемой Менеджером Профилей.
Управление профилями
Файлы и каталоги, находящиеся в профиле
В данном разделе перечислены все файлы профиля. Если вы хотите сделать резервную копию профиля и не хотите включать служебные и временные файлы, используйте программу MozBackup (для Windows). Вы также можете прочесть статью Какая информация хранится в моем профиле?, в которой перечислены данные профиля и соответствующие им файлы.
Ни один из этих файлов не должен быть защищен от записи ("только для чтения" или "заблокирован"), так как это может привести к побочным эффектом при резервном копировании профиля на съемный носитель, а затем восстановлении его с этого носителя. Существование в профиле файлов с атрибутом только-для-чтения или заблокированных файлов может привести к серьезным проблемам, как описано в этой статье.
Примечание: Не рекомендуется редактировать эти файлы напрямую. Вместо этого используйте для этого пользовательский интерфейс. Исключением являются три файла, чье имя начинается на "user" - они предназначены для редактирования пользователем напрямую. Для получения более подробной информации об этих трех файлах, обратитесь к расположенной ниже таблице.
Важные папки профиля
| Подкаталог | Версия Firefox | Описание |
| bookmarkbackups | 1.5 и выше | Ежедневно обновляемые резервные копии ваших закладок. |
| chrome (не существует по умолчанию) | Содержит опциональные файлы настроек пользователя userChrome.css и userContent.css. Начиная с Firefox 4 папка chrome более не создается по умолчанию. | |
| extensions | Установленные расширения и темы. | |
| sessionstore-backups | 35.0 и выше | Сохранённые сессии |
Важные файлы профиля
Остальные папки профиля (в основном служебные)
Остальные файлы профиля (в основном служебные)
Файлы и папки, находящиеся вне профиля
В данном разделе перечислены все файлы и папки, как правило, находящиеся вне профиля. При создании профиля вручную в местоположении, отличном от стандартного, папки Cache, OfflineCache, safebrowsing, startupCache, thumbnails и файл _CACHE_CLEAN_ будут располагаться в папке профиля Firefox.
Устаревшие файлы и папки
В данном разделе перечислены файлы и папки, более не используемые современными версиями Firefox.
Все изменения, сделанные в Firefox, такие как домашняя страница, используемые панели, расширения, которые вы установили, ваши закладки и сохранённые пароли хранятся в специальной папке, называемой "профилем". Ваша папка профиля хранится отдельно от исполняемых файлов Firefox, так что если вдруг что-то пойдёт не так с Firefox, ваша информация всегда сохранится. Это также значит, что вы можете удалить Firefox, не потеряв свои настройки, и что вам не нужно переустанавливать Firefox, чтобы удалить информацию или решить проблему.
Оглавление

- Щёлкните по кнопке меню , затем щёлкните по кнопке Справка и выберите Информация для решения проблем Информация для решения проблем . Из меню Справка выберите Информация для решения проблем Информация для решения проблем . Откроется вкладка Информация для решения проблем.
- В разделе Сведения о приложении рядом с Папка Директория профиля щёлкните по кнопке Открыть папку Показать в Finder Открыть каталог . Откроется окно, содержащее папку вашего профиля. Откроется папка вашего профиля.
Как найти профиль, не запуская Firefox
Firefox сохраняет вашу папку профиля на вашем компьютере, по умолчанию в этом месте:
C:\Users\<your Windows login username>\AppData\Roaming\Mozilla\Firefox\Profiles\
Папку AppData Windows скрывает по умолчанию, но вы можете найти вашу папку профиля следующим образом:
- В экране запуска, щёлкните по плитке Рабочий стол. Откроется вид Рабочий стол.
- На рабочем столе, наведите курсор в правый нижний угол, чтобы открыть панель чудо-кнопок.
- Выберите чудо-кнопку Поиск . Откроется боковая панель Поиск.
- В поле поиска наберите:
%APPDATA%\Mozilla\Firefox\Profiles\
не нажимая Enter. Появится список папок профилей. - Нажмите на папку профиля, который хотите открыть (она откроется в окне). Если у вас всего один профиль, его папка будет иметь имя "default".
Щёлкните по значку Finder в доке. В панели меню щёлкните по меню Go , и, удерживая клавишу option или alt , выберите Library . Откроется окно, содержащее вашу папку Library.
- Откройте папку Application Support , в ней откройте папку Firefox , а в ней - папку Profiles .
- Папка вашего профиля находится внутри этой папки. Если у вас всего один профиль, его папка будет иметь имя "default".
- (Ubuntu) Откройте меню Переход в левой верхней части экрана и выберите Домашняя папка . Появится окно Обозревателя файлов.
- Откройте меню Вид и выберите Показывать скрытые файлы , если оно ещё не отмечено.
- Произведите двойной щелчок по папке .mozilla .
- Если у вас всего один профиль, его папка будет иметь имя "default".
- places.sqlite
Этот файл содержит все ваши закладки Firefox, списки всех загруженных вами файлов и всех посещённых вами веб-сайтов. - bookmarkbackups
Эта папка хранит резервные файлы закладок, которые могут быть использованы для восстановления закладок. - favicons.sqlite
Этот файл содержит значки всех сайтов (favicons) для ваших закладок в Firefox.
Пароли:
- key4.db
- logins.json
Поисковые системы:
- search.json.mozlz4
Этот файл содержит поисковые системы, установленные пользователем. Для получения дополнительной информации прочитайте статью Добавление или удаление поисковых систем в Firefox.
Личный словарь:
- persdict.dat
Этот файл содержит все дополнительные слова, которые вы добавляли в словарь Firefox. Для получения большей информации прочтите статью Как проверять орфографию в Firefox?.
Автозаполнение истории:
- formhistory.sqlite
В этом файле запоминается, что вы искали в панели поиска Firefox и какую информацию вы вводили в поля на сайтах. Для получения большей информации прочтите статью Управление автоматическим заполнением форм вашей информацией в Firefox.
Куки:
Хранилище DOM:
Хранилище DOM призвано предоставить более вместительную, безопасную и легкую в использовании альтернативу хранению информации в куках.
- webappsstore.sqlite
Информация для веб-сайтов хранится в этом файле. - chromeappsstore.sqlite
В этом файле хранится информация для для страниц about:*.
Расширения:
- extensions В этой папке, если она существует, хранятся файлы для всех расширений, которые вы установили. Чтобы узнать больше о расширениях Firefox и других дополнениях, посмотрите статью Найдите и установите дополнения, чтобы добавить функции в Firefox.
Настройки сертификатов безопасности:
- cert9.db
В этом файле содержатся все настройки ваших сертификатов безопасности и все SSL‐сертификаты, которые вы импортировали в Firefox.
Настройки устройств защиты:
- pkcs11.txt
В этом файле хранится конфигурация модулей защиты.
Действия при загрузке файлов:
- handlers.json
Этот файл содержит ваши настройки, которые сообщают Firefox что делать, когда он видит файлы определённых типов. Например эти настройки сообщают Firefox, что PDF-файлы надо открывать с помощью Acrobat Reader, когда вы на них нажимаете. Для получения большей информации прочтите статью Изменение действия производимого Firefox при щелчке по файлу или его загрузке.
Сохранённая сессия:
- sessionstore.jsonlz4
В этом файле хранятся открытые в данный момент вкладки и окна. Для получения большей информации прочитайет статью Восстановление предыдущей сессии - Настройте, когда Firefox отображает Ваши самые последние вкладки и окна.
Настройки панелей инструментов:
- xulstore.json
В этом файле хранятся настройки панелей инструментов и позиции/размер окон. Для получения большей информации прочтите статью Как настроить панели инструментов, элементы управления и кнопки Firefox.
Пользовательские настройки:
- prefs.js
В этом файле хранятся настройки, изменённые пользователем, такие как изменения, внесенные вами в диалоговом окне Настройки Настройки Настройки Firefox. Необязательный файл user.js , если он имеется, перекрывает действие любых изменённых настроек.
Контейнеры:
- containers.json
В этом файле хранится подробная информация о контейнерах, используемых функцией Вкладки контейнеров, включая созданные такими расширениями, как Facebook Container.
- Статья Использование Менеджера профилей для создания и удаления профилей Firefox объясняет, как создать новый профиль, установить новый профиль по умолчанию и удалить старый профиль.
- Статья Как восстановить пользовательские данные, которые пропали после обновления Firefox объясняет, как использовать Менеджер Профилей для переключения профилей, если существует несколько профилей.
- Статья Резервирование и восстановление данных в профилях Firefox объясняет, как сохранить резервную копию профиля и как восстановить профиль. Также эта статья объясняет, как перенести ваш профиль на другое место вашего жёсткого диска или на другой компьютер.
- Статья Восстановление важных данных из старого профиля объясняет, как копировать файлы в новый профиль и включает список файлов, которые содержат информацию, полезную для восстановления.
Эти прекрасные люди помогли написать эту статью:

Станьте волонтёром
Растите и делитесь опытом с другими. Отвечайте на вопросы и улучшайте нашу базу знаний.

Когда-то хороший друг показал мне эту фишку и, честно говоря, без нее некоторые привычные дела решались бы проблематичнее или вовсе не решались!
Сейчас расскажу все, что знаю о профилях Mozilla Firefox: как создать новые, покажу где они хранятся, чтобы можно было перенести на другой компьютер, а также поделюсь опытом исправления возможных проблем (например, когда не удалось загрузить один из них).
Профиль Firefox
Несколько профилей Мозилла Firefox, как и в других браузерах, поддерживающих возможность такую технологию, можно применять для разных целей.
Я, как вы уже поняли, применял их в основном только для работы на сервисах активной рекламы (сеоспринт, к примеру), но также они могут пригодиться, например, для создания и входа в новые аккаунты на различных сайтах (чтобы не устанавливать отдельный браузер для этого), а также для разграничения рабочих задач и личных. Можно найти другое применение под свои задачи :)
Иногда по статье буду использовать еще альтернативные названия профилей: учетные записи; учетки.Как создать новый профиль в Firefox
Чтобы создать профиль Firefox, а потом при запуске обозревателя выбрать необходимый, нам предлагается 2 достаточно простых способа:
- Непосредственно через сам обозреватель на специальной "служебной" странице;
- Открыв так называемый "менеджер профилей", указав дополнительный параметр при запуске мозиллы.
Рассмотрим подробнее каждый.
Способ №1 — через открытый браузер (страница about:profiles)
Этот вариант наиболее простой, поэтому я решил начать с него. Хотя самому когда-то приходилось пользоваться вторым способом, который, считаю, более функционален.
Итак, для запуска специальной страницы, прямо в строке для ввода адреса браузера, наберите about:profiles , после чего выполните переход (также как переходим на сайты).

На странице будет отображаться 2 изначально созданных стандартных профиля Firefox:
- default-release — тот, что используется по умолчанию (т.е. через который вы стандартно работаете в Фаерфоксе) и удалить его нельзя (можно только переименовать).
- default — дополнительный. Вот его можно даже удалить при желании. Но смысла не вижу, раз итак собрались создавать новый :)

Теперь подробнее о функционале данной странице.
Для создания нового нажимаем соответствующую кнопку вверху, после нужно пройти еще пару окон: в первом кликаем "далее", затем указываем желаемое имя нового пользователя и нажимаем "готово".
Кнопка "выбрать папку" служит для изменения стандартного каталога системы, где будет сохранена создаваемая учетная запись. Ниже я упомяну про папки и что с ними можно делать, но новичкам эта возможность вряд ли пригодится.
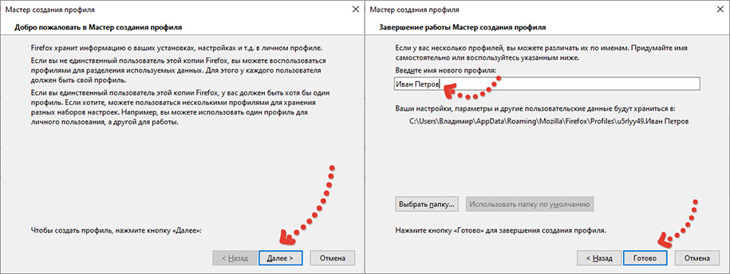
Готово! Новый пользователь браузера создан. Что касается других функций страницы:
- Можно удалить профиль Mozilla Firefox соответствующей кнопкой. С функцией "переименовать", думаю тоже все понятно :)
- Кнопка "Запустить еще один браузер. " служит непосредственно чтобы открыть выбранную учетку.
- "установить по умолчанию" позволит выбрать тот профиль, который будет запускаться сразу, когда открывается Фаерфокс. Насоздавали, к примеру, 5 штук под разные цели и хотите чтобы при загрузке браузера открывался всегда какой-то определенный.
Способ №2 — через менеджер профилей Firefox
В данном браузере есть так называемый Firefox profile manager, позволяющий создавать новые профили в неограниченном количестве и затем, при помощи удобного окна, выбирать нужный для запуска.
Но вот только доступ к нему почему-то спрятан с глаз долой, и если бы я в свое время не прочел специальную справку с официального сайта, то и не знал бы о такой возможности для данного обозревателя :)
Чтобы открыть менеджер профилей, зажмите комбинацию клавиш Win+R , в окне наберите Firefox -p . Именно так, как указано, без импровизаций, иначе ничего не получится!
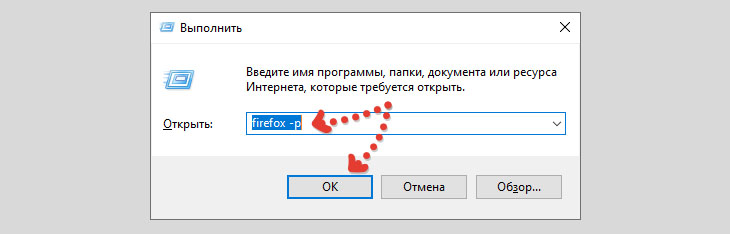
Также включать данный менеджер можно через ярлык запуска Фаерфокса. Вот как:
- Вынесите ярлык в любое удобное вам расположение, например, прямо на рабочий стол;
- Откройте свойства, кликнув правой кнопкой по ярлыку и выбрав соответствующий пункт;
- В строке "объект", в самом конце поставьте пробел, напишите -p , затем сохраните изменения, нажав "применить" и "ок".
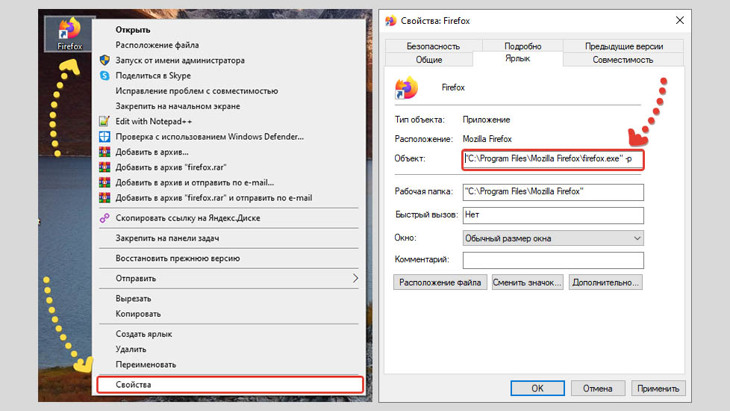
Это вариант считаю более зачетным, потому что не придется каждый раз открывать команду "выполнить" Windows. Менеджер будет запускаться сразу при клике по ярлыку.
Открыв менеджер, нажмите там "создать". Процесс будет точно такой же как в способе №1 (через браузер). Продублирую инструктаж:
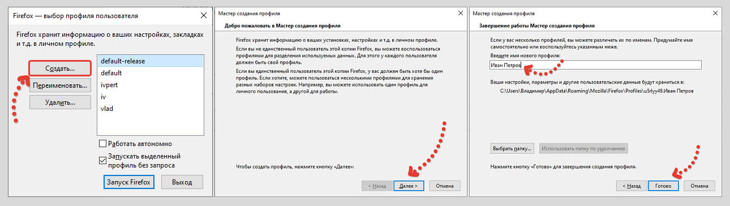
Созданные профили появятся в том же окне менеджера, где вы можете сменить один на другой (кликнув по нему дважды левой кнопкой мыши, либо выбрав из списка и нажав "Запустить Firefox".
Если потребуется удалить учетную запись, то менеджер имеет соответствующую кнопку, а также там можно быстренько переименовать его. И для того и для другого действия, сначала выбираем учетку из списка, после чего уже нажимаем кнопку с нужной командой.
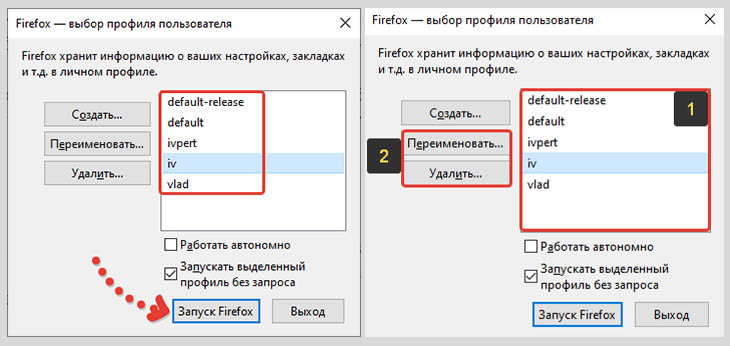
В менеджере есть еще 2 опции:
- Работать автономно — загрузит отмеченную учетку без подключения к интернету. По сути служит только для тестирования.
- Запустить выделенный профиль без запроса — позволяет выбрать, какая учетка Фаерфокса станет запускаться автоматически, если выключить появление менеджера. Пример приведу ниже, поскольку сейчас сразу станет ничерта не понятно :)
Поясню суть 2-й опции: например, я хочу чтобы при включении Mozilla Firefox всегда открывался мой профиль под названием "ivpert". Для этого я выбираю его, отмечаю соответствующую опцию и жму "запуск". После того как учетка разок откроется, нужно теперь в свойствах ярлыка убрать команду -p, запускающую менеджер и теперь ярлык будет сразу открывать мою учетную запись ivpert.
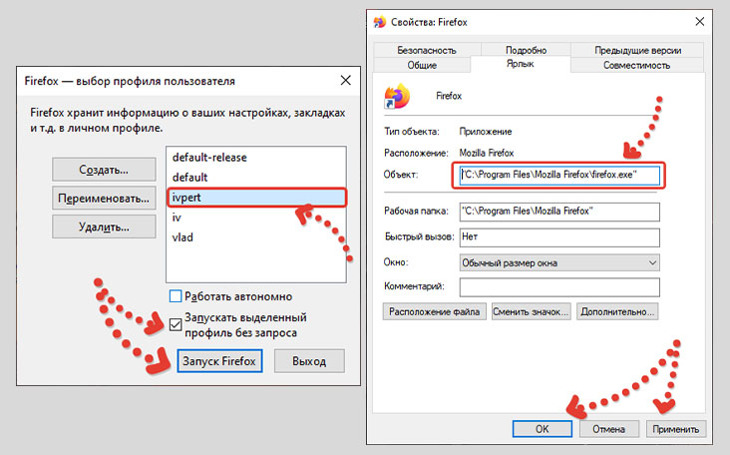
Вот такая технология :)
Как быстро запускать один или несколько профилей
Если у нас имеется несколько профилей Firefox и хотим быстро запускать какой-то из них, то для этого хорошо сгодится создание ярлыков. Каждый из них будет открывать свою учетку без запуска того самого менеджера.
Для этого: в свойствах каждого ярлыка, в строке "объект" после пути к Фаерфоксу, поставить пробел и вставить это: -p vlad -no-remote
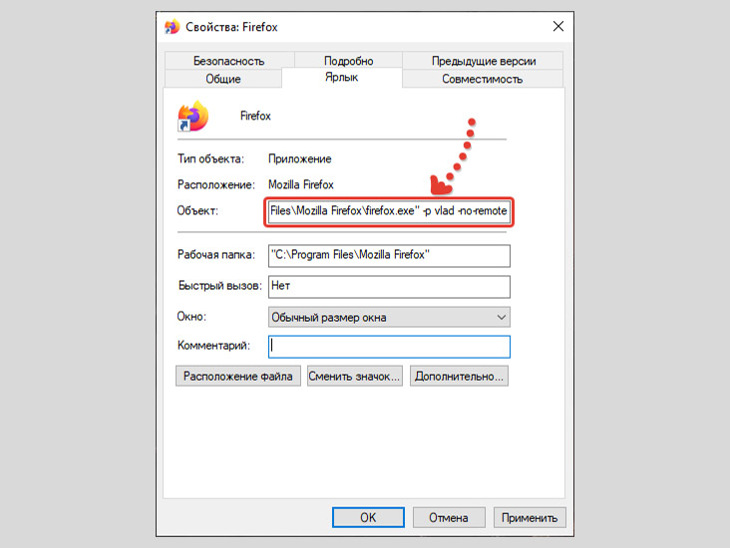
Вместо "vlad" указывайте имя учетной записи, которую хотите запускать, т.е. для каждого ярлыка у вас будет аналогичная приписка в строке "объект", где различается лишь имя.
Важно! Имя должно быть написано без пробелов английскими буквами, иначе запускаться он таким способом не будет.А вот еще интересная фишка! Возможно пригодится кому-то для определенных целей. Суть такова: при помощи простого скрипта можно открывать автоматически сразу несколько созданных учеток.
Я использовал такой трюк, когда пробовал зарабатывать на буксах, создавая множество аккаунтов и выполняя через них работу по серфингу и задания.
Не рекомендую повторять! Создание больше одного аккаунта в любых буксах наказывается баном всей цепочки! Риск очень высок, система может вычислить вас когда угодно. Именно так дважды происходило у меня…Думаю, что такой фишке можно найти и другое применение :) Поэтому расскажу, как это реализуется:
- Создаем текстовый документ (в блокноте Windows), куда вбиваем команды для запуска определенных учетных записей, минуя файловый менеджер (код ниже);
- Файл сохраняем, прописывая расширение .bat, вместо .txt.
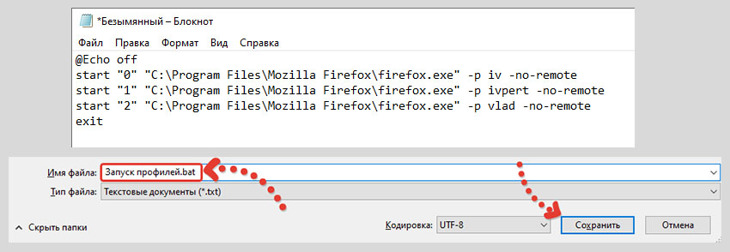
Меняется там только имя профиля (после -p ), а также, возможно, путь к файлу Firefox, если у вас он установлен в другую папку. А чтобы вам было еще проще, вот здесь можете скачать мой готовый bat файл, где останется только внести вышеупомянутые изменения.
Правки в такой файл вносятся так: кликните правой кнопкой мыши по нему и выберите "изменить". Вносим изменения и просто сохраняем.
Где находится профиль Firefox
Профиль представляет собой набор файлов, хранящихся в папке системы. Знать, где находится вся эта папка полезно, например, чтобы можно было затем выполнить перенос учетки на другой ПК или просто сделать резервную копию. Сейчас покажу как можно легко посмотреть, где хранится профиль Firefox.
Вообще, если при создании учетной записи Фаерфокса каталог вручную не менялся, то профиль располагается в Windows по следующему пути:
Вместо "Владимир", соответственно имя вашего пользователя системы. Там будут другие каталоги, имеющие названия учеток.
А если папки с нужным профилем Firefox там вдруг нет или вы не знаете точно, где он хранится, тогда воспользуйтесь следующей последовательностью действий:
- Откройте нужную учетную запись;
- В браузере, в строке адреса просто набираем набираем команду about:support .
- На открывшейся странице видим строку "папка профиля", где указан нужный нам путь, а в конце как раз написано название учетки: "lzfzn8j2.iv" для моего примера. Если нажать при этом "открыть папку", то вы попадете куда прямо через проводник системы.
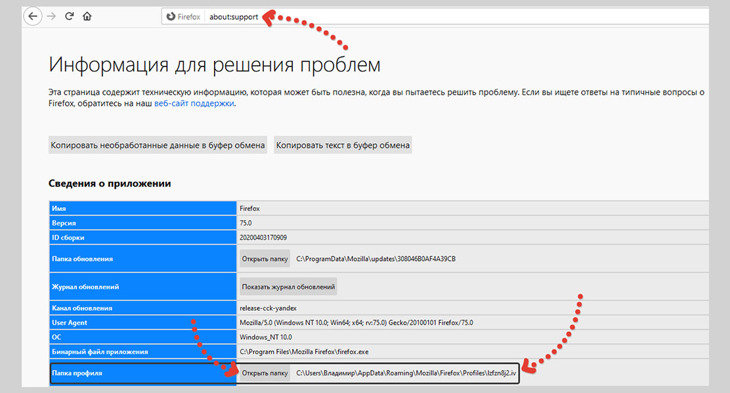
На всякий случай, вот альтернативный вариант, как перейти к нужному окну через меню браузера:
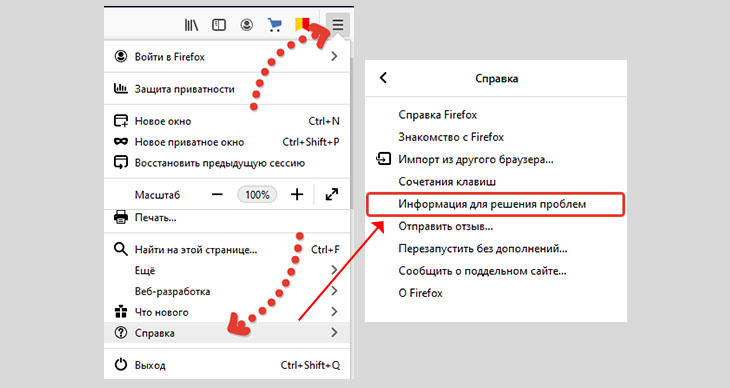
Как перенести профиль Firefox на другой компьютер / сохранить
Уметь работать с дополнительными пользователями Фаерфокса — это, конечно, хорошо. Но что делать, если вы уже хорошенько настроили одну из учеток под свои нужны и потребовалось перейти на другой компьютер? Или, к примеру, переустанавливаете начисто систему на текущем ПК и нужно сохранить резерв.
Решение есть — перенести профиль Firefox на другой компьютер, либо туда, куда вам нужно, что делается очень легко, как простое копирование папок в винде с одного ПК на другой!
Для этого вам сначала нужно перейти в папку, где хранится нужный учетная запись. Обычно используется путь, о котором говорил выше. Если сомневаетесь, воспользуйтесь способом, который я расписал по шагам в главе выше.
Из папки с учетками копируем ту, которая называется также как нужная вам учетная запись. Например, на флешку, чтобы перенести затем на другой компьютер.
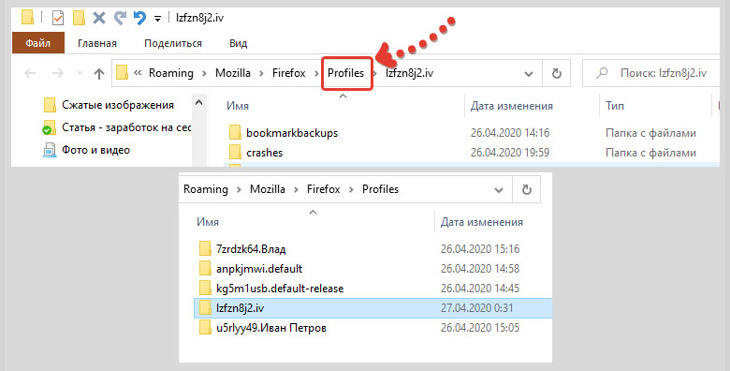
Теперь на другом компьютере с вашей флеши выполняем перенос профиля Mozilla Firefox на то место, где они все располагаются. Путь будет скорее всего такой же, как указывал выше, если ничего не менялось настройками системы целевого ПК.
После этого, открыв profile manager, как говорилось выше, вы уже сможете увидеть вашу старую учетку на новом компьютере и работать с ней!
Решение проблемы "не удалось загрузить ваш профиль Firefox" и аналогичных
С чем бы мы не сталкивались, всегда могут возникать какие-либо проблемы :) Учетки Фаерфокса — не исключение. Сам, когда постоянно пользовался данным браузером сталкивался с разными, которые чаще всего вели к одному решению.
Иногда при запуске обозревателя можно столкнуться вот с такой ошибкой: не удалось загрузить ваш профиль Firefox. Разберемся, из-за чего это может возникать и как можно с этим бороться.
Данная ошибка всегда происходит из-за того, что стандартная учетка была куда-либо перемещена, либо вы ее переименовывали, либо вовсе удалили по ошибке. В результате Фаерфокс просто не может ее найти для запуска.Соответствующим будет решение: требуется поместить папку с нужным профилем туда, где она была изначально, т.е. по указанному мной ранее пути. Также каталог с учеткой нужно также, как он назывался изначально.
Понятное дело, что вы можете не помнить или даже не знать как она называлась и куда вообще делась :) Поэтому другой и простой способ решения проблемы отсутствия профиля Firefox — не пытаясь восстановить старый, просто создаем новый любым из предложенных способов выше, после чего назначить его "по умолчанию".
Основные выводы
Теперь я думаю вы знаете все о профилях Firefox, даже сможете в случае чего устранить ошибку, когда вашу учетку не удается загрузить.
Технология эта очень полезная, как в других поддерживаемых браузерах, потому что зачем нам устанавливать 2 разных браузера, например, чтобы через один выполнять рабочие задачи, а через другой личные? Мы ведь привыкли пользоваться одним и потому совсем не обязательно привыкать к другому.
И минусов того, что на компьютере будут использоваться 2 и более учетных записи Фаерфокса никаких нет, ведь это стандартная возможность, вы ничего не делаете, так сказать, наперекор разработчикам :) Вот, например, Opera и некоторые другие браузеры такого делать не позволяют без плясок с бубном, там уже приходится химичить.
Если что-то не понятно пояснил или вдруг недосказал, оставляйте комменты ниже с вопросами, помогу разобраться :) А также напишите, пожалуйста, пользовались ли вы ранее разными профилями Мозилла Фаерфокс и для каких целей?Сделай репост – выиграй ноутбук!
Каждый месяц 1 числа iBook.pro разыгрывает подарки.
- Нажми на одну из кнопок соц. сетей
- Получи персональный купон
- Выиграй ноутбук LENOVO или HP
6 комментариев
у меня при запуске FF c профилем, который был на другом компе - отключаются все дополнения (хотя показываются как включенные) каждый раз с компа на комп прыгаю - приходится передёргивать.
Автор: Владимир Белев
Вам может помочь синхронизация в Firefox. Т.е. создаете аккаунт, а затем в профиле нужном входите в аккаунт и все ваши настройки синхронизируются. Затем на другом компьютере в профиле входите в тот же аккаунт и должны подцепиться эти же настройки.
Интересная и познавательная статья. Некоторых функций я не знала. Спасибо. Я этим браузером не пользовалась, но попробую применять.
Автор: Владимир Белев
Спасибо! А профили есть еще в браузерах Yandex и Google Chrome, о которых я очень скоро также выпущу заметки. Поэтому если пользуетесь каким-то из них и уже привыкли, то на Firefox, думаю не стоит переходить из-за профилей только.
Автор: Вера Матанцева
Владимир,профессионал!Отличная статья!
Для тех,кто в теме наверняка все должно быть понятно.
Я же не знаю даже зачем нужен этот Firefox."чайник",что с меня взять!
Но мне нравится,как ты оформляешь свои статьи,мне ещё учиться и учиться ,я еще на 34-м шаге.
Автор: Владимир Белев
Mozilla Firefox - браузер, через который в интернет выходите. Такой же как Google Chrome, Opera и другие. А так статья конечно для тех, кто в общем то и искал эту тему. Спасибо, что откликнулись!
Оставить комментарий
Делюсь интересной информацией не только на блоге, но и в социальных сетях!
- Не рекомендую
- Рекомендую
- Кулинарные рецепты
- Здоровье
- Заработок на капче
- Компьютерная грамотность
- Город Москва и область
- Лайфхаки
- Развлечения
- Финстрипы
- Заработок на Сеоспринт
- Заработок на буксах
- Заработок в интернет
Подпишитесь на Новые Статьи, чтобы Ничего Не Пропустить
Хотите больше от работы в интернет?
- Мечты сбываются! Делюсь своими рецептами!
- Подпишитесь на информацию бесплатно

Все самое интересное впереди!
Читайте также:

