Пульт от яндекс станции горит синим
Обновлено: 06.07.2024
Давно увлекаюсь умным домом от Яндекса. Когда-то подключил первую умную розетку , и прям понравилось. Сейчас в доме уже три лампочки, две розетки. Всё успешно управляется Алисой с помощью сценариев.
Так вот, присматривался я к умному пульту, и никак не мог придумать ему применение. Да, у меня как и у многих технологических гиков, дома множество разнообразных пультов:
- Пульт от телевизора
- Пульт от ресивера
- Пульт от Apple TV
- Пульт от ТВ приставки
- Пульт от Dune 4K
- Пульт от CD плейера
Уфф. не дофига ли пультов.
Этот "умный пульт Яндекса" я купил уже давно, причём не у Яндекса, а на Алиэкспрессе. Определяется точно также как и пульт Яндекса, без каких-либо отличий. Но стоит дешевле.
Умный пульт, точно такой же как у Яндекса, но другой Умный пульт, точно такой же как у Яндекса, но другойС учётом доставки, получается примерно то же самое.
Так вот, давно купил, но не знал куда же его приткнуть
А самый частый сценарий использования пультов для меня, это:
- включить телевизор
- включить ресивер
- включить Apple TV.
Дальше на приставке я выбираю где буду смотреть контент - в Ютубе, в Кинопоиске, в Apple TV+ или в Netflix.
При просмотре кино-сериала, к этому добавляется:
- выключить везде свет
- сделать свет торшера "синим".
Последние два действия уже были добавлены ранее в рамках сценария "Кино" . То есть при словах "Алиса, кино" , свет везде гаснет, а торшер становится синим. Для просмотра фильма, собственно.
И вот я решил чутка оптимизировать
Вот картинки, иллюстрирующие шаги настройки:
1. Пульт подключается к питанию. Запускаем приложение Яндекс , переходим в раздел Сервисы -> Устройства. Нажимаем большой значок "Плюс", выбираем устройство "Умный пульт".


Компании, которые только начинают выходить на рынок умной электроники, наполняют свой ассортимент устройствами с распространенной недорогой начинкой. Это не какие-то созданные на заказ штуки, а широко представленные на рынке бюджетные устройства.
Вот и получается, что среди большого многообразия электроники на AliExpress можно найти полные аналоги выпускаемых устройств. Компания Яндекс не стала исключением, практически все умные штуки, выпускаемые под их брендом, имеют копии от других производителей.
Гаджеты от Яндекс уже практически не встречаются в продаже, а когда еще были на прилавках, имели слегка завышенный ценник. Предлагаю найти полные аналоги этих устройств в Китае и сравнить с оригиналом.
Аналоги умных гаджетов Яндекс на AliExpress

Будем смотреть только на устройства, которые без переделок, проблем и заморочек определяются в качестве оригинальных гаджетов.
Встречаются даже аналоги Яндекс модуля, который делает умным любой телевизор и колонку с поддержкой Алисы от сторонних брендов, однако, для полноценной работы в экосистеме они требуют соответствующую прошивку.
Пока остановимся на лампочках, розетках и пультах которые не нуждаются в доделках и запустятся из коробки.
Что умеет этот ИК-пульт

Устройство является всенаправленным инфракрасным излучателем, который может эмулировать сигналы практически любого ИК-пульта дистанционного управления.
Так получится управлять телевизором, приставкой, кондиционером, некоторыми видами климатической техники (вентиляторы, увлажнители, обогреватели с ИК-пультами) и другими устройствами, которые комплектуются небольшой прямоугольной коробочкой с инфракрасным передатчиком.
Подключается гаджет прямо в приложении Яндекс, как и другие оригинальные гаджеты.
1. Переходим в раздел Устройства.
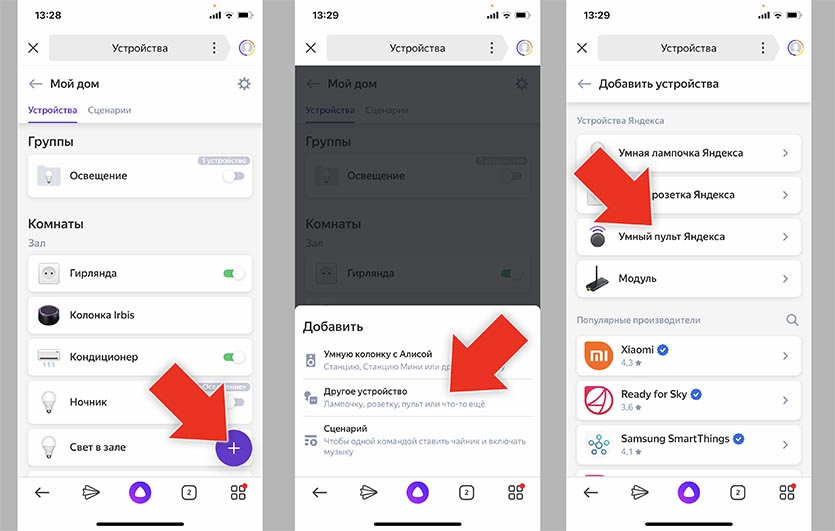
3. Выбираем пункт Умный пульт Яндекса.
4. Зажимаем кнопку сопряжения на пульте и производим сканирование Wi-Fi сети (смартфон в момент первого подключения должен быть подключен к 2.4 ГГц сети).
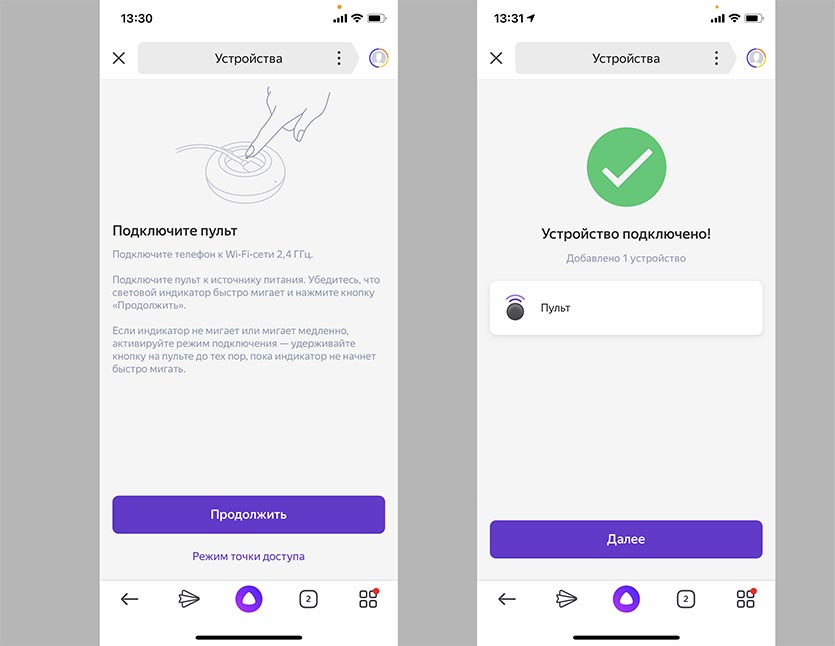
5. Видим приветственную анимацию подключения, при необходимости производим обновление прошивки.
Все! Китайский ноунейм гаджет сразу же распознался в качестве фирменного устройства Яндекс. Если в случае с умной лампочкой или розеткой все понятно: настраиваем сценарии или управляем через Алису, то с ИК-пультом придется немного повозиться.
Как настроить пульт для работы с любой техникой
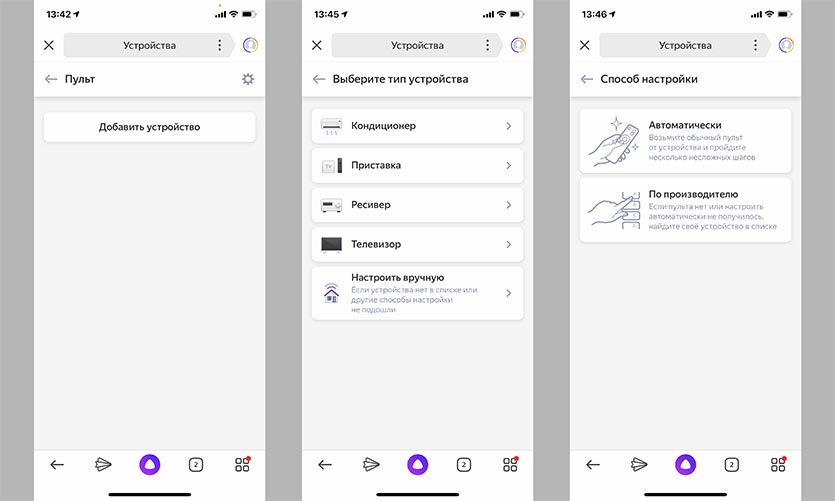
После добавления пульта в систему управления умным домом придется подвязать к нему каждое из имеющихся устройств по следующей инструкции.
1. В приложении Яндекс находим только что добавленный ИК-пульт.
2. Нажимаем кнопку Добавить устройство.
3. Выбираем тип устройства (телевизор, приставка, ресивер или кондиционер).
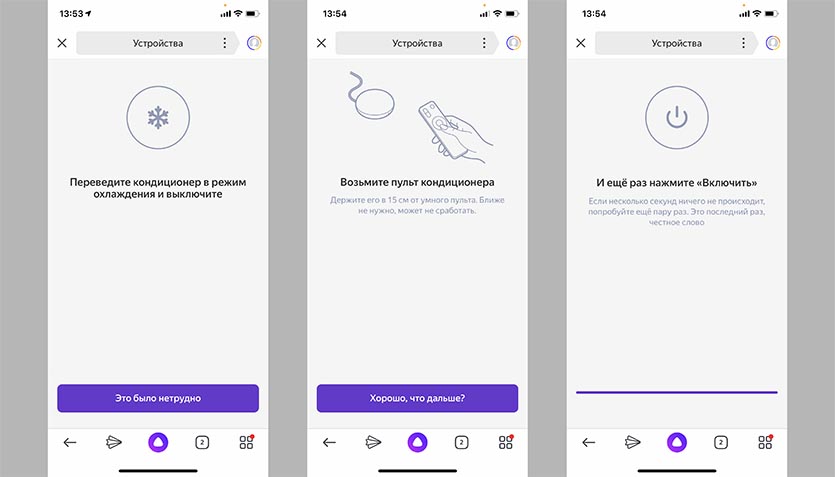
Система сама подберет подходящий профиль и предложит проверить его работу.
6. Так следует добавить каждый гаджет, а в дополнительном меню можно сразу ознакомиться с примерами голосовых команд управления.
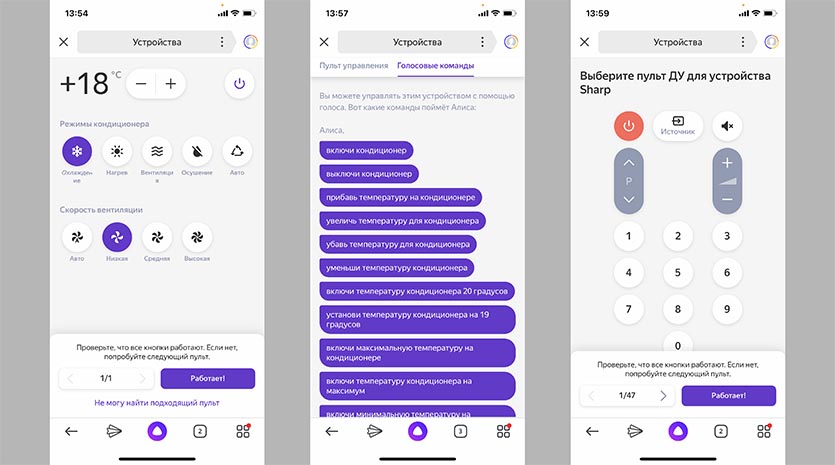
Теперь всеми устройствами можно управлять через приложение Яндекс или Алису. Последний способ удобен при наличии Яндекс.Станции или подходящей колонки с ассистентом на борту.
Как расширить возможности пульта ДУ
Разработчики из Яндекса явно схалтурили. Они упростили возможности виртуальных пультов управления техникой. Так, например, для телевизора присутствуют кнопки джойстика, цифровые клавиши, регулировка громкости, каналов и источника воспроизведения. Никаких кнопок с меню, настройкой картинки, медиавозможностями и прочего нет.
Даже четыре цветные клавиши, которые есть на всех пультах ДУ, не скопировали, а ведь они часто выполняют нужные действия в смарт-режиме.
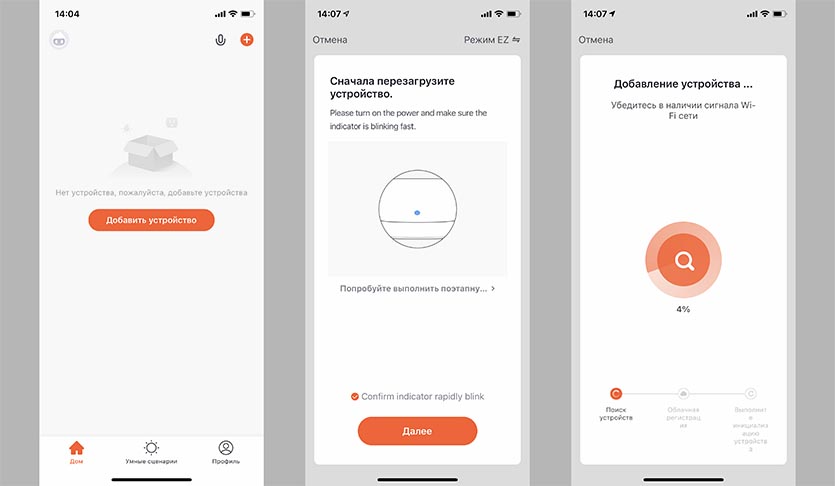
1. Устанавливаем родное приложение TuyaSmart из App Store.
2. Создаем учетную запись при помощи номера телефона или e-mail.
3. Добавляем новое устройство и сбрасываем ИК-станцию для сопряжения с приложением (на несколько секунд зажимаем кнопку для сброса параметров).
4. Сопрягаем гаджет с приложением, процедура такая же, как и в случае с приложением от Яндекса.
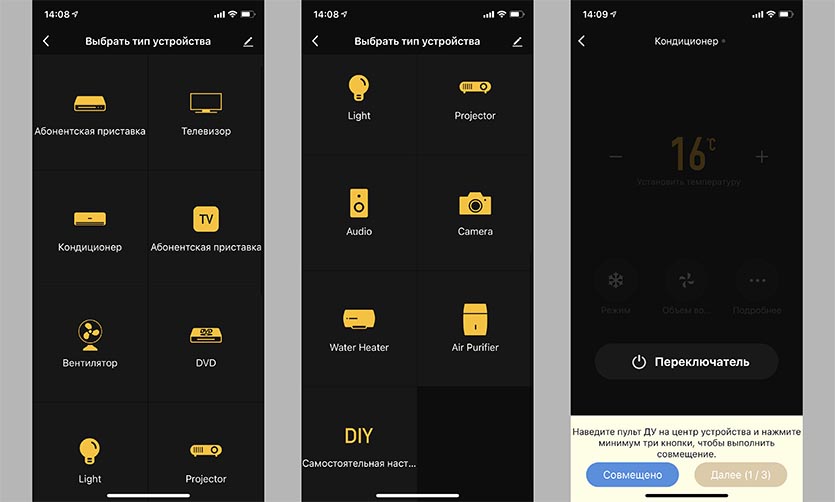
5. После добавления пульта видим гораздо больший перечень устройств для подключения. Утилита от китайских разработчиков умеет работать с осветительными приборами, проекторами, аудиоаппаратурой и даже водонагревателями (разумеется, если они понимают ИК-сигнал).
6. Добавляем имеющуюся технику аналогичным образом и видим целое меню с дополнительными кнопками управления. Ненужные клавиши можно скрыть из раздела.
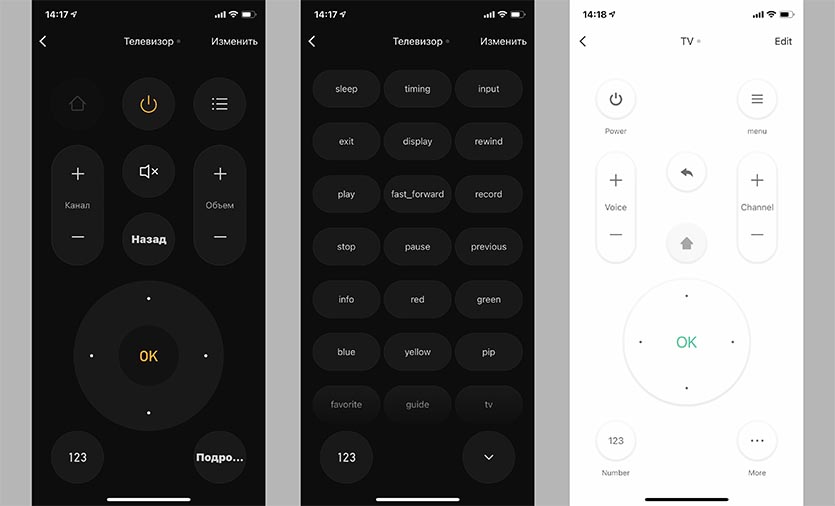
7. Возвращаемся в приложение Яндекс и сопрягаем аккаунт с учетной записью TuyaSmart через меню добавления нового устройства.
8. Останется лишь авторизоваться в учётке Tuya и обновить список гаджетов.
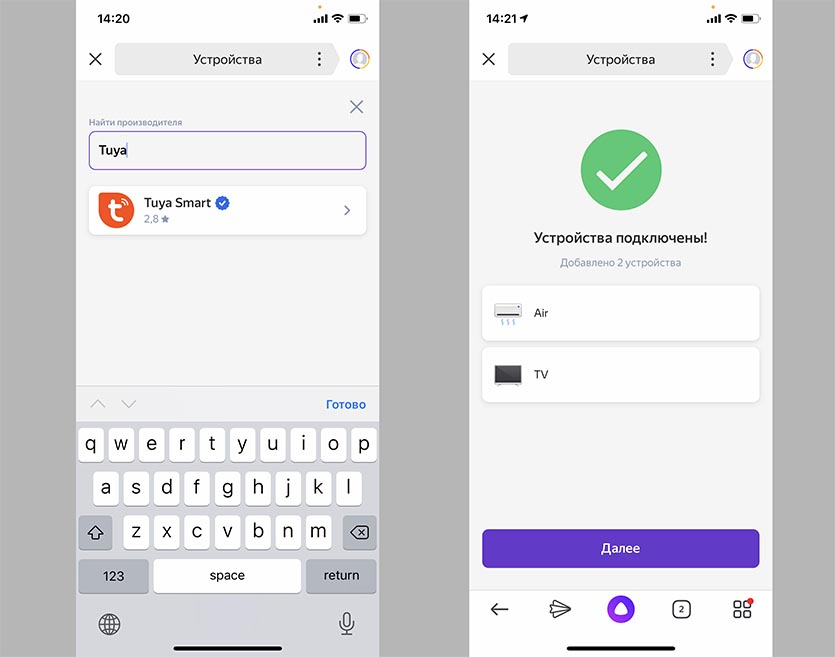
Самого ИК-пульта вы теперь не увидите, он будет настраиваться в родном приложении, в программу Яндекс будут проброшены только настроенные и сопряженные с пультом устройства.
Ими, как и в предыдущем способе подключения, можно будет управлять через виртуальный пульт (как в приложении Яндекс с урезанными возможностями, так и в программе Tuya с полным набором кнопок) либо через голосовые команды Алисе.
Вот так можно получить умные устройства для работы с уже имеющейся экосистемой Яндекс и расширить их возможности по сравнению со стандартным приложением.
(20 голосов, общий рейтинг: 4.50 из 5)
Артём Суровцев
Люблю технологии и все, что с ними связано. Верю, что величайшие открытия человечества еще впереди!
Вещь. Универсальные колесики для мебели
15 оригинальных домашних инструментов с AliExpress, которые должны быть у каждого
Вещь. Защитное стекло для iPhone с подсветкой
Вещь. Синяя глина для полировки автомобиля
Последние часы. Собрали лучшие скидки на AliExpress в главную распродажу 11.11, список обновляется
Вещь. Проекционный экран на лобовое стекло любого автомобиля
Вещь. Вечный баллон со сжатым воздухом
Вещь. Беспроводной CarPlay для практически любой машины
🙈 Комментарии 13
Все бы ничего, но очень не удобно в яндексе лезть в управление пультом. Если отдельный ярлык каждого устройства на рабочий стол можно было выложить то было бы вообще круто.
@dimaps , статя про гаджет Tuya, которые является аналогом Яндекс пульта.
Не читал, но комментирую.
??♂️
Т – Тупанул ??
@Артём Суровцев , Подтвержаю, не разобрался!
Но, само собой, во всём буду винить автора писавшего текст)))
Все ИК передатчики одностороннии и не знают включен ли у тебя телевизор или кондиционер и не будут отображать статус на кнопке.
@Pavel Demyanov , если бы читали внимательно, то заметили бы, что эта шайба принимает обратную связь. Вы всегда будете видеть в приложении, например, какие настройки у кондиционера установлены.
Удобно (наверное) если живешь один. Не удобно тем, что всем домочадцам придётся ставить приложение и логиниться под одним аккаунтом. А пульт можно просто взять и нажать кнопку.
Офигенная штука! Сегодня пришла! Все пульты завел, добавил членов семьи. Теперь кондер, ТВ и приставка управляются и вкл/выкл с телефона) Крутяк!)
И статья дельная и совет.
Ну расширить возможности стандартного приложения с помощью Tuya не получится! Яндекс все равно забирает только стандартные настройки пульта от туда. Но можно настроить недостающие кнопки вручную и управлять голосом.
Статья очень дельная, спасибо. Есть небольшие проблемы скорее софтварного характера, может быть автор может помочь?
Задача: подключить к Алисе пару кондиционеров Daikin на разных этажах. Оба подключены к wi-fi, собственной программой управляются без проблем, но Алиса с Daikin напрямую не работает, увы.
Ок, заказал пару таких штучек.
Подключаю к яндексу по инструкции, всё прекрасно. Распознаётся, добавляется.
Начинаю добавлять устройство. Предлагает вручную или из списка.
Переходим к TuyaSmart. К ней не получается подключить. Пульт в режиме поиска любого устройства просто не находит. На пульте синий огонь мигает долго, через 3 мин или около того у приложения тайм аут.
Ели в приложении выбрать Universal Remote то в момент начала поиска на пульте синий огонь сразу перестаёт мигать (есть обмен информацией?) но приложение продолжает искать и в итоге не находит.
Умный дом становится отличной инновационной системой с оптимизированными процессами, удобными методами управления техникой. В помещениях с таким оснащением особенно комфортно. В компании Яндекс создали современный комплекс с единым инструментом управления: им стал умный пульт Яндекс.
С его помощью легко давать команды телевизору, а также кондиционеру. Узнаем прямо сейчас, в чем особенности пульта, какими возможностями он обладает, как именно правильно настраивать его.
Презентация
Ежегодная конференция Яндекса проходила в 2019-м году, 23-го мая. Именно тогда, в московском дворце спорта «Мегаспорт», и была представлена новейшая система умного дома. Ее центральным звеном стал голосовой помощник. Алиса на тот момент уже могла успешно управлять инфракрасным пультом и лампочкой, а также умной розеткой.

В тот же день умный цифровой пульт от Яндекс стал доступным на виртуальной торговой площадке «Беру», поэтому данную дату можно считать стартом продаж.
Специфика, спектр возможностей пульта
Пульт позволяет управлять на расстоянии системой кондиционирования, телевизором. Разработчики рассчитывают постепенно совершенствовать устройство, расширяя спектр его функций.
Управляемая техника
С помощью пульта отдают команды телевизорам и кондиционерам различных марок, производителей. Списки поддерживаемых брендов обширные, все их можно просмотреть в соответствующем разделе сайта Яндекс, посвященном цифровому пульту.

Имеется два ключевых требования для функционирования такой системы управления.
- Максимальное расстояние от пульта до управляемого устройства – 18 метров.
- Подключенный к системе телевизор или кондиционер обязательно должен иметь соответствующий инфракрасный порт. Именно через него и передается сигнал.
Если все условия выполнены, вам останется только приступить к настройкам системы умного дома и вашего пульта.
Процесс настройки
Переходим к пошаговому алгоритму настройки умного пульта от Яндекс. Следуйте всем советам, чтобы у вас не возникло сложностей при подключении пульта.

- В первую очередь понадобится подключить устройство к сети (50Гц, 220-240В). Вам потребуется кабель micro-USB, а также адаптер. Обратите внимание: адаптер не включен в комплектацию, поэтому его следует заказывать отдельно.
- Скачивайте приложение. Оно доступно на обеих известных платформах: App Store и Google Play.
- Версия приложения имеет большое значение. Если у вас оно уже установлено, его надо обязательно обновить.
- Важный момент. Есть возможность для управления системой умного дома только на устройствах с iOS 9.0, Android 5.0, а также выше.
- Открывайте приложение. Вам необходимо зайти в ваш персональный аккаунт на Яндекс. Например, когда управление пультом осуществляется посредством умной колонки, понадобится применить как раз тот аккаунт, к которому уже прикреплена колонка.
- Заходите в меню вашего приложения. Там следует выбрать раздел «Устройства».
- Откроется новый экран, там вам нужен пункт «Умного дома».
- Если у вас уже установлены устройства, комбинация следующая: нажимаем «+», затем «устройство», а потом переходим на «умный пульт Яндекса».
- Когда устройства еще не подключены, надо выбирать в предложенном перечне «пульт».
- Нажимайте кнопку «продолжить».
- На следующем шаге нужно нажимать, а затем удерживать кнопку включения: она должна начать быстро мигать. Если этого не происходит, следует подождать несколько секунд, а затем опять выполнить действие.
- Потом вам нужно подключить связь. Сеть Wi-Fi должна быть на частоте 2,4 Гц.
- Выбирайте сеть на вашем устройстве, вводите пароль.
- Теперь остается подождать: смартфон за несколько минут обнаружит, а затем добавит ваш пульт.
- Переходите к списку устройств с помощью соответствующего раздела меню.
- Вам нужен раздел «Требуется настройка», который расположен рядом с пультом в списке.
- Остается поменять настройки. Меняйте название, чтобы затем использовать его для связи техники и пульта.
- Добавьте в группу ту комнату, в которой располагается пульт.

Важный этап: устанавливаем связь техники и пульта
Для привязки пульта управления умного дома Яндекса к бытовой технике тоже потребуется подробный алгоритм. Он уже немного проще, если сравнивать с первоначальными настройками.

- Для начала открывайте приложение Яндекса.
- Вам нужен раздел устройств в меню.
- В пункте «Устройства» выбирайте в выпадающем списке «Умный дом». Можно воспользоваться браузером для детальных настроек.
- Выбирайте пульт, а потом добавляйте устройство соответствующей кнопкой.
- На следующем шаге понадобится не только выбрать тип вашей бытовой техники, но и отыскать в списке производителя.
- Затем предстоит подбор пульта. Хорошее решение – просто тестировать последовательно все версии, которые вам предложит система.
- Когда вы нашли нужный пульт, устройство начнет на него корректно реагировать, отзываясь на все команды через приложение. В этот момент пора нажимать «Готово».
- На следующем шаге вы переходите автоматически к перечню устройств.
- Около нового устройства, недавно добавленного, видна надпись о необходимости настройки.
- Выбирайте пункт «Требуется настройка».
- Теперь меняйте название. Запомните его: именно им вам предстоит пользоваться, когда вы решите применять голосовые команды.
- Чтобы эффективно управлять всей техникой одного вида с помощью единой команды, вам надо выбрать комнату для расположения устройства.

Учимся управлять техникой
Для управления техникой достаточно воспользоваться любым приложением, устройством, к которому подключена Алиса. Это может быть навигатор из автомобиля или умная колонка, компьютер или планшет, смартфон. Главное, чтобы было установлено и настроено ваше приложение, а Алиса вас слышала.
Разумеется, понадобится зайти в аккаунт Яндекс. Если пользователь не прошел авторизацию, он не сумеет работать с Алисой, управлять умным домом. Простой вариант для браузера – активизация режима синхронизации.

Хотите подключиться к вашей технике? Просто заходите в приложении с Алисой, аккаунт при этом должен быть тем же, с которым связан и умный пульт Яндекс. Затем остается только позвать Алису и дать команду для одного из подключенных устройств.
Расширение возможностей и опция обучения


Несколько вопросов управления
Имеется еще несколько вопросов, связанных с управлением умным пультом Яндекс. Рассмотрим наиболее важные моменты прямо сейчас.
Удаляем пульт

Технику, которой вы управляли с помощью этого пульта, тоже нужно удалить. После этого устройства уже не будут связаны в одной системе умного дома.
Сделать это довольно просто.
- Заходите в приложение.
- Выбирайте раздел «устройства» в меню.
- Здесь вам нужен «умный дом». Учитывайте, что через браузер настройки тоже открываются, хотя с приложением работать удобнее.
- Выберите «пульт» или технику.
- Теперь осталось нажать на символ шестеренки, а затем выбрать удаление устройства.
Всё готово. Можно передавать пульт новому пользователю.
Пульт не подключается: решаем проблему
Воспользуйтесь несколько рекомендациями, чтобы восстановить подключение пульта.

Несмотря на то, что производитель Яндекс начал давно разрабатывать данную платформу, она все еще несовершенна и достаточно часто возникают сбои и ошибки в системе. В данной статье постараемся ответить Вам на вопрос почему не работает яндекс станция, а также выделить самые распространенные причины неполадок.
Основные причины неполадок Яндекс станций:
1. Настройки Алисы исчезли.
В более ранних версиях пользователь мог самостоятельно настраивать Алису. Сейчас ситуация коренным образом изменилась и существуют только два варианта решения проблемы:
- Алису необходимо полностью удалить, а после заново установить.
- Загрузить старую версию.
2. Голосовой помощник не слышит
Данная неполадка может появиться из-за сбоя работы микрофона, поэтому его необходимо проверить. Для этого нужно отыскать на экране значок микрофона и сказать абсолютно любое предложение. Как только закончится предложение, значок круглой формы должен начать мигать, если этого не произошло, то микрофон имеет неполадки.
Когда программа не слышит команды, проверьте голосовую активацию. Для этого нужно зайти в «настройки» и включить голосовую активацию.
Проверка настройки микрофона:
- Внизу справа находится значок «колонка», нажимаем.
- Заходим в раздел «Записывающие устройства», затем на «Вкладке» находим микрофон.
- После команду «Использовать по умолчанию».
- Далее открываем функцию «Свойства» и сразу же переключаемся на подраздел «Уровни».
- В разделе «Дополнительно» убедитесь, что дополнительные средства звука выключены.
3. Алиса не открывает приложения
Для решения возникшей проблемы необходимо перезапустить приложение и попробовать заново установить, почистить карту памяти своего гаджета (смартфона, планшета или компьютера).
4. Не функционирует Алиса из-за отсутствия подключения к интернету
Алиса — это неотъемлемая часть поисковика, поэтому для работы обязательно должен быть подключен интернет.
Ещё работу голосового помощника могут блокировать антивирус, брандмауэр Windows или прокси-сервера.
Если проблема произошла из-за брандмауэра Windows, то четко следуйте инструкции:
- Панель управления Windows откройте и перейдите в раздел, который называется «Система и безопасность», далее отыщите брандмауэр Windows.
- В окошке нужно тапнуть на «Разрешение взаимодействия с приложением или компонентом в брандмауэре Windows».
- Нажать на «Изменить параметры», а затем подтвердить действие.
- Появится список и под ним нужно тапнуть кнопку «Разрешить другое приложение».
- Затем нажимаем «Обзор» и только после этого выбираем папку-проводник.
- Для доступа в интернет нужно напротив «Частная» и «Публичная» расставить галочки.
5. Перестала отзываться голосом
Для исправной работы Алиса должна всегда иметь беспрепятственный доступ к устройствам коммуникации. Перед началом общения непременно проверяем свой микрофон. Если программа воспринимает данные, но не дает ответа, то необходимо прибавить уровень громкости мультимедийного динамика. А если совершенно ничего не функционирует, то следует осуществить проверку микрофона и динамиков на их работоспособность.
6. На панели задач Алиса перестала показываться
Чтобы подключить голосовую программу следует туда зайти, а затем тапнуть на раздел «Внешний вид». В этом разделе находятся две функции: включение и отключение. Нужно выбрать первый вариант- включение.
7. Прекратил микрофон работать
Для того, чтобы активировать микрофон необходимо тапнуть на динамик, а после этого нажать на кнопку «Записывающее устройство». Затем отдаём своё предпочтение другому устройству записи.
Для улучшения функционирования микрофонного инструмента нужно на динамик нажать и выбрать «Записывающие устройства». Далее требуется кликнуть на вкладку «Уровни» по иконке, на котором изображён микрофон с галочкой зеленого цвета. Для того, чтобы усилить микрофон нужно ползунок сдвинуть на пару делений и протестировать.
8. Алиса прекратила поиск в браузерах.
Данная ошибка может произойти и без непосредственного участия пользователя, так как приложение регулярно обновляется, поэтому проблема может решиться сама собой, когда разработчики исправят ошибки, а также можно обратиться в поддержку Яндекс.
Обратите внимание, что голосовой помощник Алиса функционирует только в Яндекс браузер, а в любых других браузерах ею воспользоваться просто невозможно. Нажмите в браузере Яндекс «Настройки». В поисковике нужно выбрать поисковую систему для умной строки. Если подходящая отсутствует, то вводим вручную.
9. Проблемы с подключением к Яндекс Алисе в Крыму и Украине
Чтобы решить возникшие проблемы с подключением Алисы нужно настроить VPN, который необходим для того, чтобы защитить действия пользователя в сети.
Начать плохо работать, зависать или совсем отключиться может абсолютно любая станция Яндекс: Лайт, Макс или Мини.
Читайте также:

