Raspberry pi как файловый сервер
Обновлено: 03.07.2024
Для домашнего сервера, на котором будут храниться какие-то файлы, Raspberry Pi – неплохое решение. Эта плата недорого стоит, а её мощности достаточно для работы всего необходимого ПО.

Для домашнего сервера, на котором будут храниться какие-то файлы, Raspberry Pi – неплохое решение. Эта плата недорого стоит, а её мощности достаточно для работы всего необходимого ПО.
Предварительный этап
Первое, что понадобится, чтобы сделать из Raspberry Pi NAS-сервер – дать «Малине» постоянный IP-адрес в локальной сети. Это необходимо, чтобы при перезагрузке роутера устройство не получало новый адрес, из-за чего бы приходилось менять настройки приложений, которые имеют доступ к серверу.

Для этого нужно изменить состояние нескольких конфигурационных файлов. Инструкции по тому, что нужно сделать, легко найти в Сети по запросу: «назначение устройству на Linux статичного IP-адреса».
Управление электроприборами через Raspberry Pi
Установка и настройка сервера
Для того чтобы на Raspberry Pi 3 NAS-сервер заработал необходимо установить Samba. Это ПО есть в стандартном репозитории. На Raspbian оно скачивается командой: apt-get install samba samba-common-bin. Ее, конечно, нужно выполнять из-под sudo.
Теперь потребуется отредактировать конфигурационный файл. Для этого нужно воспользоваться предпочтительным консольным редактором, например, nano. Чтобы начать настройку, следует из-под суперюзера в консоли ввести следующее: nano /etc/samba/smb.conf.
В первую очередь нужно раскомментировать строку Authentication, убрав перед ней символ решетки. Далее следует найти строчку security=user, тоже удалив перед ней символ диез.
Когда вышеперечисленное сделано, останется указать путь к сетевым ресурсам. Это делается в переменной path. Ей следует присвоить следующее значение: /nas/shares/public. Под ней должна быть строчка read only. Нужно, чтобы значение соответствующей переменной было no. В противном случае не будет возможности записывать файлы в хранилище. Далее нужно сохранить изменения и можно выходить.
Теперь следует назначить пароль доступа. Делается это при помощи следующей команды: smbpasswd –a pi. После нажатия на ввод система предложит ввести пароль, а затем нужно будет подтвердить его, указав еще раз.

Далее понадобится подключить к «Малине» накопитель, например, жесткий диск. Его следует отформатировать. Для этого в консоли нужно ввести следующие команды:
unmount /dev/sda1 – размонтирует подключенный диск;
mkfs.ext3 /dev/sda1 – выполнить быстрое форматирование в формат ext
Теперь понадобится создать папки. Это делается следующей командой: mkdir /nas/shares/public/nas1 –p.
Но пока система не знает, какой именно накопитель использовать в качестве хранилища. Для этого следует открыть файл /etc/fstab и прописать в него следующее:
- proc /proc proc defaults 0 0
- /dev/mmcblk0p1 /boot vfat defaults 0 2
- /dev/sda1 /nas/shares/public/nas1 ext3 defaults 1 1
Теперь, чтобы завершить создание сервера на Raspberry Pi, остается только назначить права. Но предварительно следует перезагрузить «Малину».
После загрузки нужно ввести следующее:
- chown –R root:users /nas/shares/public
- chmod R -775 /nas/shares/public
Эти команды делают несколько вещей. Во-первых, они сообщают, какие пользователи могут иметь доступ к серверу. Во-вторых, дают им определенные права. В нашем случае они почти полные – возможность не только загрузки, но и записи новых данных на диск.

Вот и вся инструкция, касающаяся того, как из Raspberry Pi сделать сервер. Теперь можно подключиться к нему через встроенные в систему или сторонние инструменты. Например, в Windows это делается следующим образом:
- выбор в окне «Компьютер» пункта «Сервис»;
- выбор «Подключить сетевой диск»;
- указание расположения корневой паки сервера;
- ввод логина pi и пароля, созданного для соответствующего пользователя.
NAS-сервер на основе Samba имеет множество функций. Чтобы узнать о них, обратитесь к документации (лучше официальной) Samba. Также вы можете получить более подробную информацию на эту тему, просто почитав о NAS-серверах и их настройке на платформе Linux. Ведь неважно, поднимается ли на Raspberry Pi 3 сервер или он создается на основе обычного ПК, или даже гигантского хранилища. Принципы работы с ним одни и те же, так как ПО используется одно и то же.
Если же линия индикатора Raspberry Pi чем-то характеризуются своей универсальностью, и именно с этими мини-ПК можно делать практически все. Сегодня мы научим вас, как повернуть Raspberry Pi в дом NAS-сервер , используются ли жесткие диски SATA, внешние USB-накопители или даже фломастеры, все легко и быстро.
Идея состоит в том, чтобы использовать Raspberry в качестве сетевого файлового сервера, используя любой тип хранилища, который вы хотите. Вы можете использовать жесткие диски с интерфейсом SATA, SSD, внешние жесткие диски с USB-подключением или даже USB-накопители, а также собственное внутреннее хранилище Raspberry. Выбор используемого носителя информации будет зависеть от вас, поскольку он безразличен при настройке того, чему мы собираемся научить вас в этом руководстве.

Какие материалы вам нужны?
- Raspberry Pi, и для лучшей производительности рекомендуется использовать Raspberry Pi 4, хотя от модели 2B он уже будет работать.
- Есть ОС Raspberry Pi Lite установлен на карту памяти устройства.
- ПК с ОС Windows для определенных конфигураций.
- Хранилище, которое, как мы уже сказали, может быть USB-дисками, флеш-накопителями и т. Д.
- Сетевое соединение, если возможно, проводное для повышения производительности.
Превратите свой Raspberry Pi в NAS
Для начала вам необходимо установить ОС Raspberry Pi Lite операционный система , поскольку это наиболее рекомендуемая версия, чтобы убедиться, что все работает правильно, и избежать проблем с совместимостью.
Для начала извлеките карту micro SD из устройства и вставьте ее в кардридер на вашем Windows ПК. Откройте проводник Windows и перейдите в хранилище карты памяти. В корне щелкните правой кнопкой мыши любое пустое место и выберите «Создать» -> «Текстовый документ». Вы должны переименовать файл как «ssh» (без расширения), игнорируя предупреждение, которое будет указывать на то, что удаление расширения может привести к прекращению работы файла.
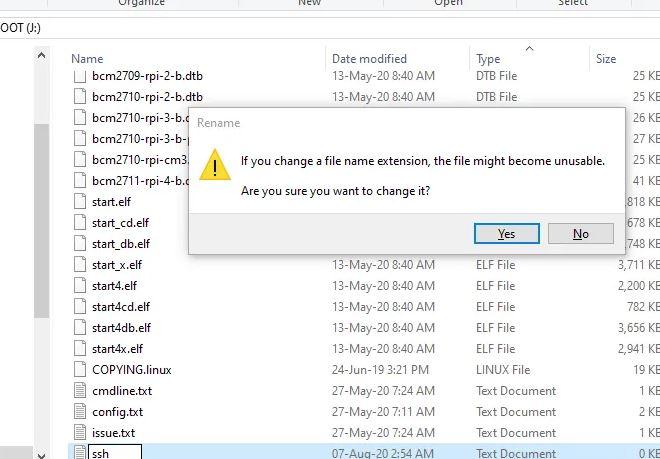
Файл не следует редактировать, он просто должен существовать с этим конкретным именем. Как только это будет сделано, вы можете удалить карту памяти Micro SD со своего компьютера и вставить ее в Raspberry Pi, чтобы продолжить загрузку. В принципе, вам не нужно подключать к Raspberry монитор, клавиатуру или мышь, если вы этого не хотите, вы можете выполнить все настройки удаленно со своего ПК.
После загрузки системы первое, что вам нужно сделать, это узнать назначенный IP-адрес, поскольку нам придется подключаться к нему по протоколу ssh. Для этого в Raspberry вы можете открыть командную строку и ввести «ifconfig -a», или вы можете перейти на страницу конфигурации вашего маршрутизатора, чтобы узнать IP-адрес устройства в разделе DHCP.
Как только вы узнаете, какой IP-адрес назначен вашему Raspberry Pi, вам нужно будет загрузить и запустить PuTTY чтобы подключиться к нему. Просто введите IP-адрес в разделе Host Name, используйте порт 22 и выберите SSH в качестве типа подключения.
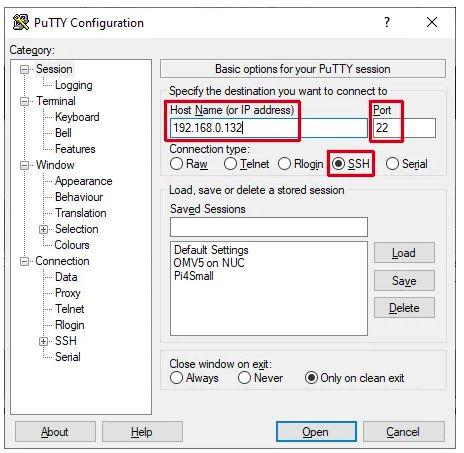
При подключении появится предупреждение, просто выберите да и дождитесь подключения. Когда он запрашивает имя пользователя и пароль, если вы только что установили операционную систему, используйте для доступа имя пользователя «pi» и пароль «raspberry». Фактически, мы рекомендуем, чтобы первое, что вы не делали, кроме загрузки, - это набрать команду «passwd», чтобы установить новый пароль, который известен только вам.
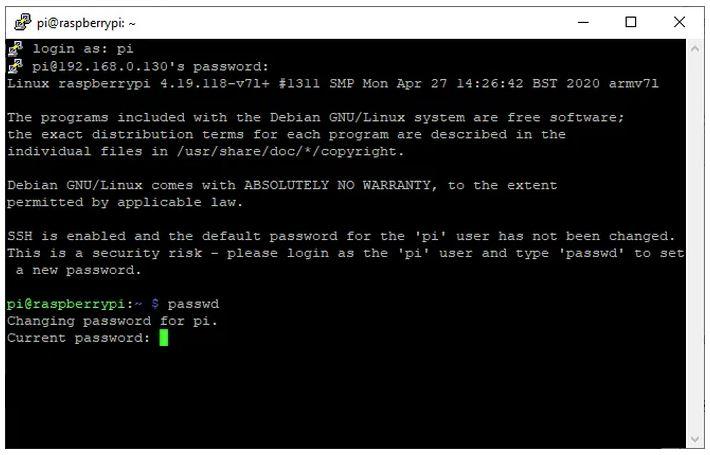
Как только это будет сделано, мы продолжим обновлять систему до последней версии. Для этого введите следующие команды:
Дождитесь его завершения и перезагрузите устройство с помощью команды «sudo reboot». После перезагрузки выполните следующую команду, которая используется для установки OpenMediaVault 5.
Процесс установки занимает около 30 минут, так что наберитесь терпения и дождитесь его завершения. По завершении Raspberry автоматически перезапустится.
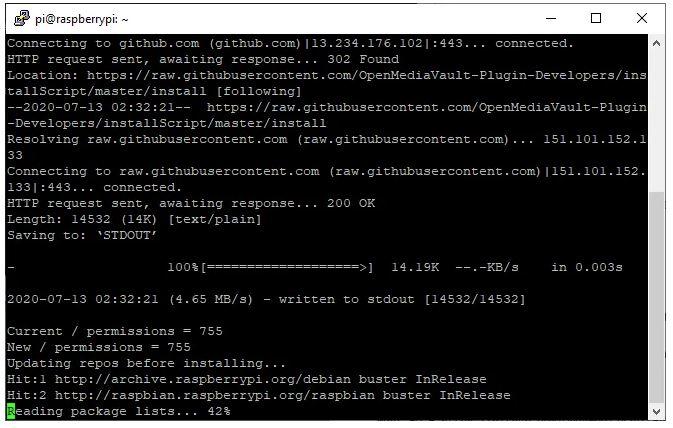
Как только Raspberry загрузится, оставьте его в покое и вернитесь к своему ПК с Windows. Откройте Интернет-браузер и введите IP-адрес вашего Rasberry в адресной строке, как есть. Откроется меню OMV5, которое мы только что установили, и запросит ваше имя пользователя и пароль. Первоначальный пользователь админ и пароль openmediavault .
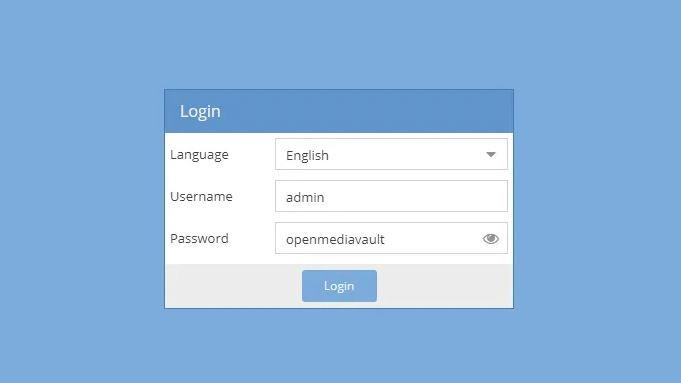
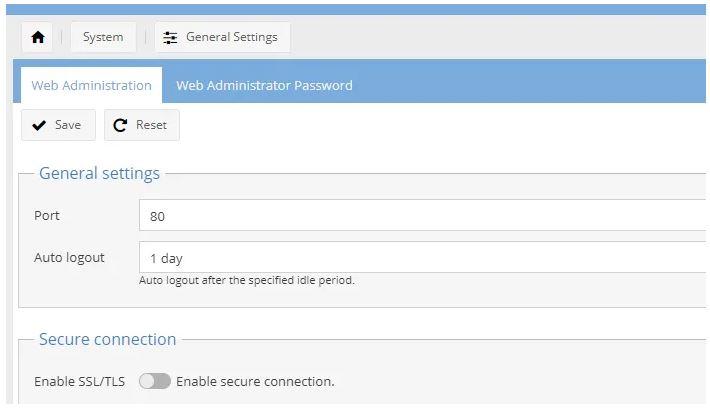
Мы также рекомендуем касаться меню «Пароль веб-администратора», чтобы изменить пароль доступа, а также «Дата и время», чтобы установить правильную дату, время и часовой пояс. После того, как вы настроили все это по своему вкусу, перейдите в раздел «Управление обновлениями» и на вкладке «Обновления» нажмите кнопку «Проверить», чтобы проверить наличие обновлений. Если есть, выберите их все и установите для получения последней версии.
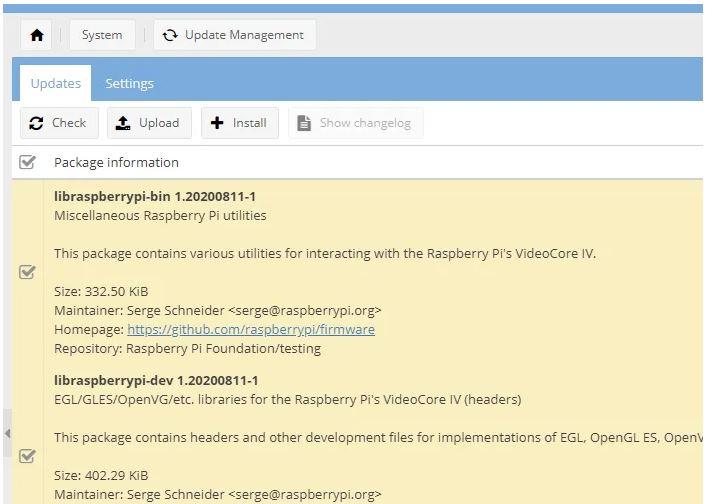
У вас уже готова вся система, осталось только настроить хранилище.
Настройте хранилище NAS на Raspberry Pi
В OMV5 войдите в меню «Хранилище», а затем в подменю «Диски». Там вы увидите микро SD Raspberry, на котором установлен OMV5, помеченный желтым цветом, что говорит вам, что вы не можете прикоснуться к нему, но остальные устройства хранения, которые вы подключили к Raspberry, также появятся. В примере изображения у нас подключен USB-накопитель Seagate емкостью 1 ТБ.
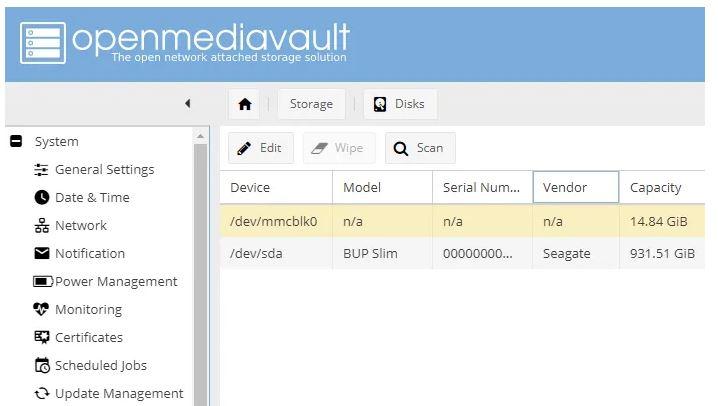
Здесь вы можете отформатировать и подготовить диски, если вам это нужно. Выберите жесткий диск, который хотите использовать, и нажмите «Смонтировать», чтобы использовать его.
Пользователи, привилегии и акции
Как и в случае с любым NAS, вам в первую очередь необходимо настроить пользователей и их права. Войдите в меню «Управление правами доступа», а затем в «Пользователь», где вы можете создать нужных пользователей и назначить им права. Все пользователи должны иметь привилегию (внутри групп) ssh, чтобы иметь возможность подключаться удаленно, а если вы хотите создать пользователей-администраторов, вы должны поместить их в группу «sudo».
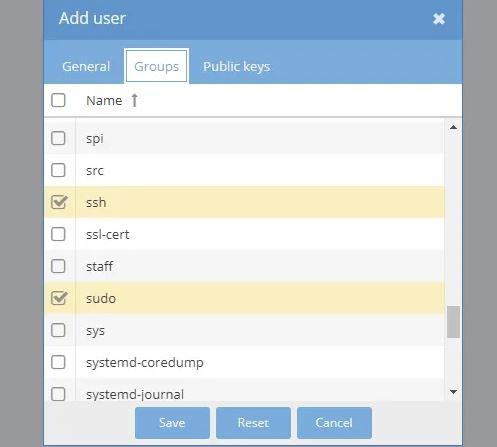
Конечно, вы также захотите настроить акции. Для этого перейдите к параметрам, а затем «Общие папки», где, нажав кнопку «Добавить», вы можете создать общие ресурсы, назначая для них разрешения в зависимости от групп пользователей, которые вы создали ранее.
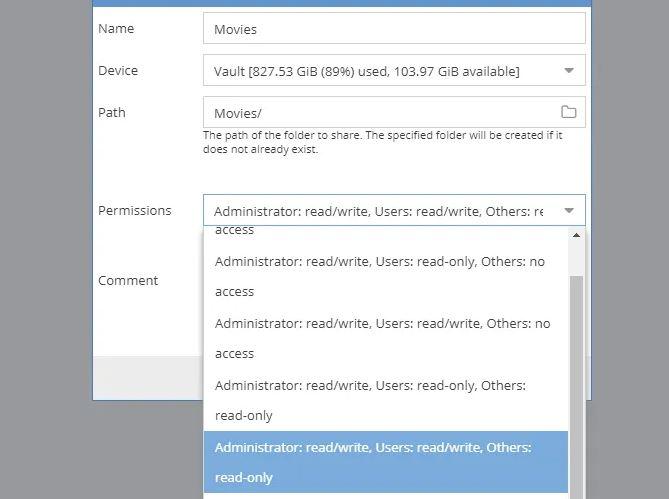
Как получить доступ к вашему NAS из локальной сети
Теперь, когда у вас есть Raspberry Pi, превращенный в NAS, вы захотите получить доступ к настроенным общим ресурсам. Из Windows, если вы перейдете в «Cеть»Вы должны увидеть Raspberry, и в нем будут все ресурсы, которые вы создали (конечно, если вы обращаетесь к нему с правами пользователя).
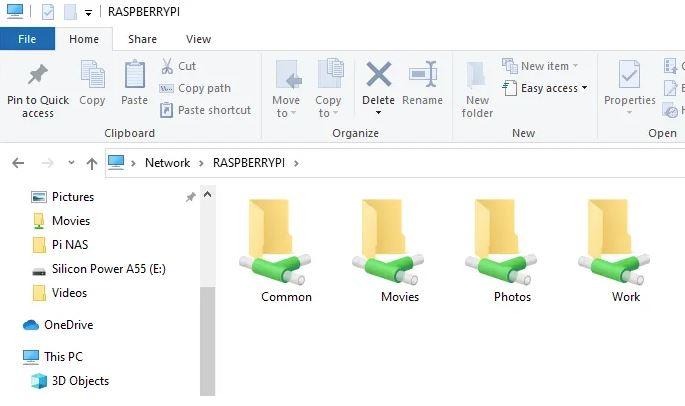
Если ваш NAS не отображается в сети, перейдите на панель управления «Все элементы панели управления» Центр управления сетями и общим доступом «Расширенные настройки общего доступа» и убедитесь, что у вас включен параметр «Включить обнаружение сети».
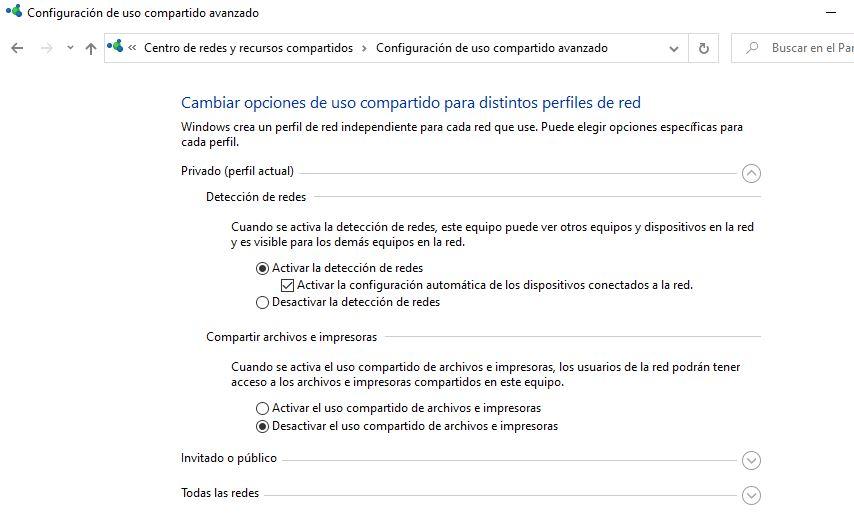
Если у вас по-прежнему возникают проблемы, вы всегда можете получить доступ «ниже сети». Нажмите WIN + R (Выполнить) и введите IP_Raspberry_Pi, очевидно, изменив это имя на IP-адрес вашего устройства.

Современные технологии не стоят на месте и быстрыми темпами развиваются. Сейчас в повседневной жизни большинство людей, каждодневно сталкивается с персональным компьютером, ноутбуком, планшетом и смартфоном. На этих устройствах зачастую хранится важная для пользователя информация. Несмотря на высокую надежность современных гаджетов и компьютеров, с течением времени любое самое высокотехнологическое электронное устройство может выйти из строя. В подобных форс-мажорных ситуациях часто имеет большое значение не сама неисправность гаджета или компьютера, а потеря информации. Кроме этого, всегда остаётся актуальным быстрый локальный доступ к огромному массиву данных с разных электронных устройств в домашних условиях.

Безусловно, в интернете существует немало облачных сервисов, позволяющих сохранять важную информацию пользователей. Однако использование таких облачных хранилищ в мировой паутине не всегда является удобным.
Во-первых, за хранение данных пользователю приходится платить финансовые средства. Во-вторых, тратится трафик, который во многих случаях тоже стоит каких-то денег. В-третьих, синхронизация информации происходит с некоторой задержкой во времени. Вполне резонно использовать облачное хранилище в тех случаях, когда электронные устройства находятся на большом расстоянии друг от друга. Если же у вас, устройства находится в одном месте, а так бывает наиболее часто, тогда наиболее выгодней и удобней приобрести готовое сетевое хранилище.

Выбор сетевого хранилища
На сегодняшний момент времени в специализированных магазинах можно приобрести стационарный NAS-сервер с различными конфигурациями. Его можно подключить ко всем имеющимся у вас устройствам и после этого вы будете иметь полный доступ ко всем файлам, хранящимся на нём. Тем не менее, прежде чем приобретать относительно дорогостоящий стационарный NAS-сервер, сначала лучше всего протестировать возможности таких девайсов.

Затем вы сможете решить, есть ли у вас необходимость в приобретении стационарного NAS-сервера, или можно обойтись более дешёвым и по некоторым параметрам не менее эффективным решением в виде NAS на Raspberry Pi 3.
Raspberry Pi и его особенности
Raspberry Pi представляет собой миникомпьютер, имеющий небольшие размеры чуть больше кредитной карты.

Данное устройство пользуется большой популярностью среди свободных программистов, радиолюбителей и обычных пользователей, которые немного разбираются в архитектуре составляющих компонентов компьютера. Подобная тенденция обусловлена многими факторами. На Raspberry Pi можно установить NAS-сервер и при этом миникомпьютер будет меньше потреблять энергии, по сравнению со стационарным NAS-сервером. C 2013 года по нынешнее время было выпущено несколько версий мини компьютера Raspberry Pi.

Невысокая стоимость платы (около 36 долларов) и достаточная производительность в сочетании с универсальностью всей конструкции в целом, несёт для владельцев Raspberry Pi NAS много преимуществ и пользы в процессе использования.
Подготовительная процедура
Перед тем, как начать использовать миникомпьютер в качестве NAS сервера вам необходимо установить на нём операционную систему Rasbian.
Для этого вам необходимо выполнить следующие действия:
После окончания записи данных, у вас будет готовая системная карта для вашего миникомпьютера. Теперь вставьте системную sd-карту в соответствующий слот на плате Raspberry Pi и подключите к нему сетевой кабель, а затем включите питание.

Превращение Raspberry Pi в NAS-сервер
Чтобы сделать из вашего мини компьютера NAS-сервер вам необходимо в локальной сети назначить этому устройству постоянный IP-адрес. Данная процедура необходима для того, чтобы после выключения и включения роутера не менялся IP-адрес миникомпьютера, благодаря чему не нужно будет заново настраивать приложения.
Для того, чтобы дать вашему миникомпьютеру постоянный IP-адрес необходимо изменить некоторые конфигурационные файлы. В интернете много информации касающейся этой процедуры и вы можете её найти со следующим поисковым запросом: “Назначение устройству на Linux статичного IP-адреса”.

Установка NAS-сервера
Перейдём к основной процедуре, благодаря которой Raspberry Pi сможет функционировать в качестве NAS- сервера. Для этого вам необходимо инсталлировать программное обеспечение Samba находящееся в стандартном репозитории. Для этого в Raspbian предусмотрена соответствующая команда, а именно:
apt-get install samba samba-common-bin
Безусловно, эту операцию необходимо производить в sudo. После инсталляции вам надо будет изменить файл конфигурации. Для его изменения воспользуйтесь любым удобным для вас консольным редактором. Например, вы можете применить консольный редактор Nano. Теперь вам потребуется, обладая правами суперпользователя набрать в консоли команду:
sudo nano /etc/samba/smb.conf
Затем найдите строчки Authentication и security=user. В этих строках перед названием операндов настроек будет содержаться знак диеза. Удалите в каждой строке этот знак. После этого нужно определить путь к сетевым ресурсам посредством имеющейся переменной path. Для этого присвойте этой переменной следующее значение: /nas/shares/public.
Настройка прав доступа к NAS-серверу
Назначим вашему NAS-серверу пароль доступа. Для этого вам необходимо набрать следующую команду:
и нажать на ввод. После этих действий операционная система предложит вам набрать пароль и подтвердить его. Введите пароль и подтвердите его ещё один раз.
Подключение к Raspberry Pi жёсткого диска
Для того, чтобы жёсткий диск успешно функционировала на NAS-сервере, его нужно отформатировать.

Для выполнения этого действия наберите в консоли и выполните следующие команды:
unmount /dev/sda1
mkfs.ext3 /dev/sda1
После выполнения этих команд, жёсткий диск будет отформатирован в формат ext.
Для создания папок воспользуйтесь командой:
mkdir /nas/shares/public/nas1 -p
Теперь операционной системе необходимо указать, какие из присутствующих в системе накопителей будут использоваться в качестве хранилища.
Чтобы указать системе накопитель для хранения информации, нужно открыть файл /etc/fstab и внести в него следующие данные:
proc/proc proc defaults 0 0
/dev/mmcblk0p1/boot vfat defaults 0 2
/dev/sda1/nas/shares/public/nas1 ext3 defaults 1 1

Завершающий этап установки
На последнем этапе нужно назначить серверу права. Для этого перезагрузите миникомпьютер и введите, выполняя по очереди следующие команды:
chown –R root:users /nas/shares/public
chmod R -775 /nas/shares/public
Вышеперечисленные две команды дают пользователям права для загрузки информации на сервер и получения данных с него.
На этом вся процедура установки NAS на Raspberry Pi завершена. Теперь вы можете иметь к серверу доступ с разных электронных устройств посредством встроенных в него компонентов для передачи данных.

Сегодня мы будем использовать мощь нового Raspberry Pi 3 В+ для создания файлового сервера и блокировщика рекламы в одном компактном устройстве!
Чтобы отметить релиз нового Raspberry Pi 3 В+, мы будем использовать его для создания нашего собственного сервера Samba, чтобы хранить файлы и медиа для доступа через нашу домашнюю сеть. Затем тот же Pi мы используем для блокировки рекламы и улучшения навигации.
Файловый сервер Samba
Давайте обеспечим себе последнюю версию Raspbian. Скачайте ее с сайта Raspberry Pi и с помощью выбранного вами инструмента запишите образ на пустую карту microSD. По завершении извлеките карту и поместите ее в свой Pi, затем подключите клавиатуру, мышь, экран, Ethernet и, наконец, питание. Ваш Pi загрузится, и поскольку это первая загрузка, расширит файловую систему, чтобы полностью использовать место на вашей SD-карте.
Вскоре вы увидите рабочий стол Raspbian, так что давайте обновим наш Pi. Откройте терминал; иконка находится в верхней левой части экрана. В терминале построчно введите написанное ниже и нажмите Enter в конце каждой строки:
Чтобы мы всегда могли найти свой Pi в сети, исправим его IP-адрес. Кликните правой кнопкой на иконке сети и выберите Wireless and Wired Network Settings [Настройки проводной и беспроводной сети]. В диалоговом окне Network Preferences [Сетевые настройки] настройте интерфейс eth0. Отметьте Automatically configure empty options [Автоматическая настройка пустых опций] и смените адрес IPv4 в соответствии с вашей сетью. Например, наша сеть использует 192.168.0.ххх, так что мы выбрали IP-адрес как 192.168.1.100. Нажмите Apply [Принять], а затем Close [Закрыть]. После чего перезагрузите Pi, чтобы убедиться, что IP-адрес изменился; для этого откройте терминал и введите
Давайте оставим терминал открытым и установим пакет Samba. Введите следующее и нажмите Enter:
Когда всё установится, вставьте USB-устройство для хранения, которое мы будем использовать в качестве общей памяти. Raspbian автоматически смонтирует диск для нас, но нам необходимо знать, где он будет смонтирован. В терминале введите команду:
Теперь (если вставлен только один USB-носитель) мы должны увидеть устройство с названием /dev/sda1. Это наш USB-носитель, так что запишите у себя устройство и где оно смонтировано — обычно в /media/pi/. Запомните полный путь к диску.
Итак, у нас есть устройство — наш USB-диск, и на нем есть директория, к которой мы хотим сделать общий доступ через Samba. Давайте сообщим Samba, где найти диск. В терминале введите следующее, чтобы отредактировать файл smb.conf:
Когда файл загрузится, перейдите в нижнюю часть файла и воссоздайте следующие строки;
Чтобы сохранить файл и выйти из редактора, нажмите Ctrl+0. затем Enter, а затем Ctrl+X. Теперь давайте убедимся, что пользователь по умолчанию, pi, добавлен в качестве пользователя Samba. В терминале введите:
Далее, чтобы убедиться, что наша настройка Samba верна и готова к использованию, надо велеть Samba перезагрузиться, так что введите в терминале
По завершении установки перейдем к нашему компьютеру Windows или Linux и проверим, что мы можем найти и использовать сервер Samba.
В Ubuntu можно использовать файловый менеджер (Nautilus) для подключения через ярлык Network. Имя нашего сервера RASPBERRYPI должно быть видно. Нажмите “share” и, когда будет предложено, введите имя пользователя “pi” и пароль “raspberry” для доступа к серверу. Данный процесс выглядит похожим образом для устройств Windows 10, поскольку ярлык Network также можно найти в приложении File Manager [Файловый менеджер]. Пользователи Android также могут скачать приложение Samba из магазина приложений и получить доступ к файлам, прямо как десктоп-коллеги.
Итак, теперь у нас есть центральный пункт, где мы можем сохранять наши файлы и делиться ими через сеть — удобно для большого объема медиа, потребляемого людными домами!
Настройка Pi Hole
Все мы не любим рекламу на web-страницах, но установка блокировщика рекламы на каждое устройство весьма затратна по времени. Не создать ли одно устройство, которое отфильтрует всё это для нас? Pi-Hole — как раз такое устройство. Работая на нашем Raspberry Pi, Pi-Hole заменяет наш стандартный DNS-сервер (обычно — нашего ISP, если мы не поменяем это) на свой собственный, который отфильтровывает рекламу. И, кстати, его легко установить, так что давайте приступим.
Откройте Terminal и введите следующую команду, чтобы скачать и запустить скрипт установки:
Обратите внимание, что установка этим методом при использовании с неизвестными источниками несет определенный риск. В случае сомнений скачайте исходный код и проверьте его перед использованием.
Установка Pi-Hole — автоматизированный процесс, с минимальным количеством ввода. Но периодически он будет задавать вам вопросы. В один из таких моментов вас попросят задать статический IP-адрес — этого не нужно, потому что у нас уже есть статический IP-адрес, созданный для сервера Samba (если вы не настроили сервер Samba, можете задать статический IP-адрес с помощью Pi-Hole, но запишите себе этот IP-адрес).
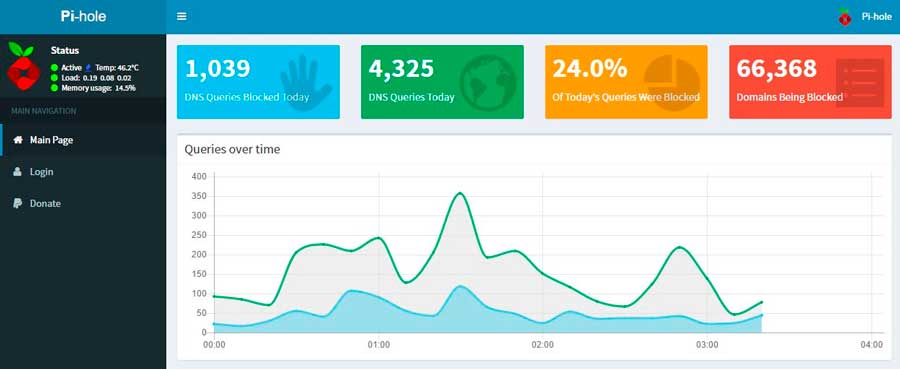
После установки Pi Hole предлагает web-интерфейс с базовой статистикой, включая то. сколько рекламы было заблокировано.
Нас также спросят, кто является нашим вышележащим DNS-провайдером. Можно выбрать из списка: популярные варианты — Google или OpenDNS. Следуйте оставшимся этапам установки, и когда вас попросят установить web-админ, выберите On. Спустя несколько минут установка завершится, и понадобится выключить наш Pi и удалить все соединения, кроме Ethernet и кабеля питания.
Включите Pi и подождите, пока он загрузится — это занимает секунд 30. На вашем компьютере Linux / Windows перейдите в настройки сети. В Ubuntu можно нажать правой кнопкой по иконке Network [Сеть] и выбрать Edit Connections [Редактировать соединения], нажать на интерфейс, который вы хотите отредактировать (Ethernet или Wi-Fi) и затем нажать на кнопку Edit [Редактировать]. В IPv4 Settings измените DNS-сервер. чтобы он соответствовал IP-адресу Raspberry Pi. Нажмите Save [Сохранить]. Close [Закрыть], а потом нажмите на иконку Network и на Disconnect [Отключиться] для интерфейса, который вы только что настроили. Затем переподключитесь, чтобы заставить интерфейс подключиться с помощью Pi-Hole DNS сервера.
Готово! Отныне в нашей сети есть прозрачный блокировщик рекламы. Он работает со всеми устройствами, включая Android, где можно указать статический IP-адрес и DNS-сервер посредством долгого нажатия на имя Wi-Fi АР. выбора Modify Network [Изменить сеть]. Advanced Options [Продвинутые опции], и ввода желаемого статического IP-адреса и DNS-сервера (наше устройство Pi-Hole).
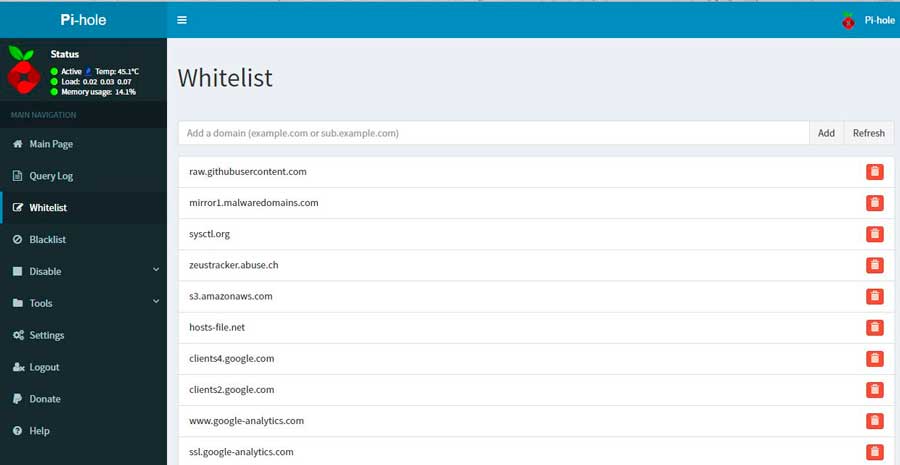
Белые листы в Pi-Hole
Если вы любитель статистики, то у Pi-Hole она есть! Открыв в браузере IP-адрес сервера, а затем /admin, вы увидите интерфейс типа «приборной доски», где хранятся все записи о заблокированных запросах вашего устройства. Войдя с помощью пароля. предоставленного во время установки, вы увидите еще больше подробностей.
Итак, вот оно — два сервиса, использующих мощь новой расширенной работы в сети Raspberry Pi 3 В+, чтобы освободить наши сессии браузера от рекламы, а наши файлы — в сохранности в удобном месте.
Альтернативные методы
Samba прост в настройке и работает с разными операционными системами. Samba также может использоваться для выдачи распределенного доступа к принтерам по сети, через сервис CUPS, который очень легко установить.
NFS также предлагает преимущества пользователям Linux. Главным из них является то, что директория Home пользователя может обслуживаться по сети через NFS — удобно для тонких клиентских устройств: а устройства хранения информации, например, оптические диски, могут быть доступны, как если бы пользователь сидел за этим удаленным компьютером. Установка NFS проста, и имеется руководство — на HelpUbuntu — по работе в Raspbian.
Если все эти разговоры о файловом сервере пробудили в вас интерес, советуем использовать Diet Pi. Он поставляется с автоматическим скриптом установки для различных файловых серверов. Pi-Hole и других серверов для домашней автоматизации, каталогизации медиа и торрентов. Всё это способен обеспечить скромный Raspberry Pi — согласитесь, весьма впечатляет.
Читайте также:

