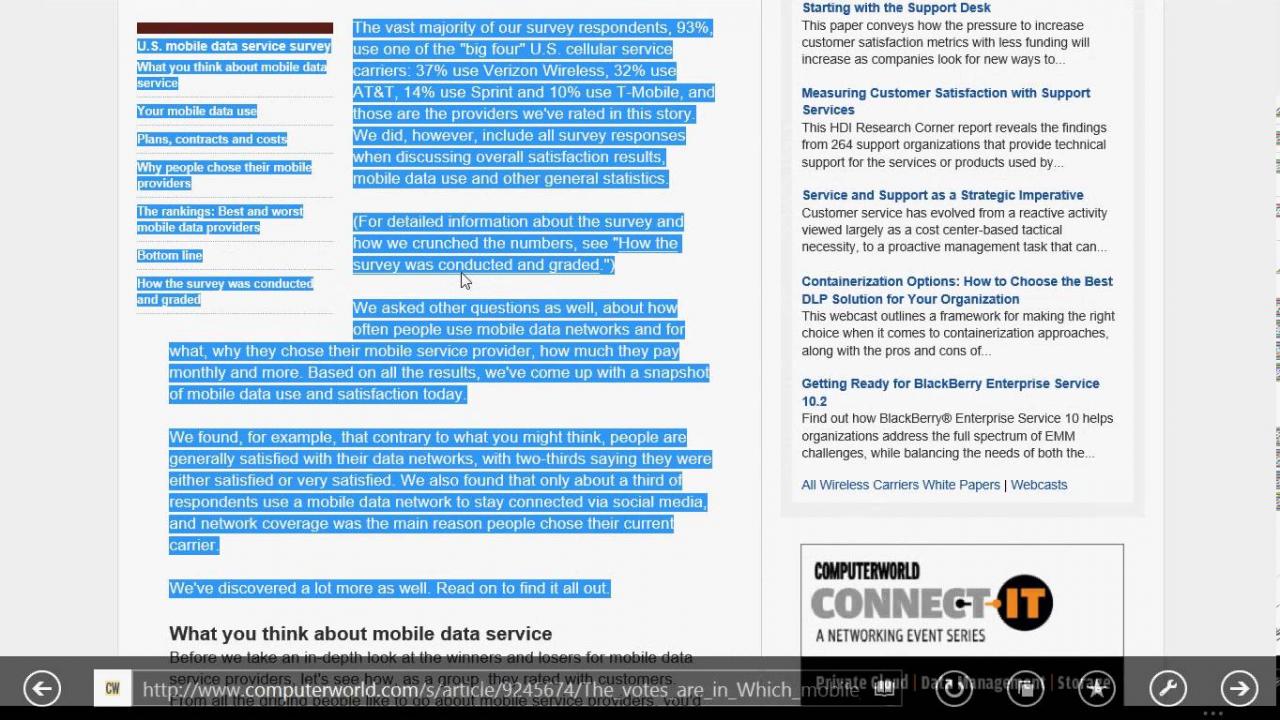Расширение фаерфокс для копирования сайтов
Обновлено: 07.07.2024
Основные сведения о расширении FEBE для браузера Mozilla Firefox (Pale Moon).
Настройки программного расширения FEBE для создания резервных копий профиля браузера или его отдельных компонентов.
FEBE - это аббревиатура от Firefox Environment Backup Extension (Firefox Среда Резервного копирования Расширений)
Можно создать отдельный файл установщик со стандартным расширением Mozilla Firefox - .xpi (или . jar - темы), который можно записать на любой носитель: компакт-диск, дискету и т.д, и установить на любом компьютере.
Вы также можете создать резервную копию ваших расширений перед установкой обновлений.
Таким образом, вы всегда можете вернуть обратно свои любимые инструменты, если по каким-то причинам или после обновления, браузер Mozilla Firefox стал некорректно работать.
Если расширение не поддерживается или Вы временно желаете выгрузить его из Mozilla Firefox, то можно его отдельно сохранить на диск используя дополнение для FEBE - расширение CLEO.
Описание расширения FEBE.
После установки расширения, FEBE прописывается:
- в статусную строку Mozilla Firefox в виде иконки;
- в меню браузера:
"Инструменты" -> "FEBE".
Описание расширения FEBE для браузера Mozilla Firefox (Pale Moon) относится к версии 6.х.х, но если кто из читателей разобрался с данной статьёй, то он разберется и с настройками FEBE версий 7.х.х.
Вкладки приложения FEBE версий 6.х.х.
Вкладка "Настройки" FEBE.

Раздел "Тип резервной копии" FEBE.
Выберите, какой тип резервной копии будет по умолчанию при сохранении профиля Mozilla Firefox..
- Выборочное – Вы сами указываете, что будет входить в резервную копию. Внимание!Текущий профиль Firefox не сохраняется.
- Полный - сохранить весь текущий профиль Mozilla Firefox, при этом профиль копируется в отдельный файл.
- Оба - сохранение производится по опции Выборочное и Полный.
- Альтернативный - FEBE попеременно переключается между выборочным и полным копированием.
Раздел "Объекты резервного копирования" FEBE.

Позволяет выбрать для включения в резервную копию:
Расширения и темы сохраняются отдельно (соответственно в файлах . xpi или . jar).
Эти файлы могут быть впоследствии, установлены в Firefox так же, как если бы они устанавливались с установочной страницы Mozilla или из меню браузера:
открыть "Файл" -> "Открыть файл ..."
Кнопка "Дополнительные объекты" FEBE.

FEBE создает резервную копию общих настроек (файл "prefs.js"), индивидуально программа не копирует настройки каждого расширения или темы. Поэтому копируйте всегда отдельно настройки расширений, если конечно данное расширение имеет такую возможность.
Backup bookmarks (.json) - сохранить закладки в файл формата - .json
Backup bookmarks (.html) - сохранить закладки в файл формата - . html
Далее в списке (сохранять / не сохранять):
Настройки, Cookies (куки - фрагменты данных, отправляемых сервером клиенту см. статью Cookie (куки) на Вашем компьютере и настройка Firefox.), UserChrome.css (файл стилей, настройка внешнего вида Mozilla Firefox), " Имена пользователей и пароли", "Поисковые плагины", "История браузера", "История форм", "Права", "Объекты пользователя".
Форматы сохраненных файлов имеют расширения json или .fbu (JSON - JavaScript Object Notation).
Для того, чтобы просмотреть файлы c расширением fbu созданных FEBE, просто переименуйте расширение этого файла в расширение .zip, и откройте его с помощью любой программы архиватора, например - Архиватор 7-Zip (Не обязательно переименовывать файл, можно непосредственно в менеджере архиватора открыть этот файл.)
Пример файлов сохраненных FEBE:
- Поисковые плагины сохраняются в файл - searchPlugins.fbu
- Закладки (. html , .json) - bookmarks.html, bookmarks.json
- Пароли - usernames-passwords.json
- История браузера - ffhistory.json
- Профиль браузера - profileFx3.fbu
- Итоговый отчет работы программы FEBE записывается в файл с именем - "Результаты - FEBE <год месяц-день время> . htm"
Кнопка "Объекты пользователя" FEBE.

FEBE может скопировать и восстановить любой файл Mozilla Firefox.
Используя кнопки, выберите функцию (Новый, Изменить, Удалить, Сбросить).
Нажав на кнопку " Новый", заполните все необходимые поля.
(Введите название для копии, это имя появится на странице с результатами. Используя кнопку "Обзор", выберите путь к файлу или каталогу который необходимо скопировать.)
Далее сохраните или отмените введенные данные.
Раздел "Настройки" FEBE.

- "Игнорировать отключенные расширения" - если вкл., то отключенные расширения не будут копироваться.
- "Включить расширения, установленные глобально" – вкл./выкл. сохранения глобальных расширений.
- "Warn about pending extension" – показывает предупреждение об ожидающем установке расширении.
- "Воспроизводить звуки" – вкл./выкл. звук.
- "Проверять резервные копии" – вкл./выкл. проверку копий.
- "Скрывать иконку в панели статуса" – вкл./выкл. иконку в панели статуса.
- "Скрывать иконки помощи" – вкл./выкл. иконки помощи.
- "Показывать окно создания резервной копии" – вкл./выкл. окно создания резервной копии.
- "Показывать страницу результатов" - показать страницу результатов общую или расширенную.
- "Сохранять страницу результатов вместе с резервной копией" – вкл./выкл. сохранения страницы результатов.
- "Включать FEBE в резервную копию" – вкл./выкл. сохранение расширения FEBE с остальными.
- "Disable missed scheduled backup notification" - Отключает уведомление о пропущенном резервном копировании по расписанию.
Вкладка "Каталог" FEBE.

Здесь необходимо ввести информацию, где вы будете хранить резервные копии FEBE, а также - формат имени папки, количество копий в папке.
Вы можете использовать кнопку " Обзор" для выбора или создания каталога, если он еще не существует.
Примечание: нельзя использовать CD ROM-диск в качестве места назначения.
Вкладка "Планировщик" FEBE.

Здесь, если необходимо, можно настроить расписание созданий резервных копий, запуск и оповещения планировщика.
Резервное копирование можно запрограммировать на ежедневный, еженедельный или ежемесячный запуск.
Конечно, Firefox должен быть при этом запущен.
Предупреждающий звуковой сигнал прозвучит за 1 минуту до начала резервного копирования, в течении 10 секунд и значок в панели статуса будет мигать.
Если вы хотите отменить резервное копирование в течение этого периода, щелкните значок на панели инструментов.
Кнопка "Просмотреть папку с . " формирует страницу отчета списка расширений в каталоге резервной копии.

Кнопка "Просмотреть результаты ..." открывает страницу отчета FEBE, созданной при создании резервной копии, где подробно дается описание созданной резервной копии профиля или элементов профиля Firefox.

Вкладка "Misc" FEBE.

-
В данном окне находятся вспомогательные команды.
- Кнопка - " Clear FEBE preferences" – очистка настроек.
- Кнопка - " Verify extension directory" - проверка установленных расширений.
- Кнопка - " Clear backup in progress flag" – очистка индикатора. FEBE устанавливает этот флажок всегда при создании резервной копии.
Если резервирование отменено или происходит ошибка, то индикатор возможно не будет очищен. Нажав на эту кнопку, вы очистите индикатор.
Если кнопка заблокирована, опция - выключена. - Переключатель " Mode" и "Message alert style": устанавливает стиль отображения Strict/Lenient и Slider/Standard.
- "Full path to Firefox executable" – месторасположения Mozilla Firefox (обычно - C:\Program Files\Mozilla Firefox\firefox.exe).
- Кнопкой - " Verify/Save" , вы можете проверить правильность пути.
Вкладка "Box.net" FEBE.

Вы можете загрузить на сервер бесплатно до 1 ГБ данных, но есть ограничение для файла, размер которого не должен превышать 25 MB, при бесплатном аккаунте.
Вкладка "Информация" FEBE.

Если у Вас хватило терпения ознакомиться с данным материалом и при этом Вы затрудняетесь настроить FEBE, воспользуйтесь настройками на скриншотах.
Ищешь в сети информацию о чём-то, открыл кучу вкладок в браузере и потом нужно скопировать URL-адреса всех открытых страниц. Как это сделать?
Штатного способа в браузере нет. Выручают дополнения, которые за один клик копируют ссылки всех вкладок. В Firefox автоматизировать работу помогут расширения Copy All Tab Urls или URLs List, а в Chrome и Opera — Copy URLs и TabCopy.
Копирование ссылок открытых вкладок в Firefox
Copy All Tab Urls
После установки значок дополнения разместится в верхней панели браузера. Для копирования URL всех открытых вкладок достаточно нажать иконку.

Браузер уведомит о копировании ссылок в буфер обмена и отобразит текущие настройки: все окна или только текущее окно, все вкладки или только веб-страницы, формат данных (URL, URL + Title, Markdown).

URLs List
URLs List имеет расширенные функции — список ссылок можно редактировать в окне дополнения, есть поиск/фильтр и сортировка по алфавиту. Готовый список URL можно скопировать в буфер обмена или сохранить в отдельный txt файл.

Копирование URL-адреса всех открытых вкладок в Chrome и Opera
Дополнения Copy URLs и TabCopy для браузеров Chrome и Opera имеют расширенные возможности экспорта данных.
Copy URLs
Ссылки копируются в буфер обмена в виде URL-адресов, URL + Title, HTML-кода, CSV, JSON или в вашем собственном формате.
TabCopy
Данные копируются в буфер обмена. В настройках можно выбрать 3 формата копирования в один клик. Например, только URL, данные в виде списка ссылок (Link) или в виде HTML. Также есть возможность скопировать текущую вкладку.
В зависимости от скорости интернета можно моментально открывать любую страницу в сети и смотреть фильмы онлайн. Большая часть документов хранится в облачных хранилищах. Однако бывают ситуации, в которых необходимо открыть веб-страницу без подключения к интернету. Некоторые пользователи не знают, как сохранить страницу одним файлом в Firefox. Выполнить такие действия можно двумя способами: обычный и сторонний плагин.
Обычный способ
Перед сохранением интернет-страницы следует перейти на неё. То есть обозреватель сохранит полностью всё, что там находится: картинки, текст, анимацию. Вся информация будет распределена в папке. Однако сам файл с расширением html будет выведен отдельно.
Сохранить страницу можно несколькими способами.
- Нажмите одновременно кнопки Ctrl + S .
- Жмем правой кнопкой мыши на любую часть веб-страницы. Из списка выбираем «Сохранить как…».


Чтобы сохранить полностью все данные, следует выбрать в поле «Тип файла» пункт «Веб-страница полностью».

Сторонний плагин
Если стандартный способ не устраивает. Можно воспользоваться плагином из магазина. Приложение можно установить, если открыть: «Меню» (три горизонтальные полоски) / «Дополнения и темы» / «Расширения» / «Найти больше дополнений». В отличие от стандартных функций, утилита имеет больше возможностей.
Save Page WE
Утилита Save Page WE позволяет преобразовывать формат Mozilla и файлы UnMHT в стандартный HTML-файл.

После установки программы в панели инструментов появится новая иконка в виде старой дискеты. Перейдите на нужную интернет-страницу, и кликните по дискете. Так активируется функция сохранения. После этого в окне нажмите «Сохранить файл» и «Ок».

Save Content
Простой и бесплатный инструмент Save Content — для преобразования и сохранения страницы на жёсткий диск. Очень простой и интуитивный инструмент. Делает всё одним нажатием на кнопку. Однако настраивать его невозможно. Всё делается автоматически.

SingleFileZ от gildas
Плагин SingleFileZ от gildas позволяет сохранять весь контент со страницы в едином HTML-файле. Также его можно преобразовать в ZIP-формат.
- захват нескольких вкладок одновременно;
- функция автосохранения;
- возможность делать сохранения на Google Диске;
- использование горячих клавиш;
- тонкая настройка.

Запускается программа нажатием левой клавише ярлыку. В этом случае страница сохраняется по умолчанию в формате одного файла HTML. Если нажать по иконке расширения правой клавишей мыши откроется контекстное меню, где необходимо просто выбрать опцию и дождаться, когда всё переместится на жёстки диск.
В формате PDF
Сохранения файла в формате PDF может понадобиться некоторым пользователям:
- Открываем необходимую интернет-страницу в браузере.
- Одновременно нажимаем Ctrl + P .
- В открывшемся окне находим имя Microsoft Print to PDF.

Сохранить страницу сайта в PDF Firefox можно выполнить любым подходящим способом.
Сохранение по блокам
Иногда нет необходимости сохранять всю веб-страницу, вместо этого достаточно сохранить всего лишь отдельную часть. Такими могут быть изображение.
- Сохраняется оно с помощью правой кнопкой мыши, кликнув на нужную картинку.
- В появившемся списке находим «Сохранить изображение как».
- Выбираем папку для сохранения файла и подтверждаем.

Точно также всё происходит для аудио и видеозаписей. Если сайт разрешает охранять ролики. Иначе точно также придётся воспользоваться сторонними программами.
В заключение
Сохранять веб-файлы в Файерфокс можно обычным способом и с помощью сторонних плагинов. Для этого необходимо правильно выполнять алгоритм действий. Как загружать контент на диск – это исключительно ваше решение. Однако, если нужно пользоваться сайтом там, где нет доступа к сети, лучше воспользоваться программой.
В этой заметке решил рассказать вам про самые простые, на мой взгляд, способы копирования и сохранения Web страниц из интернета на свой компьютер. Для этого не нужно будет устанавливать к себе на ПК дополнительных программ и приложений. А также делать какие-либо настройки в своих браузерах (отключать, включать разные плагины и скрипты).
Копируем и сохраняем на компьютер защищенный текст с web страницы из любого браузера
Этим способом я пользуюсь практически всегда, когда мне нужно сохранить к себе страницу с текстом и картинками с любого сайта. И совсем не важно, стоит защита на сайте от копирования или нет.
Для этого нажимаем на клавиатуре клавиши Ctrl + P или Print PrtScr в любом браузере.
• В Хроме (Google Chrome ) и Опере (Opera) после нажатия горячих клавиш откроется окно предварительного просмотра, настройки и отправки на печать в файл нужной вам страницы через виртуальный принтер.
По умолчанию в этих браузерах стоит принтер для печати в документ с расширением XPS.
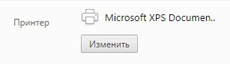
Рекомендую поменять на «Сохранить как PDF»

Файл будет намного легче, чем файл с расширением XPS.
После смены принтера и предварительных настроек можно сохранить страницу на свой ПК в формате PDF.
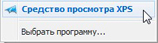
Или используйте очень простую, бесплатную PDF читалку программу Суматра. Которую можно скачать вот здесь. Из Суматры вы сможете копировать и переносить нужные вам текстовые фрагменты с текстами и картинками в любые текстовые редакторы.
• В браузере Мазила (Mozilla Firefox) и Internet Explorer после нажатия клавиш (Ctrl + P или Print PrtScr) откроется немного другое окно настройки.
Окно для отправки на печать в Mozilla Firefox
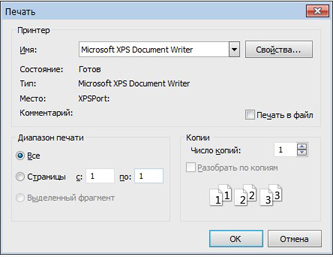
Окно для отправки на печать в Internet Explorer
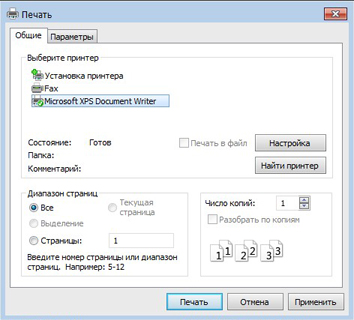
Для предварительного просмотра страницы для печати надо вверху с правой стороны в меню настройки браузера выбрать «Печать». И уже после настройки, если все вас устраивает, отправлять на печать.
По умолчанию в этих браузерах нет возможности сохранять документы как PDF файлы.
При желании можете установить на свой ПК любой бесплатный виртуальный принтер, который можно найти через поисковую систему.
Или использовать второй способ копирования и сохранения текстов и изображений на компьютер, если они защищены на сайте от копирования.
[ad name=»Responbl»]
Копирование защищенного теста с сайта через виртуальный онлайн принтер
Если вас по каким-то причинам не устраивает качество сохраненных страниц с защищенных от копирования текстов, рекомендую воспользоваться следующим способом.
• Для этого скопируйте ссылку страницы, на которой не копируется текст, из адресной строки браузера.
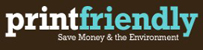
• Перейдите на сайт с виртуальным принтером Printfriendly и вставьте в сроку для отправки на печать через онлайн принтер.

• Нажимаете кнопку «Print preview» (Предварительный просмотр).
• Если результат устраивает, можно просто сохранить страницу (документ) в расширении PDF.


• Или выделить все курсором мышки, скопировать и вставить в любой редактор текстов для дальнейшего редактирования.
• При желании можно прямо на сайте онлайн принтера удалять изображения, ненужные абзацы или отменить свои действия.
• Тем, кто планирует часто пользоваться этим сервисом, для удобства можно установить кнопку в панель закладок браузера.
Но не всегда онлайн сервис распечатает всю страницу и все изображения. Поэтому можно воспользоваться третьим способом копирования с сайтов защищенных от копирования текстов и изображений.
[ad name=»Responbl»]
Как скопировать защищенный от копирования текст с сайта скриншотом онлайн
Этим способом можно скопировать с сайтов практически любой защищенный от копирования текст и картинки.
• Для этого скопируйте адрес страницы, которую вам нужно скопировать и сохранить к себе на ПК, из браузера.
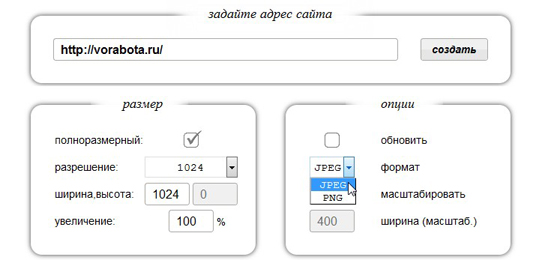
• Выберите нужный вам размер скриншота и установите опции, которые вас удовлетворяют.
• Кликнете правой кнопкой мышки на изображение скриншота, выберите «сохранить изображение как».
• Все, теперь вы можете делать с вашим файлом все, что захотите. К примеру, распознать документ через любой бесплатный онлайн сервис и отредактировать документ, как вам нужно.
Семь сервисов где можно распознать текст онлайн бесплатно.
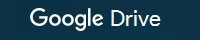
Здесь требуется регистрация, если нет своего аккаунта в Google.
Можно распознавать изображения PNG, JPG, и GIF и файлы PDF размером не более 2 МБ. В файлах PDF распознаются только первые десять страниц. Распознанные документы можно сохранять в форматах DOC, TXT, PDF, PRT и ODT.

OCR Convert распознаст текст бесплатно онлайн
Бесплатный онлайн сервис по распознаванию текстов, не требующий регистрации. Поддерживает форматы PDF, GIF, BMP и JPEG. Распознав текст, сохраняет в виде URL ссылки с расширением TXT, который можно скопировать и вставить в нужный вам файл. Позволяет загружать одновременно пять
документов объемом до 5 МБ.

i2OCR онлайн система распознавания текста
На этом онлайн сервисе требуется регистрация. Поддерживает документы для распознавания текстов в формате TIF, JPEG, PNG, BMP, GIF, PBM, PGM, PPM. Можно загружать документ до 10 Мб без каких-либо ограничений. Полученный результат распознавания можно скачать на компьютер в расширении DOC.

NewOCR система оптического распознавания текстов
На мой взгляд, самый серьезный и отличный онлайн сервис, не требующий регистрации. Без ограничений можно бесплатно распознавать практически любые графические файлы. Загружать сразу по несколько страниц текста в формате TIFF, PDF и DjVu. Может распознавать тексты с изображений в файлах DOC, DOCX, RTF и ODT. Выделять и разворачивать требуемую область текста страницы для распознавания. Поддерживает 58 языков и может сделать перевод текста с помощью Google переводчика онлайн. Сохранить полученные результаты распознавания можно в форматах TXT, DOC, ODT, RTF, PDF, HTML.

OnlineOcr распознать текст бесплатно без регистрации
Позволяет без регистрации и бесплатно провести распознавание текста с 15 изображений за один час с максимальным размеров 4 МБ. Вы можете извлечь текст из файлов формата JPG, JPEG, BMP, TIFF, GIF и сохранить на свой компьютер полученный результат в виде документов с расширением MS Word (DOC), MS Excel (XLS) или в текстовом формате TXT. Но для этого придется каждый раз вводить капчу. Поддерживает для распознавания 32 языка.

FreeOcr бесплатный сервис распознавания текста online
Онлайн сервис для бесплатного распознавания текста, на котором не нужна регистрация. Но для получения результата нужно будет вводить капчу. Распознает по одной странице файлы в формате PDF и изображения JPG, GIF, TIFF или BMP. Есть ограничения на распознавание не более 10 документов в час и размер изображения не должен превышать 5000 пикселей и объем 2 МБ. Распознанный текст можно скопировать и вставить в документ нужного вам формата.

OCRonline сервис бесплатного распознания текста
При распознавании текстов на этом онлайн сервисе рекомендуется, чтобы файлы изображений были высокого качества в формате JPG (хотя принимает к распознаванию и другие форматы). Можно распознать только пять страниц текста в неделю, и сохранить на компьютере в формате DOC, PDF, RTF и TXT. Дополнительные страницы распознает только за «буржуйские пиастры» и обязательно нужно зарегистрироваться.
Если вы что-то не смогли понять в этой заметке, посмотрите видео, что нужно делать, если не копируется текст с сайта.
Читайте также: