Расширение файла blu ray
Обновлено: 07.07.2024
Файл формата BDMV открывается специальными программами. Чтобы открыть данный формат, скачайте одну из предложенных программ.
Чем открыть файл в формате BDMV
Файл BDMV (полн. Blu-ray Disc Movie Information File) имеет самое непосредственное отношение к цифровому формату видео-контента и спецификации носителей оптических дисков Blu-ray Disc (BD). Реализованный как аналог DVD, BDMV представляет собой видео поток HD-качества и имеет при этом все возможности интерактивного воспроизведения (как у DVD).
Структура каталогов у BD-диска стандартная, но требует присутствия в папке “BDMV” индексного файла с расширением BDMV (отвечает за содержимое всего диска) и объектного файла видео “MovieObject”, также имеющего расширение BDMV (отвечает за индексацию каждого интерактивного объекта). В структуре BD-диска (папка AUXDATA) также присутствует файл "sound.bdmv", представляющий собой индексированный формат звукового вещания.
Следует отметить, что структура каталогов и месторасположение индексных файлов строго принципиальны. Аналогичная структура папок и файлов применяется в
AVCHD-видеокамерах, за исключением того, что в качестве формата данных используется расширение BDM вместо BDMV.
Программы для открытия BDMV файлов
Для открытия и форматирования BDMV расширения на базе платформы ОС Windows можно воспользоваться различными категориями специализированных видеопроигрывателей, в частности:
Формат BDMV также адаптирован для других ОС, например, в Mac ОС или Linux расширение может быть открыто для просмотра все той же VideoLAN VLC media player.
Конвертация BDMV в другие форматы
Как и любой другой видео-формат, BDMV неприхотлив к конвертации в другие расширения.
Самые востребованные для преобразования форматы – AVI, MP4, MOV (QuickTime).
Для трансляции видео-данных в другие форматы можно воспользоваться утилитой VideoLAN VLC media player.
Однако может быть использован не только дополнительно инсталлированный на платформу ОС конвертер, а также и внешний транслятор, например, BDMV Converter.
Следует понимать, что данные преобразования могут быть сопряжены с потерей качества видео-контента.
Почему именно BDMV и в чем его достоинства?
BDMV – уникальный в своем роде формат, позволяющий транслировать видео поток HD-качества, сохраняя при этом все возможности интерактивного воспроизведения (как у DVD).
Он широко распространен в среде пользователей, занимающихся форматированием качественного видео-контента.
Тип файла: Blu-ray Disc Movie Information File Разработчик: Blu-ray Disc Association Категория: ВидеоФайл, используемый дисками Blu-ray для описания содержимого директории диска. Содержит строго определенное название и место размещения директории и встречается на диске Blu-ray с одним из следующих названий файлов:
Общеизвестно, что VLC-это проигрыватель BDMV, который может открывать и воспроизводить файлы BDMV, но с такими ошибками, как «Этот диск Blu-ray требует библиотеки для декодирования AACS, а в вашей системе ее нет».всегда случаются и их сложно решить.Поэтому в этой статье мы объясним, что такое файлы BDMV и как воспроизводить файлы BDMV с помощью более профессионального проигрывателя BDMV-проигрывателя Blu-ray VideoSolo.
Что такое файл BDMV
• index.bdmv: описывает содержимое файла в каталоге BDMV; находится в каталогах BDMV и BDMV/BACKUP.
• MovieObject.bdmv: описывает один или несколько объектов фильма; расположен в каталогах BDMV и BDMV/BACKUP.
• sound.bdmv: необязательный файл, который связывает один или несколько звуков, связанных с приложениями интерактивных графических потоков HDMV
; расположен в каталоге BDMV/AUXDATA.
• Папках AVCHD видеокамер HD(BDMV и CERTIFICATE)с файлами расширения M2TS.Для видеокамеры Sony HDR-SR11 файлы AVCHD будут иметь расширение MTS.
• Диск Blu-ray с папкой BDMV и файлы с расширением BDMV.
• Копированные фильмы Blu-ray DVD, вся структура папок содержится в структуре папок BDMV с файлами расширения M2TS.
• Фильм Blu-ray с папкой BDMV & CERTIFICATE, одна подпапка в папке BDMV-это папка Stream, и в этой папке, есть файл расширения МТС.
Как открыть и воспроизвести BDMV с помощью BDMV Player для Windows/Mac
Если вы хотите открывать или воспроизводить папки BDMV на вашем компьютере с Windows или Mac, вы должны помнить о двух вещах:
1.Папка BDMV не является каталогом первого уровня Blu-ray.Поэтому, если вы хотите воспроизвести папку BDMV, вам нужно выбрать папку Blu-ray в целом, а не какой-либо потоковый файл.
2.Большая часть коммерческих дисков Blu-ray защищена авторским правом, как и папка BDMV.Обычные медиаплееры(например, VLC Media Player)не могут воспроизводить защищенные фильмы Blu-ray.В этом случае вам понадобится более профессиональный проигрыватель BDMV, если проигрыватель BDMV VLC не работает с защищенным BDMV.
VideoSolo Blu-ray Player-это простой в использовании проигрыватель для папок BDMV или файлов BDMV, которые обычно копируются из фильма на диске Blu-ray.Это программное обеспечение поддерживает все формы Blu-ray, такие как диски, папки и файлы ISO.Кроме того, он действует как проигрыватель 4K BDMV, который может воспроизводить файлы 4K Blu-ray, DVD и другие HD-видео(до 4K/1080P)и аудио в различных форматах.
Ниже приведено простое руководство о том, как играть в BDMV, всего за 3 шага вы можете открывать файлы BDMV без ограничений.VideoSolo Blu-ray Player также является проигрывателем BDMV для Mac, но здесь мы покажем вам только, как воспроизводить файлы/папки BDMV в Windows, потому что процесс такой же.
Прежде всего, нажмите кнопку загрузки выше, чтобы загрузить и установить BDMV Player на свой компьютер.
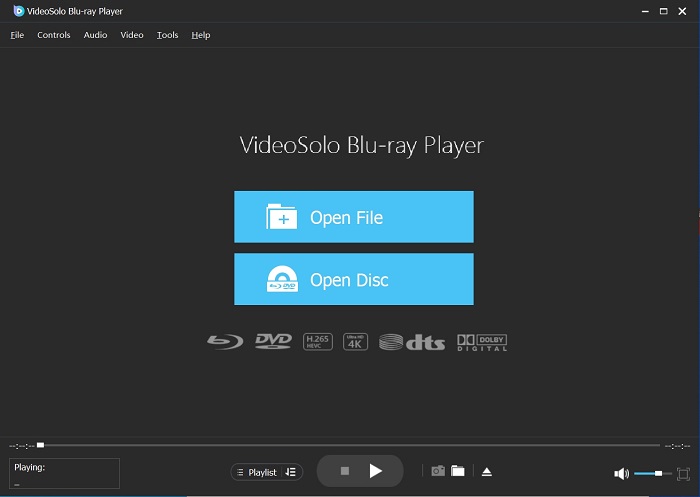
Чтобы загрузить папку BDMV , вы можете нажать кнопку «Открыть диск», чтобы напрямую выбрать папку Blu-ray, и нажать кнопку «ОК».
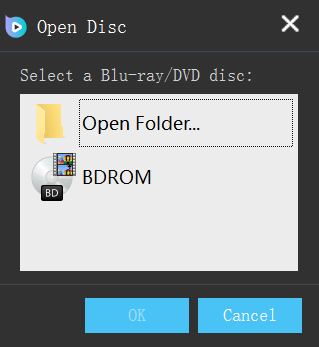
После загрузки папки Blu-ray вы увидите список меню, содержащий «Воспроизвести фильм», «Раздел», «Аудио», Подзаголовок и другие заголовки.Вы можете выбрать «Воспроизвести фильм», чтобы напрямую воспроизвести фильм Blu-ray.Или вы можете сначала выбрать главу, звуковую дорожку, субтитры и т.Д.
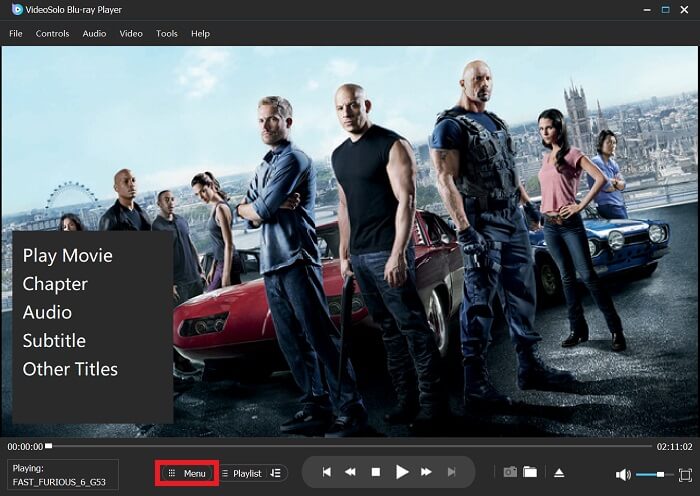
Советы: Во время воспроизведения видео вы также можете нажать кнопку «Снимок», чтобы сделать снимок из видео.
Воспроизведение папки BDMV на компьютере с проигрывателем Blu-ray VideoSolo будет проще, чем с помощью VLC.Кроме того, если вы считаете, что воспроизводить файлы BDMV неудобно, вы можете преобразовать BDMV в MKV , MP4 и т.Д.Для гибкого воспроизведения.





Может ли DVD-проигрыватель воспроизводить Blu-ray фильмы? У вас также может возникнуть подобный вопрос: Почему DVD-проигрыватель не может воспроизводить Blu-ray фильмы. Прочтите эту статью и вы узнаете, как легко проигрывать Blu-ray фильмы на своем компьютере.
На сегодняшний день Blu-ray фильмы набирают все большей популярности среди любителей кино, и главная причина заключается в превосходном опыте, который мы получаем от такого просмотра. Фильмы Blu-ray имеют кристально чистое качество, поэтому пользователи могут наслаждаться каждой сценой своих фильмов. Вы можете смотреть такие фильмы на своем компьютере или ноутбуке, используя программный видеопроигрыватель. С другой стороны, VLC является одним из самых известных видеоплееров благодаря простому в использовании интерфейсу и доступности для каждой операционной системы. Однако, VLC не может воспроизводить Blu-ray фильмы, поскольку последние представляют собой новую технологию. Для того, чтобы решить эту проблему, в следующих разделах мы поделимся с вами информацией о том, как использовать VLC для воспроизведения Blu-ray фильмов, а также методом беспроблемного воспроизведения Blu-ray фильмов на любом устройстве.
Часть 1. Вступительная информация о VLC и Blu-ray фильмах
Что собой представляет VLC
VLC - это уникальный бесплатный программный медиаплеер, доступный практически для всех операционных систем, устройств Mac, Windows, Android, iOS и Linux. Единственным ограничением программы является то, что она поддерживает не все аудио и видео форматы, а только MPEG, Quick Time, 3GP, MP4, MKV и некоторые другие.
Что собой представляют Blu-ray фильмы
Blu-ray - это видеоформат, известный как Blu-ray Disc (BD), который был создан ассоциацией Blu-ray. Этот формат позволяет пользователям воспроизводить HD-видео, а также хранить больше данных на одном диске, так как он может хранить на двухслойном диске до 50 ГБ данных. Самым большим преимуществом использования Blu-ray является то, что в сравнении с красным лазером он имеет очень короткую длину волны. Если говорить коротко, он может легко хранить больший объем данных в меньшем пространстве за счет более плотной упаковки таких данных.
Часть 2. Бесплатный способ воспроизводить Blu-ray фильмы при помощи VLC на Windows/Mac
1. Использование VLC для воспроизведения Blu-ray фильмов на Windows
VLC поддерживает воспроизведение Blu-ray фильмов на вашем компьютере или ноутбуке на ОС Windows, при условии выполнения некоторых дополнительных операций. Заметьте, что для этого обязательно нужна версия VLC 2.0 или позже, поэтому, пожалуйста, обновите свой VLC, если вы используете более старую версию. Ниже представлен способ воспроизведения Blu-ray фильмов при помощи VLC. Данный способ был протестирован на Windows 7, Windows 8, а также Windows 10.
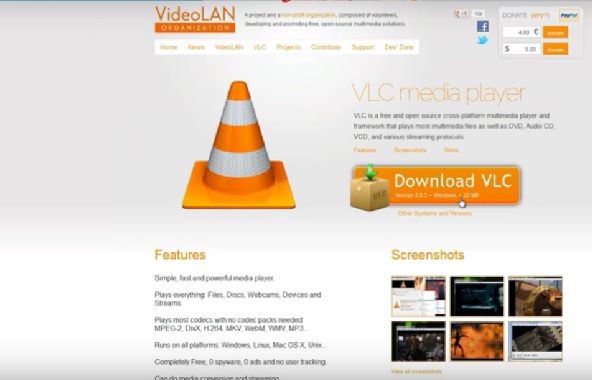
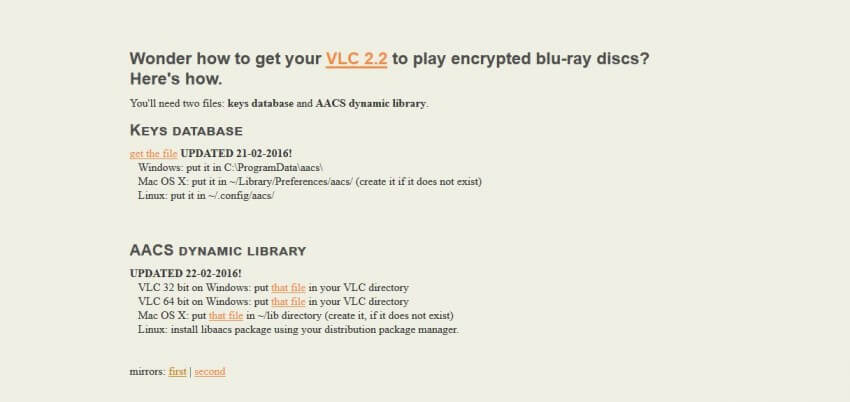
Шаг 3: Перейдите в "C:Пользователиваше имя пользователяДанныеПриложения" для пользователей Windows.
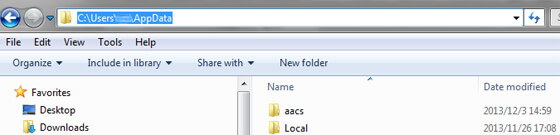
Шаг 4: Активируйте просмотр скрытых файлов. Нажмите на «Параметры папки», затем перейдите на вкладку «Вид», на вкладке «Вид» установите флажок «Показать скрытые файлы и папки» и нажмите на кнопку «ОК».
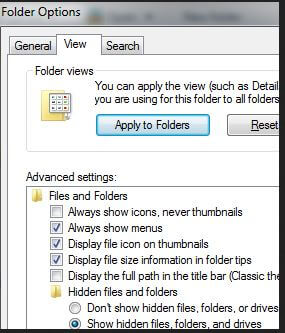
Шаг 5: Создайте новую папку в данных приложения с именем aacs и вставьте в эту новую папку загруженный файл ключа KEYDB.cfg.
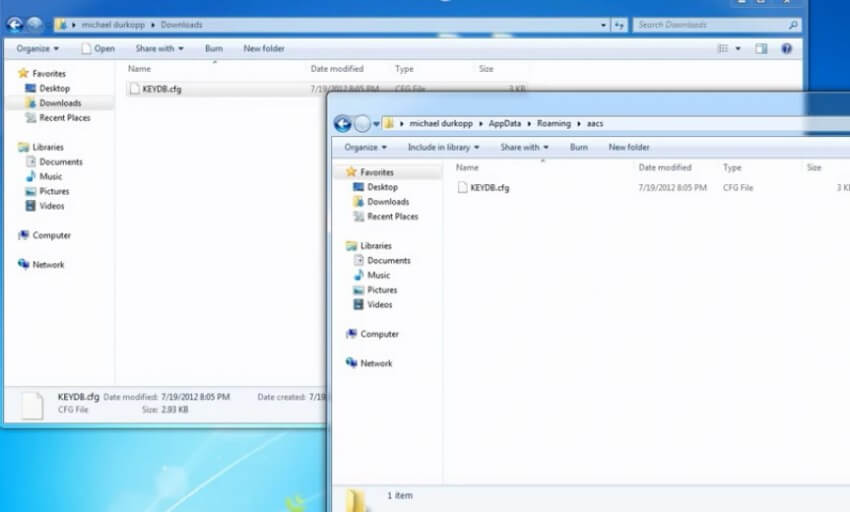
Шаг 6: Установите ДИНАМИЧНУЮ БИБЛИОТЕКУ AACS на свой компьютер. Просто перейдите в диск C и найдите “Video LAN > VLC” в файлах программы для 32 бит. Затем вставьте или перетащите в эту папку файл ДИНАМИЧНАЯ БИБЛИОТЕКА AACS.
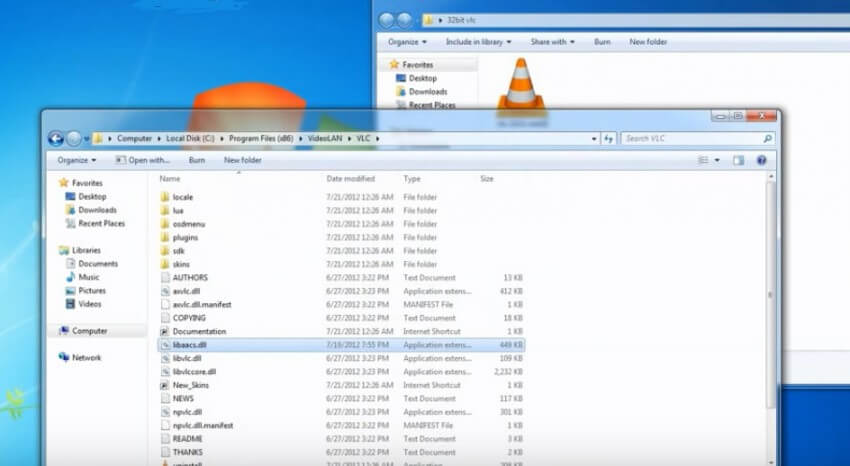
Шаг 7: Запустите VLC and нажмите на "Медиа", а затем нажмите на опцию "Открыть файл". Во всплывающем окне нажмите на "Диск" и выберите опцию "Blu-ray", а затем нажмите на кнопку "Воспроизвести". После этого начнется воспроизведение вашего Blu-ray фильма в VLC.
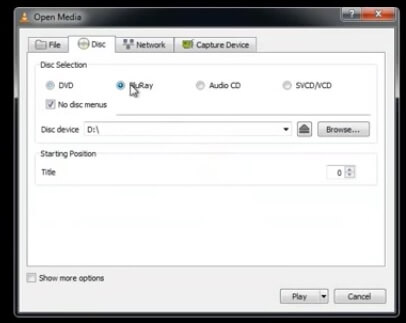
2. Воспроизведение Blu-ray фильмов при помощи VLC на Mac
В представленных выше шагах рассказывается, как при помощи VLC воспроизводить Blu-ray фильмы на ОС Windows. Теперь мы расскажем вам, как воспроизводить Blu-ray фильмы на устройствах на ОС Mac. В этом плане здесь нет никаких изменений, вам лишь необходимо пройти указанные выше шаги и скачать версию базы данных ключей ДИНАМИЧНОЙ БИБЛИОТЕКИ AACS для Mac.
Шаг 1: Посетите веб-сайт VLC и скачайте версию VLC 2.0 или позже для Mac. После установки посетите указанный ниже URL-адрес и скачайте базу данных ключей ДИНАМИЧНОЙ БИБЛИОТЕКИ AACS для Mac.
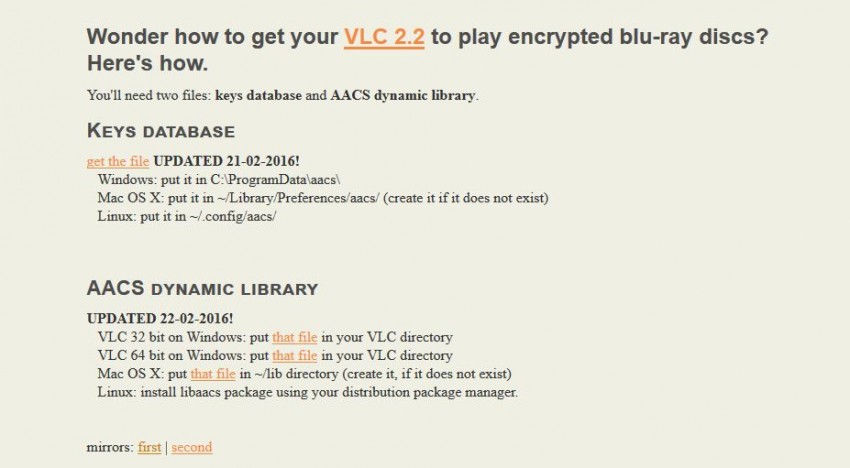
Шаг 2: После скачки базы данных ключей и ДИНАМИЧНОЙ БИБЛИОТЕКИ AACS с веб-сайта, поместите базу данных ключей в следующую директорию: /Библиотека/Предпочтения/aacs/ (если такой папки здесь нет, создайте ее) на своем Mac, и динамическую библиотеку AACS в директорию
/lib. Теперь вы можете с легкостью воспроизводить Blu-ray фильмы на Mac при помощи медиаплеера VLC.
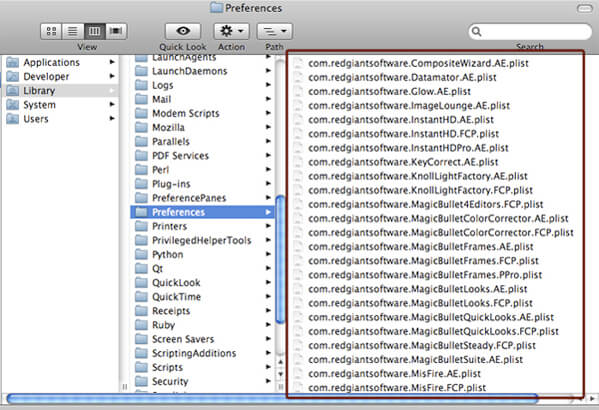
Часть 3. Самый простой способ воспроизведения Blu-ray фильмов (Особенно рекомендуется)
Wondershare UniConverter (изначально - Wondershare Video Converter Ultimate) - это универсальный видеоконвертер и проигрыватель, который способен воспроизводить и конвертировать Blu-ray фильмы в любой желаемый вами формат. Он отлично работает как на системе Windows, так и на Mac, так что вы можете легко подключить диск Blu-ray к компьютеру и наслаждаться своими видео без каких-либо проблем. Если вы хотите воспроизводить свои Blu-ray фильмы на множестве других устройств, тогда вы можете просто конвертировать Blu-ray диск в MP4, MOV и в более чем 1000 других видеоформатов на ваш вкус. Здесь также представлены различные инструменты для работы с видео, такие как редактирование видео, запись DVD, сжатие видео. Загрузите бесплатно и попробуйте.
Wondershare UniConverter - Лучший проигрыватель Blu-ray фильмов

- Воспроизводите Blu-ray фильмы и другие видео в более чем 1000 форматов, таких как AVI, MKV, MOV, MP4 и т.п.
- Конвертируйте Blu-ray фильмы в MP4/MOV и другие форматы для удобного воспроизведения на любых устройствах.
- Скорость преобразования в 30 раз выше, чем у обычных конвертеров.
- Редактируйте, улучшайте и персонализируйте свои видеофайлы при помощи центровки, обрезки, поворота, водяных знаков, эффектов и т.д.
- Скачивайте/записывайте видео с более чем 10 000 сайтов для обмена видео, по типу YouTube.
- Записывайте видео на DVD/Blu-ray диски с бесплатными шаблонами меню в разных темах.
- Ведущая в отрасли технология APEXTRANS конвертирует видео без потери качества или сжатия видео..
- Универсальный инструментарий сочетает в себе метаданные фиксированного видео, создателя GIF, трансляцию видео на ТВ, CD-рекордер и устройство записи экрана.
- Поддерживаемые ОС: Windows 10/8/7/XP/Vista, Mac OS 10.15 (Catalina), 10.14, 10.13, 10.12, 10.11, 10.10, 10.9, 10.8, 10.7, 10.6.
Как с легкостью конвертировать и воспроизводить Blu-ray фильмы при помощи Wondershare UniConverter
Шаг 1 Запустите проигрыватель Blu-ray фильмов Wondershare и добавьте файлы
Запустите Wondershare UniConverter двойным щелчком мыши по иконке программного обеспечения после его загрузки и установки с помощью кнопки загрузки, расположенной выше, после чего вы по умолчанию перейдете на вкладу "Конвертировать" . Добавьте свои Blu-ray фильмы, перетащив их в интерфейс напрямую или нажав кнопку "Загрузить DVD" для просмотра.
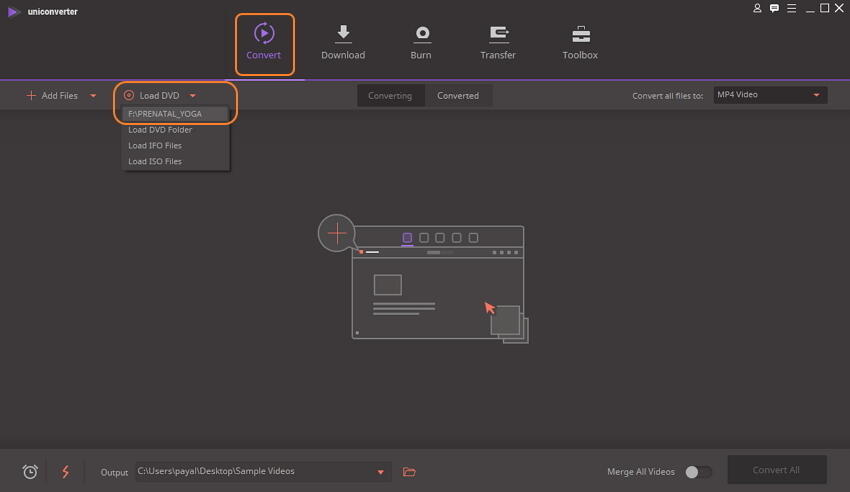
Шаг 2 Воспроизведите Blu-ray фильмы напрямую
После этого вы увидите, что загруженное видео отображается в виде эскиза видео. Нажмите на иконку "Воспроизвести" в середине предварительного просмотра видео, и ваше Blu-ray видео начнет воспроизводиться.
Ваше видео в формате Blu-ray будет проигрываться так, как показано на картинке ниже. Вы можете запустить полноэкранный режим, нажав на иконку "Полноэкранный режим" в правом нижнем углу.
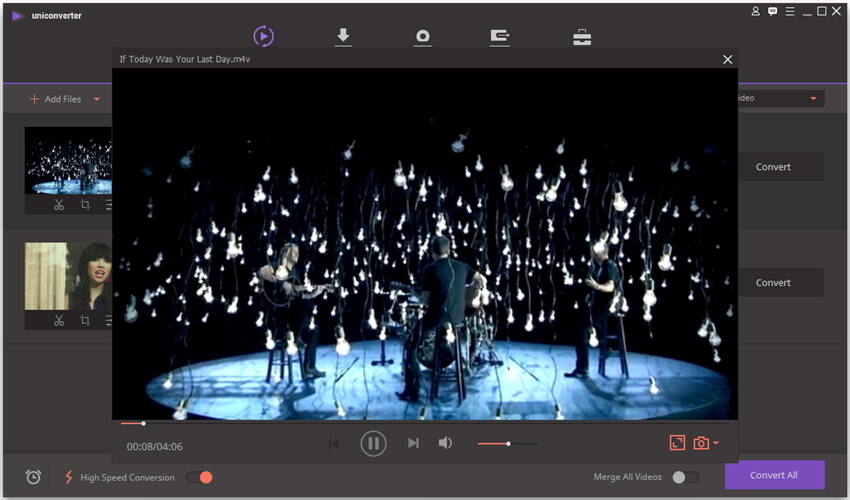
Шаг 3 Выберите MP4 или любой другой формат в качестве итогового формата
Вы также можете конвертировать Blu-ray фильмы в MP4 или другие широко используемые форматы. Нажмите на опцию с выпадающим списком "Конвертировать все файлы в:" и выберите MP4 на вкладке "Видео" . В зависимости от ваших потребностей вы можете выбрать и другие форматы.

Шаг 4 Конвертируйте Blu-ray фильмы в MP4 с легкостью
Наконец, нажмите на кнопку "Конвертировать все" , чтобы быстро конвертировать фильмы Blu-ray в MP4 и другие форматы без потери качества. Теперь вы можете получить преобразованные видео во вкладке "Вывод" и воспроизвести их на любом воспроизводимом устройстве.
Может ли DVD-проигрыватель воспроизводить Blu-ray фильмы? У вас также может возникнуть подобный вопрос: Почему DVD-проигрыватель не может воспроизводить Blu-ray фильмы. Прочтите эту статью и вы узнаете, как легко проигрывать Blu-ray фильмы на своем компьютере.
На сегодняшний день Blu-ray фильмы набирают все большей популярности среди любителей кино, и главная причина заключается в превосходном опыте, который мы получаем от такого просмотра. Фильмы Blu-ray имеют кристально чистое качество, поэтому пользователи могут наслаждаться каждой сценой своих фильмов. Вы можете смотреть такие фильмы на своем компьютере или ноутбуке, используя программный видеопроигрыватель. С другой стороны, VLC является одним из самых известных видеоплееров благодаря простому в использовании интерфейсу и доступности для каждой операционной системы. Однако, VLC не может воспроизводить Blu-ray фильмы, поскольку последние представляют собой новую технологию. Для того, чтобы решить эту проблему, в следующих разделах мы поделимся с вами информацией о том, как использовать VLC для воспроизведения Blu-ray фильмов, а также методом беспроблемного воспроизведения Blu-ray фильмов на любом устройстве.
Часть 1. Вступительная информация о VLC и Blu-ray фильмах
Что собой представляет VLC
VLC - это уникальный бесплатный программный медиаплеер, доступный практически для всех операционных систем, устройств Mac, Windows, Android, iOS и Linux. Единственным ограничением программы является то, что она поддерживает не все аудио и видео форматы, а только MPEG, Quick Time, 3GP, MP4, MKV и некоторые другие.
Что собой представляют Blu-ray фильмы
Blu-ray - это видеоформат, известный как Blu-ray Disc (BD), который был создан ассоциацией Blu-ray. Этот формат позволяет пользователям воспроизводить HD-видео, а также хранить больше данных на одном диске, так как он может хранить на двухслойном диске до 50 ГБ данных. Самым большим преимуществом использования Blu-ray является то, что в сравнении с красным лазером он имеет очень короткую длину волны. Если говорить коротко, он может легко хранить больший объем данных в меньшем пространстве за счет более плотной упаковки таких данных.
Часть 2. Бесплатный способ воспроизводить Blu-ray фильмы при помощи VLC на Windows/Mac
1. Использование VLC для воспроизведения Blu-ray фильмов на Windows
VLC поддерживает воспроизведение Blu-ray фильмов на вашем компьютере или ноутбуке на ОС Windows, при условии выполнения некоторых дополнительных операций. Заметьте, что для этого обязательно нужна версия VLC 2.0 или позже, поэтому, пожалуйста, обновите свой VLC, если вы используете более старую версию. Ниже представлен способ воспроизведения Blu-ray фильмов при помощи VLC. Данный способ был протестирован на Windows 7, Windows 8, а также Windows 10.
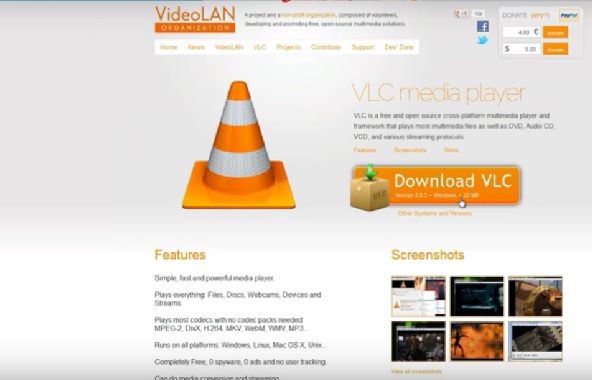
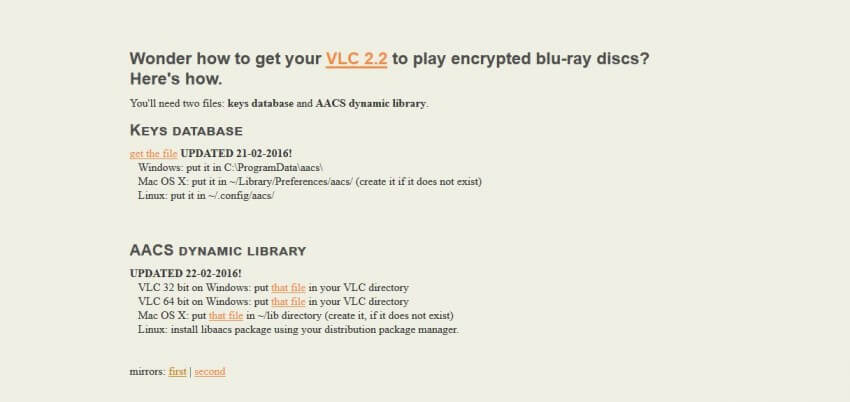
Шаг 3: Перейдите в "C:Пользователиваше имя пользователяДанныеПриложения" для пользователей Windows.
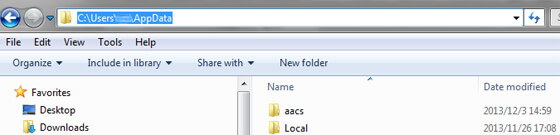
Шаг 4: Активируйте просмотр скрытых файлов. Нажмите на «Параметры папки», затем перейдите на вкладку «Вид», на вкладке «Вид» установите флажок «Показать скрытые файлы и папки» и нажмите на кнопку «ОК».
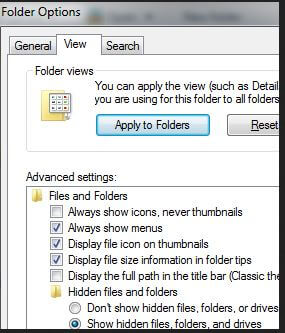
Шаг 5: Создайте новую папку в данных приложения с именем aacs и вставьте в эту новую папку загруженный файл ключа KEYDB.cfg.
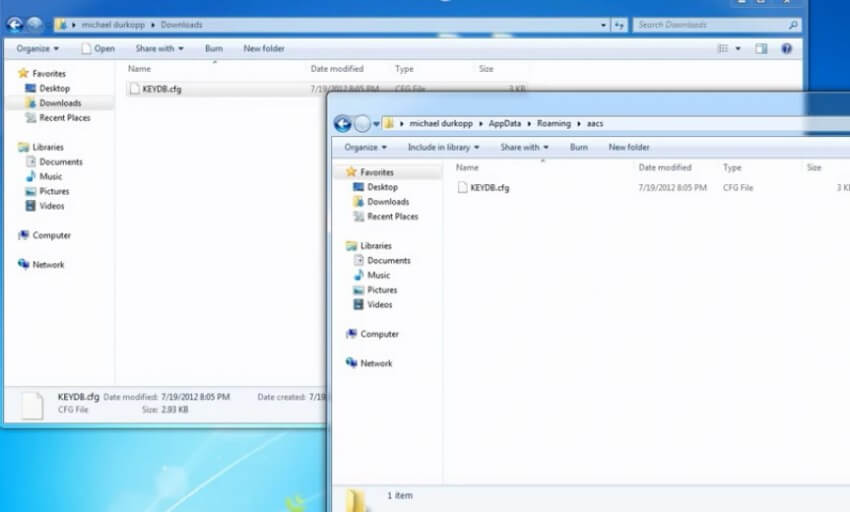
Шаг 6: Установите ДИНАМИЧНУЮ БИБЛИОТЕКУ AACS на свой компьютер. Просто перейдите в диск C и найдите “Video LAN > VLC” в файлах программы для 32 бит. Затем вставьте или перетащите в эту папку файл ДИНАМИЧНАЯ БИБЛИОТЕКА AACS.
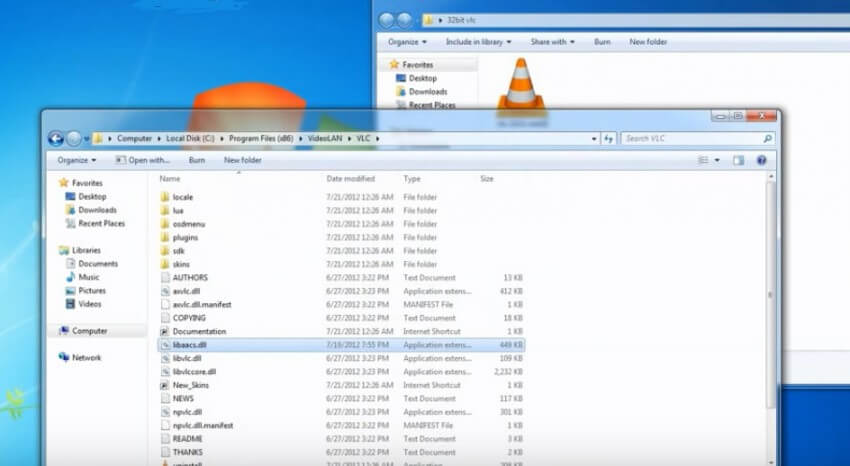
Шаг 7: Запустите VLC and нажмите на "Медиа", а затем нажмите на опцию "Открыть файл". Во всплывающем окне нажмите на "Диск" и выберите опцию "Blu-ray", а затем нажмите на кнопку "Воспроизвести". После этого начнется воспроизведение вашего Blu-ray фильма в VLC.
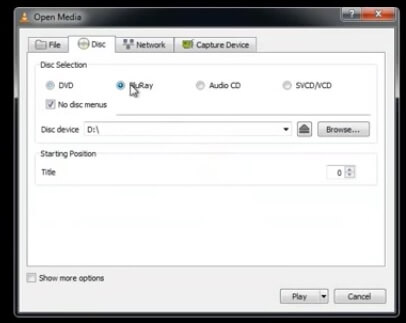
2. Воспроизведение Blu-ray фильмов при помощи VLC на Mac
В представленных выше шагах рассказывается, как при помощи VLC воспроизводить Blu-ray фильмы на ОС Windows. Теперь мы расскажем вам, как воспроизводить Blu-ray фильмы на устройствах на ОС Mac. В этом плане здесь нет никаких изменений, вам лишь необходимо пройти указанные выше шаги и скачать версию базы данных ключей ДИНАМИЧНОЙ БИБЛИОТЕКИ AACS для Mac.
Шаг 1: Посетите веб-сайт VLC и скачайте версию VLC 2.0 или позже для Mac. После установки посетите указанный ниже URL-адрес и скачайте базу данных ключей ДИНАМИЧНОЙ БИБЛИОТЕКИ AACS для Mac.
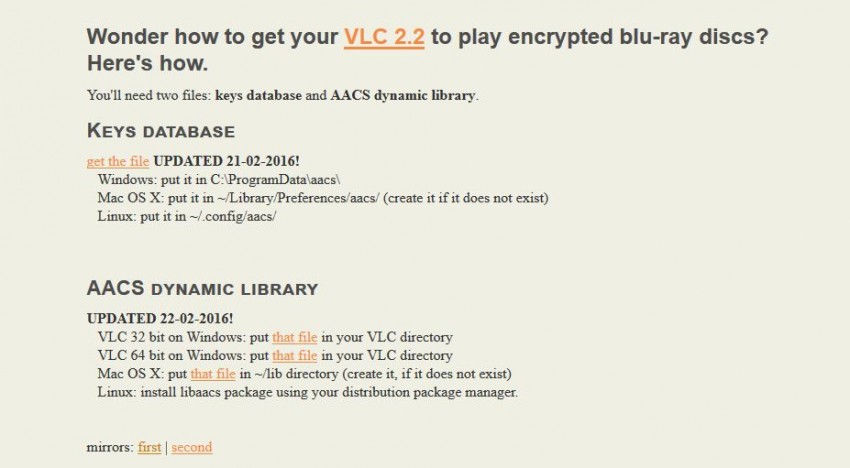
Шаг 2: После скачки базы данных ключей и ДИНАМИЧНОЙ БИБЛИОТЕКИ AACS с веб-сайта, поместите базу данных ключей в следующую директорию: /Библиотека/Предпочтения/aacs/ (если такой папки здесь нет, создайте ее) на своем Mac, и динамическую библиотеку AACS в директорию
/lib. Теперь вы можете с легкостью воспроизводить Blu-ray фильмы на Mac при помощи медиаплеера VLC.
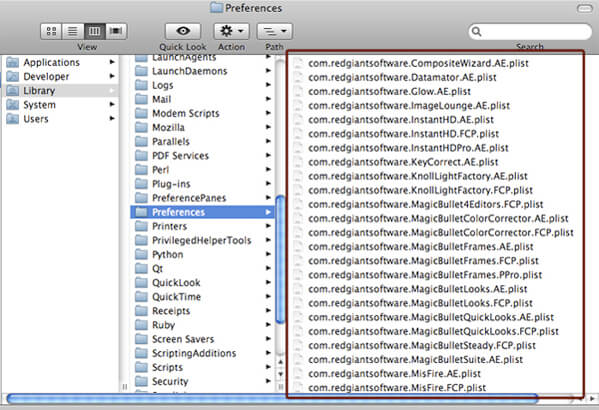
Часть 3. Самый простой способ воспроизведения Blu-ray фильмов (Особенно рекомендуется)
Wondershare UniConverter (изначально - Wondershare Video Converter Ultimate) - это универсальный видеоконвертер и проигрыватель, который способен воспроизводить и конвертировать Blu-ray фильмы в любой желаемый вами формат. Он отлично работает как на системе Windows, так и на Mac, так что вы можете легко подключить диск Blu-ray к компьютеру и наслаждаться своими видео без каких-либо проблем. Если вы хотите воспроизводить свои Blu-ray фильмы на множестве других устройств, тогда вы можете просто конвертировать Blu-ray диск в MP4, MOV и в более чем 1000 других видеоформатов на ваш вкус. Здесь также представлены различные инструменты для работы с видео, такие как редактирование видео, запись DVD, сжатие видео. Загрузите бесплатно и попробуйте.
Wondershare UniConverter - Лучший проигрыватель Blu-ray фильмов

- Воспроизводите Blu-ray фильмы и другие видео в более чем 1000 форматов, таких как AVI, MKV, MOV, MP4 и т.п.
- Конвертируйте Blu-ray фильмы в MP4/MOV и другие форматы для удобного воспроизведения на любых устройствах.
- Скорость преобразования в 30 раз выше, чем у обычных конвертеров.
- Редактируйте, улучшайте и персонализируйте свои видеофайлы при помощи центровки, обрезки, поворота, водяных знаков, эффектов и т.д.
- Скачивайте/записывайте видео с более чем 10 000 сайтов для обмена видео, по типу YouTube.
- Записывайте видео на DVD/Blu-ray диски с бесплатными шаблонами меню в разных темах.
- Ведущая в отрасли технология APEXTRANS конвертирует видео без потери качества или сжатия видео..
- Универсальный инструментарий сочетает в себе метаданные фиксированного видео, создателя GIF, трансляцию видео на ТВ, CD-рекордер и устройство записи экрана.
- Поддерживаемые ОС: Windows 10/8/7/XP/Vista, Mac OS 10.15 (Catalina), 10.14, 10.13, 10.12, 10.11, 10.10, 10.9, 10.8, 10.7, 10.6.
Как с легкостью конвертировать и воспроизводить Blu-ray фильмы при помощи Wondershare UniConverter
Шаг 1 Запустите проигрыватель Blu-ray фильмов Wondershare и добавьте файлы
Запустите Wondershare UniConverter двойным щелчком мыши по иконке программного обеспечения после его загрузки и установки с помощью кнопки загрузки, расположенной выше, после чего вы по умолчанию перейдете на вкладу "Конвертировать" . Добавьте свои Blu-ray фильмы, перетащив их в интерфейс напрямую или нажав кнопку "Загрузить DVD" для просмотра.
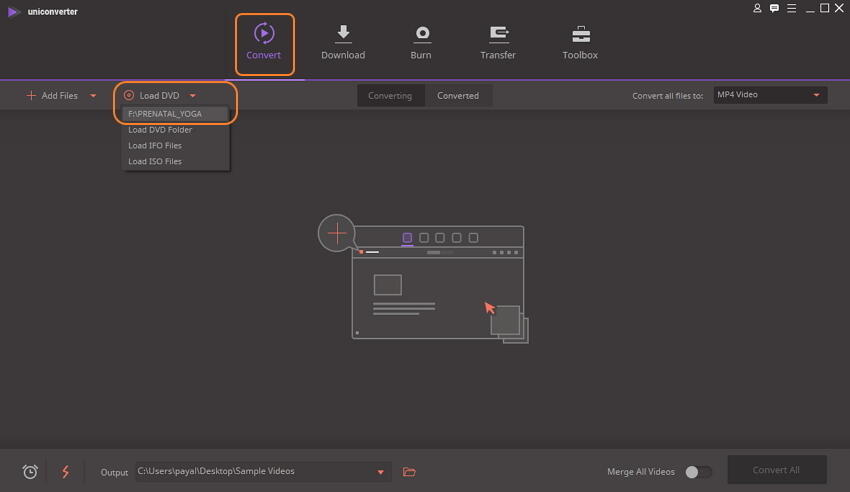
Шаг 2 Воспроизведите Blu-ray фильмы напрямую
После этого вы увидите, что загруженное видео отображается в виде эскиза видео. Нажмите на иконку "Воспроизвести" в середине предварительного просмотра видео, и ваше Blu-ray видео начнет воспроизводиться.
Ваше видео в формате Blu-ray будет проигрываться так, как показано на картинке ниже. Вы можете запустить полноэкранный режим, нажав на иконку "Полноэкранный режим" в правом нижнем углу.
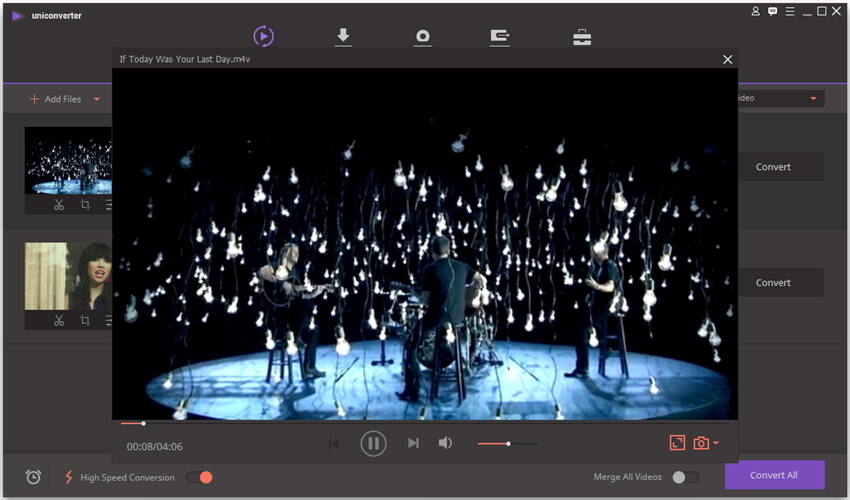
Шаг 3 Выберите MP4 или любой другой формат в качестве итогового формата
Вы также можете конвертировать Blu-ray фильмы в MP4 или другие широко используемые форматы. Нажмите на опцию с выпадающим списком "Конвертировать все файлы в:" и выберите MP4 на вкладке "Видео" . В зависимости от ваших потребностей вы можете выбрать и другие форматы.

Шаг 4 Конвертируйте Blu-ray фильмы в MP4 с легкостью
Наконец, нажмите на кнопку "Конвертировать все" , чтобы быстро конвертировать фильмы Blu-ray в MP4 и другие форматы без потери качества. Теперь вы можете получить преобразованные видео во вкладке "Вывод" и воспроизвести их на любом воспроизводимом устройстве.
Читайте также:

