Расширьте все заливки узором и добавьте файл повторно
Обновлено: 06.07.2024
В Illustrator предусмотрены два способа раскрашивания:
- Применение заливки, обводки или обоих этих способов ко всему объекту.
- Преобразование объекта в группу с быстрой заливкой, а затем применение заливки или обводки к отдельным краям и фрагментам с контурами внутри группы.
Раскрашивание объекта
Нарисовав объект, можно применить к нему заливку, обводку или и то, и другое. После этого можно нарисовать другие объекты и раскрасить их подобным же образом, располагая каждый новый объект поверх предыдущих. В результате получается нечто подобное коллажу из фигур, вырезанных из цветной бумаги. Внешний вид иллюстрации зависит от того, какие объекты находятся поверх других в подборке объектов.
Раскрашивание группы с быстрой заливкой
Метод быстрой заливки делает процесс окрашивания больше похожим на работу с традиционными инструментами раскрашивания, при которой не принимаются во внимание слои или порядок размещения. Такой подход может оказаться более удобным и естественным в процессе работы. Все объекты в группе с быстрой заливкой рассматриваются как части одной и той же плоской поверхности. Это означает, что можно нарисовать несколько контуров, а затем применить цвет по отдельности к каждой области, ограниченной этими контурами (к так называемым фрагментам). Можно также применять различные цвета и толщину обводок к сегментам контура между пересечениями (так называемым краям). Таким образом, словно в книжке-раскраске, можно заливать каждый фрагмент и обводить каждый край другим цветом. При перемещении или изменении формы контуров в группе с быстрой заливкой фрагменты и края автоматически изменяются соответствующим образом.
Дополнительные сведения приведены в статье Динамические фигуры.

A. Объект, состоящий из контуров и раскрашенный с применением одной заливки и одной обводки B. Тот же объект, преобразованный в группу с быстрой заливкой; каждый фрагмент залит разным цветом C. Тот же объект, преобразованный в группу с быстрой заливкой; каждый край раскрашен с помощью разных обводок
Заливка — это цвет, узор или градиент внутри объекта. Можно применять заливки к открытым и закрытым объектам и к фрагментам в группах с быстрой заливкой.
Обводка может быть видимым внешним контуром объекта, контура или края в группе с быстрой заливкой. Для обводки можно задать ширину и цвет. Кроме того, можно создавать пунктирные обводки с помощью параметров объекта «Контур» и раскрашивать стилизованные обводки, используя кисти.
Примечание. При работе с группами с быстрой заливкой можно применять кисть к краю только в том случае, если обводка добавлена в группу с помощью палитры «Оформление».
Выбранные в настоящий момент цвета заливки и обводки отображаются на панелях «Инструменты», «Управление» и «Свойства».
Руководство по заливкам и обводкам см. здесь.

A. Объект с заливкой B. Объект с обводкой C. Объект с заливкой и обводкой
Элементы управления заливкой и обводкой
Элементы управления для настройки заливки и обводки доступны на панелях «Инструменты», «Управление» и «Цвет».
Чтобы выбрать цвет, можно использовать следующие элементы управления на панели «Инструменты».
Дважды нажмите, чтобы выбрать цвет заливки с помощью инструмента «Палитра цветов».
Дважды нажмите, чтобы выбрать цвет обводки с помощью инструмента «Палитра цветов».
Кнопка «Переключатель обводка/заливка»

Нажмите, чтобы поменять местами цвета заливки и обводки.
Кнопка «Обводка/заливка по умолчанию»

Нажмите, чтобы вернуться к настройкам цвета по умолчанию (белая заливка и черная обводка).

Нажмите, чтобы применить последний выбранный сплошной цвет к объекту с градиентной заливкой или к объекту, у которого отсутствуют обводка и заливка.

Нажмите, чтобы сменить текущуюзаливкуна последний выбранный градиент.
Кнопка «Без цвета»

Нажмите, чтобы удалить заливку или обводку выбранного объекта.
Можно также указать цвет и обводку выбранного объекта с помощью следующих элементов управления на панелях «Свойства» и «Управление».
Щелкните, чтобы открыть панель «Цветовые образцы», либо используйте щелчок мышью, удерживая клавишу Shift, чтобы открыть палитру дополнительных цветов, после чего выберите цвет.
Щелкните, чтобы открыть панель «Цветовые образцы», либо используйте щелчок мышью, удерживая клавишу Shift, чтобы открыть палитру дополнительных цветов, после чего выберите цвет.
Нажмите слово «Обводка», чтобы открыть палитру «Обводка» и задать параметры.
Выберите толщину обводки в раскрывающемся меню.
Можно применить один цвет, узор или градиент ко всему объекту или использовать группы с быстрой заливкой и применить разные цвета к разным фрагментам в составе объекта.
Выделите объект, используя инструмент «Выделение» () или «Частичное выделение» ().
Чтобы применить заливку, а не обводку, нажмите поле «Заливка» на панели «Инструменты», «Свойства» или на палитре «Цвет».

Выберите цвет на панели «Управление», палитре «Цвет», «Образцы», «Градиент» или в библиотеке образцов.
Дважды щелкните поле «Заливка» и выберите цвет с помощью инструмента «Палитра цветов».
Выберите инструмент «Пипетка» и щелкните объект, удерживая клавишу «Alt» (Windows) или клавишу «Option» (Mac OS), чтобы применить текущие атрибуты, включая заливку и обводку.
Примечание.
Вы можете быстро применить цвет к невыбранному объекту, перетащив на него цвет из поля «Заливка», палитры «Цвет», «Градиент» или «Цветовые образцы». Перетаскивание недоступно для групп с быстрой заливкой.
Выделите объект (чтобы выделить край в группе с быстрой заливкой, используйте инструмент «Выделение быстрых заливок»).
Нажмите поле «Обводка» на панели «Инструменты», «Свойства», «Управление» или на палитре «Цвет». Это действие подразумевает, что будет применена обводка, а не заливка.
Выберите цвет на палитре «Цвет» либо выберите образец на палитре «Цветовые образцы» либо на панели «Управление» или «Свойства». Либо дважды нажмите поле «Обводка», чтобы выбрать цвет с помощью инструмента «Палитра цветов».
Примечание.
Если необходимо использовать текущий цвет в поле «Обводка», можно просто перетащить этот цвет из поля на объект. Перетаскивание цвета не работает для групп с быстрой заливкой.
Преобразование обводок в составные контуры
Преобразование обводки в составной контур позволяет изменить внешний вид обводки. Например, можно создать обводку с участками разной ширины или разделить обводку на части.
Выберите Объект > Контур > Преобразовать обводку в кривые .
Получаемый в результате составной контур группируется с объектом, к которому применена заливка. Чтобы изменить составной контур, сначала необходимо разгруппировать объект, отделив контур от заливки, или выбрать его с помощью инструмента «Групповое выделение».

A. К объекту применена обводка B. Обводка преобразована в составной контур с двумя подконтурами
Примечание.
Используйте палитру «Слои» для определения содержимого группы.
Рисование и объединение контуров при помощи инструмента «Кисть-клякса»
Инструмент «Кисть-клякса» используется для рисования фигур с заливкой, которые могут пересекаться и объединяться с другими фигурами того же цвета.
Инструмент «Кисть-клякса» использует те же стандартные параметры кисти, что и каллиграфические кисти (ознакомьтесь с информацией в разделе Параметры каллиграфической кисти).

A. Каллиграфическая кисть создает контуры с обводкой, но без заливки B. Инструмент «Кисть-клякса» создает контуры с заливкой, но без обводки
Об использовании инструмента «Кисть-клякса» можно узнать в видеоролике Использование инструментов «Кисть-клякса» и «Ластик».
Указания по применению инструмента «Кисть-клякса»
При использовании инструмента «Кисть-клякса» нужно иметь в виду следующее:
Чтобы контуры могли объединяться, они должны быть соседними в порядке размещения.
Инструмент «Кисть-клякса» создает контуры с заливкой, но без обводки. Если контуры, созданные при помощи инструмента «Кисть-клякса», нужно объединить с существующей иллюстрацией, следует убедиться, что она имеет тот же цвет заливки и не имеет обводки.
При рисовании контуров при помощи инструмента «Кисть-клякса», новые контуры объединяются с самым верхним обнаруженным совпадающим контуром. Если новый контур касается нескольких совпадающих контуров в пределах одной группы или слоя, все пересекающиеся контуры объединяются.
Для применения таких атрибутов раскрашивания, как эффекты или прозрачность, к инструменту «Кисть-клякса», выберите кисть и задайте атрибуты в палитре «Оформление» перед началом рисования.
Инструмент «Кисть-клякса» можно использовать для объединения контуров, созданных другими инструментами. Прежде чем приступить к объединению, убедитесь, что у иллюстрации нет обводки. Затем задайте для инструмента «Кисть-клякса» аналогичный цвет заливки и нарисуйте новый контур, пересекающий все контуры, которые требуется объединить.
Создание объединенных контуров
Контуры с обводками не могут быть объединены.
Выберите контур, с которым нужно объединить новый контур.
На палитре «Оформление» снимите флажок «Новый объект имеет базовое оформление». В этом случае инструмент «Кисть-клякса» будет использовать атрибуты выделенного объекта.
Выберите инструмент «Кисть-клякса» и убедитесь в том, что он использует то же оформление, что и выделенная иллюстрация.
Нарисуйте контур, пересекающийся с иллюстрацией. Если контуры не объединяются, убедитесь, что атрибуты инструмента «Кисть-клякса» в точности совпадают с атрибутами существующего контура, а также в том, что у контуров нет обводки.
Параметры инструмента «Кисть-клякса»
Дважды нажмите инструмент «Кисть-клякса» на панели «Инструменты» и установите следующие параметры:
При рисовании объединенного контура все контуры выделяются и остаются выделенными, пока продолжается рисование. Этот параметр удобен для просмотра всех контуров, включенных в объединенный контур.
Объединять только с выделенной областью.
Означает, что новые обводки сливаются с существующим выделенным контуром. Если данный параметр выбран, создаваемая обводка не сливается с пересекающимся контуром, который не выделен.
Определяет, на какое расстояние можно переместить курсор или перо прежде, чем Illustrator добавит к контуру следующую опорную точку. Например, значение 2,5 для параметра «Отклонение» означает, что перемещения инструмента на расстояние менее 2,5 пикселя не регистрируются. Параметр «Отклонение» может принимать значения от 0,5 до 20 пикселей. Чем выше значение, тем более гладким и менее сложным будет контур.
Определяет степень сглаживания, применяемую программой Illustrator при использовании этого инструмента. Параметр «Сглаживание» может принимать значения от 0 до 100 %. Чем выше процентное значение, тем более сглаженный контур создается при рисовании.
Определяет размер кисти.
Определяет угол поворота кисти. Перетащите стрелку в окне просмотра или введите значение в текстовом поле «Угол».
Определяет округлость кисти. Перетащите черную точку в окне просмотра в направлении от центра или к центру либо введите значение в текстовом поле «Округлость». Чем больше значение, тем больше округлость.
Можно выделять объекты с одинаковыми значениями атрибутов, включая цвет заливки, цвет обводки и толщину обводки.

A. Выделен один из объектов B. Выделены все объекты с одинаковой заливкой
Команды «Цвет заливки», «Цвет обводки» и «Толщина обводки» из меню «Выделение» > «По общему признаку» работают для групп с быстрой заливкой, если выделен фрагмент или край с помощью инструмента «Выделение быстрых заливок». Другие команды из меню «Выделение» > «По общему признаку» не работают. Одни и те же объекты не могут быть одновременно выделены внутри и вне группы с быстрой заливкой.
- Чтобы выделить объекты с одинаковым цветом заливки или обводки, выберите объект с нужным параметром, нажмите кнопку «Выбрать схожие объекты» на панели управления и в появившемся меню укажите параметр, по которому будет выполняться поиск объектов.
- Чтобы выделить все объекты с одинаковым цветом заливки или обводки, выберите объект с нужным цветом заливки или обводки, либо выберите цвет на палитре «Цвет» или «Образцы». Затем выберите команду «Выделение» > «По общему признаку» и далее пункт «Цвет заливки», «Цвет обводки» или «Заливка и обводка».
- Чтобы выделить все объекты с одинаковой толщиной обводки, выберите объект с нужной толщиной обводки или выберите толщину обводки на палитре «Обводка». Затем выберите команду «Выделение» > «По общему признаку» > «Толщина обводки».
- Чтобы применить те же параметры выделения к другому объекту (например, если ранее уже были выделены все красные объекты с помощью команды «Выделение» > «По общему признаку» > «Цвет заливки», а теперь необходимо найти и выделить все зеленые объекты), выделите новый объект и выберите команду «Выделение» > «Выделить снова».
Совет. Чтобы учесть оттенок объекта при выделении объектов с похожим цветом, выберите «Редактировать» > «Установки» > «Общие» (Windows) или «Illustrator» > «Установки» > «Общие» (Mac OS) и затем выберите «Выделить с одинаковым оттенком %». Теперь при выборе объекта, к которому применена заливка 50 % оттенком цвета PANTONE Yellow C, и команды «Выделение» > «По общему признаку» > «Цвет заливки», Illustrator выделит только объекты, к которым применена заливка 50 % оттенка этого цвета. При отключении этого параметра приложение Illustrator выберет объекты с любым оттенком цвета PANTONE Yellow C.
С помощью палитры «Оформление» можно создавать несколько заливок и обводок для одного объекта. Добавляя несколько заливок и обводок к объекту, можно создать множество интересных эффектов. Например, можно создать вторую, более узкую обводку поверх широкой или применить эффект к одной заливке, оставив другую неизменной.
Примечание: Чтобы работать с шаблонами в проводнике по рисункам, необходимо запустить Visio в режиме разработчика. Для этого перейдите на вкладку "Файл". В группе Visio выберите пункт Параметры. Щелкните "Дополнительные"и прокрутите страницу вниз до раздела "Общие" и выберите "Выполнить в режиме разработчика".
Выполните одно из указанных ниже действий.
Чтобы шаблон был доступен только в текущем чертеже, в меню "Разработчик" выберите пункт "Проводник по рисункам".
Чтобы сохранить шаблон с существующим шаблоном и открыть его в любом рисунке, откройте этот шаблон: в окне "Фигуры" найдите пункт "Мои фигуры" и выберите пункт "Избранное" или откройте один из них. Если не удается изменить этот процесс, щелкните его заголовок правой кнопкой мыши и выберите "Изменить один из них". Затем выберите "Разработчик>проводник по рисункам".
Чтобы создать новый шаблон, с помощью которого можно сохранить шаблон (чтобы сделать его доступным в любом рисунке), в окне "Фигуры" нажмите кнопку "Дополнительные фигуры" и выберите "Создать шаблон". Затем выберите "Разработчик>проводник по рисункам".
В окне проводника по рисункам щелкните правой кнопкой мыши "Узоры заливки", "Узоры линии" или "Концы линии", а затем выберите "Новый узор".
В поле"Имя" в поле "Сведения" введите имя шаблона и выберите нужный тип шаблона.
В области "Поведение"выберите один из вариантов.
Варианты поведения
Изображение кнопки
Создание нескольких копий изображения для заполнения фигуры (плитка изображения)
Используйте одно изображение по центру.
Растянуть одно изображение, чтобы заполнить фигурой.
Прикоснитесь узором к линии, чтобы рисунок был прикнут и искажен по пути к линии.
Вы плитку нескольких изображений вдоль строки, не искажая их.
Растягивайте одно изображение вдоль линии.
Вы можете вы плиткой несколько изображений вдоль линии, не искажая их, сохранив при этом исходное форматирование линии.
Узор концов линии
Направление концов линии в соответствии с ее направлением.
Сориентировать конец строки так, чтобы он всегда был в порядке.
Чтобы настроить узор по мере изменения масштаба страницы чертежа, выберите его.
Примечание: Немасштабируемый узор или узор концов линии будет настраиваться в соответствии с толщиной или толщиной линии.
В области проводника по рисункам откройте соответствующую папку, щелкните новый шаблон правой кнопкой мыши и выберите "Изменить фигуру узора".
Создайте фигуры, которые вы хотите сделать узором. Вы можете создавать фигуры с нуля, изменять существующие фигуры или вставлять растры.
Примечание: Если для создания узора заливки использовать толченный рисунок, в шаблоне не будут прозрачные области, в которых показан фон. Однако если для создания узора заливки использовать фигуры Visio, фон будет показываться в узоре.
Закроем окно и нажмите кнопку "Да" в запросе на обновление шаблона.
Примечание: Чтобы работать с шаблонами в Microsoft Office рисунках, потребуется запустить Visio в режиме разработчика. Для этого в меню "Инструменты" выберите пункт "Параметры", перейдите на вкладку "Дополнительные параметры" и нажмите кнопку "Выполнить в режиме разработчика".
Выполните одно из указанных ниже действий.
Чтобы шаблон был доступен только в текущем рисунке, в меню "Вид" выберите пункт "Окно проводника по рисункам".
Чтобы сохранить шаблон в существующем файле и открыть его в любом файле, откройте его (в меню "Файл" выберите "Фигуры", найдите пункт "Мои фигуры" и щелкните "Избранное" или другое имя. Если не удается изменить этот процесс, щелкните его заголовок правой кнопкой мыши и выберите "Изменить один из них". В режиме разработчика снова щелкните значок заголовка окна и выберите "Окно проводника по рисункам".
Чтобы создать новый шаблон, с помощью которого можно сохранить шаблон (чтобы сделать его доступным в любом рисунке), в меню "Файл" выберите пункт "Фигуры" и нажмите кнопку "Создать". В режиме разработчика щелкните значок заголовка окна и выберите "Окно проводника по рисункам".
В окне проводника по рисункам щелкните правой кнопкой мыши "Узоры заливки", "Узоры линии" или "Концы линии", а затем выберите "Новый узор".
В поле"Имя" в поле "Сведения" введите имя шаблона и выберите нужный тип шаблона.
В области "Поведение"выберите один из вариантов.
Варианты поведения
Изображение кнопки
Создание нескольких копий изображения для заполнения фигуры (плитка изображения)
Используйте одно изображение по центру.
Растянуть одно изображение, чтобы заполнить фигурой.
Прикоснитесь узором к линии, чтобы рисунок был прикнут и искажен по пути к линии.
Вы плитку нескольких изображений вдоль строки, не искажая их.
Растягивайте одно изображение вдоль линии.
Вы можете вы плиткой несколько изображений вдоль линии, не искажая их, сохранив при этом исходное форматирование линии.
Узор концов линии
Направление концов линии в соответствии с ее направлением.
Сориентировать конец строки так, чтобы он всегда был в порядке.
Чтобы настроить узор по мере изменения масштаба страницы чертежа, выберите его.
Примечание: Немасштабируемый узор или узор концов линии будет настраиваться в соответствии с толщиной или толщиной линии.
В окне проводникапо рисункам откройте соответствующую папку, щелкните новый шаблон правой кнопкой мыши и выберите "Изменить узор".
Создайте фигуры, которые вы хотите сделать узором. Вы можете создавать фигуры с нуля, изменять существующие фигуры или вставлять растры.
Примечание: Если для создания узора заливки использовать толченный рисунок, в шаблоне не будут прозрачные области, в которых показан фон. Однако если для создания узора заливки использовать фигуры Visio, фон будет показываться в узоре.
Совет: При оформлении собственного штриха как пользовательского узора линии нарисуйте тире в виде линий с нулевой толью, чтобы наследовать их от исходной тол желтой линии. Сегменты линии эффективнее, чем заливка фигур, а тонкие линии лучше отображаются на экране.
Вы можете залить внутреннюю часть выделенной области, контура или слоя, используя цвет или узор. Можно также наложить цвет на внешнюю границу выделенной области или контура, что именуется обводкой.
Заливка с помощью инструмента «Заливка»
Инструмент «Заливка» позволяет выполнять заливку смежных пикселов, имеющих значение цвета, подобное тем пикселам, на которых выполнен щелчок.
Инструмент «Заливка» не может использоваться с изображениями в битовом режиме.

Инструмент «Быстрая заливка» объединен с инструментом «Градиент» в панели инструментов. Если не удается найти инструмент «Быстрая заливка», нажмите и удерживайте в нажатом положении инструмент «Градиент», чтобы получить к нему доступ.
Укажите, должна ли быть выполнена заливка выделенной области основным цветом или узором.Укажите режим наложения и непрозрачность для краски. (См. раздел Режимы наложения.)
Допуск определяет, насколько подобным по цвету должен быть пиксел (по отношению к пикселу, на котором выполнен щелчок), чтобы к нему была применена заливка. Допустимые значения находятся в диапазоне от 0 до 255. При низком допуске происходит заливка пикселов цветами в диапазоне значений цветов, весьма подобных пикселу, на котором выполнен щелчок. При высоком допуске происходит заливка пикселов цветами в более широком диапазоне.
Чтобы сгладить края выделенной области, в которой выполнена заливка, установите флажок «Сглаживание». Чтобы выполнить заливку только пикселов, смежных с тем, на котором был выполнен щелчок, выберите параметр «Смежные пикселы»; оставьте параметр «Смежные пикселы» невыбранным, чтобы была выполнена заливка всех подобных пикселов в изображении. Чтобы выполнить заливку пикселов с учетом объединенных данных о цвете, относящихся ко всем видимым слоям, установите флажок «Все слои». Щелкните часть изображения, в которой необходимо выполнить заливку. Ко всем указанным пикселам в пределах заданного допуска применяется заливка основным цветом или узором.Если при работе с некоторым слоем необходимо избежать заливки прозрачных областей, то следует обязательно заблокировать прозрачность этого слоя на панели «Слои». (См. раздел «Закрепление слоев».)
Заливка выделенной области или слоя цветом
Выберите область, в которой необходимо выполнить заливку. Чтобы выполнить заливку всего слоя, выберите этот слой на панели «Слои». Выберите меню «Редактирование» > «Выполнить заливку», чтобы выполнить заливку выделенной области или слоя. Для заливки контура нужно выбрать контур и выбрать команду «Выполнить заливку контура» из меню панели «Контуры». В диалоговом окне «Заливка» выберите одно из следующих значений в качестве параметра «Определение источника для заливки» или определяемый пользователем узор:«Основной цвет», «Фоновый цвет», «Черный», «50 % серого» или «Белый»
Выполняется заливка выделенной области указанным цветом.
Если происходит заливка изображения CMYK с использованием параметра «Черный», то Photoshop выполняет заливку всех каналов полностью черным цветом. Это может вызвать необходимость в применении большего количества краски по сравнению с допустимым по условиям эксплуатации принтера. Для достижения лучших результатов при заливке изображения CMYK используйте параметр «Основной цвет» с указанием в качестве основного цвета соответствующего значения черного цвета.
Выполняется заливка цветом, выбранным в окне «Палитра цветов».
Укажите режим наложения и непрозрачность для краски. (См. раздел Режимы наложения.)
Если во время работы в каком-то слое необходимо выполнить заливку только областей, содержащих пикселы, выберите параметр «Сохранить прозрачность».Чтобы применить заливку основным цветом только к областям, которые содержат пикселы, нажимайте клавиши «Alt» + «Shift» + «Backspace» (Windows) или «Option» + «Shift» + «Delete» (Mac OS). В результате этого сохранится прозрачность слоя. Чтобы применить заливку фоновым цветом только к областям, которые содержат пикселы, нажимайте клавиши «Ctrl» + «Shift» + «Backspace» (Windows) или «Command» + «Shift» + «Delete» (Mac OS).
Использование заливки с учетом содержимого, заливки узором и заливки от истории
Выберите часть изображения, в которой необходимо выполнить заливку.На слое фона нажмите клавишу Delete или Backspace, чтобы быстро получить доступ к диалоговому окну «Заливка».
В меню «Использовать» выберите один из следующих элементов.С учетом содержимого
Заполняет выделенную область схожим содержимым изображения, расположенным в непосредственной близости. Для оптимального результата выделение должно немного захватывать область, которая будет воспроизводиться. (Как правило, применения обычного лассо или выделенной области для этого достаточно.)
Заливка с учетом содержимого совмещает подобные элементы изображения на случайной основе. Если результат вас не устраивает, выберите «Редактирование» > «Отменить», а затем примените другую заливку с учетом содержимого.
Алгоритмически смешивает цвет заливки с окружающим цветом

Нажмите на инвертированную стрелку рядом с образцом узора и выберите узор из всплывающей панели. Дополнительные узоры могут быть загружены с помощью всплывающего меню панели. Выберите имя библиотеки узоров или запустите команду «Загрузить узоры» и перейдите в папку, содержащие узоры, которые вы хотите использовать.
(CC, CS6) Можно также применить один из пяти прилагаемых узоров на основе сценариев, чтобы с легкостью создавать различные геометрические узоры заливки. Выберите «Узоры на основе сценариев» в нижней части диалогового окна заливки, а затем выберите узор заливки во всплывающем меню «Сценарий».
Если узор затемнен, сначала необходимо загрузить библиотеку узоров и только потом делать выбор. (См. раздел Управление библиотеками узоров и стилями.)
восстанавливает исходное состояние выделенной области или снимок экрана, выбранный на панели «История».

A. Выделенная область должна немного захватывать область, которая будет воспроизводиться.. B. Замените выделенную область заливкой с учетом содержимого.
Заливка рабочего холста
Рабочий холст вокруг области изображения Холст можно заполнить другим цветом для контраста с данным изображением.
Щелкните правой кнопкой по рабочему холсту и выберите «Серый», «Черный» или «Заказной». (Чтобы определить заказной цвет, выберите «Выбор иного цвета».)
Обводка выделенной области или слоя цветом
Чтобы нарисовать цветную рамку вокруг выделенной области, контура или слоя, можно использовать команду «Выполнить обводку». Если вы создадите таким образом границу, она станет растеризованной частью текущего слоя.
Для создания рамки формы или слоя, которая может быть включена или выключена подобно перекрытиям и сглажена в целях создания более мягко скругленных углов и краев, используйте слоевой эффект «Обводка» вместо команды «Выполнить обводку». См. раздел Эффекты и стили слоев.
Этот урок поможет вам установить новые текстуры (узоры) для версии программы Adobe Photoshop СС 2017. Для других версий алгоритм будет тот же.
Для начала скачайте на нашем сайте или из Интернета файл с новыми текстурами и распакуйте его, если он в архиве.
Переходим в Управление наборами
Далее, откройте программу Photoshop и перейдите в главном меню в верхней части экрана во вкладку Редактирование – Наборы – Управление наборами (Edit - Preset Manager). Появится вот такое окошко:

Кнопка возле первого указателя (в виде маленькой стрелки) позволяет Вам выбрать вид дополнения, который вы хотите установить - кисти, текстуры, фигуры, стили и т.д.
Кнопка возле второго указателя показывает разновидности дополнения.
Загружаем узоры в Фотошоп
Кликаем по маленькой стрелке и в выпадающем списке, путем нажатия левой кнопки мышки, выбираем вид дополнения - Узоры (Patterns):
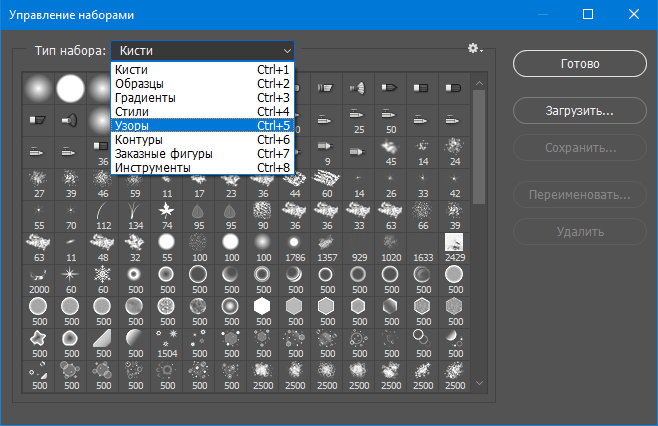
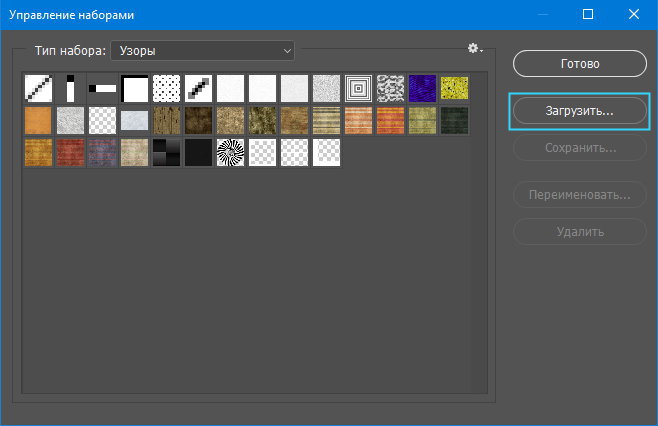
Далее, нажимаем кнопку Загрузить (Load).
Появляется новое окошко. Здесь Вы указываете адрес скачанного файла c текстурами. Этот файл находится у вас на рабочем столе или помещен в специальную папку для скачанных дополнений. В моем случае, файл находится в папке "Фоны" на рабочем столе:
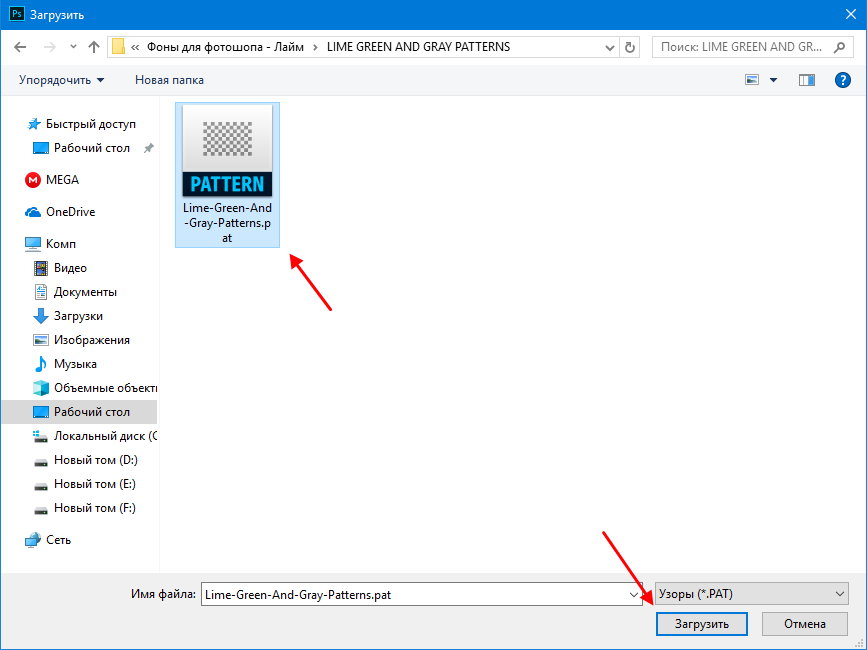
Снова нажимаем Загрузить (Load).
Теперь, в диалоговом окне «Управление наборами» вы сможете увидеть в конце набора текстур новые, только что загруженные нами текстуры:
Примечание: если текстур много, опустите полосу прокрутки вниз, и в конце списка будут видны новые текстуры

Вот и все, программа Photoshop скопировала указанный файл с текстурами в свой набор. Можете пользоваться!
Я вместе с вами установила себе новые текстуры! Посмотрим, что получилось!
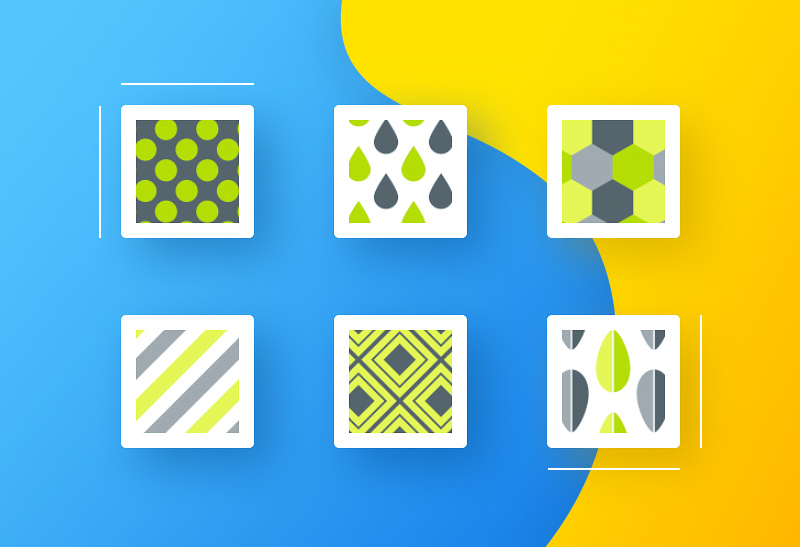
Если ваша текстура в формате JPG или PNG, то её не нужно загружать как узоры, просто откройте такой файл в программе как документ и используйте для работ, перетаскивая в свою работу.
Читайте также:

