Samsung explorer не работает
Обновлено: 07.07.2024
Каждый раз, когда они пытаются что-то скачать, загрузка приостанавливается. Для некоторых пользователей загрузка приостанавливается только при выходе из Интернета Samsung. Это довольно неприятно, потому что нельзя постоянно держать браузер открытым на переднем плане.
К счастью, есть много исправлений, которые решат эту проблему за вас. К концу публикации вы сможете без проблем выполнять загрузку из интернет-браузера Samsung.
1. Перезагрузите телефон.
2. Переименовать папку загрузки
Часто пользователь создает новую папку для загрузки с именем, аналогичным исходному. Вы должны изменить его на что-то другое, чтобы оно не конфликтовало с папкой загрузок по умолчанию на вашем телефоне.
3. Извлеките карту памяти.
Если в качестве места загрузки интернет-браузера Samsung выбрана карта памяти, мы рекомендуем на время удалить карту. После удаления вставьте его снова и посмотрите, может ли браузер загружать файлы. Если проблема не исчезнет, попробуйте выполнить загрузку, не вставляя карту памяти. Если все пойдет хорошо, возможно, с вашей картой что-то не так.
4. Изменить путь загрузки
Вы также можете попробовать изменить место загрузки с SD-карты на внутреннюю память или наоборот для Интернет-браузера Samsung. Для этого выполните следующие действия:
Шаг 2: Нажмите Сайты и загрузки. Затем нажмите «Сохранить загруженные файлы в» и измените местоположение. Если он уже настроен на ваше предпочтительное место назначения, измените его на секунду, а затем переключите обратно на исходное.
Заметка: Вы не можете изменить точный путь. Файлы будут загружены в папку «Загрузки».
5. Проверьте хранилище.
Ваш телефон выдает ошибку при загрузке чего-либо, если на нем недостаточно памяти. Убедитесь, что у вас достаточно места для загрузки файлов из Интернета. Ознакомьтесь с нашим руководством о том, как освободить место на телефоне Android.
6. Предоставить разрешение на хранение
Даже если у вас может быть достаточно места для хранения, иногда приложение не имеет разрешения на доступ к хранилищу. Так что проверь и это. Для этого выполните следующие действия:
Шаг 1: Откройте «Настройки» на телефоне и перейдите в «Приложения и уведомления».
Шаг 2: Нажмите на Samsung Internet в разделе Все приложения.
Шаг 3: Нажмите Разрешение. Убедитесь, что у него есть доступ к хранилищу.
Совет профессионала: Если у него уже есть доступ к Хранилищу, отключите разрешение и снова включите его.
7. Очистить кеш
Затем вы должны попробовать очистить кеш для интернет-браузера Samsung и диспетчера загрузок вашего телефона. Это не приведет к удалению ваших файлов.
Для этого выполните следующие действия:
Шаг 1: Откройте «Настройки» своего телефона и нажмите «Приложения».
Шаг 2: Нажмите на трехточечный значок вверху и выберите Показать системные приложения.
Шаг 3: Нажмите на Диспетчер загрузок, а затем на Хранилище.
Шаг 4: Нажмите на Очистить кеш.
Шаг 5: Вернитесь и нажмите «Загрузки» в разделе «Все приложения». Нажмите на Хранилище, а затем на Очистить кеш. Точно так же очистите кеш и для Samsung Internet.
8. Обновите приложение.
Как и любое другое приложение, Интернет-браузер Samsung подвержен ошибкам. Чтобы раздавить их и решить проблему с паузой загрузки, вам следует обновить приложение. Для этого откройте Play Store или Galaxy Store и найдите Samsung Internet. Нажмите «Обновить», если доступно.
Совет профессионала: Узнайте, как узнать, нужно ли обновлять приложения на Android и iPhone.
9. Проверьте настройки энергосбережения.
В телефонах Samsung предусмотрено несколько режимов экономии заряда батареи, которые часто нарушают нормальное функционирование приложений. Если ваши загрузки продолжают приостанавливаться, когда экран выключен или когда Интернет Samsung работает в фоновом режиме, вам следует взглянуть на настройки батареи.
Для этого откройте «Настройки» на телефоне и перейдите в раздел «Уход за устройством» или «Обслуживание устройства». Нажмите на батарею. Сначала проверьте режим питания.
Он должен быть установлен на Оптимизированное или Среднее энергосбережение. Не устанавливайте максимальное энергосбережение. Аналогичным образом можно попробовать отключить адаптивное энергосбережение.
Затем перейдите в Управление питанием приложения в разделе Аккумулятор. Отключить Перевод неиспользуемых приложений в спящий режим. Кроме того, нажмите на Приложения, которые не будут переведены в спящий режим. Добавьте Samsung Internet в список.
Наконечник: Если на вашем телефоне установлено стороннее приложение для экономии заряда аккумулятора, такое как Greenify, вам также следует проверить его настройки.
10. Удалите Samsung Internet.
Часто удаление приложения решает многие проблемы, связанные с ним. Вы должны попробовать его, если загрузка не работает в интернет-браузере Samsung.
Чтобы удалить его, откройте «Настройки» на телефоне и перейдите в «Приложения». Коснитесь Samsung Internet. Нажмите на Удалить.
11. Сбросить разрешения приложения
Если ничего не работает, вы можете сбросить разрешения приложений на своем телефоне. Это сбросит все настройки вашего телефона до значений по умолчанию. Что это за настройки? Найдите это в нашем посте, в котором подробно рассказывается о сбросе разрешений приложений.
Чтобы сбросить настройки приложения, перейдите в «Настройки», затем «Приложения». Нажмите на трехточечный значок вверху и выберите «Сбросить настройки приложения».
Не бросайте Samsung
Если проблема с интернет-браузером Samsung не устранена, вы можете воспользоваться помощью сторонних менеджеров загрузки. При этом вам не нужно переключаться на другие браузеры, поскольку вы можете продолжать использовать браузер Samsung. Вы должны использовать Расширенный менеджер загрузок для этого.
Следующий:
Вы хотите отслеживать скорость интернета на своем телефоне? Узнайте, как показать скорость интернета в строке состояния на телефонах Samsung по следующей ссылке.
Internet Explorer – один из самых распространенных браузеров, который встроен прямо в Windows. Его сильная интеграция в систему и использование в системных процессах добавляет немного сложностей при работе обычных пользователей. Это выражается в возникновении некоторых ошибок, решение которых обязательно, даже если IE не применяется как основной браузер.
Распространенные ошибки Internet Explorer и способы их исправления
Интернет Эксплорер не открывает страницы
Если IE не открывает страницы, это может быть вызвано несколькими различными причинами. Важно правильно определить, что вызвало проблему, для того чтобы решить ее.
Неправильная дата и время
Это наиболее безобидная причина невозможности открыть страницы в окне браузера. Проверить дату и время можно так: нужно нажать на часы в нижней панели и проверить правильность данных. Если дата или время стоят неточные, то необходимо вызвать меню настройки и скорректировать их.

Бывает, что дата сбивается каждый раз, когда устройство выключается. Это вызвано тем, что батарейка на плате внутри системного блока садится и не может питать часовой электронный механизм в моменты, когда устройство отключено. Для решения этой проблемы придется снять крышку блока и заменить батарею.

Проблемы соединения с сервером
О возникновении данной ошибки сообщают появившиеся в окне треугольник желтого или крестик красного цвета. Чаще всего проблема никак не связана с работой браузера, а неполадки связаны с сервером, к которому он осуществляет подключение. Единственное, что может попытаться сделать пользователь, – это перезагрузка роутера и компьютера в надежде, что соединение обрывается из-за них.
Неправильные настройки браузера
Еще одной причиной невозможности открыть веб-страницы являются неправильные настойки браузера или их конфликты внутри программы. В данном случае лучшим решением станет сброс всех настроек и установка их по умолчанию. Для этого нужно:
- Открыть Панель управления.
- Войти в раздел свойств браузера.
- Перейти на вкладку дополнительных свойств.
- Сбросить настройки.
- Подтвердить изменения и выйти.
- После повторного запуска программы загрузка страниц должна производиться. В противном случае нужно вызвать ту же вкладку и включить только некоторые параметры безопасности таким образом:

Устаревшая версия браузера
Некоторые сайты просто не могу быть открыты старыми версиями Интернет Эксплорер. Это связано с использованием новых технологий и новых возможностей средств веб-программирования. Однако, это можно решить путем запуска приложения в режиме совместимости. Для этого надо выполнить всего несколько действий:
- В настройках браузера найти раздел о параметрах совместимости.

- В появившемся окне найти строку и вписать в нее адрес того сайта, который не поддерживается старой версией приложения.
- После этого нажать кнопку «Добавить».

Еще один способ избежать проблем с совместимостью и хлопот при их решении – это вовремя обновлять браузер. В каждую версию Internet Explorer разработчики добавляли все более новые функции, учитывая прогресс в области компьютерных и веб-технологий.
Обновление или переустановка браузера может помочь не только с совместимостью, но и в целом при невозможности загрузки сайтов. Также при проблемах подобного рода стоит провести проверку всего устройства на вредоносное программное обеспечение.
Не работает Интернет Эксплорер
Даже в том случае, если пользователь в качестве браузера по умолчанию использует какое-либо более новое приложение, о том, что не работает Интернет Эксплорер, он узнает сразу же. Происходит это потому, что на его базе работают все остальные браузеры, и их работа будет совершаться некорректно. Возникновение ошибки такого рода должно пресекаться немедленно.
Ошибки при запуске домашней страницы
Это одна из самых частых и при этом безобидных ошибок. Причиной является конфликт при обращении браузера к странице, назначенной стартовой. Для разрешения конфликта необходимо запустить строку «Выполнить» (через Пуск или комбинацией клавиш на клавиатуре). В строку необходимо вписать команду iexplore about:blank для запуска Эксплорер. После этого в настройках необходимо изменить домашнюю страницу для последующих запусков ПО без лишних проблем.
Конфликт в настройках
Иногда возникают конфликты плагинов и дополнений при запуске программы. При многократном их повторении единственным верным решением становится сброс всех надстроек или же пошаговый поиск проблемной надстройки. Однако для этого нужно сперва запустить программу без каких-либо дополнений. Для этого снова вызывается строка «Выполнить» и вводится следующая команда:

После запуска приложения нужно либо произвести сброс всех надстроек, либо по очереди отключать каждую для поиска проблемы.
Неправильная настройка Интернет Эксплорер
Иногда ошибка может быть вызвана неправильной настройкой внутренних параметров браузера. Из-за большого их количества проверять каждую настройку и искать проблему среди них не представляется возможным. Поэтому лучшим решением будет полный сброс и установка всех параметров в состояние «по умолчанию».
Для этого потребуется выполнение следующего алгоритма:
- Открыть Панель управления.
- Найти раздел, касающийся свойств браузера.
- На вкладке дополнительных свойств произвести сброс.
- Подтвердить действие и снова запустить браузер.
Воздействие вирусов
Для стабилизации работы браузера Интернет Эксплорер необходимо произвести проверку всего персонального компьютера на наличие вредоносных программ. Для этого могут использоваться платные и бесплатные антивирусы, а также комбинированные средства оптимизации и очистки компьютера.
Повреждение библиотек
При некорректном открытии системных библиотек браузер отказывается открывать и страницы Интернета. Для этого необходимо вручную зарегистрировать их с помощью строки «Выполнить» либо специальных бесплатных приложений.
Если ничего более не помогает
Если вдруг ничего не помогает, то имеется несколько наиболее радикальных вариантов:
Ошибка при запуске плагина на сайте Госуслуг является распространенной ошибкой, решение которой имеет большое значение. Для этого необходимо выполнение определенного алгоритма действий:
Также с высокой долей вероятности понадобится переустановка (или даже первая установка) плагина Госуслуг для Интернет Эксплорер. Для этого нужно зайти на сайт и скачать необходимый установщик. Предварительно стоит убедиться, что требования к версии браузера и к системе будут выполнены.
После запуска файла-установщика в окне появятся инструкции по установке. После завершения процесса будет предложено перезагрузить компьютер, после чего плагин будет установлен в браузер. В случае неработоспособности или невозможности установки плагина необходимо удалить все его предыдущие версии. Возможен вариант, что понадобится и переустановка IE.
Важно! Плагин Госуслуг не будет работать в 8 версии Интернет Экслорер. Для работы с Госуслугами потребуется обновление браузера.Ошибки сертификатов справки Internet Explorer
Появление ошибок, связанных с сертификатами, может быть вызвано несколькими причинами и соответственно может иметь несколько путей решения. Выбор решения зависит от конкретной ситуации.
Внимание! Игнорировать предупреждения браузера и продолжать загрузку можно только на проверенных сайтах, так как велик риск подвергнуться воздействию вирусов или переходу на вредоносные сайты.Настройка даты и времени
При неправильно установленной дате или времени также может появляться уведомление об ошибке. Для проверки нужно нажать на часы на нижней системной панели. При обнаружении ошибки необходимо там же вызвать меню настройки и установить точные данные.
Данный способ также применим только в том случае, если открываемые пользователем сайты безопасны, так как велик шанс перехода на вредоносные ресурсы и скачивание вирусов. Для того чтобы отключить уведомления, нужно:
- Открыть настройки браузера (кнопка имеет вид шестеренки).
- Найти раздел свойства и выбрать его.
- Открыть вкладку «Дополнительно».
- Найти позицию с уведомлением о несоответствии сертификатов.
- Снять галочку напротив этой позиции.
- Сохранить изменения.
После выполнения этих действий необходимо заново открыть браузер и пользоваться им без уведомлений об ошибке.
Добавление сертификата
При возникновении конфликтов и появлении ошибки сертификаты сайта можно загрузить вручную. Для этого нужно:
Internet Explorer 11 не устанавливается
Причины, по которым Internet Explorer 11 не устанавливается на персональный компьютер:
- Несоответствие устройства или версии системы системным требованиям приложения. Более новая версия программы имеет несколько большие запросы к «железу», и старые машин могут ее не потянуть. Также может сказаться отсутствие или, наоборот, наличие обновлений, сборок и сервис-паков системы, несовместимых с браузером.
- Некоторые компьютеры имеют адаптеры видео, которые пока что не могут быть совместимы с 11 версией Интернет Эксплорер. Обладателям таких устройств придется находить альтернативу.
- На компьютере не установлены обновления для ПО. Для установки новой версии программа должна скачать на компьютер сначала некоторые обязательные обновления. В случае, если на данном этапе происходит сбой, то 11 версия не будет установлена, пока обновление не завершится пользователем уже в ручном режиме.
- Также бывает, что перед началом установки пользователи просто не могут дождаться окончания установки этих обновлений и поднимают панику. Проверить это можно, открыв Центр обновлений системы в Панели управления.
- Скачана неправильная версия файла-установщика (например, 32-битный для системы на 64 бита).
- У 11 версии программы иногда возникают конфликты с 9 версией при совместной установке на один компьютер. Для продолжения установки более новой версии старую придется удалить с перезагрузкой через Панель управления.
- При установке локализированного IE несовпадение языка интерфейса системы с языком файла-установщика приведет к ошибке.
- Иногда возникают трудности с антивирусным оборудованием. Как вариант решения –временное отключение его функционирования.
- При переустановке одной и той же версии иногда приходится подождать между удалением и установкой около 20 минут. При этом желательно дополнительно перезапустить компьютер.
Открывается пустая страница в Internet Explorer
Открытие пустых страниц в браузере практически всегда связано с неправильной установкой библиотек. Решить это можно путем диагностики и исправления ошибок стандартными инструментами системы в автоматическом режиме. Однако если это не сработает, придется правильно открывать библиотеки вручную. Для этого нужно выполнить всего 3 шага:
- Открыть строку «Выполнить». Это можно сделать через Пуск или сочетанием клавиши системы с буквой R на клавиатуре.
- В появившейся строке необходимо ввести команду regsvr32 urlmon.dll.
- Подтвердить действие путем нажатия клавиши «Ок».
Данные действия необходимо повторить для всех библиотек, меняя вводимые в строку команды поочередно на:
- regsvr32 jscript.dll.
- regsvr32 actxprxy.dll.
- regsvr32 mshtml.dll.
- regsvr32 vbscript.dll.
- regsvr32 shdocvw.dll.
- regsvr32 browseui.dll.
- regsvr32 oleaut32.dll.
После установки ViPNet CSP не работает Internet Explorer
Для устранения конфликтов необходимо выполнить следующий алгоритм действий:
- Открыть Панель управления.
- Выбрать раздел с программами и компонентами.
- Отыскать недавно установленное дополнение VipNet.
- Нажать кнопку «Изменить» рядом с данным элементом.
- Далее выбрать «Изменение или удаление».
- В списке компонентов и свойств данного ПО нужно выбрать возможность его работы через Microsoft CryptoAPI.

- Также путем нажатия правой кнопки мыши на элементе в его свойствах нужно отключить работу ПО с протоколами TLS/SSL.
- Далее необходимо подтвердить изменения нажатием кнопки «Продолжить».
- После завершения процесса программа предложит перезагрузку компьютера, чтобы изменения вступили в силу.
Пропал Internet Explorer
Если с компьютера пропал браузер IE необходимо срочно произвести его восстановление. Такая необходимость связана с тем, что программа очень сильно интегрирована в систему и выполняет не только прямые функции браузера, но и множество системных процессов. Также в ее папках могут храниться различные системные файлы. Поэтому удаление или неработоспособность данного ПО приведет к некорректной работе всей Windows.
Для восстановления IE необходимо выполнить следующие действия:
- Открыть Панель управления.
- Перейти в раздел с программами и компонентами.
- Выбрать подраздел «Включение и отключение компонентов Windows».

- Отыскать Internet Explorer и снять галочку, тем самым выключив программу и все процессы, связанные с ней.

- После подтверждения изменений необходимо выполнить перезагрузку персонального компьютера, чтобы изменения конфигурации системы окончательно полностью вступили в силу.
- После перезагрузки необходимо снова открыть тот же подраздел Панели управления.
- Поставить галочку напротив Internet Explorer и снова сохранить изменения.

Интернет Эксплорер – браузер, который сильно интегрирован в систему. Из-за этого проблемы и ошибки, которые возникают в процессе его работы, требуют срочного решения. Вызваны они могут быть конфликтами настроек внутри приложения или между версиями программы, отсутствием сертификатов и библиотек, а также несовместимостью версий.
Полезное видео
В данном видео наглядно показано, как установить сертификат безопасности на браузер Internet Explorer:
В чем проблема с интернет-браузером Samsung?
Проблемы, о которых сообщают пользователи, связаны с устройствами Samsung. Они также сказали, что они пытались переключить свои устройства и снова загрузить браузер Samsung на других своих устройствах, но проблема остается. Зная все это, мы должны были придумать решение этого, и вот что у нас есть для вас в магазине. Так что давай начнем.

Возможные исправления для интернет-браузера Samsung
Узнав о проблемах, пользователи сталкиваются. Мы поняли, что это довольно раздражает, когда это происходит часто. И для людей, чья загрузка останавливается при сворачивании, следует понимать, что с помощью смартфона никто не может непрерывно открывать браузер на переднем плане, не занимаясь другой работой. Итак, вот возможные исправления, которые вы должны попробовать, чтобы вернуть ваш браузер в нормальное состояние.
1. Переименуйте папку загрузки
Это может быть крошечной проблемой, но, поверьте нам, некоторые пользователи по ошибке изменили имя папки на «Загрузки» и не могут ничего скачать. Это происходит из-за того, что по умолчанию существует папка с именем «Загрузки», и если имя меняется, возникает проблема с браузером. Итак, первым делом на первом месте, если вы сохранили имя какой-либо папки в процессе загрузки и измените его. Это может решить вашу проблему.
2. Вытащите карту памяти
Иногда карты памяти могут вызвать значительные проблемы во время загрузки. Проверьте, установлена ли загрузка интернет-браузера Samsung на карту памяти. Если это так, иди и удали его. Теперь попробуйте загрузить снова. Если проблема не возникает, возможно, проблема с картой памяти. Мы рекомендуем использовать фирменные карты памяти, поскольку они имеют высокую скорость чтения и записи, что никогда не вызывает проблем. Если проблема все еще существует, у нас есть еще много решений для вас.
3. Проверьте место для хранения
Если загрузка мгновенно останавливается, вы должны зайти в диспетчер хранилища и проверить наличие свободного хранилища. Если хранилище заполнено или почти заполнено, то файлы могут не загрузиться, поскольку предполагаемый смысл хранилища заполнен в соответствии с операционной системой. Когда мы проверили пользователей, многие из них не знали, что им не хватает памяти. Так что это может быть проблемой, если на вашем смартфоне ограничено пространство для хранения.
4. Проверьте путь загрузки
Попробуйте проверить путь загрузки в интернет-браузере Samsung. Если путь переключен на карту памяти, измените ее на внутреннюю или просто ответьте взаимностью. Вы можете сделать это, выполнив следующие действия:
- Откройте интернет-браузер Samsung
- Нажмите на три строки в нижней части браузера.
- Нажмите на настройки.
- Теперь нажмите на «Сайты и загрузки».
- Затем нажмите «сохранить загруженные файлы в» и измените местоположение.
Теперь вы успешно изменили путь загрузки. Идите и попробуйте скачать что-нибудь. Это может решить вашу проблему.
5. Принудительно остановить приложение
Если вышеупомянутые методы не помогли вам, этот метод наверняка поможет. Поэтому для принудительного запуска удерживайте значок браузера Samsung нажатым в течение 3 секунд, затем появится всплывающее окно. Во всплывающем меню выберите «Информация о приложении». Позже в информации о приложении нажмите Force Stop. Принудительная остановка приложения приведет к закрытию приложения, запущенного на переднем и заднем плане. Кроме того, это также может помочь вам с проблемой загрузки.
6. Очистить кэш-память
Кеш-память приложений используется для более быстрого открытия приложения. Но из-за некоторых поврежденных файлов кеш-памяти может произойти загрузка и намного больше ошибок. Чтобы очистить кэш-память, удерживайте значок Samsung Browser нажатым в течение 3 секунд, затем нажмите «Информация о приложении», после чего нажмите «Очистить кэш». Это может решить многие проблемы, включая проблемы с нагревом устройства и загрузкой.
7. Удалите и переустановите браузер Samsung.
Если вышеуказанные решения не сработали для вас. Затем вам нужно удалить интернет-браузер Samsung, а затем выполнить новую установку из магазина Google Play. Это решение работает большую часть времени с этими типами проблем.
8. Обновление приложения
Если у вас возникли проблемы с загрузкой и вы долго не обновляли свой Интернет Samsung. Может быть, пришло время обновить. Это связано с тем, что в старых версиях программного обеспечения есть ошибки, которые удаляются в более новых версиях. Так что это может решить ваши проблемы с загрузками.
9. Перезагрузите устройство
10. Сброс к заводским настройкам
Проблема с загрузкой интернет-браузера Samsung
Выше в этой статье мы обсудили все проблемы, которые могут возникнуть у пользователя, и дали правильное решение всех вопросов. Кроме того, если вы удовлетворены ответами, то это здорово. Кроме того, если у вас возникли какие-либо проблемы, попробуйте загрузить приложение диспетчера загрузки из магазина игр. Это приложение может удвоить вашу радость, потому что тогда вам больше не придется беспокоиться, поскольку в вашем смартфоне уже есть отдельный загрузчик.
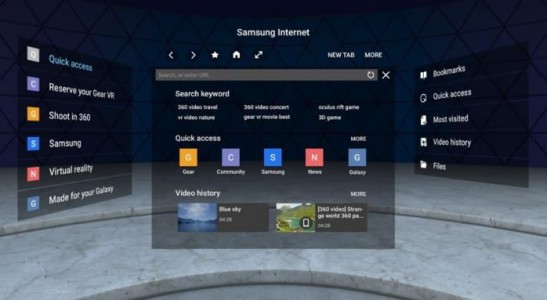
Ответы (22)

Некорректная работа Smart Hub и настройка сети связанные с работой на сервере Smart Hub. Такой ответ из сервиса samsung был год назад на ваш вопрос. Это у них там на сервере беда и они извиняются. Сейчас есть такая рекомендация: а) отключить телек б) отключить провод интернета от телека в) запустить телек и зайти в smart hub г) отключить телек д) подрубить провод е) запустить телек и зайти в smart hub. Тогда все зафункционирует. Как я понимаю - это обычный возврат к заводским настройкам. Вы запишите код ошибки который он вам выдает и этот код отправьте в тех поддержку. Тогда они вам точно объяснят причину именно с вашим аппаратом.

Если у вас телек не падали, и нет никаких повреждений, то вероятнее всего у вас слетели прошивка, которую требуется установить, или же вы всего лишь случайно сами удалили веб браузер в smart тв. Тогда вам его необходимо еще раз поставить.

Всем приветствую! Телек вчера отремонтировал самостоятельно, решёткой от гриля. Мой телек samsung 5-й серии не стал реагировать на кнопки громкости звука, после всех кнопок пульта и джойстика на самом телеке. Симптомы:
Август 2017 телек не стал реагировать на кнопки громкости звука, при этом значок приема сигнала мигал, но функция не срабатывала, Smart Hub то работал то неработал. Т.к. телевизор необходим лишь для просмотра Ютуба и изредка 1 конала то это было критично;
Сентябрь 2017 телек не стал реагировать на все кнопки пульта и джойстика, кроме кнопок вкл/выкл и спящий режим, но изредка (поздняя ночь, раннее утро) появлялась реакция на все кнопки изредка функции переназначались между кнопками;
28 октября 2017 телек не стал реагировать на все кнопки отключения зарядки и спящего режима.
Поиск решения неисправности: Моментально скажу, что т.к. телеку 3 г и зная что в сервисный центр центрах работают такиеже люди как и я (рукожопы форэвар!), то в сервисный центр центр самсунга или в починка телевизоров решил обратиться когда самостоятельно все как необходимо доломаю, и изначальным условием было починить телевизор без его разборки, ибо тупо лениво. Модель телека UE40H6230AK, но вконце вы поймете что эта информация отношения к результату не имеет:
Прочитал почти все русскоязычные форумы СНГ где обсуждались неисправности телевизоров Samsung (очень много узнал, много думал (не больше десять мин) и мгновенно делал);
Заменил батарейки в пульте (непомогло);
Разобрал и почистил спиртом все платы и контакты пульта (спирт пульту не выручил, но выручил мне);
Проверил розетку и вилку зарядки телека (непомогло);
Проверил сетевую розетку, разобрал её, протянул контакты собрал, проверил землю (непомогло);
Проверил защитный ноль и автомат в распред. щите, протянул контакты (непомогло);
Сбросил конфиги Smart Hub спустя меню (непомогло);
Спустя сервисный password (с какого то форума) сбросил Smart Hub, конфиги встроенного браузера, почистил кэш, выключил Wi-Fi (непомогло);
Спустя password расширенного доступа (с какого то форума) получил доступ ко всем заводским калибровкам, настройкам и функциям. Там искал функцию вкл/выкл Bluetooth, т.к уже тогда кроме Bluetooth я проверил все что допустимо (непомогло);
Т.к. все чем могла мне помочь тех. поддержка самсунга я уже сделал, то позвонил туда лишь чтоб уточнить допустимо ли отключить Bluetooth. Менеджер техподдержки спустя password внешнего доступа повторил сбросы и обнуления, проверил дефолтные конфиги, заодно пояснив что программного вкл/выкл Bluetooth нет, лишь разбирать и отключать антенну руками, также обсудили с ним вариант тупо приклеить к телеку половину ноута и использовать телевизор лишь как монитор - вывод был что это преждевременно (непомогло);
Последовательно, наблюдая за реацией на кнопки, отключил от телека все приборы и шнура, выключил в квартире все приборы с Wi-Fi и Bluetooth (непомогло);
Взял сотовый телефон и запустил поиск гаджетов Bluetooth под, над и вокруг телека, обнаружилось гаджет "Телек Samsung 9-поколения" под телевизором сигнал сильнее, очевидно это телевизор соседей, чтоб прервать сигнал необходима металлическая сетка или решетка, которая нашлась в газовой плите - решётка для гриля 500х500 мм.
Положил решётку для гриля на пол, под ковер, под правый угол телека (там антенна Bluetooth) и все функции телека заработали без разборки телека, без бесполезной езды по диагностикам и сервисный центр центрам чтоб всем желающим заплатить по 500-1000 руб за "глянуть" :) Тех. поддержка Samsung по телефону не опровергла что захват функций 1 телека Samsung другим телеком больше старшего поколения возможен и решения неисправности у них нет (корейцы так же рукожопы). Такие дела.

При работе с браузерами могут возникать проблемы. Некоторые из них просто замедляют работу, из – за других возникают различные ошибки, а из – за некоторых работа с Эксплорером становится невозможной.
Что же делать, если Internet Explorer не запускается?
Причин может быть множество.
- Некорректная установка.
- Отсутствие необходимых компонентов.
- Службы и процессы, которые конфликтуют с браузером.
- Конфликты с программным обеспечением.
- Неправильно установленные или некорректные дополнения.
- Вирусы.
Как найти причину неполадки и устранить её?
Существует несколько способов выявить и решить проблемы, из – за которых Internet Explorer не включается. Связаны они с причинами, которые описаны выше. Пройдёмся по каждой из них.
Отключение надстроек.
Чтобы запустить браузер без дополнений необходимо нажать на “Пуск”, выбрать панель “Выполнить” и вписать в неё iexplore –extoff. Это запустит Internet Explorer без надстроек. При браузера появится страница как на скриншоте ниже.

Затем вам нужно нажать на шестеренку в правом верхнем углу и выбрать пункт “Настроить надстройки”.

Появится окно со всеми дополнениями, где вы можете управлять ими.Нас интересует включение и отключение надстроек. Начинайте включать и выключать их по одной, чтобы найти ту, которая и является неработоспособной. При этом необходимо постоянно перезапускать браузер.

Нас интересуют не только расширения, но и службы поиска, ускорители, защита от отслеживания. Проверяйте их все. Помимо этого, вы можете видеть время загрузки и понять, какие надстройки могут замедлить ваш браузер и отключить их, если они вдруг мешают вам.
Проверка на вирусы.
Если этот шаг не помог, то попробуйте проверить компьютер на вирусы. Очень часто это может стать причиной некорректной работы браузера, правда сам антивирус может стать причиной неработоспособности, поэтому сначала выполните полную проверку на вирусы, а затем попробуйте отключить антивирусную программу и запустить браузер без неё.
Отключение сторонних программ и служб.
Если Internet Explorer не работает, или работает плохо, то это может быть связано с работой стороннего софта.Постарайтесь отключить все программы, которые работают у вас и запустить браузер, если же это не помогает, то отключите все сторонние службы, выполнив команду msconfig.
Это делается в меню пуск, во вкладке “Выполнить”. Нажмите на вкладку службы, поставьте галочку ‘Не отображать службы “Microsoft”. Включайте и выключайте их по одной и ищите проблемную. Ещё необходимо продиагностировать вкладку “Автозагрузки”, сделав то же самое. Здесь также не стоит отключать программы от Microsoft.

Отключение аппаратного ускорения.
Включение и выключение аппаратного ускорения может влиять на работоспособность браузера. Для того, чтобы отключить его, необходимо нажать на шестеренку в правом верхнем углу и выбрать “Свойства браузера. Во вкладке “Дополнительно” пролистайте скроллер в самый низ. Там будет раздел “Ускорение графики.” Уберите галочку в пункте “Использовать программную отрисовку вместо графического процессора.”
Так вы отключите аппаратное ускорение. Если это не помогло вам, то включите его обратно.

Обновление библиотек.
Из – за различных действия настройки библиотек могут сбиться, поэтому необходимо перерегистрировать их. Для этого существуют специальные утилиты. Их вы можете найти в интернете.
Изменения пользователя.
Бывает так, что браузер может работать на одной учётной записи, но не работать на другой. Поэтому вы можете попробовать создать нового пользователя. Для этого кликните на пуск, выберете панель управления, после этого выберете пункт “Учётные записи пользователей.” В появившемся окне нужно выбрать “Управление другой учётной записью” и нажать “Создание учётной записи.”
После этого войдите под новой учётной записью и проверьте работоспособность Internet Explorer. Если браузер работает – оставьте эту учётную запись, а данные из старой вы можете перенести.
Если же никакой из способов не помогает, то вам стоит выполнить полный сброс настроек браузера.
Сброс настроек Internet Explorer
Сброс Internet Explorer выполняется через меню “Пуск”, “Панель управления”, “Сеть и интернет”, “Свойства браузера”, открываете вкладку “Дополнительно” и там выбираете пункт “Сброс.” Если же это не поможет, то в последнем пункте поставьте галочку “Удалить личные данные” и попробуйте снова.

Переустановка Internet Explorer
Это последний, но один из наиболее эффективных способов вернуть работоспособность браузера. Если же вы не знаете как переустановить Internet Explorer, то вам поможет эта статья.
Читайте также:

