Шипит микрофон на ноутбуке
Обновлено: 07.07.2024
Если у вас возникают проблемы с функциями микрофона, следующие сведения помогут вам определить и устранить эти проблемы.
Убедитесь, что у приложений есть доступ к микрофону
Если после обновления Windows 11 ваш микрофон не обнаружен, может потребоваться предоставить приложениям разрешение на его использование. Для этого выполните следующие действия.
Выберите Пуск> Параметры> конфиденциальности & безопасности> Микрофон и убедитесь, что включен доступ к микрофону.
Убедитесь, что включено приложение "Доступ к микрофону", а затем выберите приложения, к которым у них есть доступ. Классические приложения не отображаются в этом списке.
Если вы хотите предоставить доступ к классическим приложениям, убедитесь, что включено приложение "Позволить классическим приложениям получать доступ к микрофону". Отключить доступ к микрофону для отдельных приложений нельзя.
Другие пользователи не слышат меня
Попробуйте выполнить следующие действия.
Если ваша гарнитура оснащена кнопкой выключения звука, убедитесь, что она не нажата.
Убедитесь, что микрофон или гарнитура правильно подключены к компьютеру.
Убедитесь, что в качестве системного устройства для записи звука по умолчанию используется микрофон или гарнитура. Вот как это сделать в Windows 11:
Выберите Начните > Параметры > Системный > Звук.
Чтобы проверить микрофон, говорите в нем. В областиГромкость убедитесь, что синяя Windows вас слышит.
Громкость микрофона слишком низкая или вообще не работает
Попробуйте выполнить следующие действия.
Убедитесь, что микрофон или гарнитура правильно подключены к компьютеру.
Убедитесь, что микрофон правильно размещен.
Увеличьте громкость микрофона Вот как это сделать в Windows 11:
Выберите Начните > Параметры > Системный > Звук.
При громкостиввода убедитесь, что синяя греза корректируется при проговоре микрофона.
Если это не так, перейдите к проверкам микрофона и Начать тестирование. Это поможет вам устранить неполадки с микрофоном.
Если у вас возникают проблемы с функциями микрофона, следующие сведения помогут вам определить и устранить эти проблемы.
Убедитесь, что у приложений есть доступ к микрофону
Если после обновления Windows 10 микрофон вашего устройства не обнаружен, может потребоваться предоставить разрешение приложениям на его использование.
Чтобы разрешить приложению доступ к микрофону, нажмите Пуск и выберите Параметры > Конфиденциальность > Микрофон . Выберите Изменить, затем включите Разрешить приложениям доступ к микрофону.
После того как вы разрешите доступ к микрофону, вы можете выбрать, какие приложения Microsoft Store могут получать доступ к этим функциям, в статье Выберите, какие приложения Microsoft Storeмогут получать доступ к микрофону , и предоплатите доступ к классическим приложениям, не входя в Microsoft-Store, задав для переключателя разрешить классическим приложениям доступ к микрофону значение В сети .
Другие пользователи не слышат меня
Попробуйте выполнить следующие действия.
Если ваша гарнитура оснащена кнопкой выключения звука, убедитесь, что она не нажата.
Убедитесь, что микрофон или гарнитура правильно подключены к компьютеру.
Убедитесь, что в качестве системного устройства для записи звука по умолчанию используется микрофон или гарнитура. Вот как это можно сделать в Windows 10.
Выберите Начните , а затем Параметры > Системный > Звук .

Чтобы проверить микрофон, проговорите его и проверьте микрофон, чтобы убедиться, Windows вас слышно.
Громкость микрофона слишком низкая или вообще не работает
Попробуйте выполнить следующие действия.
Убедитесь, что микрофон или гарнитура правильно подключены к компьютеру.
Убедитесь, что микрофон правильно размещен.
Увеличьте громкость микрофона Вот как это можно сделать в Windows 10.
Выберите Начните , а затем Параметры > Системный > Звук .
Убедитесь, что в области Ввод в поле Выбор устройства ввода выбран микрофон, затем выберите Свойства устройства.
На вкладкеУровни окна свойств микрофона нужным образом настройте ползунки Микрофон и Усиление микрофона, затем выберите ОК.
Проговорите микрофон во время проверки в области Проверка микрофона, чтобы убедиться, что параметры работают. Если линия перемещается слева направо, ваш микрофон работает. Если вы не видите никаких изменений, микрофон не забирает звук.
Другие пользователи не слышат меня во время звонков Skype

Убедитесь, что в качестве устройства для записи звука в Skype по умолчанию используется микрофон или гарнитура. Для этого выполните следующие действия.
Если Skype не открыт, выберите Начните , Skype, чтобы открыть его.
В правом верхнем углу списка контактов в Skype выберите Еще , а затем Параметры .
В области & видеов областиМикрофон убедитесь, что выбран микрофон или гарнитура.
Наличие звукового микрофона является важной составляющей на каждом ПК. Ведь практически каждое второе приложение для связи требует микрофон. Поэтому вам всегда необходимо быть готовым для общения с родственниками, близкими или коллегами по работе.
Как включить микрофон на компьютере, ноутбуке Windows 7, 8/8.1 и 10?
Первоначально необходимо определиться с тем, какой микрофон установлен на вашем устройстве, это может быть встроенный микрофон и внешний микрофон. В случае с встроенным микрофоном, отсутствует необходимость включения. Но, встречаются случаи, когда происходят сбои в работе устройств звукозаписи.
Итак, ниже мы рассмотрим шаги, с помощью которых можно включить микрофон на Windows 7, 8/8.1 и 10.
- Нажмите на значок Windows и дождитесь появления главного окна. Вам необходимо найти и нажать на «Панель управления».

- В новом окне вам нужно выбрать раздел «Оборудование и звук».

- В раздел звукового оборудования, выберите пункт «Изменение системных звуков».

- В окне «Звук» в подразделе «Запись», вам нужно найти отключенный микрофон. Неактивный микрофон будет иметь черно-белое изображение, а также пометку с надписью «Отключено».

- Активируйте микрофон, нажав правой кнопкой мыши, и выбрав пункт «Включить».

- Готов! Вы активировали микрофон. Теперь попробуйте сказать какую-либо фразу, и вы заметите появление зеленых полосок справа. Это означает, что ваш микрофон готов к работе.

Как настроить внешний микрофон на компьютере, ноутбуке Windows 7, 8/8.1 и 10?
К примеру, если вы приобрели внешний микрофон, и хотите настроить качество записи звука и установить его по умолчанию, то для этого мы приготовили подробную инструкцию о которой вы узнаете ниже.
- В панели задач нажмите правой кнопкой мыши по иконке звука, а затем выберите пункт «Записывающие устройства».

- На изображении ниже мы показали, как отображается встроенный микрофон и внешний микрофон в устройствах записи.

- По умолчанию в качестве основного микрофона установлен встроенный. Для того, чтобы основным (разговорным) стал внешний микрофон, нажмите по его иконке, а затем кликните по кнопке «По умолчанию».

- Теперь в качестве основного микрофона установлен внешний.

Как записать свой голос на компьютер с микрофона на Windows 7, 8/8.1 и 10?
Для того, чтобы записать любое воспроизведение или голос с микрофона на вашем компьютере/ноутбуке, вам нужно воспользоваться соответствующей утилитой от Windows. Ниже мы перечислили несколько шагов, которые помогут вам записать свой голос на компьютере.
- Нажмите «Пуск» > «Все программы» > «Стандартные» > «Звукозапись». Обязательно убедитесь, что микрофон подключен к ПК.

- После нажатия на кнопку «Начать запись», звук будет записываться. Как только вы закончите речь или фразу, и захотите остановить запись, нажмите «Остановить запись».

- Затем появится окно с выбором директории для сохранения записи. Установите для звукового файла желаемое имя, а затем нажмите на кнопку «Сохранить».

- Теперь дважды щелкните по звуковому файлу, чтобы прослушать его. Если звук чистый и не фонит, то означает, что микрофон настроен должным образом. В противном случае, переходите к следующему разделу статьи, который рассказывает о том, что делать, если микрофон фонит или плохо слышно.
Что делать, если микрофон фонит на компьютере, ноутбуке на Windows 7, 8/8.1, 10?
Итак, если у вас возникли проблемы, такие как посторонние фоны, шипения и прочие помехи, то это сигнализирует о неправильной настройке микрофона.
- Сначала вам нужно открыть панель настройки звукового оборудования, а затем перейти в раздел «Запись».

- Вам нужно нажать на иконку с микрофоном, и выбрать «Свойства».
- Затем перейдите в подраздел «Прослушать», и установите галочку напротив «Прослушивать с данного устройства».
- Теперь зайдите в «Уровни», и регулируйте ползунок громкости микрофона до тех пор, пока не закончатся фоновые помехи. Не забудьте, что с понижением уровня громкости, ваш голос будет хуже слышно, и вам придется более громче разговаривать. Вы также можете воспользоваться функцией усиления громкости микрофона, но не ставьте значение более 12 дБ, иначе помехи неизбежны.

- Как только вы закончите с настройкой громкости микрофона, переходите в раздел «Улучшения». Активируйте настройки по необходимости, а также не забудьте включить функцию «Неотложный режим», чтобы в прямом эфире слушать изменения.

- После всех изменений нажмите на кнопку «OK», чтобы все изменения настройки микрофона были сохранены.
Что делать, если компьютер, ноутбук не видит микрофон на Windows 7, 8/8.1, 10?
Множество неопытных пользователей сталкивались с подобной проблемой. Но в данной ситуации имеет место быть двум проблемам:
Причина и решение №1. Не правильно подключен микрофон
Первоначально важно убедиться, что микрофон подключен в соответствующее гнездо вашего ПК. Как известно, для микрофона выделен розовый порт. Но так или иначе, оборудование необходимо подключать, согласно цветам. К примеру, зеленый в зеленый, синий в синий и т.д. Таким образом, вы будете уверенны в правильно подключения микрофона.

Причина и решение №2. Микрофон отключен в панели звука
Если первое решение вам не помогло, и ваш микрофон до сих пор не работает, то второй способ точно избавит вас от этой проблемы.
- Откройте панель звукового оборудования, и нажмите правой кнопкой мыши по пустой области. Затем нажмите на пункт «Показать отключенные устройства».

- После этого вы увидите, что ваш микрофон, который ранее казалось не был виден для Windows, является просто отключенным. Кликните по иконке микрофона правой кнопкой мыши, а затем нажмите на кнопку «Включить».

На этом, мы закончили нашу статью. Надеемся, что вышеперечисленные способы помогли решить ваши проблемы с микрофоном.
Для записи голоса используется устройство, принимающее звуковые волны и превращающее их в электромагнитные колебания. При повышенной чувствительности прибор улавливает сторонние сигналы, из-за чего возникает шипение или свист. В таком случае нужно знать, как убрать шум в микрофоне и не допустить его повторного появления.
.jpg)
Основные причины шума в микрофоне
Возникновению помех при работе устройства способствуют следующие факторы:
- низкое качество используемого оборудования;
- выбор некорректных настроек в операционной системе;
- пробой изоляции питающего кабеля;
- помехи, вызываемые работой бытовых и электронных приборов;
- неправильно установленное программное обеспечение.
Проблема нередко появляется из-за сочетания нескольких причин. Это учитывают при выборе способа устранения неисправности.
Виды микрофонов
Выделяют следующие типы средств звукозаписи:
- динамические;
- электретные;
- конденсаторные.
Последние 2 вида подсоединяются к компьютеру без использования вспомогательного оборудования. Для подключения динамического микрофона применяют усилитель. При прямом подсоединении устройства к звуковой карте появляется посторонний шум. В этом случае необходимо усиливать голос, имеющий более низкий уровень.
Конденсаторные приборы получают фантомное питание (по проводам передаются информационные сигналы и постоянный ток). Такие микрофоны отличаются высокой чувствительностью. Усиливаются не только речь пользователя, но и окружающие его шумы.
Для устранения проблемы снижают уровень записи в меню настроек, устанавливают прибор ближе к источнику звука.

Повреждение кабеля
При нарушении целостности изоляции или жил питающего кабеля появляется треск. Проверить кабель на наличие повреждений можно, пошевелив его. После этого осматривают разъем компьютера, штекер провода, обращают внимание на диаграмму сигнала в звукозаписывающей программе.
Бытовая техника
Холодильники, телевизоры, микроволновые печи создают помехи в электрической сети. Если они с микрофоном подключены к 1 розетке, избавиться от шумов будет сложно. В таком случае компьютер подсоединяют к отдельному источнику питания, используя сетевой фильтр.
Как убрать фоновый шум микрофона
Для устранения помех выполняют настройку устройства, переустанавливают драйверы.
Используя штатные средства оперативной системы
Если микрофон сильно «фонит», выполняют следующие действия:
- Нажимают на значок динамика, расположенный на панели уведомлений. При работе с ноутбуком отображаются 2 микрофона, один из которых является встроенным.
- Переходят во вкладку «Запись», выбирают название нужного устройства. Произносят что-либо в микрофон, регулируя уровень громкости.
- Открывают раздел «Уровни». Переходят во вкладку «Дополнительные настройки». Регулируют качество звучания. При настройке усиления не стоит устанавливать максимальные значения. В противном случае полностью устранить фоновый шум не получится.
Переустановка драйверов
Иногда микрофон начинает некорректно работать из-за отсутствия нужного программного обеспечения. Имеющиеся драйверы устаревают, что делает средства звукозаписи несовместимыми с компьютером. Чтобы проверить эту версию, нажимают кнопки Win+X, открывают «Диспетчер устройств». Переходят в раздел Realtek Audio. Открывается новое окно, в котором присутствует вкладка «Драйвер». Здесь выбирают вариант «Автоматическое обновление».
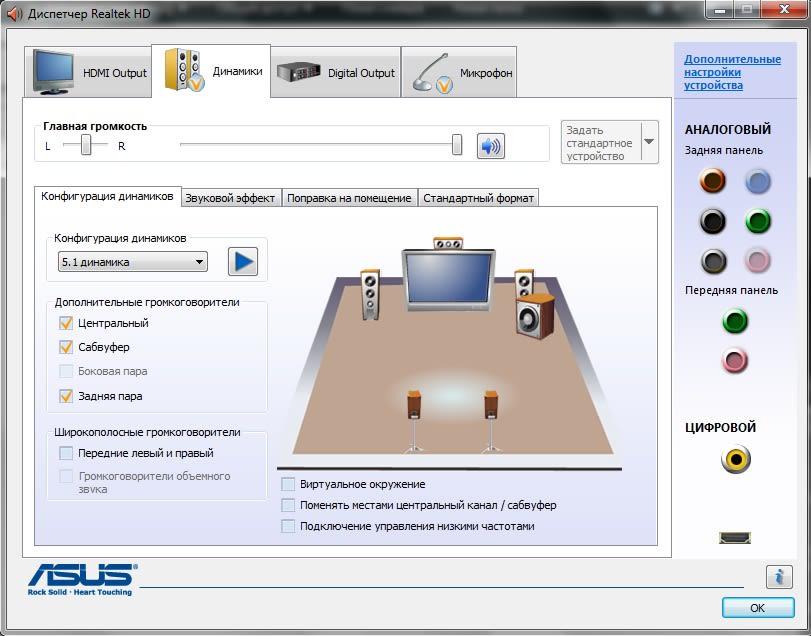
Проверка настроек электропитания
При использовании экономичного режима звуковая карта не получает достаточного напряжения, поэтому микрофон «гудит» или «шипит». В таком случае нажимают клавиши Win+R, вводят запрос Control. Открывается меню настройки параметров ПК. В списке выбирают пункт «Электропитание». Переходят по ссылке «Создание схемы», устанавливают вариант «Высокая производительность».
Программы для подавления шумов микрофона
Для устранения помех в режиме онлайн применяют специальные приложения.
Reaper
Программа для обработки звука используется в сочетании с утилитой «Виртуальный кабель». Перед началом работы устанавливают оба компонента на ПК.
После этого выполняют следующие действия:
- Переходят в раздел Device. Здесь задают версию используемой операционной системы, название микрофона и наушников.
- Нажимают на свободную часть рабочего окна программы. На появившейся панели находят кнопку FX. В левом меню выбирают пункт VST. Задают ему значение ReaPr. Возле пункта Mode вводят Substract. Программа составляет график помех.
- Удаляют галочку возле варианта Automatically. Произносят что-либо в микрофон. Если сильный шум по-прежнему появляется в наушниках, активируют и через несколько секунд отключают функцию Automatically build.
- Перенаправляют звук на виртуальный кабель. Это позволит другим программам работать с голосовой информацией.
- В разделе Device находят пункт Output. Ему присваивают значение Line1. Сохраняют внесенные изменения, чтобы не выполнять настройку при следующем применении приложения.

Audacity
При необходимости создания голосовой записи без лишних шумов выполняют следующие действия:
- Определяют участок, содержащий только помехи. Открывают раздел «Эффекты». Выбирают вкладку «Устранение шума».
- Создают модель помех. Это помогает программе определять, какие звуки должны удаляться. На данном этапе нажимают клавишу «Создать модель».
- Выделяют всю запись, вновь открывают раздел «Эффекты». Выбирают пункт «Подавление шума». Здесь настраивают необходимые параметры, перемещая ползунки и оценивая качество записи. Подтверждают внесенные изменения нажатием кнопки OK.
Realtek HD Audio
Программное обеспечение создано разработчиками звуковых карт. Его устанавливают на новые компьютеры совместно с соответствующими драйверами. Приложение помогает настраивать громкость, эквалайзер, звуковые эффекты. Для работы с микрофоном здесь имеется отдельная вкладка. После перехода в нее задают громкость и усиление. Для активации функции шумоподавления устанавливают галочку рядом с нужным названием.
VoiceMeeter
С помощью этой программы регулируют основные параметры функционирования микрофона. Приложение способно работать с несколькими одновременно подключенными устройствами, однако для этого требуется установка дополнительного оборудования. Программа распознает средство звукозаписи сразу после его подсоединения. Открывается меню настройки, в котором устанавливают требуемую громкость, активируют опцию подавления помех. Параметр усиления делают средним. При выборе максимального значения шумы становятся более выраженными.
NoiseGator
Утилита применяется для улучшения качества голоса при разговорах по «Скайпу». Принцип действия программы основывается на автоматическом отключении микрофона при изменении частот. Когда человек начинает произносить что-либо, устройство активируется. После окончания речи оно переходит в режим ожидания следующей реплики. Собеседник не слышит фоновых шумов, мешающих ему отвечать.

SoliCall
Программное обеспечение использует особые алгоритмы подавления эха и помех. После установки утилита встраивается в операционную систему, начинает взаимодействовать с другими приложениями, применяющими микрофон. Для начала работы достаточно установить SoliCall на компьютер, задать название используемого средства записи звука, настроить основные параметры.
Andrea PC Audio Software
Платная программа, которая снабжена большим количеством функций. Для подавления шумов активируют опцию PureAudio, устанавливая галочку возле этого названия. Функция не имеет детальных настроек, она работает в автоматическом режиме. При необходимости использования других параметров записи звука выбирают вариант агрессивного шумоподавления. Перемещая ползунок на экране, пользователь выбирает степень устранения лишних частот.
Samson Sound Deck
Ранее программа использовалась только для настройки микрофонов соответствующей марки. Потом функциональные возможности расширились, что сделало утилиту совместимой с большинством устройств. Программа использует цифровые алгоритмы устранения шумов. Это обеспечивает чистое звучание голоса при разговорах и записи. Samson Sound Deck работает в фоновом режиме, не загружая операционную систему.
Как убрать шумы и шипение микрофона Windows 10
Когда во время разговора в Skype или другом голосовом мессенджере появляются посторонние шумы, страдает комфорт общения. Чаще всего это возникает из-за того, что пользователи слишком сильно повышают громкость микрофона или усиливают его, из-за чего могут появиться различные шумы, фоновый звук, треск, свист и т.д. В данной статье мы опишем, что делать в Windows 10, если фонит микрофон.
Для начала нужно сделать следующее:
- если у вас настольный персональный компьютер, попробуйте подключить микрофон к другому разъему. Обычно у системных блоков они есть как спереди, так и сзади.
- проверьте устройство на другом компьютере, если есть такая возможность.
Поиск и устранение неполадок
В первую очередь можно обратиться к такому инструменту системы как Устранение неполадок.
Также запустить устранение неполадок, связанных с микрофоном, можно в Параметрах Windows.
Регулировка громкости и усиления
Настроить громкость микрофона можно непосредственно в Параметрах системы, в подразделе “Звук”.
Для некоторых пользователей более привычным будет использование Панели управления.
Настройка апплета устройства в Панели управления
Апплет управления звуковым устройством довольно часто можно найти в Панели управления. Рассмотрим на примере все того же Realtek.
Настройка громкости микрофона в Скайпе
В программе Skype и некоторых других программ для аудио- и видеосвязи реализована отельная возможность настройки входящего и исходящего звукового сигнала. Рассмотрим, как настроить микрофон на примере Скайпа.
Обновление драйвера устройства
Одной из возможных причин возникновения шумов и фона может быть неисправность звуковой карты.
Вероятно, придется обновить или переустановить драйвер, управляющий устройством. Рассмотрим на примере самого популярного – Realtek.
Примечание: иногда обновление драйвера не помогает и требуется его переустановка.
Заключение
Основная причина, из-за которой фонит микрофон – слишком высокий уровень громкости и усиления. В Windows 10 можно настроить данные параметрами разными способами, начиная от привычной Панели управления, заканчивая новыми инструментами в параметрах системы и даже специальными апплетами (зависит от устройства). В некоторых случаях, возможно, потребуется обновление или переустановка драйвера микрофона. Также, возможность настраивать громкость реализована во многих сторонних программам для аудио- и видеосвязи. К последним можно отнести одну из самых популярных программ в данном направлении – Skype.
у меня не получилось
Здравствуйте. Опишите, пожалуйста, Вашу проблему подробнее.
что делать если сам микро идеально на других устройствах, а при прослушке у меня на пк фонит, и ЧТО боьше МЕНЯ УДИВИЛО ЧТО КОГДА Я ДАЖЕ БЕЗ МИКРО ВКЛЮЧИЛ ЗАПИСЬ, ТО НА ЗАПИСИ БЫЛО ФОНЕНИЕ
Здравствуйте. К сожалению, мы не можем дистанционно установить точный источник проблемы, т.к. для этого требуется диагностика оборудования и проверка соответствующего программного обеспечения. В публикации мы лишь приводим список наиболее вероятных, по нашему мнению, способов устранения неполадки.
А что делать если в свойстве микрофона кроме уровня звука больше ничего нет
У меня в настройках микрофона нет ползунка усиления и многих функций нет из того что здесь описано
Здравствуйте. Может быть у Вас отличается версия операционной системы от демонстрируемой нами. Возможно поможет обновление ОС до последней версии.
Читайте также:

