Sj4000 не видит компьютер
Обновлено: 04.07.2024
У меня новая экшн-камера. Я думаю, что это копия GoPro.
При подключении через USB он спрашивает, следует ли использовать его в качестве камеры ПК или устройства хранения данных.
Какой бы ни был выбран, ПК не может «увидеть» его вообще.
Есть ли обходной путь?
Я скучаю по «водителю»?
2 ответа
Во-первых, SCJAM не копия GoPro. Это - китайский производитель миниатюрных камер, и одна из их линеек продуктов является камерами кубоида.
я потратил 50 + часы, пройдя обзоры и в конечном счете решил пойти для их топ-модели - SJCAM SJ5000 + Амбарелла (с процессором "Ambarella" Panasonic), потому что это почти столь же хорошо как Герой GoPro 4 Черных цвета и в 4 раза более дешевый. Когда я говорю "почти", что подразумеваю, что "баланс белого немного отличается - по моему мнению, лучше, и немного худшая видео стабилизация". И да, корпуса SJ **** строка совместимы с GoPro, монтируется по причине - GoPro имеет наибольшее число доступного монтирования. Стоящий замечания, что "SJ ****" фальшивка "SJCAM SJ ****".
С этим из пути. У меня есть Ubuntu 14.04.02 LTS, чистая установка без дополнительных драйверов, программного обеспечения, и т.д., и моего SJCAM SJ5000 + Амбарелла с программным обеспечением ver. 2.4 монтируется без проблемы как "устройство хранения данных" (настроенный на конце камеры). Ubuntu распознает его без проблем.
я предложил бы: во-первых проверьте, есть ли у Вас карта памяти microSD в камере. Не сама камера, которую ОС монтирует, но карта памяти microSD.
, Во-вторых, я, возможно, обновил бы пакеты - на всякий случай. В терминальном типе
Наконец, пора видеть, какие устройства включили все USB-порты, которые видит Ваш компьютер. В терминальном типе:
И проверка, если Вы видите строку без описания микроконтроллера. Это будет SJCAM. Например, мой похож на это:
, Поскольку я экспериментировал путем включения и камера, тот, который необходимо искать, является тем без описания (4255:1000).

Линза: 170° "FishEye"
Процессор: Novatek NTK96655
Цифровой зум: 4X
Разрешение видео: 1920*1080x30 fps / 1280*720x60 fps / 1280*720x30 fps /848*480 / 640*480
Формат видео: MOV
Видео кодек: H.264
Разрешение фото: 12mp / 8mp / 5mp / 3mp
USB: 2.0
Аккумулятор: 900 mAh, до 90 минут FullHD видеозаписи
Поддержка карт Micro SD: до 32GB (64GB проверено, работает)
Погружение под воду: до 30 метров
Вес: - 44 г, с аккумулятором - 58 г.
Размер: 29.8 x 59.2 x 41 мм





Настройки камеры от Механыча, причесанные под версию ПО 1.2 , с претензией на оптимальность.
Разрешение видео — 1080P 30 fps (максимальное)
Цикл записи - Выкл. (режет видео на куски по 3, 5 и 10 минут)
FOV - Выкл. (уменьшение геометрических искажений типа "бочка", ухудшает качество)
WDR - Вкл. (Wide Dynamic Range – широкий динамический диапазон)
Датчик движения - Выкл.
Запись звука - Вкл.
Громк. - 8
Штамп даты/время - Выкл. (накладывает дату и время на видео)
ТВыход - Выкл. (включается для просмотра на ТВ через HDMI или USB)
Режим TV - PAL
Информация на экране - Вкл.
Видео в раз - Выкл. (для записи таймлапса, замедленной киносъёмки)
Разрешение фотографии - 12М 4032х3024 (но "родное" разрешение будет всего лишь 3М)
Качество - Высок. (качество фото)
Резкость - Норм. (остальные параметры перепутаны)
Баланс белого - Вольфрам (самая правильная цветопередача, ИМХО)
Режим цвета изобр. - Норм. (можно немного регулировать цветовую температуру)
ISO - 200
Экспозиция - +0.0
Underwater Mode - Выкл. (поднимает уровень красного для подводной съемки)
Снимок в раз. - Одно. сним. (делает снимки каждые 2, 5, 10 и 20 сек)
Последоват. - Выкл. (количество снимков при нажатии на кнопку в режиме фото)
Режим автомобиля - Выкл. (позволяет включать запись при подаче внешнего питания)
Гос. номер машины - (если нужен)
Установка дата/время - Выставляет дату и время.
Автомат. выкл. питания - 3 мин. (у меня – Выкл.)
Звук сигн. кнопок - Вкл.
Отключение экрана - 1 мин. (экономит заряд аккумулятора)
Частота сети - 50 Гц (устраняет мерцание при освещении лампами накаливания)
Поворот Изображения - Выкл. (переворачивает изображение, для видеорегистратора)
LOGO Watermark - Выкл. (накладывает лого SJ4000 на видео)
Имя WiFi - Изменение имени WiFi
Пароль WiFi - Изменение пароля WiFi (не менее 8 символов)
Язык - Русский (сам пользуюсь английским, он точней переводит меню)
Удаление файлов - не трогаем
Форматирование - форматит карту (обязательно сделать перед использованием новой карты)
Сбросить настройки - сбрасывает настройки по умолчанию
Версия ПО
1. Отформатируйте карту памяти. Запишите на нее файл прошивки (. BIN).
2. Убедитесь, что камера достаточно заряжена, при необходимости зарядите ее.
3. Выключите камеру, вставьте MicroSD карту в камеру.
4. Включите камеру. Синий и желтый светодиод загорятся, указывая что камера включена, но экран остается пустым.
5. Подождите примерно 15 секунд, камера автоматически включится. (камера устанавливает новую прошивку в течение этих 15 секунд, ничего не делаем с камерой в это время)
6. После того, как камера (экран) включится, перейдите в Общие настройки, чтобы проверить версию ПО.
7. Готово! НЕ ЗАБУДЬТЕ удалить файл прошивки с карты памяти. Примечание: Если не удалить прошивку с карты памяти, камера будет при каждом включении устанавливать прошивку. Это может привести к сбою программного обеспечения.
Если камера не видит прошивку, попробуйте переименовать расширение с bin на BIN.
С помощью action камер можно заснять динамичные кадры на суше и воде. А что делать дальше с отснятым материалом? Удобнее просматривать и обрабатывать видео, снимки на большем, чем у экшн камер, экране – компьютерном. Как правильно подключить мобильный девайс к ПК? Что делать, если компьютер не видит экшен-камеру GoPro, DJI или любых других брендов? Найти ответы на вопросы можно в статье.

Как подключить экшн-камеру к компьютеру
Вариантов 2: воспользоваться юсбишным кабелем или беспроводными технологиями. Подробнее о каждом способе — ниже.
Проводное соединение
Что понадобится:
- экшн-девайс, допустим, FDR-X3000, с установленной картой памяти;
Важно: Аккумулятор гаджета для съемок в экстрим условиях должен быть заряжен!
-
, оснащенный портом USB;
- юсбишный шнур — чаще всего поставляется в комплекте с экшен-гаджетом, если нет, нужно купить аксессуар.
Все в наличии? Далее подключение экшн-камеры, такой как CP.OS.00000020.01, к компьютеру выглядит так:

Подключенная экшн-камера отобразится на мониторе ПК, как стандартный съемный диск, кликнув на который можно перейти к папкам с отснятым материалом.
Беспроводное соединение
Возможно, если на обоих устройства есть Wi-Fi (допустим, в камерах FDR-X3000 или SJ Cam SJ5000X Elite).
Совет: Если на ПК отсутствует вай-фай модуль или вышел из строя, можно использовать специальные адаптеры, которые позволят компу «ловить» Wi-Fi.
Пошаговое описание подключения экшен- камеры через wifi к компьютеру:
- Включить action camera.
- Нажать кнопку с изображением значка вай-фай на корпусе прибора. Если там нет, стоит обратиться к техпаспорту экстрим техники. Возможно, подключение нужно произвести через меню.
- На экране экшн-прибора должен появиться знак Wi-Fi и название модели.
- На панели задач ПК кликнуть на «Сетевые подключение» (снизу, справа), в списке выбрать и нажать на название камеры.
- Открыть используемый на ПК веб-браузер, ввести адрес action camera (уточнять в инструкции или на оф. сайте производителя).
Теперь можно ролики и кадры, сделанные с помощью экшн-камеры CHDHX-801-RW или другой, сохранять на ПК. Для видеопотока непосредственно с камеры придется установить на ПК медиаплеер VLC и настроить его: перейти во вкладку «Медиа» — тапнуть «Открыть URL» — вставить специальную ссылку.
Важно: Перед началом подсоединения стоит убедиться, что на экшн гаджете установлена актуальная версия прошивки.

Программы для обработки видео с экшен-камеры
6 бесплатных вариантов для пользователей ПК или смартфонов:
Совет для владельцев эппловских гаджетов — воспользоваться возможностями проги iMovie. Софт справляется с обработкой 4К видеороликов).

Что делать, если компьютер не видит экшн-камеру
На это может быть несколько причин:
- повреждение юсбишного шнура или портов техники;
- неплотное соединение: кабель + USB-разъем;
- несовместимость ПК и карты памяти экшн-девайса;
- неисправность камеры.
Что можно сделать своими силами:
- Подключать заново оба девайса по Wi-Fi или с помощью шнура USB.
- Перезагрузить оба устройства.
- Если есть возможность, попробовать подсоединить экшн-камеру к другому ПК, ноуту.
- Напрямую подключить карту памяти к ПК с помощью адаптера и картридера.
Если указанные действия не привели к решению проблемы, стоит обратиться за помощью к специалистам.
В итоге, не составит труда быстро и просто подключить экшн-гаджет к ПК, используя юсбишный провод или Wi-Fi. А после подсоединения устройств можно заняться монтажом и обработкой видео, снимков. В этом помогут разнообразные проги, которые не только бесплатны, но и обладают интуитивно понятным интерфейсом и широким набором инструментов.

Устройство камеры
У экшн-камеры есть четыре управляющие кнопки: расположенная на передней панели кнопка питания, кнопка ОК (затвор) на верхней грани, кнопки прокрутки и Wi-Fi на боковой грани. Заметим, что Wi-Fi есть только в моделях SJ4000wifi и SJ4000+, но отсутствует в SJ4000.Сбоку корпуса расположены USB- и HDMI-порты, а также слот для карты памяти (нужна microSD класса 10 и выше). Под крышкой нижней грани скрывается аккумулятор и серийный номер изделия. Помимо этого в экшн-камере есть два микрофона и несколько световых индикаторов.
Как заряжать камеру SJCAM
Чтобы зарядить экшн-камеру серии SJ4000, снимите крышку батарейного отсека снизу корпуса, вставьте в него аккумулятор так, чтобы обозначения стрелок и полярности (+ и -) совпадали, и закройте крышку. Воспользуйтесь идущим в комплекте кабелем. Подключите один его конец к порту micro-USB камеры, а второй к USB-порту компьютера, блока питания с параметрами 5 В, 1 А или внешнего аккумулятора для гаджетов. После подключения к источнику питания на экране экшн-камеры отобразится процесс зарядки в виде значка бегущей батареи, а также загорится индикатор снизу от дисплея. По окончанию зарядки отключите камеру от источника питания.Вы можете заряжать батарею и через подходящее зарядное устройство, которое придется приобрести отдельно. Для этого откройте крышку аккумуляторного отсека, вытяните батарею за специальную петельку и вставьте в зарядное устройство согласно его инструкции.
Управление камерой
Управлять камерой вы можете с помощью кнопок на ее корпусе или подключенного телефона. Для включения и выключения камеры нажмите и удерживайте кнопку питания Power / Mode на ее лицевой стороне. Перемещаться по меню вам помогут боковые кнопки, а входить в выбранный раздел — кнопка ОК на верхней грани камеры. Если вы нажмете и удержите стрелку вверх во время съемки видео, активизируется функция масштабирования. Для приближения или удаления объекта съемки нажимайте стрелки вверх и вниз.Кнопка Power / Mode нужна также для смены режимов (англ. mode — режим). Нажимая на нее сразу после включения камеры, вы переключитесь между разными режимами съемки, можете просмотреть отснятые материалы и зайти в раздел настроек. После вхождения в выбранный раздел однократное нажатие кнопки Power / Mode выведет вас из него. При записи видео нажатие на эту же кнопку поможет вам сделать быстрый снимок.
Подключение SJCAM 4000 к телефону и компьютеру
Как подключить SJCAM SJ4000 к телефону
Подключить к телефону можно только модели SJ4000wifi и SJ4000+. Для подключения скачайте на телефон мобильное приложение SJCAM Zone. Это стандартная для устройств SJCAM программа, которая есть в «Play Маркет» или App Store. Найдите ее через строку поиска, установите и откройте.
После запуска приложения вы попадаете на вкладку для подключения экшн-камеры. Здесь же есть инструкция по подключению конкретной модели. Чтобы воспользоваться ею, кликните по трем точкам над картинкой камеры и выберите строку «Помогите». После этого вверху появятся изображения и названия различных моделей экш-камер. Найдите среди них значок SJ4000 и кликните по нему.
Инструкция на экране подсказывает вам сделать следующее. Включить камеру длительным нажатием кнопки питания. Нажать верхнюю боковую стрелку для включения Wi-Fi. При его включении на дисплее камеры отразится имя и пароль Wi-Fi.
Теперь вам нужно перейти в свои Wi-Fi-подключения и найти в них экшн-камеры по названию, отраженному на дисплее. Для этого сдвиньте вниз шторку уведомлений, кликните с удержанием значок Wi-Fi и найдите соответствующее подключение. Другой вариант: в приложении SJCAM Zone на левой вкладке нажмите Connect camera и затем в появившемся окне Confirm, чтобы перейти во вкладку с сетевыми подключениями.
Работа в приложении SJCAM Zone
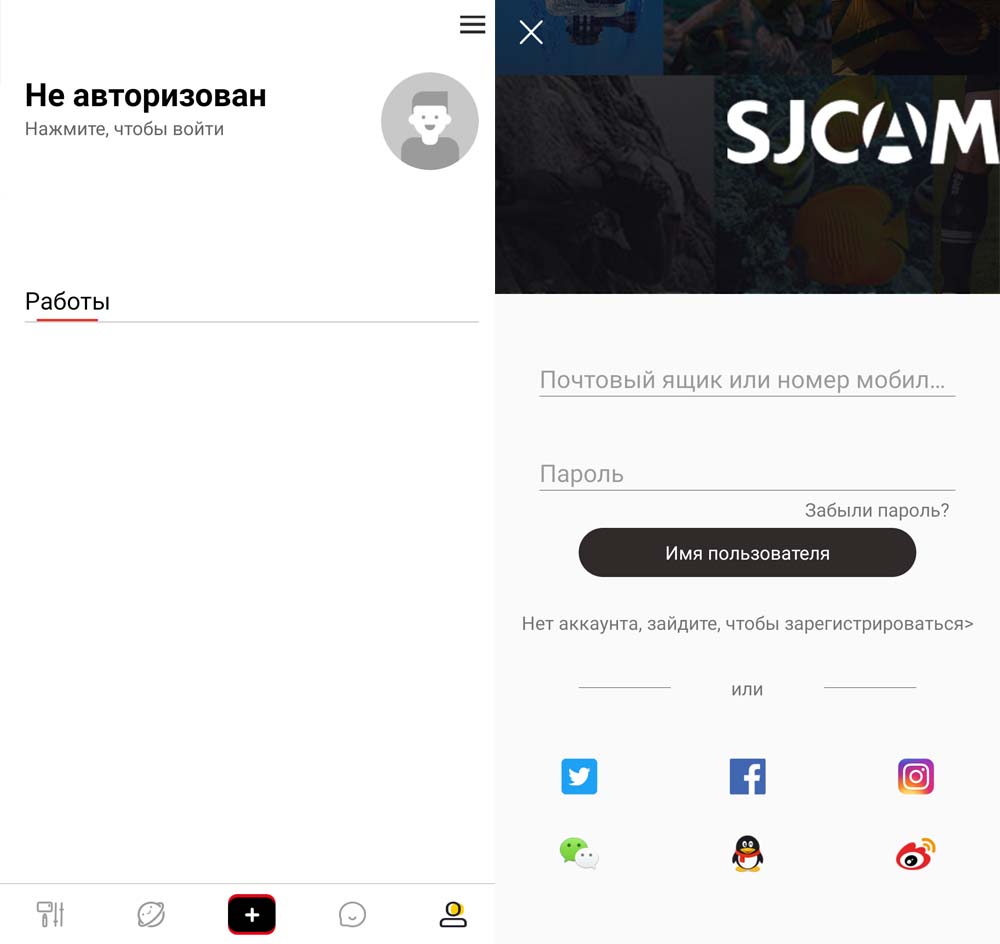
Чтобы воспользоваться всем функционалом приложения, пройдите регистрацию в нем с помощью почтового ящика, мобильного телефона или доступных аккаунтов из социальных сетей.
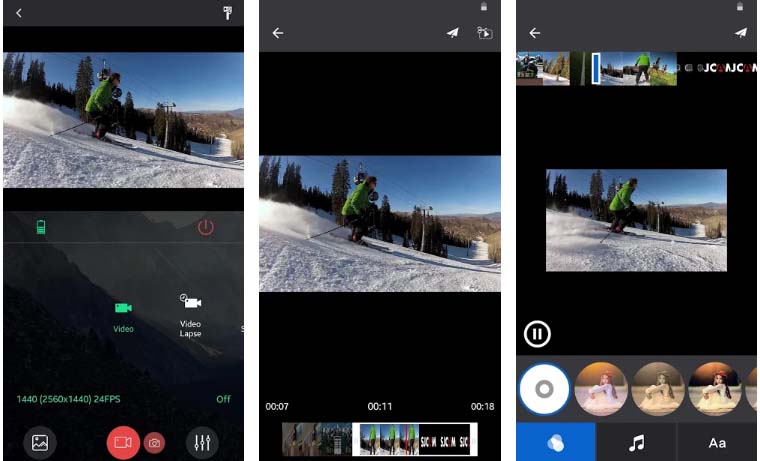
После подключения камеры появляется дополнительный функционал по управлению самой камерой. Здесь вы точно так же можете выбирать разные режимы съемки и задавать разнообразные настройки. Пояснения по настройкам представлены ниже.
Как подключить SJCAM 4000 к компьютеру
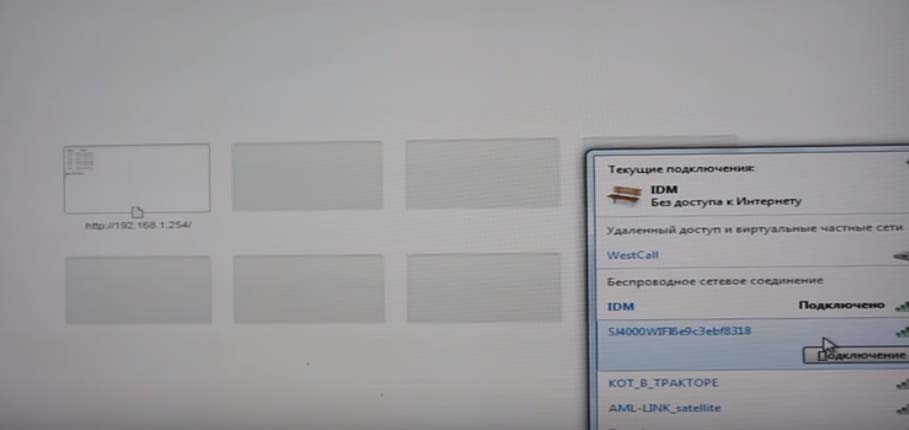
Настройки камеры SJCAM 4000
После включения камеры нажмите несколько раз на кнопку Power / Mode, чтобы перейти в режим настроек. Однократное нажатие кнопки переводит в режим видео, еще одно нажатие — режим фото, следующее — воспроизведение снятых материалов, следующее — меню настроек. Все настройки расположены на нескольких экранах. Для перехода со строки на строку или с экрана на экран нажимайте стрелки сбоку экшн-камеры, а для входа в раздел — кнопку затвора сверху корпуса. Рассмотрим основные настройки. Они могут несколько отличаться в зависимости от версии прошивки и модели камеры.
Параметр «Разрешение видео» отвечает за качество картинки. Чем больше цифры, тем четче будет изображение, однако и весить оно будет больше. Характеристика fps в этом разделе отвечает за плавность видео. На другой странице раздела настроек есть аналогичный параметр «Разрешение фотографии», в котором обозначают объем фото и ее разрешение.
Циклическая запись пригодится вам в том случае, если вы хотите подловить какой-то момент (удачно выполненный трюк и пр.), но не знаете, когда именно он произойдет. Поэтому такая запись идет по кругу в течение заданного промежутка времени, затирая старую съемку.
При включении функции HDR камера будет объединять несколько одинаковых снимков с разными значениями экспозиции в один, из-за чего изображение становится более глубоким и насыщенным.
При включении датчика движения экшн-камера включится автоматически, как только перед ней начнется какое-то движение.
Штамп даты и времени проставит дату на снимаемом вами видео или снимке.
В режиме серийной съемки вы можете выставлять таймер, чтобы выполнить несколько кадров через заданный промежуток времени.
Настройка «Баланс белого» возникла из-за того, что камера по-разному отображает цвета при дневном свете, в пасмурную погоду или при искусственном освещении разного вида. Поэтому ручной выбор освещения, при котором вы снимаете, сделает цветовую гамму более естественной. Если вам хочется подчеркнуть атмосферу снимка цветом, тогда используйте настройку «Режим цветоизображения». Помимо нормального вы можете задать разные оттенки от теплых, до черно-белого или ретро.
Параметр ISO означает чувствительность датчика изображения к световому потоку. Если в месте, где вы снимаете, света мало, поставьте большое значение ISO, если много, то маленькое. В случае быстрой смены обстановки или серийной съемки лучше ставить «Авто». Похожий по своей сути параметр — экспозиция. Он отвечает за количество света, которое подается на матрицу экшн-камеры. Если кадр получается слишком темным или засвеченным, выберите другой параметр экспозиции.
Стабилизация изображения необходима тогда, когда экшн-камера находится в постоянном движении. Из-за тряски самого устройства видео получается прыгающим, а фото смазанными. Стабилизация сглаживает этот эффект делая картинку более четкой.
Для более эффективного расхода батареи можно активировать функцию «Автоматическое выключение питания» через заданный промежуток времени. Например, после трехминутного бездействия экшн-камеры, она отключится. С этой же целью задействуйте функцию «Выключение экрана».
Если вы хотите снимать без привлечения к камере внимания, тогда можно отключить звуковой сигнал кнопок.
Если вы хотите посмотреть экран камеры на телевизоре, тогда включите функцию «ТВ-выход» и соедините оба устройства через HDMI-кабель. При этом в строке «Режим TV» установите PAL или NTSC, в зависимости от того, при каком из них лучше трансляция в вашем регионе.
В модели SJ4000 предусмотрена функция «Режим автомобиля», при помощи которой камера автоматически включается при подключении к прикуривателю автомобиля.
OSD MODE — это отображение на экране детальной информации: текущего режима съемки, времени с момента старта записи, активированных функций, уровня заряда аккумулятора и других.
Если камера перестала работать корректно, вы можете уточнить ее версию прошивки в разделе «Версия ПО» или сделать возврат к заводским настройкам в разделе «Сбросить настройки». При проблемах с картой памяти выполните ее форматирование через одноименный раздел, предварительно сохранив все отснятые материалы на другой носитель.
Прошивка SJCAM 4000
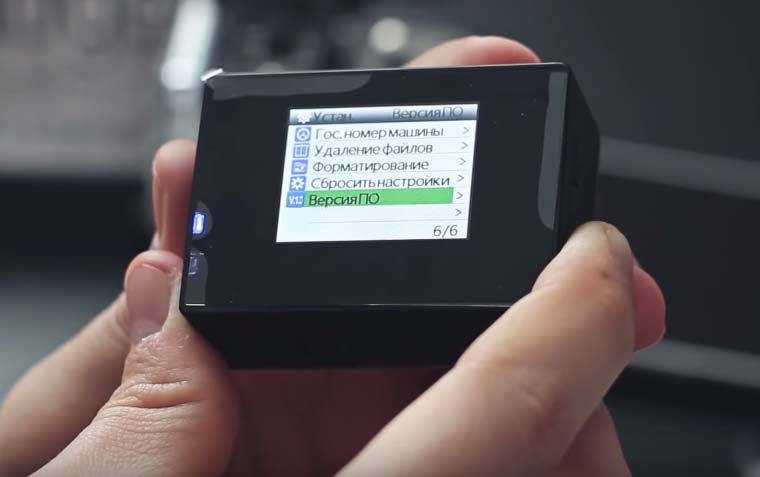
Как мы видим, в экшн-камере SJ4000 есть множество настроек, от которых будет зависеть качество ваших снимков и видеосюжетов. Поэтому советуем потратить время на эксперименты по выбору оптимального разрешения, баланса белого, экспозиции и других параметров, чтобы в полевых условиях быстро выбирать лучшие настройки.
Читайте также:

