Solidworks файл properties txt невозможно разместить
Обновлено: 06.07.2024
Вы можете добавить текст, например, описание, кто создал модель и номер последней редакции.
При правильном использовании эти свойства могут существенно упростить процесс проектирования и создания чертежей.
1. Что такое настраиваемое свойство?
Вы можете использовать настраиваемые свойства для хранения данных о массе модели, автора файла, номера редакции и много другого. Возможности обширны.
В основном именно эти данные используются в PDM и различных расширениях, таких как «Спецификация I-TOOLS».
2. Доступ к свойствам и их настройка.
Вы можете получить доступ к свойствам файла здесь:

Когда вы открываете это окно, вы видите, что в нем есть три вкладки:
- Суммарная информация
- Настройки, общие для модели
- Настройки свойства для каждой конфигурации
Чертежи не имеют конфигураций, поэтому последняя вкладка отсутствует для чертежей.



3. Типы вводимых данных
Доступны четыре типа данных:
4. Как добавить пользовательское свойство
Чтобы добавить свойство, щелкните последнюю строку с <Введите новое свойство> и создайте имя. Вы также можете выбрать свойство из раскрывающегося списка. Редактирование выпадающего списка свойств будет разобрано ниже.
После этого выберите тип, введите значение и снова нажмите ввод, чтобы сохранить все.
Если вы добавляете свойство на вкладке «Конфигурация», свойство добавляется только для выбранной конфигурации. Другие конфигурации не получают это свойство автоматически.
5. Приоритет назначения свойств.
Приоритет свойства зависит от уровня введения. Базовое свойство вводится на вкладке «Настройки», затем идет свойство в конфигурации «по умолчанию», после него идет свойство в конкретной конфигурации. Чем «глубже» свойство тем более приоритетно оно для системы. Если в самом на самом глубоком уровне осталась пустая строка и назначенным свойством, то и система в итоге отобразит пустое значение. Будьте внимательны.
6. Изменение списка предопределенных свойств.
При добавлении настраиваемого свойства к детали или сборке вы может использовать список предопределенных параметров. Это просто предварительно заданные имена, и они не включают значения. Вы можете выбрать один из них или ввести собственное имя вручную.

Также вы можете изменить эти параметры двумя способами:

Файл: «properties.txt»
Откройте текстовый файл в любом текстовом редакторе.
Добавьте необходимые Вам свойства построчно, после сохранения они будут доступны к выбору.

7. Изменение (несвязанных) свойств для шаблонов сварных деталей (файлы sldlfp).
Если обратить внимание на свойства в списках вырезов, можно заметить, что некоторые свойства выделены другим цветом и не имеют отметки связи.
Это потому, что эти свойства берутся из шаблона сварной детали для этого тела. Эти шаблоны представляют собой файлы .SLDLFP, содержащие эскиз профиля сварного изделия. Пользователи могут добавить свойства к этим файлам, и они появятся в списке вырезов сварного изделия.

Просто откройте файл SLDLFP в SOLIDWORKS и добавьте настраиваемое свойство на уровне файла:

Теперь, когда вы создаете сварную деталь с помощью этого шаблона, в вашем списке вырезов появляется новое настраиваемое свойство:

Эта ошибка означает, что файл с изображения выше не может быть найден. Вы можете скопировать его из Интернета или создать свой собственный.
9. Как использовать специальные символы
На странице справки SOLIDWORKS указано следующее:
10. Связанные свойства для производных деталей
При создании производной детали, например, зеркальной версии, вы можете включить связывание настраиваемых свойств между деталями.
Эту ссылку нельзя было изменить или удалить в более ранних версиях SOLIDWORKS.
SOLIDWORKS 2018 и более поздние версии позволяют указать, какие настраиваемые свойства остаются связанными:

В следующей части статьи мы расскажем больше о настраиваемых свойствах в уравнениях, пользовательских свойствах для чертежей, а также работе с моделью, конфигурациями и телами.
Помогите, работаю в Solidworks не давно, не могу решить на данный момент следующие вопросы:
1. Как открыть деталь созданную в Solidworks 2009 в более поздней версии (Solidworks 2005-2007).
2. Как сделать резьбу М6 с шагом 0,75 в отверстии.
3. Можно ли резьбу М6 с шагом 0,75 как то занести в закладку отверстия под крепеж, а то там резьбы похоже только со стандартным шагом.
Пока что все, очень буду благодарен за помощь =)


не могу создать тему, выдает ошибку, посему пишу сюда:
Создана сборка из готовых деталей и созданных непосредственно в самой сборке.
Вопрос - как сохранить детали отдельно, разорвав ВСЕ связи и ссылки со сборкой.
- открыть деталь в отдельном окне
- "сохранить как" (с галочкой "как копию")
- затем в копии детали в дереве через правую кнопочку - "список внешних ссылок" - "разорвать все"
Короче после этого эта копия детали не вставляется в новую сборку, пишет - "Добавление детали в сборку создаст конфликтные ссылки. Невозможно добавить"

Попросите чтобы созданные детали в 2009-ом солиде пересохранили в формат IGS. Тогда вы сможете открыть их в 2007-ой версии.
Насчет резьбы: зачем так заморачиваться с резьбой в солиде?!
На сборочном чертеже все равно в резьбе будет вкручен крепеж, либо если это деталировка, то можно сделать выноску от отверстия и написать, что мол отверстия скажем M6-Шаг резьбы такой то.
Чтобы мастер при выполнении детали обратил на это внимание к чертежу можно приложить технологический паспорт.
Все мы знаем, что в SolidWorks есть дерево модели, или дерево построения, если называть его более правильно. Это область слева главного окна программы, где в порядке добавления элементов появляются объекты, выглядящие в виде дерева.

В любой момент мы можем изменить параметры любого из элементов дерева. Например, можно увеличить величину вытягивания первичного элемента (бобышки), либо изменить ее форму, подправив эскиз. При этом остальные элементы будут перестроены в зависимости от привязок.
Теперь перейдем к импортированной модели из формата STEP. Посмотрим на ее дерево построения.

Все элементы дерева отображаются как синие квадраты “импортированной геометрии”. Так происходит потому, что в файле step хранится информация о составляющих детали или сборки, но нет никакой истории ее создания. То есть, SolidWorks видит, что деталь состоит из трех составляющих, но не может их распознать (понять, какими операциями были выполнены те или иные элементы этой геометрии). Для программы это просто один объект вместо последовательности операций построения. Нет, вариант “распознать” существует, но он выдает в результате не совсем то, что было в исходном файле, да и сильно зависит от того, как и в чем был создан этот самый исходный файл.
Поэтому сделать с “импортированной геометрией” ничего нельзя, только удалить ее части из дерева.
Но при этом возможность добавить новые элементы остается. Например, можно создать эскиз на одной из импортированных поверхностей и вытянуть его или вырезать.

Таким образом можно изменить импортированную сборку, добавив либо удалив необходимые элементы.
Настройки Solidworks - Месторасположение файлов - Линия сгиба листовых металлов - Файл примечаний. Здесь необходимо указать путь к файлу примечаний, по умолчанию "C:\program files\solidworks corp\solidworks\lang\russian". Вы можете использовать свой путь, т.е. допустим у вас есть каталог, в котором вы храните все свои шаблоны, библиотеки, примечания (по большому счету так и надо делать, а не копировать все по стандартным путям). Указываете путь к своему файлу "bendnoteformat.txt". После указания пути, подтверждаете. Все, после этого в новых создаваемых чертежах Solidworks из листового металла будут вставляться примечания из вашего файла "bendnoteformat.txt". Для замены в уже существующих чертежах необходимо отключить примечания по сгибу,
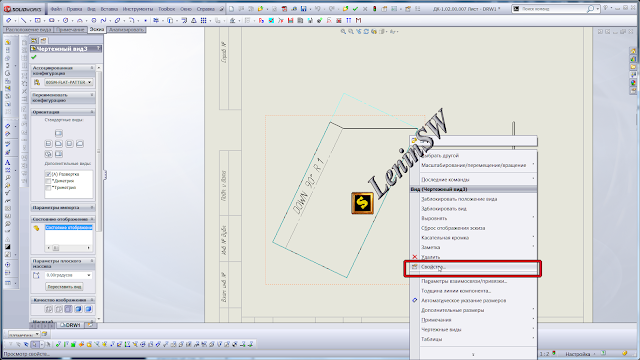
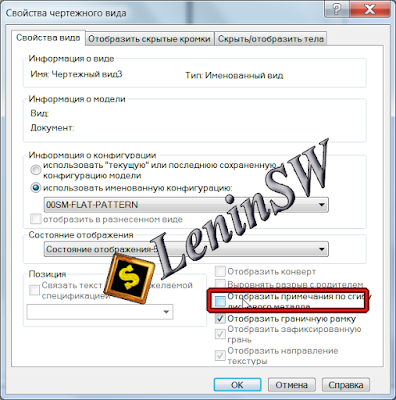
При желании файл можно отредактировать, откройте его блокнотом и измените стандартные надписи.
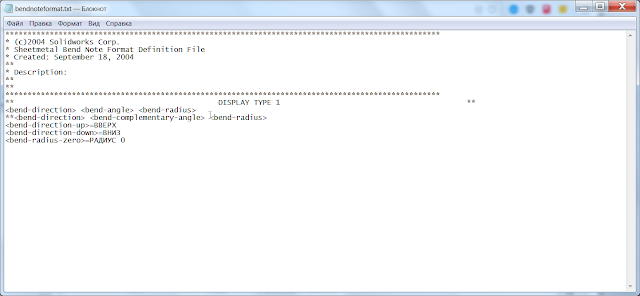 |
| Содержание файла "bendnoteformat.txt" |
P.S. Как оказалось сбой затронул не только фал примечаний по сгибам, но и практически все дефолтные пути. Месторасположения файлов, которые были изменены вручную, не изменились. Лень пересилила желание исправлять вручную, поэтому пошел легким путем. Запускаем редактор реестра Windows и находим ветку, где сохранены месторасположения файлов. Для Solidworks 2012 это
[HKEY_CURRENT_USER\Software\SolidWorks\SolidWorks 2012\ExtReferences]
экспортируем ветку в файл реестра, открываем блокнотом нажимаем Ctrl+H (Замена), в поле "Что" вводим "H:\\", в поле чем вводим "C:\\", нажимаем "Заменить все". Сохраняем файл и импортируем из него значения в реестр. Запускаем солид, все в порядке. Следуем отметить, что можно было бы восстановить настройки как я описывал в статье "Копирование и восстановление настроек Solidwokrs", но хотелось попробовать новый способ 😃
Читайте также:

