Ssd mini tweaker настройка
Обновлено: 07.07.2024
SSD Tweaker - это небольшая утилита, позволяющая любому пользователю быстро настроить оптимальное взаимодействие операционной системы с твердотельными накопителями. Интерфейс программы мультиязычный, в том числе и на русском языке.
В бесплатной версии программы список основных функций значительно ограничен. Хотя, все настройки можно выполнять как вручную, так и в автоматическом режиме.
За версию Home Professional нужно будет заплатить 17.80 долларов. В этой версии вам станут доступны дополнительные возможности - оптимизация и диагностика TRIM, управление гибернацией и спящим режимом.
Кроме версий программы для домашнего использования, существуют еще и версии продукта для бизнес-пользователей. Такие утилиты могут запускаться и на серверных операционных системах.
Кроме всех этих полных версий программы SSD Tweaker, есть еще и портативная версия с приставкой Mini. Ее интерфейс также полностью на русском языке.
Вот именно о ней мы сегодня и поговорим. А если быть точнее, то о настройке работы вашего жесткого диска типа SSD с помощью данной программы.
Настройка SSD Mini Tweaker
Укороченная версия программы SSD Tweaker содержит всего 18 функций. Но, не переживайте, все их запоминать необязательно, так как для неопытных пользователей при наведении курсора мыши на любую из функций внизу диалогового окна всплывает небольшая подсказка.
Отключение/включение основных параметров
К самым важным параметрам программы можно отнесу:
Функция TRIM отвечает за очистку ненужной информации с SSD-носителя. Поэтому я рекомендую данную функцию не отключать, тут она имеет особое значение.
Главное преимущество SSD-дисков - это скорость записи информации. Но быстрая запись возможна только в пустые ячейки памяти. Конечно, можно сначала стереть с накопителя ненужную информацию, а потом уже записать новую, но для этого потребуется намного больше времени. А функция TRIM и предназначена для автоматического очищения байтов, помеченных как свободные, что и обеспечивает максимальную скорость записи новой информации на SSD.
- Отключить Superfetch и Prefetcher.
Функция Superfetch повышает производительность системы путем увеличения скорости загрузки программ и файлов.
Функция Prefetcher ускоряет процедуру первоначальной загрузки системы и наиболее используемых приложений.
При отключении данных функций могут появиться определенные побочные эффекты, связанные с некорректной работой операционной системы. Если ваша система работает корректно, то рекомендуется оставить службы Superfetch и Prefetcher включенными. Если ваш жесткий диск ежедневно испытывает высокие загрузки, каждый день потребляются большие объемы памяти или вы заметили ухудшение производительности во время активности трудоемких программ, то тогда попробуйте отключить эти функции и понаблюдать за дальнейшей работой операционной системы. А если что-то пойдет не так, то вы всегда сможете снова включить службы.
- Отключить систему индексирования Windows.
Система индексирования Windows - это специальная системная служба в Windows, которая ускоряет процесс поиска файлов на жестких дисках компьютера.
На жестком диске типа SSD без системы индексирования поиск файлов и их содержимого будет значительно замедленным, несмотря на высокую скорость работы самого устройства. Поэтому в данной ситуации ставить галочку и отключать эту службу я не рекомендую.
Гибернация - это энергосберегающий режим операционной системы ПК. Если у вас не ноутбук, а персональный компьютер, то можете смело данную функцию отключать. Тем более, если вы ей не пользуетесь в жизни.
- Отключить функцию защиты системы.
Защита системы создает точки восстановления, в которых сохраняются системные параметры и предыдущие версии файлов. То есть с помощью функции восстановления можно в любой момент "откатить" состояние операционной системы и устранить неполадки после установки программ, кодеков и драйверов, сбоя в ассоциациях файлов и неправильной работы после чистки реестра.
Операционная система Windows 10 систему защиты отключает автоматически в компьютерах с маленьким объемом дискового пространства. А вот, если на вашем персональном компьютере достаточно дискового пространства, то я не рекомендую отключать систему защиты, так как очень часто эта функция может сэкономить время при восстановлении Windows.
- Отключить службу дефрагментации и отключение дефрагментации по расписанию.
Устаревшая функция, которую лучше не использовать в жестких дисках типа SSD. Последние версии операционных систем Windows давно уже не выполняют дефрагментацию SSD, так как оптимизация для таких накопителей производится по другому набору правил.
- Полностью отключить и удалить файл подкачки.
Файл подкачки - это скрытый файл на жестком диске компьютера, который используется операционной системой Windows по принципу оперативной памяти. Файл подкачки и оперативная память вместе образуют виртуальную память компьютера.
Отключать и удалять файл подкачки я не рекомендую, так как некоторые программы могут работать после этого некорректно (например, вылетать или совсем не запускаться). Файл подкачки существенного влияния на срок службы объемного SSD-накопителя не оказывает.
Именно эти опции чаще всего используют в целях увеличения продолжительности срока службы SSD и оптимизации работы системы. Вы спросите: "Как эти настройки связаны со сроком службы SSD?"
А все очень просто! Большинство вышеперечисленных настроек призваны уменьшить количество циклов записи на жесткий диск, тем самым продлив срок его службы.
Но в большинстве случаем, эффективность данных функций зависит от объема вашего жесткого диска SSD. Например, если объем вашего твердотельного накопителя 60-128 Гб, то лучше воспользоваться данной программой для продления службы жесткого диска. А вот если у вас размер SSD не таков, чтобы он был заполнен под завязку, сам накопитель современный и качественный, то картина меняется.
Спасибо за внимание, надеюсь статья была вам полезна.
Не забываем подписаться на канал " У дяди Васи " и нажимать "Палец вверх". Поверьте, у меня для вас есть еще масса интересного.

Операционная система Windows не предназначена для специального использования SSD дисков, что приводит к увеличению количества циклов перезаписи, а это в свою очередь, к сокращению эксплуатационного срока этой комплектующей части. Чтобы этого не происходило, программисты разработали программку SSD Mini Tweaker, при помощи которого возможно сократить обращение ОС к накопителю, за счет чего можно увеличить продолжительность работы диска. Расскажем о том, какие функции здесь имеются и за счет каких конкретно можно в значительной степени уменьшить количество перезаписей на SSD.

SSD Mini Tweaker как настроить правильно

Саму программу можно назвать утилитой, в которой графический интерфейс после запуска представляет собой лишь набор инструментов, которые можно либо включать, либо отключать, установив или убрав флажки с чекбоксов. Стоит сразу же отметить, что не всегда выставление галочек по всему списку приводит к желаемым результатам.
Наилучшим вариантом является подробное изучение и назначение каждого из них, и только после этого полноценно использовать данное ПО. Опишем все функции, которые здесь можно активировать:
- Trim.
Этот параметр позволит ОС уведомить SSD о малоиспользуемых блоках и накопитель их после этого сам очищает. К тому же, с активацией этой строчки снижается влияние «накапливания мусора», и это приведет к уменьшению скорости записи в те сектора, которые уже используются. - Superfeatch.
Данный встроенная служба в операционку кеширует все данные, которые наиболее часто используются, тем самым увеличивает производительность работы компьютера. Но если учесть, что скорость чтения/записи между SSD и HDD существенная, то этот функционал не приведет к ощутимому приросту обработки, поэтому его можно отключить. - Prefetcher.
Этот активированный параметр помогает сократить время загрузки Windows и последующего запуска ПО. Если учесть тот факт, что при использовании SSD, ОС подгружается за считанные секунды, его совершенно не обязательно применять. - Оставлять ядро системы в памяти. При установке операционной системы, по умолчанию предусмотрено то, что ядро операционки, размещаемое изначально в оперативке скидывается в файл подкачки. Чтобы этого не происходило, достаточно активировать данную функцию, что снизит количество запросов к накопителю, да и в большинстве случаев увеличит работу ОС.
- Увеличить размер кэша файловой системы. При активации этого пункта, произойдет увеличение производительности компьютера в целом и снизит количество перезаписей измененных блоков на накопитель. Единственное, что стоит учесть, так это то, что при активации этой строчки необходимо иметь в распоряжении достаточное количество оперативки на «борту».
- Снять лимит с NTFS. При выставлении галочки на этой строчке, увеличится пул страниц, предусмотренные для кеширования файловых операций, а сама операционка и запускаемое ПО будет быстрее подгружаться. Но и здесь нужно учесть то, чтобы в компьютере был достаточный объем ОЗУ.
- Отключение дефрагментации. Эта операция действительно приводит к ускорению запуска ОС и последующей работы. Но снова-таки, скорость записи и чтения SSD в разы больше, чем в HDD, то этот функционал не приведет к даже малозаметным результатам, а вот на время эксплуатации твердотельного накопителя это повлияет.
- Отключить создание файла Layout.ini. Если система длительное время пребывает в режиме ожидания, в интервале трое суток ОС будет создавать в каталоге Windows/Prefetch вышеуказанный файл, который будет использоваться дефрагментатором для ускорения загрузки ОС. Для твердотельного накопителя, из вышеизложенного, эта процедура не нужна, а соответственно и создание данного файла не имеет смысла.
- Отключение создание имен в формате MS DOS. Данная функция предназначена для ускорения отображения содержимого в каталоге. Ее включение производится на усмотрение юзера.
- Отключение системы индексирования. За это действие отвечает служба Windows Search, которая индексирует все файлы и каталоги. Если ОС установлена на твердотельный накопитель, работа компьютера от этого не ускорится, поэтому ее лучше деактивировать.
- Отключение режима гипернации. Эта функция создает в системном размере файл, объем которого соответствует объему оперативной памяти. При отключении этого режима, на SSD будет освобождено значительное место.
- Отключение функции защиты системы. Фактически, она нужна для создания точек восстановления. Если интервал между созданием новых довольно частый, то это приводит к снижению скорости работы, да и объем они занимают значительный, около 15% системного размера. Поэтому здесь рекомендуется установить галочку.
- Отключение дефрагментации. Из вышеизложенного можно сделать вывод, что этот процесс фактически не влияет на увеличение скорости работы компьютера с SSD, поэтому избавьтесь от его.
- Не производить очистку файла подкачки. По умолчанию эта функция и так отключена в ОС, но если пользователь ее активировал, то это не желательно для твердотельных накопителей, ведь подобная операция приводит к дополнительному обращению к накопителю.
Для более детального изучения всех параметров, на которые может влиять SSD Mini Tweaker и об команде разработчиков, можно воспользоваться встроенной справкой.

Запись опубликована 30.05.2018 автором Ольга в рубрике Программы с метками SSD Mini Tweaker. Отблагодари меня, поделись ссылкой с друзьями в социальных сетях:
Вот уже несколько лет идёт быстрое и стабильное распространение SSD-дисков, а они делают вид, что таких твёрдотельных накопителей не существует.
Настройка Windows под SSD

Как ещё можно объяснить полное отсутствие поддержки этих современных устройств хранения данных со стороны самой распространённой операционной системы в мире?
Конечно можно и вручную отключить кучу разных служб и функций системы, которые абсолютно не нужны при эксплуатации SSD, а некоторые даже вредны.
Как всегда, в подобных случаях недоработок производителей системы, в бой вступают энтузиасты!
В этой программе объединены все функции, службы и системные настройки, которые обязательно нужно отключить, если используете твёрдотельный накопитель в качестве системного диска.
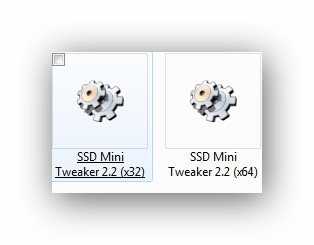
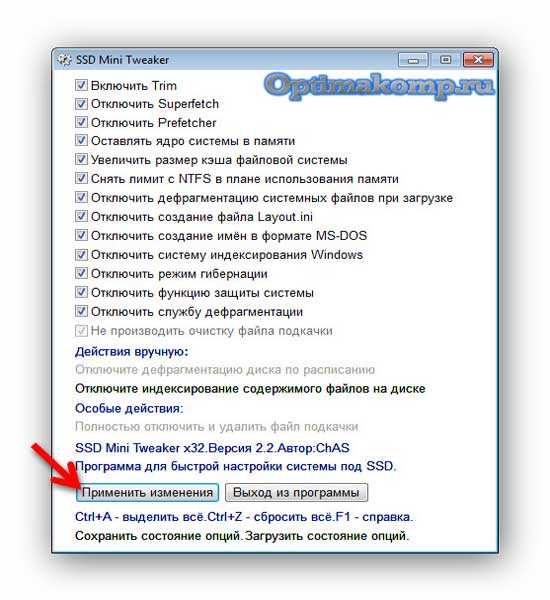


Вот и вся настройка Windows под SSD.
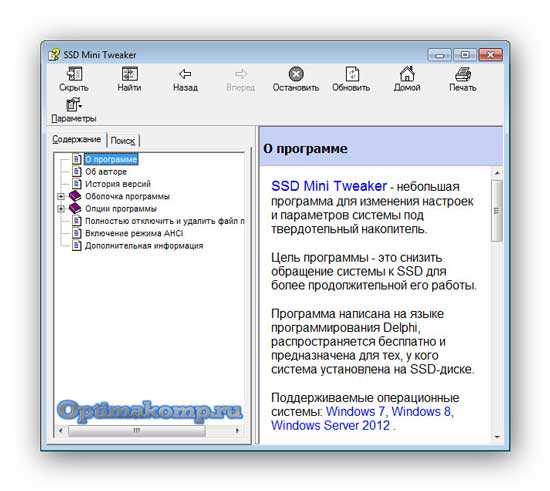
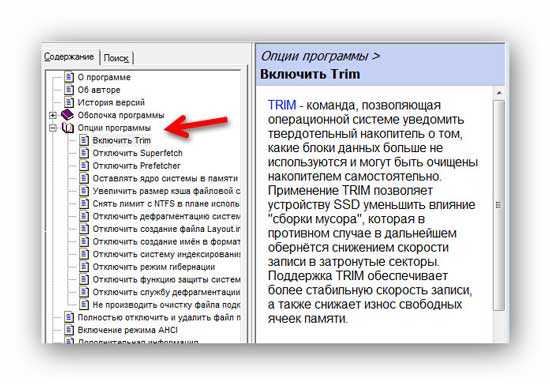
Обращаю внимание! SSD Mini Tweaker XP поддерживает только операционную систему Windows XP (x32)!
Такая удобная и полная настройка Windows под SSD. До новых полезных компьютерных программ и интересных приложений для Андроид.
ПОЛЕЗНОЕ ВИДЕО

Бесплатная программа SSD Mini Tweaker — очень популярное решение для оптимизации работы SSD и настройки системы под использование твердотельного накопителя. Все опции, присутствующие в утилите, можно применить и вручную, но порой может быть более удобным иметь их все в одном месте с возможностью быстрого автоматического использования.
В этом обзоре о настройках в SSD Mini Tweaker, о важных параметрах утилиты и осмысленности их применения в различных сценариях, а также некоторая дополнительная информация. Также может быть интересно: Программы для проверки SSD на оставшийся ресурс и ошибки, Настройка SSD для Windows 10.
Настройки SSD Mini Tweaker
После запуска SSD Mini Tweaker вы увидите очень простое окно на русском языке с перечнем настроек, отметив которые, применив, и перезагрузив компьютер, вы внесете соответствующие изменения в системе.

При поднесении указателя мыши к каждому из параметров, внизу окна программы отображается описание этого параметра, а по клавише F1 вы можете прочитать достаточно подробную справку по каждой из доступных настроек.
К важным параметрам в программе я отнесу (пока без мыслей на тему включать или отключать):
- Включить TRIM — тут однозначно должно быть включено для SSD, единственная полностью бесспорная функция. Если опция уже включена, значит TRIM включен. Подробнее: Как проверить, включена ли функция TRIM в Windows.
- Отключить Superfetch и Prefetcher.
- Отключить систему индексирования Windows
- Отключить режим гибернации.
- Отключить функцию защиты системы.
- Не производить очистку файла подкачки.
- Отключить службу дефрагментации и отключение дефрагментации по расписанию.
- Полностью отключить и удалить файл подкачки.
Именно эти опции чаще всего используют в целях увеличения продолжительности срока службы SSD и оптимизации работы системы. А теперь некоторые соображения на тему отдельных пунктов (кроме TRIM — тут точно должно быть включено).
Нужно ли применять определенные параметры в SSD Mini Tweaker
Большинство указанных настроек призваны уменьшить количество циклов записи на SSD, тем самым продлив срок его службы. Однако, действительно ли они стоят того? Если объем вашего твердотельного накопителя 60-128 Гб, возможно, и да. Если у вас Windows 7 (или даже вдруг XP) — тоже.
А вот если у вас установлена Windows 10 или 8.1, размер SSD не таков, чтобы он был заполнен под завязку, сам накопитель современный и качественный, то картина меняется. В своей статье про то, чего боится SSD, я указывал два очень важных пункта: следует избегать старых ОС и малого свободного объема. Итак, что мы имеем в современной ОС с достаточным объемом места на SSD:

- Часть параметров настраиваются системой автоматически: SuperFetch и Prefetch для SSD (даже в Windows 7) и очистка файла подкачки отключаются. Причем сама функция SuperFetch остается включенной для использования на медленных накопителях.
- Для систем с малым объемом дискового пространства в Windows 10 отключается и защита системы. При достаточном размере диска я бы не рекомендовал её отключать: очень часто функция может сэкономить время при восстановлении Windows (см. Точки восстановления Windows 10). Но, действительно, она активно использует запись. — не всегда разумно. Некоторые программы могут работать неправильно (вылетать и не запускаться) без файла подкачки, несмотря на доступный объем RAM, а начинающий пользователь не всегда подумает о том, что именно это является причиной. Его отключение не приводит к повышению производительности системы. Запись в файл подкачки не производится в колоссальных объемах, т.е. существенного влияния на срок службы достаточно объемного SSD не будет. — тут, если вы действительно ею не пользуетесь и речь идет не о ноутбуке, может иметь смысл. Однако, при этом отключится и функция «Быстрый запуск» Windows 10 и 8.1.
- Отключение индексирования. Некоторые инструкции говорят о том, что на SSD поиск будет работать столь же быстро и без служб индексирования Windows. Это не так, несмотря на скорость доступа, работа с индексным файлом проходит почти моментально, без него поиск файлов и их содержимого по всему диску куда медленнее, даже на быстрых SSD. А если вы не используете поиск, рекомендую начать, очень полезная функция в Windows и других ОС.
- Отключение дефрагментации — современные ОС не выполняют дефрагментацию SSD так, как они это делают с обычными жесткими дисками и не выполняют перемещение частей файлов по ячейкам памяти накопителя. Оптимизация для твердотельных накопителей производится по другому набору правил и полезна для их работы.
Рекомендую обратить внимание на ещё одну деталь: если на вашем компьютере или ноутбуке, помимо SSD есть и обычный HDD, при оптимизации работы SSD, те же параметры применяются и к HDD, в итоге можем потерять в производительности: HDD не дефрагментируется, не используется кэширование и индексирование. Если оставить настройку за системой, в результате получим оптимальную производительность всех накопителей.
Официальный сайт SSD Mini Tweaker, загрузка и установка программы
При этом файл считают опасным как фильтр SmartScreen в Windows, так и некоторые антивирусы из состава VirusTotal. Если у вас есть опасения, вы можете распаковать этот .exe файл не запуская, вручную с помощью архиватора (7-zip и WinRAR это успешно делают), содержащиеся в нем внутри файлы по всем тестам являются чистыми.
Читайте также:

