Свойства ярлыка гугл хром как открыть
Обновлено: 06.07.2024
Как настроить автоматическое открытие нужного сайта при запуске компьютера? Обычно пользователи компьютеров заботятся о том, чтобы у них при загрузке Windows не выскакивали сами по себе левые сайты. Но в каких-то случаях может стать необходимость и в обратном действе. Например, в корпоративных или образовательных целях. Или же нам самим может потребоваться автоматизация захода на определённые сайты.
Это можно использовать для креативных поздравлений: выложить в сети поздравительные пост, видео или трек и сделать так, чтобы веб-страница с поздравлением сама открылась при включении виновником торжества компьютера.
Есть несколько способов выполнить эту задачу в среде Windows 7, 8.1 и 10, каждый из способов со своими особенностями, более или менее подходящими в том или ином случае.
Настройка сайтов в браузере и его автозагрузка
Простейший способ настроить автоматическое открытие нужных сайтов при запуске компьютера – в настройках браузера установить открытие сайтов при запуске браузера, а его самого добавить в автозагрузку Windows.
Идём в настройки запуска браузера, устанавливаем, чтобы при запуске открывались заданные страницы. И добавляем какие нам нужно сайты.
На примере браузера Chrome это выглядит вот так.

Далее жмём клавиши Win + R , вписываем:
shell:Startup
Это быстрый способ открытия папки автозагрузки Windows.

И копируем в эту папку ярлык браузера, чтобы он запускался автоматически сразу же после загрузки Windows.

Способ прост, но будет работать только для одного браузера – того, в котором мы выполнили настройки.
Сайт в объекте ярлыка браузера и автозагрузка последнего
Другой способ, как настроить автоматическое открытие нужного сайта при запуске компьютера – также добавить браузер в автозагрузку, но нужный сайт прописать не в настройках запуска браузера, а в его ярлыке.
Способ также работает для каждого браузера в отдельности, но он примечателен своей скрытостью. И будет актуален для случаев, когда нам нужно, чтобы сайт с автозапуска никто не убрал. Так, настройка открываемых вкладок или сайтов при запуске браузеров – задача уровня новичков. А вот идея посмотреть свойства ярлыка запуска браузера придёт не каждому в голову, разве что такой человек уже боролся с хайджекерами или прочим вредоносным софтом.
В контекстном меню ярлыка браузера выбираем «Свойства».

Если это не ярлык на рабочем столе, а плитка в меню «Пуск» Windows 10, в её контекстном меню есть возможность открытия расположения файла ярлыка.

В свойствах ярлыка браузера смотрим графу «Объект». В ней в кавычках указан путь исполняемого файла браузера. В конце пути после закрывающей кавычки ставим пробел и прописываем нужный сайт. Применяем настройки.

Теперь при каждом запуске браузера этот сайт будет открываться автоматически. И важно: если браузер запускается с ярлыка на панели задач, такой ярлык нужно убрать и поместить на панель задач тот, что мы отредактировали и внесли в туда адрес сайт.

Батник запуска сайта в автозагрузке
А как сделать так, чтобы сайт при загрузке Windows автоматически запускался в любом браузере, который назначен основным в системе? Для этого необходимо в папке автозагрузки системы создать батник (файл запуска команд с расширением « .bat ») с командой открытия сайта. Открываем папку автозагрузки указанным выше способом. В этой папке через пункт контекстного меню проводника «Создать» создаём текстовый документ с любым именем.

Вносим в блокнот запись типа:
Но вместо адреса Google после start и пробела каждый подставляет адрес своего сайта.

Если надо, чтобы автоматически открывалось несколько сайтов, просто с новой строки добавляем команды запуска с адресами других сайтов. Сохраняем документ. Далее активируем в проводнике отображение расширений.

Переименовываем расширение документа с «.txt» на «.bat» .

Всё: батник запуска сайта в автозагрузке, и при каждом новом заходе пользователя в систему он будет открывать сайт в браузере по умолчанию. Способ работает только для текущего пользователя Windows, в профиле которого, собственно, и добавлен батник в автозагрузку.
Батник запуска сайта в планировщике заданий
Этот же батник можно настроить на срабатывание при запуске компьютера с помощью планировщика заданий Windows. В таком случае у нас будут гораздо шире возможности. Мы сможем настроить запуск батника для любого из пользователей компьютера или вообще для всех. И сможем настроить запуск батника не только на включение, но на любое иное событие компьютера. Как и сможем настроить запуск батника по плану в определённое время.
Заходим в планировщик заданий, для этого просто вписываем его название в системный поиск.
Кликаем «Создать задачу».

Придумываем имя задачи во вкладке «Общие».

Во вкладке «Триггеры» жмём «Создать».

Выбираем триггер запуска задания. Если не нужны иные системные события или запуск по плану, а нужно именно событие включения компьютера, в списке «Начать задачу» выбираем «При входе в систему». Таким образом задача точно будет выполнена при включении компьютера, и также она будет выполняться при перезагрузке и перезаходе в систему.

Если у Windows несколько учётных записей, ниже в графе «Параметры» можем указать, для всех ли пользователей это задание, либо только для отдельных (и указать их) .

Далее во вкладке «Действия» нажимаем «Создать».

В графе «Действие» должно быть «Запуск программы». В графе «Параметры» с помощью кнопки обзора указываем путь к батнику.

Если вы работаете с ноутбуком, зайдите на вкладку «Условия» и уберите галочки в графе «Питание», чтобы задание не игнорировалось при питании от батареи.
Чтобы запустить любую программу, необходимо задействовать exe-файл, а для упрощения доступа к нему используется ярлык. Благодаря ему, не приходится долгое время разыскивать исполняемый файл, углубляясь в разные папки. Разумеется, каждый пользователь старается иметь под рукой ярлыки всех тех программ, которые он запускает ежедневно, и в их число обычно входит браузер. Тем, кто в качестве такового предпочитает Google Chrome, не помешает знать, как установить ярлык Гугл Хром на рабочий стол, чтобы с максимальным удобством пользоваться этим популярным веб-обозревателем.
Для чего нужен ярлык браузера на рабочем столе
Значок обозревателя, расположенный на экране, столе обеспечивает максимальное удобство при использовании программы:
- Получить доступ к браузеру можно гораздо быстрее, чем через меню «Пуск» или через корневую папку браузера.
- Вы гарантированно не ошибетесь, запустив другую программу вместо нужной, кликнув случайно по соседней строчке в меню.
- Таким образом можно создавать исполняемые файлы с различными командами.
- Доступ к ресурсам, которые вы посещаете регулярно, значительно упрощается.
- Можно быстро переходить между разными профилями.
Учитывая все эти обстоятельства, вывести иконку Google Chrome на экран компьютера нужно обязательно, ведь это позволит значительно сэкономить время.
Как создать ярлык
Поместить ярлык браузера в нужное место можно разными способами, и у каждого из них имеются свои достоинства и недостатки.
Можно, например, скачать ярлык из сети и установить его, но это осуществимо только при том условии, что программа находится в стандартной папке на диске С. Не все пользователи поступают так, некоторые предпочитают устанавливать ряд программ на других дисках, следовательно, этот метод подходит далеко не всем, и лучше изучить другие способы, более удобные.
Чтобы создать ярлык гугл хром на рабочем столе:
- Используя мышь, кликнуть по рабочему столу Windows;
- В открывшемся меню навести курсор на слово «Создать»;
- Выбрать строчку «Ярлык».
Откроется мастер создания ярлыка с надписью «Для какого элемента нужно создать ярлык?» В нем указывают путь к нужному файлу, нажав кнопку «Обзор».
Как правило, речь идет об адресе «C:\Program Files(x86)\Google\Chrome\Application\chrome.exe». Указав расположение, нажмите «Далее», после чего на столе появится ярлык.
При всей своей простоте, данный способ создает определенные сложности для тех, у кого местоположение exe-файла отличается от стандартного, и в этом случае целесообразно прибегнуть к другому методу – к отправке файла:
- Через Проводник или любой другой файловый менеджер перейдите в ту директорию, где находится exe-файл Google Chrome.
- Кликните по иконке данного файла мышью, задействуя правую кнопку.
- В появившемся меню курсор наведите на пункт «Создать ярлык»;
- Указать место создания ярлыка.
Этот способ имеет общую черту с предыдущем – он тоже требует использования проводника, что несколько усложняет процесс, но создать иконку можно и по-иному – через меню самого браузера. Так можно создать ярлык, который не просто запускает веб-обозреватель, а открывает определенный сайт:
- Откройте браузер и зайдите на нужный сайт.
- Нажмите значок в виде трех вертикально располагающихся точек в верхнем правом углу.
- Откроется меню, в котором нужно навести курсор на строчку «Создать ярлык», затем выбрать пункт «Дополнительные инструменты».
- В открывшемся окне нажать кнопку с надписью «Создать».
Этот метод подойдет тем, кто постоянно посещает какие-то конкретные сайты.
Не всегда созданная иконка действует исправно, поэтому необходимо знать, какие ошибки при этом возникают и как их устранить. Иконка может не работать по следующим причинам:
- Ссылка указана неправильно.
- Ключи некорректны.
- Имело место действие вируса.
В первую очередь следует проверить ссылку. Возможно, изначально она была указана правильно, но впоследствии исполняемый файл подвергся перемещению или оказался переименован. В этом случае придется ликвидировать неработающий ярлык, чтобы заново создать.
Чтобы скорректировать ключи, нужно кликнуть правой кнопкой мыши по ярлыку, выбрать «Свойства» и перейти на вкладку «Ярлык». Строчка «Объект» на этой вкладке должна завершаться надписью «chrome.exe».
Многие вирусные программы удаляют ярлыки и подменяют их своими. Если нажатие на ярлык выдает какой-то другой результат вместо запуска браузера, вероятно, произошло именно это, следует проверить, на какой файл ссылается иконка. Если этот ярлык создан вирусом, его придется удалить.

Свойства ярлыка Google Chrome
Подобные проблемы возникают не так уж часто, в большинстве случаев ярлык Google Chrome на рабочем столе функционирует исправно, обеспечивая пользователю максимальное удобство.
Далеко не все пользователи знают, что браузером Google Chrome можно управлять посредством специальных команд или переключателей командной строки Windows. Причем некоторые команды позволяют активировать или отключать важные функции, которые недоступны пользователям в обычных настройках браузера. В этой статье мы рассмотрим, как запускать команды через ярлык браузера, как пользоваться командной строкой для администрирования Хрома, а также расскажем о самых полезных переключателях, которые помогут решить различные проблемы, связанные с работой браузера.
Запуск Chrome с параметрами через ярлык
Запуск ключей или параметров браузера возможен через ярлык. Для этого кликнете правой кнопкой мыши по ярлыку Google Chrome и выберете опцию Свойства:

Во вкладке Ярлык в графе Объект добавьте ключ --incognito после chrome.exe:
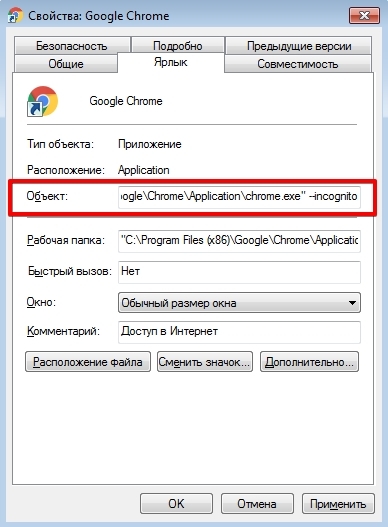
Затем нажмите Применить и OK.
Теперь при запуске Chrome через ярлык всегда будет открываться окно браузера в режиме инкогнито.
Несколько профилей пользователя в Google Chrome
Можно также запустить несколько копий Хрома с разными пользовательскими профилями. Например в одном у вас важные данные и сохраненные пароли, а другой используется для обычного серфинга по сомнительным сайтам.
Или у вас один компьютер, а каждому пользователю хочется иметь "свой" Хром на одном рабочем столе.
Делается это с помощью ключа:
--user-data-dir="ПУТЬ_ПО_ПАПКИ_С _ПРОФИЛЕМ"
Можно указать пустую папку, данные нового профиля создадутся автоматически.
Аналогичным образом можно добавлять и другие ключи, описанные в таблице ниже.
Изменение директории по умолчанию в командной строке Windows
Второй способ предполагает работу с командной строкой или консолью. Для начала необходимо нажать сочетание клавиш Win + R, ввести команду cmd и кликнуть на OK:
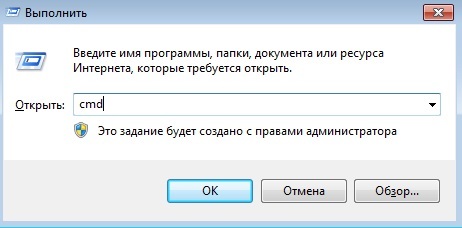
На экране появится окно командной строки:
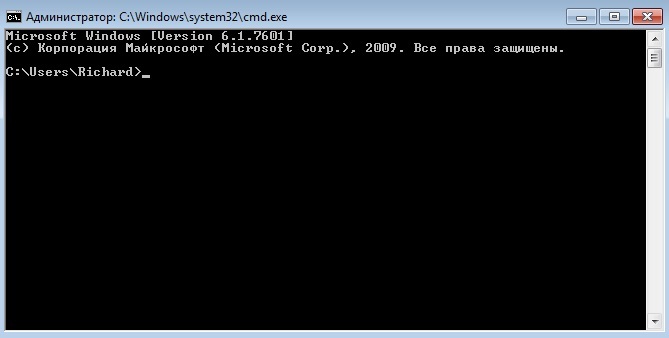
Теперь основная задача сводится к смене базовой директории пользователя (в нашем случае это C:\Users\Richard) на директорию, где хранится файл chrome.exe.
Для смены папки необходимо ввести cd и через пробел указать путь к файлу.
Путь отображается в свойствах ярлыка браузера. Достаточно кликнуть правой кнопкой мыши на ярлык Chrome и выбрать Свойства:

Далее необходимо скопировать путь из графы Рабочая папка:
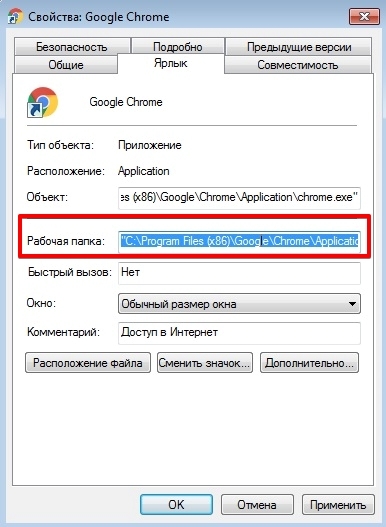
В командной строке введите cd, вставьте скопированные данные через контекстное меню и нажмите клавишу Enter:

Запуск Chrome с параметрами командной строки
Откройте в Chrome несколько вкладок, а затем закройте его. Вернитесь к окну консоли, введите следующую команду и нажмите Enter:
chrome.exe --restore-last-session
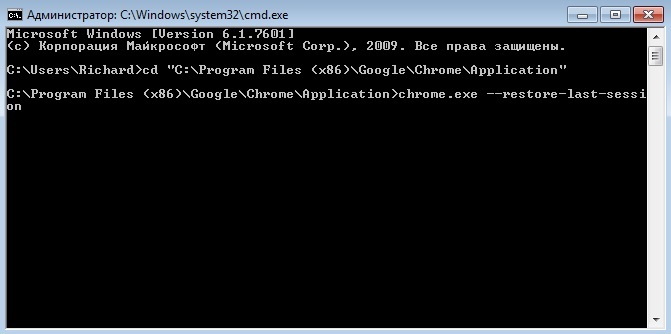
Фактически это означает, что нужно запустить файл chrome.exe с параметром --restore-last-session, таким образом, выполнение команды приведет к запуску браузера с недавно закрытыми вкладками.
Аналогичным образом можно выполнить любую команду. Например, для вызова окна браузера в режиме инкогнито используется следующий параметр (иногда их называют "ключами" командной строки):
chrome.exe --incognito
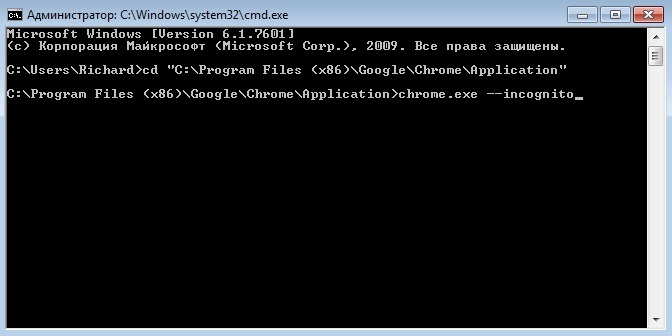
Нужно помнить, что перед параметром всегда необходимо всегда указывать chrome.exe, чтобы операционная система знала, какую именно программу нужно выполнить с указанным параметром.
Список параметров командной строки для управления Google Chrome
В таблице указаны различные ключи (параметры), которые могут быть полезны как веб-программистам, так и рядовым пользователям. Они часто используются в случаях, когда некоторые функции, элементы интерфейса или настройки браузера не работают должным образом в той или иной операционной системе.
Команда
--user-data-dir=
--ash-force-desktop
--disable-3d-apis
--disable-background-mode
--disable-gpu
--disable-extensions
--disable-plugins
--disable-plugins-discovery
--disable-preconnect
--disable-notifications
--disable-sync
--disable-translate
--dns-prefetch-disable
--kiosk
--incognito
--media-cache-size
--multi-profiles
--mute-audio
--new-profile-management
--no-experiments
--no-pings
--no-proxy-server
--no-referrers
--no-startup-window
--reset-variation-state
--restore-last-session
--ssl-version-min
--show-fps-counter
--start-maximized
--window-position
--window-size
Полный перечень актуальных параметров можно посмотреть на сайте веб-разработчика Peter Beverloo.

- Активность: 5072
- Репутация: 13
- Пол: Мужчина
- Активность: 31k
- Репутация: 437
- Пол: Мужчина
Все верно. Троянчик поменял путь и рабочую папку браузера Google Chrome.
По умолчанию путь для запуска браузера
C:\Program Files\Google\Chrome\Application\chrome.exe
Рабочая папка
C:\Program Files\Google\Chrome\Application
Удалите папку dUyvhpXB и проганите антивирусом.
Антивирус-то какой? Почему пропустил непонятно.
- Активность: 8825
- Репутация: 53
- Пол: Мужчина
- Активность: 405
- Репутация: 2
- Пол: Мужчина
сначала команда %ProgramData%, потом удаляете этот хитрый файл и каталог(полностью) с ярлыком два пути. или создать новый или изменить путь к хрому
13 комментариев
- Активность: 8825
- Репутация: 53
- Пол: Мужчина
- Активность: 405
- Репутация: 2
- Пол: Мужчина
сначала команда %ProgramData%, потом удаляете этот хитрый файл и каталог(полностью) с ярлыком два пути. или создать новый или изменить путь к хрому
- Активность: 5072
- Репутация: 13
- Пол: Мужчина
- Активность: 31k
- Репутация: 437
- Пол: Мужчина
Все верно. Троянчик поменял путь и рабочую папку браузера Google Chrome.
По умолчанию путь для запуска браузера
C:\Program Files\Google\Chrome\Application\chrome.exe
Рабочая папка
C:\Program Files\Google\Chrome\Application
Удалите папку dUyvhpXB и проганите антивирусом.
Антивирус-то какой? Почему пропустил непонятно.
- Активность: 31k
- Репутация: 437
- Пол: Мужчина
Кстати, интересно, что там в батнике TGAAID0.bat? Это текстовый файл.
- Активность: 5072
- Репутация: 13
- Пол: Мужчина
- Активность: 3629
- Репутация: 0
- Пол: Мужчина
По моему надо перегрузить браузер. Иногда это помогает.
- Активность: 37k
- Репутация: 404
- Пол: Мужчина
Удалить этот ярлык и создать новый и про сканировать на всякий случай Dr.Web CureIt!. Проверьте автозагрузку. Вируса или трояна у вас нету это вы нажали на ссылку и т.д. И свойства вашего ярлыка изменились.
- Активность: 7421
- Репутация: 120
- Пол: Мужчина
В программДата такой папки не должно быть. Нажмите в данном окне кнопку "Расположение файла", перейдёте в папку, которую нужно удалить, поднимитесь на 1 уровень выше и перейдёте в папку рангом выше, удалите папку dUyvhpXB. Если что-то будет мешать удалению, то в Диспетчере задач завершите мешающие процессы и завершите удаление.
Затем проверить весь комп с помощью дрВебКурельт.
Данный ярлык удалить и создать новый. Зайдите в реальную папку расположения ГуглХрома и оттуда отправьтен ярлык на Рабочий стол. Вышеизложенные рекомендации всех учтите.
- Активность: 5072
- Репутация: 13
- Пол: Мужчина
Александр, Спасибо так и сделал нашел гугл в систем 32 и перенес как ярлык на рабочий стол.
- Активность: 7421
- Репутация: 120
- Пол: Мужчина
Евгений, странно, что гугл находится у Вас в папке систем32.
Обычно гуглхром устанавливается в пользовательскую папку по такому приблизительно пути C:\Users\Пользователь\AppData\Local
Проверьте этот путь. Если там найдёте ГуглХром, то это будет настоящее место жительства программы. А всё остальное - обманка
- Активность: 1605
- Репутация: 4
- Пол: Женщина
Я бы на вашем месте первым делом заглянула в Безопасность и установила владельцем Администраторов и полный допуск только для Системы, Администраторов и Пользователей. Затем вышла через Раположение файла к папке, в которой он находится. Для этой папки установила бы те же правила Безопасности через её Свойства. Затем в Брандмауэре посмотрела бы и либо убрала бы Google из списка Правил входящих и исходящих вообще (пусть проходит общий контроль безопасности), либо ужесточила для него Правила: только через безопасное подключение и с блокировкой обхода узлов. А потом нужно перейти к найстройке самого браузера Google и там посмотреть, что может влиять на бесконтрольные загрузки. Установить в нём дополнительно расширение, например, ADBlock, которое блокирует то, о чём вы пишете.
Читайте также:

