Thrustmaster как подключить к ps3
Обновлено: 07.07.2024
Вы можете легко подключить контроллеры DualShock к игровой консоли
Контроллеры PlayStation 3 предназначены для беспроводной работы, поэтому вам не нужно подключаться к консоли через USB-кабель. По умолчанию они не работают по беспроводной связи, поэтому вам нужно синхронизировать контроллер PS3 с консолью, если вы хотите воспользоваться этой функцией.
Помимо беспроводной работы с PlayStation 3, вы также можете синхронизировать контроллер PS3 с компьютером Windows или Mac. Для этого требуется соединение Bluetooth, но оно работает с большинством компьютеров под управлением Windows 7, Windows 8 и Windows 10, а также с большинством компьютеров Mac под управлением MacOS Snow Leopard или более поздней версии.
Следующие инструкции относятся к официальным контроллерам PS3 от Sony. Смешанная поддержка сторонних контроллеров, особенно контроллеров, требующих отдельного ключа. Контроллеры, использующие отдельный ключ, имеют инструкции по сопряжению, которые отличаются от одного устройства к другому. Некоторые из этих контроллеров совместимы с Windows и Mac, а другие нет. Для получения дополнительной информации свяжитесь с производителем вашего контроллера.
Как синхронизировать контроллер PS3 с консолью PlayStation 3
Для синхронизации контроллера PS3 с консолью PlayStation 3 все, что вам нужно, это кабель мини-USB. Sony рекомендует использовать кабель, поставляемый с системой. Если у вас возникли проблемы с синхронизацией контроллера, и вы используете кабель стороннего производителя, попробуйте другой кабель. Большинство сторонних кабелей работают нормально, но есть и такие, которые не работают.
Следующие инструкции относятся ко всем моделям PlayStation 3.
Вот как синхронизировать контроллер PS3 с консолью PlayStation 3:
Включите PlayStation 3.
Подключите кабель mini USB к вашему контроллеру.
Подключите другой конец кабеля к PS3.
Подождите, пока индикаторы на контроллере перестанут мигать.
Как только индикаторы перестанут мигать, отсоедините кабель мини-USB от контроллера.
Если контроллер не заряжен, оставьте его подключенным для завершения зарядки.
Ваш контроллер PS3 теперь готов к использованию.
Что делать, если контроллер PS3 не синхронизируется
В некоторых случаях вы можете попытаться синхронизировать контроллер PS3 и обнаружить, что он не работает. Большинство проблем, вызывающих эту проблему, можно устранить путем сброса контроллера и повторной попытки его синхронизации. Если после сброса он по-прежнему не синхронизируется, возможно, проблема с батареей или оборудованием.
Вот как можно сбросить контроллер PS3:
Переверните контроллер, чтобы кнопки и аналоговые джойстики были направлены вниз.
Найдите кнопку доступа к кнопке сброса.
Вставьте скрепку, булавку или тонкий гвоздь в отверстие для доступа к кнопке сброса, чтобы нажать кнопку сброса, и удерживайте ее не менее двух секунд.
Когда кнопка сброса нажата, вы должны чувствовать щелчок. Если вы не чувствуете щелчок, возможно, вы пропустили кнопку.
Удалите скрепку и попробуйте снова синхронизировать контроллер.
Если ваш контроллер по-прежнему не синхронизируется или не включается, возможно, он неисправен или неисправен аккумулятор.
Как подключить контроллер PS3 к Windows
Хотя контроллеры PS3 были разработаны исключительно для использования с консолями PlayStation 3, вы также можете использовать их с Windows. Чтобы подключить контроллер PS3 к компьютеру под управлением Windows, необходимо установить несколько пакетов программного обеспечения и драйверов от Microsoft и использовать бесплатную программу SCP ToolKit.
Хотя SCP ToolKit больше не находится в разработке, он работает с Windows 7, Windows 8 и Windows 10.
Требуются следующие платформы, пакеты и среды выполнения:
Если у вас Windows 7, вам также необходимо скачать и установить драйвер контроллера Xbox 360.
Вам также понадобится контроллер мини USB для подключения вашего контроллера к компьютеру.
Когда вы используете SCP ToolKit для подключения контроллера PS3 к компьютеру под управлением Windows, он полностью захватывает ваше соединение Bluetooth. Вы не сможете подключить любые другие устройства Bluetooth.Если вы используете другие устройства Bluetooth, вам следует подумать о покупке отдельного ключа Bluetooth для вашего контроллера PS3.
Если ваша PlayStation 3 находится где-то рядом с вашим компьютером, отключите его, чтобы ваш контроллер не подключился к нему случайно.
Перезагрузите контроллер PS3, вставив скрепку в отверстие для кнопки сброса, расположенное на задней панели контроллера.
Используя мини-USB-кабель, подключите контроллер к компьютеру.
Загрузите и установите SCP Toolkit.
Запустите программу установки драйвера SCP Toolkit.
Нажмите Далее .
Дождитесь появления вашего контроллера, нажмите Инициализировать все подключенные устройства , затем нажмите Далее .
Нажмите инициализировать все подключенные устройства и нажмите Далее .
Нажмите Установить драйвер виртуального контроллера Xbox 360 и нажмите Далее .
Нажмите Установить службу Windows и нажмите Далее .
Нажмите Готово .
Контроллеры PS3 очень старые, и программа SCP Toolkit больше не находится в активной разработке. Этот метод по-прежнему работает с большинством компьютеров с Windows 7, Windows 8 и Windows 10. Если это не работает с вашей конкретной конфигурацией, может быть проблема с совместимостью, которая вряд ли когда-либо будет устранена из-за возраста оборудования.
После завершения процедуры установки контроллер PS3 будет готов к использованию с компьютером Windows.
Как подключить контроллер PS3 к Mac
Вы также можете использовать контроллер PS3 со своим Mac, если вы используете MacOS Snow Leopard или более новую версию и у вас включен Bluetooth. Вам не нужно никакого дополнительного программного обеспечения или драйверов для его работы, но вам нужен кабель мини-USB для подключения контроллера PS3 к вашему Mac.
Вот как подключить контроллер PS3 к Mac:
Если ваша PlayStation 3 находится где-то рядом с вашим Mac, отсоедините его, чтобы предотвратить случайное подключение к нему вашего контроллера.
Перезагрузите контроллер PS3, вставив скрепку в отверстие для кнопки сброса, расположенное на задней панели контроллера.
Убедитесь, что на вашем Mac включен Bluetooth. Если вы не знаете, как это сделать, ознакомьтесь с нашим руководством по использованию Bluetooth на Mac.
Подключите контроллер PS3 к Mac с помощью кабеля мини-USB.
Если ваш контроллер не заряжен, оставьте его подключенным на некоторое время для зарядки, прежде чем продолжить.
Найдите свой контроллер PS3 в списке устройств Bluetooth на вашем Mac.
При появлении запроса введите код 0000 и нажмите pair или accept .

Каждый геймер знает: чтобы получить максимум удовольствия от игры, нужно подобрать правильные девайсы для ее прохождения. Пройти экшен без быстрой игровой мыши или победить в файтинге без качественного геймпада – просто невозможно. Равно как невозможно и получить кайф от вождения виртуальной машины по трассам той же NFC без отличной рулевой системы с педалями.
Именно об этих гаджетах мы сегодня и поговорим – а точнее о том, как выполнить настройку домашнего оборудования для виртуального автогонщика.

Подключение руля с педалями к ПК
На самом деле, несмотря на массивность и многокомпонентность системы тут нет ничего сложного. Большинство современных девайсов подобного типа оснащены одним кабелем USB на выходе, и именно через него происходит весь обмен данными.
В общем, все, что вам нужно – найти свободный разъем у себя на игровом компьютере или ноутбуке и подключить устройство к нему.
Пожалуй, наиболее сложной задачей во всем этом процессе будет расположение руля и его аксессуаров на столе – так, чтобы вам было действительно удобно играть. Ну и программные настройки, если раньше вы не использовали девайсы подобного рода. Поэтому дальше мы поговорим подробно именно о подстройке программной части.
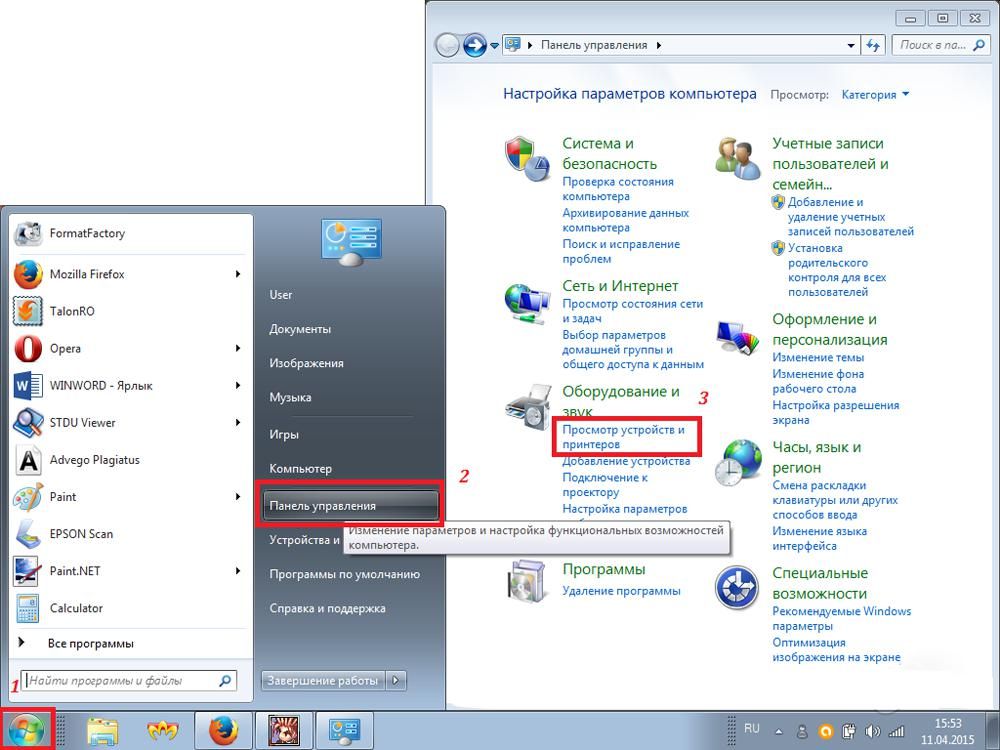
Как быть с программным обеспечением руля
Большинство рулевых систем сегодня автоматически определяются системой. Если этого не произошло, вам необходимо:
Перейти в меню Пуск – Панель управления – Устройства и принтеры;
Найти в списке рулевую систему и установить для нее драйвера вручную;
Если руля в перечне нет, выбрать пункт Добавление устройства и следовать пошаговой инструкции на экране.
После этого система увидит новое устройство, и вы сможете управлять с его помощью. Как только это произошло – можем переходить к калибровке устройства
Настройка средствами системы и «родным» ПО
Откалибровать руль и педали можно как с помощью оригинальных утилит, поставляемых в комплекте с девайсом, так и через встроенные средства операционной системы. Правда, в первом случае вам будет доступно намного больше установок – если их, конечно, предусмотрел сам производитель.




Для начала рассмотрим самый универсальный вариант – настройку средствами ОС. Для этого делаем следующее:
Нажмите комбинацию клавиш Win+R;
В открывшейся строке поиска пишем joy.cpl;
После этого появится окно с выбором устройств, где необходимо выбрать руль;
Жмем кнопку Свойства;
После этого для калибровки необходимо нажать на верхние боковые кнопки руля;
В некоторых системах также можно задать максимальный угол поворота.
В фирменных утилитах настройка производится подобным же образом. Но в них вы также получаете возможность калибровки силы нажатия на педали, линейности движения, а также подсветки и прочих дополнительных параметров.

После выполнения калибровки стоит попробовать запустить игру. В большинстве из них также есть меню настройки, где вы можете дополнительно подстроить установки. Не стоит пренебрегать этой возможностью – так вы сможете добиться максимального комфорта и реалистичности прохождения игры.
Как подключить руль к ps4
Рулевых систем для игровых консолей выходит не так много, как для компьютеров, но это вовсе не значит, что вы не сможете с удовольствием поиграть в гонки и автосимуляторы. Просто вам необходимо будет приобрести к дополнение к рулю специальный переходник.

Вы можете выбрать самый простой из адаптеров, но в таком случае ваша приставка будет видеть систему просто как геймпад, и возможности управления будут крайне ограниченными. Ну, а если вы выберете более продвинутый аналог, типа GIMIX, то ваша рулевая система будет видна именно как рулевая система, и вы получите полный набор возможностей.
Правда, это доступно не для всех моделей, а только для тех, которые технически совместимы с PlayStation и Xbox. Это рули от Logitech, Trust и некоторых других крупных производителей геймерских аксессуаров. Вы можете самостоятельно проверить, подходит ли ваш девайс для приставки в его технической документации или на сайте производителя.
Итак, как же происходит процесс подключения? Для начала вам придется подключить свой руль к компьютеру и геймпад от приставки, установив на него же драйвера.
Далее вам нужно зайти в GIMX Config, чтобы сэмулировать все орган управления рулевой системы. Для этого можно открыть один из имеющихся профилей, разворачивает список с настройками, удалить оттуда все компоненты и каждую клавишу задать заново. Для этого выбираете кнопку в списке, выбираете пункт AutoDetect и выбираете подходящую вам клавишу на руле. Самое главное – не пропустить ни одного стандартного элемента управления.
После этого переходим к настройке осей, газа, тормоза и сцепления, назначаем их, чтобы система увидела руль. В зависимости от вашей модели вам придется подобрать корректные настройки чувствительности, сцепления, тормоза и прочих параметров.
После того, как вы выставили все настройки, обязательно сохраните свой профиль. Подключите свою консоль и перенесите данные на нее, активируйте эмуляцию. Далее вам необходимо перейти на свое обычное подключение к телевизору, после чего вы сможете управлять всеми возможностями приставки с помощью руля. И, конечно же, он будет доступен вам для прохождения игр.
Вы можете легко подключить контроллеры DualShock к игровой консоли
Контроллеры PlayStation 3 предназначены для беспроводной работы, поэтому вам не нужно подключаться к консоли через USB-кабель. По умолчанию они не работают по беспроводной связи, поэтому вам нужно синхронизировать контроллер PS3 с консолью, если вы хотите воспользоваться этой функцией.
Помимо беспроводной работы с PlayStation 3, вы также можете синхронизировать контроллер PS3 с компьютером Windows или Mac. Для этого требуется соединение Bluetooth, но оно работает с большинством компьютеров под управлением Windows 7, Windows 8 и Windows 10, а также с большинством компьютеров Mac под управлением MacOS Snow Leopard или более поздней версии.
Следующие инструкции относятся к официальным контроллерам PS3 от Sony. Смешанная поддержка сторонних контроллеров, особенно контроллеров, требующих отдельного ключа. Контроллеры, использующие отдельный ключ, имеют инструкции по сопряжению, которые отличаются от одного устройства к другому. Некоторые из этих контроллеров совместимы с Windows и Mac, а другие нет. Для получения дополнительной информации свяжитесь с производителем вашего контроллера.
Как синхронизировать контроллер PS3 с консолью PlayStation 3
Для синхронизации контроллера PS3 с консолью PlayStation 3 все, что вам нужно, это кабель мини-USB. Sony рекомендует использовать кабель, поставляемый с системой. Если у вас возникли проблемы с синхронизацией контроллера, и вы используете кабель стороннего производителя, попробуйте другой кабель. Большинство сторонних кабелей работают нормально, но есть и такие, которые не работают.
Следующие инструкции относятся ко всем моделям PlayStation 3.
Вот как синхронизировать контроллер PS3 с консолью PlayStation 3:
Включите PlayStation 3.
Подключите кабель mini USB к вашему контроллеру.
Подключите другой конец кабеля к PS3.
Подождите, пока индикаторы на контроллере перестанут мигать.
Как только индикаторы перестанут мигать, отсоедините кабель мини-USB от контроллера.
Если контроллер не заряжен, оставьте его подключенным для завершения зарядки.
Ваш контроллер PS3 теперь готов к использованию.
Что делать, если контроллер PS3 не синхронизируется
В некоторых случаях вы можете попытаться синхронизировать контроллер PS3 и обнаружить, что он не работает. Большинство проблем, вызывающих эту проблему, можно устранить путем сброса контроллера и повторной попытки его синхронизации. Если после сброса он по-прежнему не синхронизируется, возможно, проблема с батареей или оборудованием.
Вот как можно сбросить контроллер PS3:
Переверните контроллер, чтобы кнопки и аналоговые джойстики были направлены вниз.
Найдите кнопку доступа к кнопке сброса.
Вставьте скрепку, булавку или тонкий гвоздь в отверстие для доступа к кнопке сброса, чтобы нажать кнопку сброса, и удерживайте ее не менее двух секунд.
Когда кнопка сброса нажата, вы должны чувствовать щелчок. Если вы не чувствуете щелчок, возможно, вы пропустили кнопку.
Удалите скрепку и попробуйте снова синхронизировать контроллер.
Если ваш контроллер по-прежнему не синхронизируется или не включается, возможно, он неисправен или неисправен аккумулятор.
Как подключить контроллер PS3 к Windows
Хотя контроллеры PS3 были разработаны исключительно для использования с консолями PlayStation 3, вы также можете использовать их с Windows. Чтобы подключить контроллер PS3 к компьютеру под управлением Windows, необходимо установить несколько пакетов программного обеспечения и драйверов от Microsoft и использовать бесплатную программу SCP ToolKit.
Хотя SCP ToolKit больше не находится в разработке, он работает с Windows 7, Windows 8 и Windows 10.
Требуются следующие платформы, пакеты и среды выполнения:
Если у вас Windows 7, вам также необходимо скачать и установить драйвер контроллера Xbox 360.
Вам также понадобится контроллер мини USB для подключения вашего контроллера к компьютеру.
Когда вы используете SCP ToolKit для подключения контроллера PS3 к компьютеру под управлением Windows, он полностью захватывает ваше соединение Bluetooth. Вы не сможете подключить любые другие устройства Bluetooth.Если вы используете другие устройства Bluetooth, вам следует подумать о покупке отдельного ключа Bluetooth для вашего контроллера PS3.
Если ваша PlayStation 3 находится где-то рядом с вашим компьютером, отключите его, чтобы ваш контроллер не подключился к нему случайно.
Перезагрузите контроллер PS3, вставив скрепку в отверстие для кнопки сброса, расположенное на задней панели контроллера.
Используя мини-USB-кабель, подключите контроллер к компьютеру.
Загрузите и установите SCP Toolkit.
Запустите программу установки драйвера SCP Toolkit.
Нажмите Далее .
Дождитесь появления вашего контроллера, нажмите Инициализировать все подключенные устройства , затем нажмите Далее .
Нажмите инициализировать все подключенные устройства и нажмите Далее .
Нажмите Установить драйвер виртуального контроллера Xbox 360 и нажмите Далее .
Нажмите Установить службу Windows и нажмите Далее .
Нажмите Готово .
Контроллеры PS3 очень старые, и программа SCP Toolkit больше не находится в активной разработке. Этот метод по-прежнему работает с большинством компьютеров с Windows 7, Windows 8 и Windows 10. Если это не работает с вашей конкретной конфигурацией, может быть проблема с совместимостью, которая вряд ли когда-либо будет устранена из-за возраста оборудования.
После завершения процедуры установки контроллер PS3 будет готов к использованию с компьютером Windows.
Как подключить контроллер PS3 к Mac
Вы также можете использовать контроллер PS3 со своим Mac, если вы используете MacOS Snow Leopard или более новую версию и у вас включен Bluetooth. Вам не нужно никакого дополнительного программного обеспечения или драйверов для его работы, но вам нужен кабель мини-USB для подключения контроллера PS3 к вашему Mac.
Вот как подключить контроллер PS3 к Mac:
Если ваша PlayStation 3 находится где-то рядом с вашим Mac, отсоедините его, чтобы предотвратить случайное подключение к нему вашего контроллера.
Перезагрузите контроллер PS3, вставив скрепку в отверстие для кнопки сброса, расположенное на задней панели контроллера.
Убедитесь, что на вашем Mac включен Bluetooth. Если вы не знаете, как это сделать, ознакомьтесь с нашим руководством по использованию Bluetooth на Mac.
Подключите контроллер PS3 к Mac с помощью кабеля мини-USB.
Если ваш контроллер не заряжен, оставьте его подключенным на некоторое время для зарядки, прежде чем продолжить.
Найдите свой контроллер PS3 в списке устройств Bluetooth на вашем Mac.
При появлении запроса введите код 0000 и нажмите pair или accept .

Как подключить новый джойстик DualShok 3 к PS3
Игровая консоль Sony Play Station 3 является очень распространённой. При этом приставка уже не является новинкой. Несмотря на это, цены на новые контроллеры достаточно высокие. Поэтому многие владельцы ищут альтернативные варианты геймпадов. Некоторые приобретают китайские аналоги, которые не отличаются высоким качеством или стараются найти и подключить контроллер от более ранних версий консоли Sony.
Самыми распространёнными вариантами, которыми пользуются владельцы приставок, являются:
- Подключение нового контроллера DualShok 3.
- Приобретение геймпада более свежей версии консоли DualShok 4.
- Использование аналогичных изделий другой фирмы — производителя. Самым подходящим вариантом в этой ситуации является манипулятор от фирмы Microsoft.
СПРАВКА. Если использование DualShok 4 совместно с Play Station 3 допускается, то DualShok 3 работать с PS4 не будет.
Использование нового DualShok 3 с Sony PS3 является самым простым решением возникшей проблемы. Конечно, в таком случае, придётся потратить достаточно крупную сумму денег.
Подключение нового контроллера осуществляется следующим образом:
Помимо подключения с использованием провода, приставку PS3 можно подключить и по беспроводной технологии. Обычно, игровой процесс и осуществляется без использования проводов.
СПРАВКА. Самое первое подключение нового контроллера должно быть выполнено только с помощью кабеля! Перед началом процедуры соединения устройств, необходимо полностью зарядить джойстик.
Чтобы подключить манипулятор к Play Station 3 по беспроводной технологии потребуется:
- Приставка Play Station 3.
- Подключаемый контроллер.
- Провод USB и Bluetooth — адаптер.
Процедура подключения выглядит следующим образом:
- Приставку PS3 необходимо присоединить к телевизору и включить. Она не должна находиться в режиме «Ожидания».
- В приставку следует установить Wireless — приёмник.
- На манипулятор подаётся питание.
- После того как изделие включится, необходимо нажать на кнопку PS, которая располагается на его корпусе.
- Игровая консоль начнёт поиск и распознавание внешних устройств. Если манипулятор подходит, будет запущен процесс синхронизации.
- Проверить, подключился ли геймпад, можно запустив любую игру.
При необходимости к консоли можно присоединить и дополнительный джойстик:

Почему джойстик не подключается к PS3?
При подключении нового контроллера, у владельцев может возникнуть не только вопрос «Как включить джойстик на ПС3?», но и «Почему джойстик не подключается?» Самой распространённой причиной, по которой не удаётся выполнить присоединение, является то, что контроллер полностью разряжен. В этом случае требуется полностью зарядить устройство.

Также одной из причин может быть — покупка неоригинального изделия. В этом случае пользователь не застрахован от того, что джойстик может быть или полностью не рабочим, или консоль не сможет распознать геймпад. Помимо этого, неоригинальные джойстики имеют очень ограниченный функционал, что сказывается на качестве игрового процесса. Специалисты советуют приобретать только оригинальные изделия, чтобы избежать возможных проблем при подключении или возникновения сложностей при использовании изделия. Выполнить же присоединение нового оригинального джойстика не доставляет больших трудностей.
Читайте также:

