Tl wr740n не работает lan
Обновлено: 07.07.2024

Настраиваю роутер, интернет от Ростелеком FTTx оптоволокно, в квартиру витая пара.Всё подключил как положено по инструкции, настроил с диска, подключение нет ошибка 651
Залез в роутер через браузер, все настройки поставил, снова ошибка 651.
Ростелеком отказал в помощи, роутер не их и пошли вы сэр …
Перечитал весь инет и посмотрел кучу роликов на ютьюбе, результат 00000
Кабель в комп всё работает отлично через роутер никак (((
Выручайте нужен WI-FI
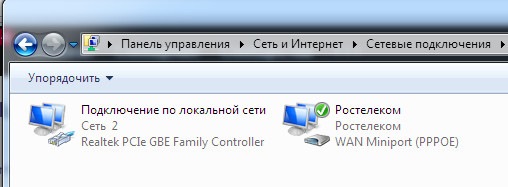

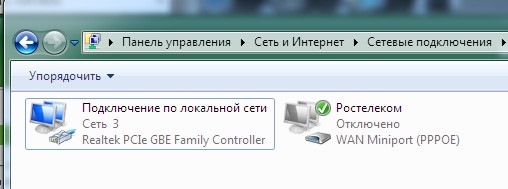
PS. Дело было не в бобине ))) ошибка при печати пароля .Так что просите вам озвучить пароль из техподдержки.
Всем СПАСИБО ЗА ПОМОЩЬ !
Работает пока нормально, скорость передачи по спидтест в комнате с роутером 52.82 приём 49.06 передача
через 2 кирпичных стены и шкаф с одеждой 44.91 приём 43.66 передача
через 2 несущих стены (40см) 36.28 и 31.25
пока неотваливался за 3ч25мин. тянет 2 телефона и ноут.

Комментарии 48

До собаки! Я сам работаю в ростелекоме. Звони в тех.поддержку и требуй вызов специалиста. Скажи по телефону просто что не работает инет. Не говори что роутер новый нужно установить. Они будут по телефону диктовать всякие действия что бы попытаться наладить инет дистанционно. Не слушай их, скажи что ничего не соображаешь и пусть они пришлют на дом монтёра. В течении 24-х часов с вами свяжутся, приедут и настроят, контрольный срок устранения 24 часа. А когда монтёр уже придет к вам то тогда и скажете что нужно настроить новый роутер.
Привязки по mac никакой нет. Просто в настройке роутера много нюансов, один из них — Default route должен быть включен, иначе лампочки все будут гореть а инета при этом не будет.
Так же добавлю что нет разницы, ростелекомовское это оборудование или нет, настроить они обязаны в любом случае. В случае отказа требуй разговора с их начальством в их присутствии (монтёров).
Платить никому ниче не надо. Точно не знаю но по моему если монтер закроет вашу заявку как "настройка абонентского оборудования" то могут некую сумму списать с вашего лицевого счета интернета.


Позвонил мастеру который нас обслуживает, завтра будем с ним по телефону настраивать ))) дистанционно.В Ростелекоме ( 150 ) сидят
девчушки которые как зомби настраивают по картинкам, вот они и сказали что с TP Link компания не работает, просто у них нет картинок с настройками .
Спасибо за подсказку.

Да у этих девчушек набор стандартных фраз типа: а горят ли лампочки на роутере? а сколько горят? а попробуйте напрямую провод подключить, перезагрузите, подождите 10 минут.))))) После их словесных манипуляций потом приходим и диву даемся, лучше бы их не было и абонент при этом ничего бы не трогал )))))

Ошибка в пароле была ;)))) напечатали мне в договоре вместо W две V V

Ааааа бывает такое, по работе частенько такое бывает)

На прошлой неделе настраивал точно такое же чудо и тоже на РТ на оптику. Через быстрые настройки, рррое, логин и пас — из бумажки. Сначала заработал, потом стал глючить, и загорелась лампочка на Lan-2, хотя в него ничего не воткнуто. Перепрошил, но толку ноль. Вывод — и мне и тебе нести в магазин обратно!

Прошивку брал последнюю?


На прошлой неделе настраивал точно такое же чудо и тоже на РТ на оптику. Через быстрые настройки, рррое, логин и пас — из бумажки. Сначала заработал, потом стал глючить, и загорелась лампочка на Lan-2, хотя в него ничего не воткнуто. Перепрошил, но толку ноль. Вывод — и мне и тебе нести в магазин обратно!
вопрос ещё есть, а логин вводить весь или только цифры до собаки
65783-3@mtc
или
65783-3
Кабель провайдера (кабель, протянутый из подъезда в квартиру) должен быть подключён в порт WAN роутера (синий порт).
Компьютер должен быть подключён кабелем в порт LAN (жёлтый порт) либо по Wi-Fi к беспроводной сети роутера.

2) Проверить иникацию
Проверьте, горит ли индикатор «Интернет» на роутере:

Если он не горит – проблема в скорее всего в кабеле провайдера нужно сделать следующую проверку – отключить кабель от порта WAN (синий) и подключить в порт LAN (жёлтый).
- Если индикатор LAN (в виде иконки компьютера) загорелся, то у роутера не исправен WAN порт. Роутер нужно отнести в сервисный центр.
- Если индикатор LAN не загорелся, значит нет физического соединения с оборудованием провайдера. Необходимо вызвать техников от провайдера для проверки кабеля.
Горит оранжевым – возможна проблема как в настройках роутера, так и в предоставлении интернета провайдером, смотрите пункт 4
Горит зелёным. Если вы переключали кабели в пункте 1, то проверьте доступ в интернет сейчас – интернет должен работать. Если кабели не трогали, надо проверить настройки компьютера, смотрите пункт 3.
Если не горят вообще никакие индикаторы – проблема в питании роутера. Проверьте, подключён ли блок питания в розетку, вставлен ли штекер питания в роутер полностью. Точно ли в розетке есть электричество? Проверьте работу роутера в другой розетке. Если есть возможность, поменяйте блок питания на аналогичный по характеристикам (амперы/вольты). Если ничего не помогло – роутер необходимо сдать в сервисный центр.
3) Проверить настройки подключения на компьютере
Проверьте, подключено ли кабельное или беспроводное соединение.
Зайдите в «Панель управления» – «Сеть и интернет» – «Центр управления сетями и общим доступом» – «Изменение параметров адаптера».
1. Если вы используете кабельное соединение между компьютером и роутером, то найдите в списке «Ethernet» или «Подключение по локальной сети»
1.1 Если вы видите на нём красный крестик – значит кабель не подключён, проверьте соединение, переподключите кабель как со стороны компьютера, так и со стороны роутера.
2. Проверка беспроводного подключения
2.1. Если вы используете Wi-Fi, найдите в списке «Беспроводная сеть»
2.2. Если вы видите на нём красный крестик – значит вы не подключились к Wi-Fi, откройте список беспроводных сетей, выберете вашу и подключитесь
2.3. В списке нет вашей сети? Проверьте индикатор Wi-Fi на роутере. Если не горит, нажмите кнопку Wi-Fi на задней стороне роутера

3. Проверка соединений от провайдера.
3.1. Если ваш провайдер использует PPPoE, PPTP или L2TP, то в списке подключений может отображаться дополнительное подключение. Это соединение должно быть обязательно отключено.

Дальше необходимо проверить получаемый IP-адрес и шлюз. Дважды кликаете на вашем подключении (проводном или беспроводном), нажимаете «Сведения», проверяете строки, которые должны быть следующими:
DHCP включён – Да
Адрес IPv4 – 192.168.X.Y, где X – 0 или 1, а Y – обычно 100
Шлюз по умолчанию – 192.168.X.1, где X – 0 или 1

4) Проверить настройки в веб-интерфейсе роутера
С компьютера или ноутбука (на крайний случай – с планшета) открываем браузер

Мы рекомендуем Google Chrome, Mozilla Firefox, Safari, Internet Explorer.
В адресной строке (не в поиске, а именно в строке адреса)

В открывшемся меню вводим имя пользователя и пароль. Стандартные значения:
Имя пользователя – admin

Если стандартные admin\admin не подходят, значит вы ранее меняли эта данные на свои. Если эта данные найти не представляется возможным, в этом случае придётся полностью сбрасывать настройки на заводские. Перед сбросом настройки обязательно убедитесь, что вы знаете все ваши данные по договору с оператором связи (тип подключения, логин, пароль и т.д.).
После этого откроется меню настройки роутера.
Классический Бирюзовый интерфейс (или старый зелёный):
Заходим слева Сеть – WAN

Если Новый синий\голубой интерфейс:
Заходим сверху «Дополнительные настройки» – слева «Сеть» – «Интернет».

Самый важный шаг:
Вы должны знать, какие настройки требует ваш провайдер: тип подключения, логин/пароль, адрес сервера. Во всех этих параметрах вы должны быть уверены на 100%. Если есть сомнения – обращайтесь к провайдеру и требуйте сообщить вам все верные настройки.
Логин и Пароль должны быть строго по договору с провайдером. Даже неверно выбранный регистр приведёт к тому, что роутер не подключится.
В поле "IP-адрес/Имя сервера" - должен быть указан именно адрес VPN-сервера провайдера.
Также стоит уточнить нет ли у провайдера привязки по MAC-адресу, если есть, то попросить их проверить привязку вашего роутера, корректный ли MAC-адрес видят они.
Если уверены, что данные верные:
- На всякий случай вручную вносим данные ещё раз и нажимаем "Сохранить"
- Проверяем, что на всех компьютерах отключено высокоскоростное соединение провайдера (Если у вас тип подключения PPPoE, L2TP, PPTP). Данное подключение вы можете найти также в панели управления в списке всех подключений, см. шаг 3.
Если ваш провайдер Билайн, то этот оператор мог перевести вас на новый тип подключения и по какой-то причине не проинформировать вас об этом. Тогда это будет выглядеть так:


В этом случае меняем L2TP/L2TP Россия на Динамический. IP-адрес:

Для всех провайдеров:
Если в момент проблемы в меню «Состояние» – таблица «WAN» (Интернет) вы видите там ip: 0.0.0.0

Значит роутер потерял связь с провайдером. В большинстве случаев в таких ситуациях проблема на стороне провайдера. В этом случае обязательно нужно проверить работу интернет без роутера. Для этого выключаете роутер, подключаете кабель провайдера напрямую в ПК, или ноутбук.

На табличке указана модель и версия роутера.

Устройство используется вместе с блоком питания T090060-2C1.

Защелки на корпусе расположены следующим образом.

Плата имеет следующий вид. Маркировка платы 2050500393.

В качестве источника питания используется DC-DC преобразователь MC34063.

В центре платы стоит процессор Atheros AR9331-AL3A.

С блока питания подается 9 В.
Была предпринята попытка прошить роутер на OpenWrt. После прошивки роутер был с выключеным web-интерфейсом и соединился по протоколу SCP с ним через PuTTY. Однако соединиться с роутером через SSH протокол не получилось.

Тогда я выпаял флеш-память и прошил родной прошивкой на внешнем программаторе.


После этого обновил прошивку на DD-WRT, которая сделала работу роутера TP-Link TL-WR740N более стабильной. При этому использовал инструкцию по настройке DD-WRT WR740N.
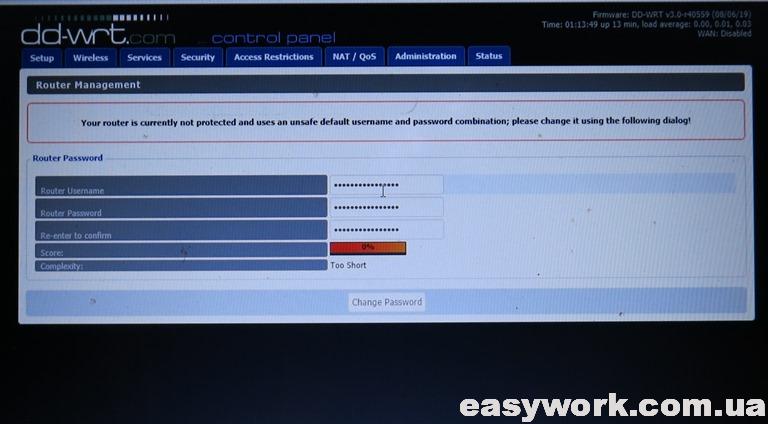

Описание кнопок, портов и индикаторов роутера
Расположение портов и кнопок

Заметим, что в разных аппаратных версиях моделей TL-WR740N и TL-WR741ND кнопки и порты могут располагаться в другом порядке, а кнопка QSS называется WPS/Wi-Fi.
Снизу роутера есть противоскользящие ножки для стабильного размещения на горизонтальной поверхности, ушки для подвешивания на вертикали и наклейка с важной информацией. Советуем сохранить эту наклейку, так как на ней записан адрес для входа в админ-панель, имя и пароль для входа, название аппаратной версии роутера (пригодится при обновлении) и другая полезная информация.
Назначение индикаторов
На передней панели есть целый ряд индикаторов, которые помогут вам оценить состояние роутера и подключенных к нему устройств и понимать, какая именно работа происходит в конкретный момент. У каждого индикатора есть несколько вариантов свечения, освоить которые вам поможет таблица ниже (в разных аппаратных версиях есть не все из приведенных значков).А здесь мы только поясним их общее назначение. Значок питания PWR (от англ. Power) показывает вам, включен ли роутер. Значок систему SYS подскажет, нет ли у роутера системных ошибок. Значок WLAN говорит о запуске или выключении беспроводной сети Wi-Fi, значки WAN и LAN 1-4 поясняют, подключены ли к соответствующим портам устройства и передают ли в настоящее время данные. Наконец, значок QSS показывает, подключено ли по QSS (WPS) к роутеру какое-либо устройство (другой роутер, телефон, планшет и пр.).
Подключение роутеров TP-Link TL-WR740N, TL-WR741ND
Для настройки роутера вначале вам нужно соединить его с другими устройствами. В этом вам поможет рисунок ниже. На нем вы увидите, куда вставлять адаптер питания, кабель, идущий от компьютера, и кабель от модема или сразу от интернет-провайдера. Теперь рассмотрим все шаги подсоединения по порядку.Первым делом выключите роутер, компьютер и модем (при наличии), если они были включены. Затем вставьте в порт WAN кабель от провайдера или соедините Ethernet-кабелем порт WAN роутера и порт LAN модема (если вы подключаетесь к интернету через модем). Соедините кабелем из комплекта роутера сетевой порт компьютера с любым портом LAN роутера. Подсоедините к роутеру адаптер питания и включите его в розетку. Включите компьютер, модем и роутер (нажмите на роутере кнопку Power). Дождитесь загрузки роутера и убедитесь, что у него горит индикатор питания, мигает значок системы (см. обозначения индикаторов выше), горят или мигают значок порта WAN и значок одного из портов LAN. Если какой-то из индикаторов не горит, проверьте надежность соединения или исправность проводов.
Настройка роутеров TP-Link TL-WR740N, TL-WR741ND
Самым простым способом настройки роутера является запуск мастера быстрой установки. Сделать это вы можете с компакт-диска, если у вас есть на компьютере CD-ROM, или через панель управления в браузере. Рассмотрим оба варианта.
Настройка через компакт-диск
Настройка через панель управления
Отдельно рассмотрим случай, если у вас динамический IP. Если при этом вы подключаетесь с вашего главного компьютера, то выберите соответствующую строку «Да, я подключен к главному компьютеру», нажмите кнопку «Клонировать MAC-адрес» и «Далее». Но в случае ведения настройки с другого компьютера, вам нужно выбрать вариант «Нет, я подключен к другому компьютеру» и указать MAC-адрес главного компьютера. Для определения MAC-адреса головного ПК вызовите на нем функцию «Выполнить» (клавиши Win+R), введите команду cmd, нажмите «Ок», затем задайте команду ipconfig/all и нажмите Enter. Прочитайте MAC-адрес в строчке «Физический адрес».На втором шаге вам нужно настроить вашу сеть Wi-Fi, при помощи которой вы сможете подключать к роутеру любые беспроводные устройства (телефоны, планшеты, ноутбуки и пр.). В открывшемся перед вами окне в строке «Беспроводной режим» выберите «Включить», придумайте имя вашей беспроводной сети, введите его в одноименную строку и выберите свой регион. В разделе о защите беспроводного режима поставьте переключатель в позицию «WPA-PSK/WPA2-PSK», придумайте пароль для своей сети, обязательно запишите придуманные имя и пароль сети Wi-Fi и нажмите кнопку «Закончить» или «Перезагрузка».
Теперь откройте любую страницу в браузере и убедитесь в том, что она загружется. Это говорит о том, что роутер подключен и настроен. Можете подключать к нему другие устройства по сети Wi-Fi или по проводам через свободные LAN-порты.
Устранение проблем с работой роутера
Перезагрузка и сброс настроек TP-Link TL-WR740N, TL-WR741ND
Иногда роутер перестает раздавать интернет, что может быть связано с самими разными причинами от проблем на стороне провайдера до неисправности роутера. Но нередко проблема решается простой перезагрузкой устройства. Выполнить ее вы можете в панели управления через меню «Системные инструменты». Найдите там подраздел «Перезагрузка» и кликните по одноименной кнопке. Она же необходима, если вы сменили имя или пароль своей беспроводной сети, при обновлении прошивки, сброса до заводских настроек и в других случаях. В некоторых из них перезагрузка происходит автоматически.Более капитальное решение — сбросить роутер до заводских настроек. Это означает его возврат в то состояние, которое было при покупке из магазина. При этом все сделанные настройки, включая заданные имена сетей, пароли, расписания и прочее, будут сброшены к заводским (указаны на этикетке роутера). Такая процедура может помочь, если в работе роутера возник сбой, если вы выставили какие-то некорректные настройки, забыли имя и пароль к панели управления или получили роутер от другого владельца.
Для сброса в меню «Системные инструменты» выберите строку «Заводские настройки» и нажмите «Восстановить». Тот же самый эффект можно получить, зажав острым предметом примерно на 8 секунд кнопку Reset на корпусе роутера. Имейте в виду, что после сброса вам придется повторить процедуру подключения и настройки, которые описаны выше. Чтобы каждый раз не вводить данные заново, перед сбросом выполните резервное копирование (см. ниже) и после сброса сможете восстановить данные.
Резервное копирование и восстановление настроек
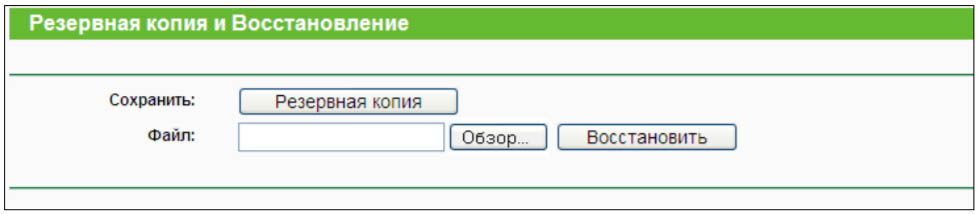
Обновление прошивки TP-Link TL-WR740N, TL-WR741ND
Если ваш роутер перестал корректно работать, или в новой версии прошивки вышла нужная вам функция, обновите прошивку через раздел «Системные инструменты» и подраздел «Обновление встроенного ПО». Для этого найдите имя вашего роутера в этом разделе официального сайта производителя.Затем выберите из раскрывающегося списка аппаратную версию своего роутера (написана на этикетке после буквы V или Ver.), нажмите на кнопку «Встроенное ПО» и внизу найдите доступные прошивки. Возле версий прошивок указаны даты, которые помогут вам понять, стоит ли у вас старая или новая версия.
Если есть новая версия, скачайте ее на компьютер и разархивируйте. Загрузите из архива файл с расширением .bin и кликните «Обновить». Не выключайте и не перезагружайте роутер во время обновления, так как это может привести к его поломке. Поскольку после обновления настройки роутера могут сбиться, предварительно запишите их или сделайте резервное копирование, как описано выше.
Приведенных в статье знаний достаточно, чтобы оперативно подключить и настроить в доме роутер для обеспечения интернетом всех домашних устройств.
Читайте также:

