Total commander android ftp настройка
Обновлено: 07.07.2024
Появляется все больше моделей Wi-Fi роутеров, которые имеют USB разъем, и поддерживают запуск FTP сервера. В предыдущей статье я писал о настройке FTP сервера на роутерах TP-LINK, и планирую еще подготовить инструкции для других маршрутизаторов.
После запуска FTP сервера, к нему можно подключать устройства. С подключением компьютеров все понятно, там можно использовать стандартное средство. Устройства на Android так же можно подключать к FTP серверу, который запущен на вашем роутере, или к удаленному серверу, через интернет. Все что нам нужно знать, так это адрес FTP сервера, имя пользователя и пароль. А если у вас включен анонимный вход, то имя и пароль не понадобятся.
С планшета, или телефона, который работает на Android, я советую подключаться через бесплатный файловый менеджер, который называется "ES Проводник". Сейчас мы рассмотрим этот способ более подробно.
Настройка подключения к FTP на Android устройствах
Сначала установите "ES Проводник" из Google Play, найдете по названию. А может он у вас уже установлен, проверьте.
Если вы хотите подключится к локальному FTP серверу, который запущен на вашем роутере, то мобильное устройство должно быть подключено к его Wi-Fi сети.Запускаем "ES Проводник", открываем слева меню, переходим на вкладку "Сеть" – "FTP". Затем, нажимаем на кнопку "Добавить". Или меню (кнопка из трех точек) , и "Новый" (это в старой версии) . И в новом окне выбираем протокол "ftp".

В следующем окне нам нужно задать данные для подключения к серверу. Указываем адрес сервера. Если он запущен на вашем роутере, то там нужно указать локальный IP-адрес роутера. Дальше имя пользователя и пароль. Если их нет, то ставим галочку "Аноним". И укажите какое-то название для подключения. Нажимаем "Ok".
Появится папка нашего подключения.

Открываем папку, и получаем доступ к файлам на накопителе по FTP соединению. Если у вас права администратора, или анонимный доступ (открытый) , то можно создавать новые папки, файлы, и выполнять с ними любые операции.
В этой статье я покажу, как создать FTP сервер на Android, к которому с помощью логина и пароля можно будет подключаться с любого устройства с FTP менеджером, и всячески управлять файлами девайса. Благодаря такому приёму можно навсегда забыть про нудное подключение с помощью USB кабелей.


FTP – это английская аббревиатура file transfer protocol, что переводится, как протокол передачи файлов. Отсюда понятно, что эта вещь используется для передачи файлов с одного устройства на другое, а также для проведения разнообразных операций над этими файлами.
FTP сервер на Android
Для того чтобы управлять файлами на Android через другое устройства (например, компьютер), необходимо на аппарате запустить FTP сервер. Для этого есть специальное приложение, скачать которое можно по ссылке ниже.
Это приложение на русском языке. Установите его на своём Android и запустите. После этого перейдите к опциям программы, чтобы произвести предварительные настройки.

Рассмотрю некоторые важные опции FTP сервера на Android:
- Сетевой интерфейс. Здесь можно выбрать, по какому интерфейсу следует совершить подключение FTP.
- Имя пользователя. Задайте логин для доступа по FTP к вашему Android.
- Пароль пользователя. Задайте пароль для доступа.
Остальные опции можно оставить по умолчанию. Среди них есть возможность отображения скрытых папок и файлов, энергосберегающий режим, приоритет приложения и другое.
FTP менеджер
После настройки FTP сервера на Android, следует перейти к менеджеру на другом устройстве, который будет получать доступ к вашему девайсу. Это может быть любое устройство – компьютер или смартфон с любой операционной системой. Главное, чтобы на нём была возможность установить кокой-либо FTP менеджер.
Расскажу на примере компьютера с Windows и FTP менеджере Total Commander. Его можно скачать ниже.
Перед настройкой FTP подключения в Total Commander, вернитесь в Android, и запустите там FTP сервер, нажав в приложении на эту кнопку.

После запуска появятся данные для создания подключения.
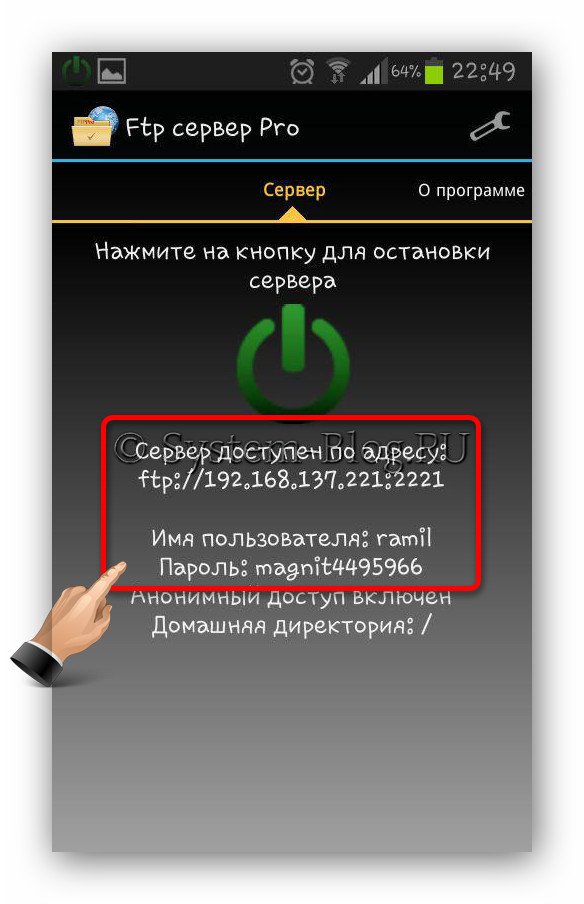
Откройте на компьютере Total Commander и создайте новое подключение согласно данным FTP менеджера на Android. Для этого нажмите эту кнопку.
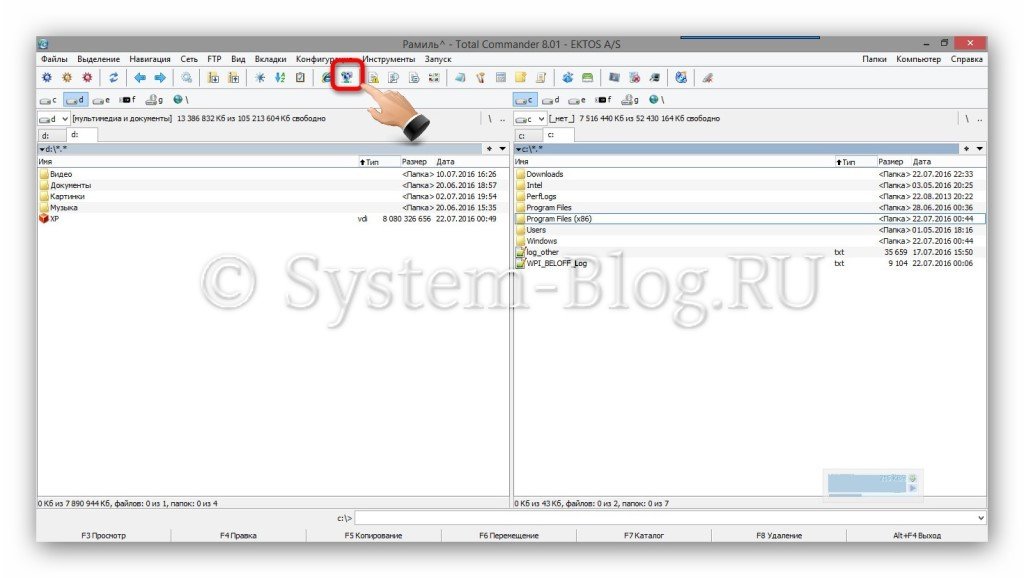
Откроется окно, в котором нажмите кнопку «Добавить».
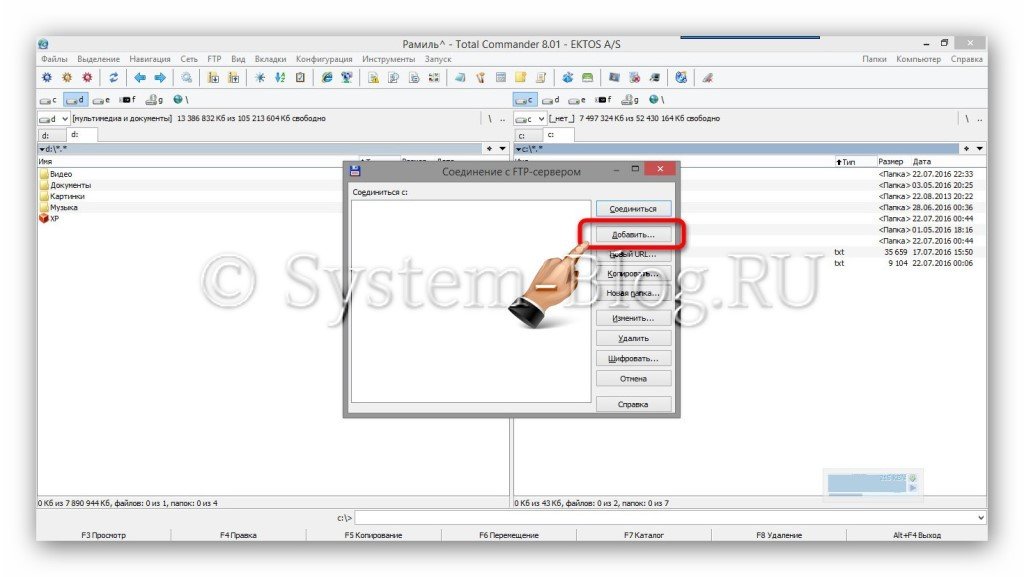
После заполнения полей нажмите «Ок».
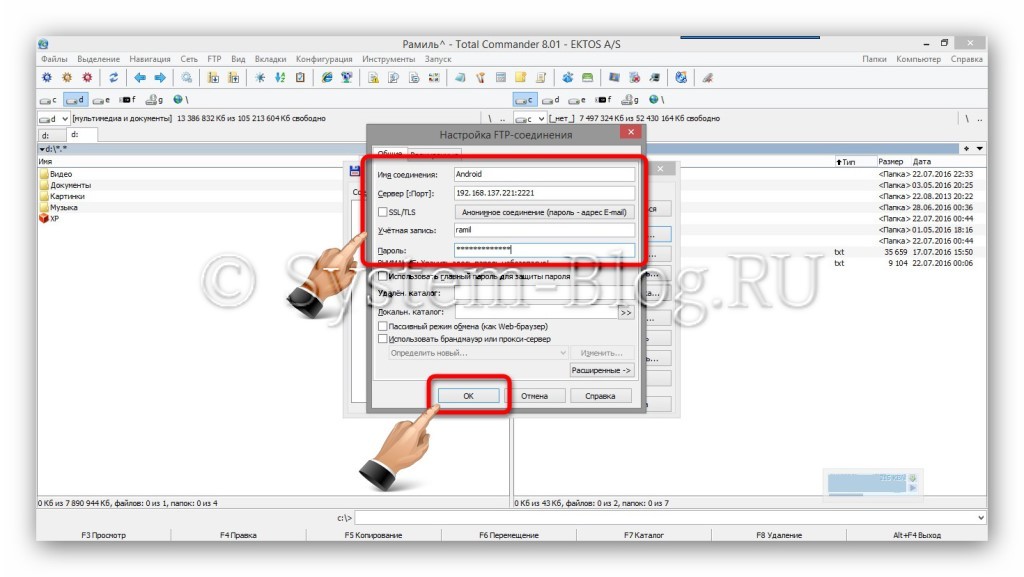
Теперь нажмите кнопку «Соединиться».

И теперь всё готово. Доступ к файлам телефона получен через FTP и можно выполнять с ними необходимые операции на компьютере.
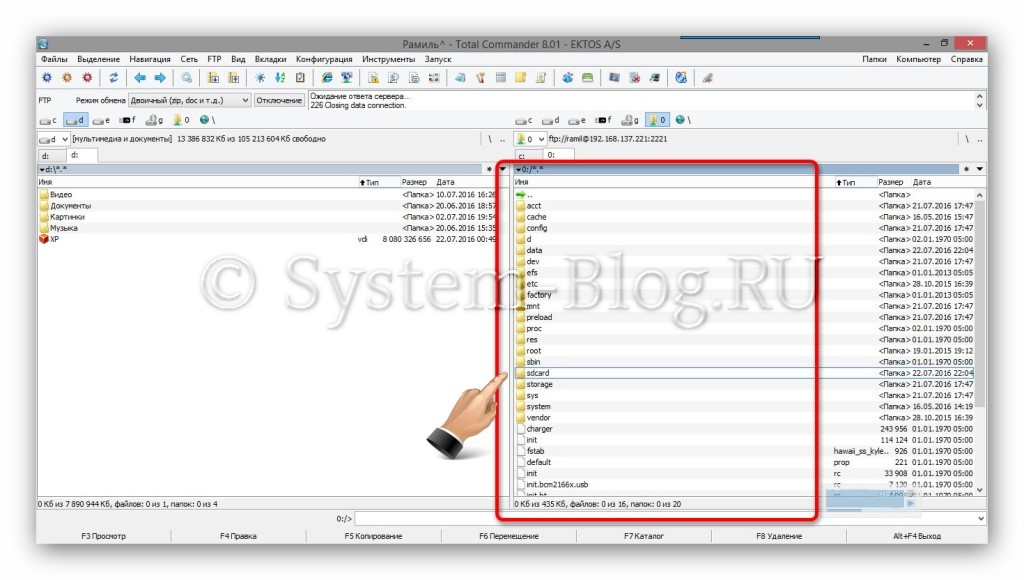
Похожие статьи:
В этой статье я расскажу вам про отличный бесплатный сервис, который позволяет организовать удалённый доступ…
Вопрос о том, как управлять компьютером через телефон возникает в головах многих пользователей. Ведь это…
Антивор для Android – это программа на смартфон или планшет, которая позволяет обезопасить и найти…
One comment
Король файловых менеджеров теперь доступен и для пользователей самой народной мобильной операционной системы.
Total Commander для Android включает большинство функций, которыми вы пользуетесь и в «большой» версии. Это приложение способно удовлетворить почти все ваши запросы по управлению файлами на устройстве Android.
Вот список этих функций:
- Копирование и перемещение файлов или папок, создание каталогов, их переименование
- Удаление файлов (папок) – не стоит входить в азарт – в ОС Android нет корзины 🙂
- Просмотр (изменение) свойств папок и файлов
- Поиск (включая поиск по тексту)
- Групповое выделение файлов
- Отображение списка установленных приложений и работа с ними (удаление, перемещение…)
- Встроенный простой текстовый редактор
- FTP клиент (поставляется в виде плагина)
- WebDAV (сетевые папки) – также обеспечивается установкой плагина
- Поддержка root
- Отправка файлов по Bluetooth (OBEX)
- Уменьшенные эскизы для графических фалов (предпросмотр)
- Двух панельный режим (виртуальный и реальный)
- Закладки для папок
- История
- Настраиваемые кнопки, внутренние команды
- Запуск приложений
- Команды оболочки
- Справка на 5 языках (английском, немецком, украинском, чешском, и, что отрадно, русском)
- Сама программа поддерживает всего 19 языков, в том числе русский
- И, наконец, функция, которая мне понравилась больше всего: доступ к локальным папкам Windows прямо с устройства Android.
LAN (Local area network) плагин для Total Commander устанавливается на Android как обычное приложение.
Для начала скачайте и установите сам Total commander для Android. Сделать это можно, кликнув по нижерасположенному QR — коду или просканировав его.
После установки LAN – плагина перезапустите Total Commander. На главном экране (попасть на него можно, нажав на значок дома в верхнем правом углу) должен появиться пункт LAN (общие сетевые каталоги Windows).
Нажмите на него и затем коснитесь пункта Новый сервер.
В следующем диалоге задайте произвольное имя вашему соединению. У меня это home.
Далее необходимо настроить плагин для успешного соединения с вашим ПК, а также соединить Android и ПК по Wi – Fi сети. Как создать домашнюю Wi – Fi сеть, вы можете узнать в этой статье.

В поле Имя сервера/каталог необходимо ввести IP – адрес вашего компьютера.
Если сеть настроена, а IP -адреса вашего компьютера вы не знаете, то выяснить его можно следующим образом.

Нажмите последовательно клавиши Windows и латинскую R – откроется меню Выполнить. В нем наберите команду
для открытия командной строки.
В командной строке выполните команду

Возле строки IPv4-адрес вы увидите IP – адрес вашего компьютера.
Для успешного открытия ваших файлов с устройства Android также вам необходимо будет установить пароль вашей учетной записи Windows. Сделать это можно в панели управления.
В поля Имя пользователя и Пароль введите соответствующие учетные данные с вашего компьютера.

После этого все должно заработать. На устройстве Android вы увидите файловую систему вашего ПК. Так что теперь можно легко слушать музыку и смотреть фильмы на Android, не скачивая их с компьютера. Конечно, в пределах действия Wi – Fi.
Следует закончить тем, что Total Commander для Android отличный файловый менеджер со множеством полезных функций, и при том абсолютно бесплатный в отличие от своего старшего собрата.
Сегодня в качестве бонуса видео о том, как кот сражается с принтером.
Учитывая нынешние цены на недвижимость, мало кому удается сразу купить квартиру. Поэтому, возможно, вас заинтересует ипотека в Балаково, как наиболее безболезненный для кошелька способ приобрести жилье.
Часто возникает необходимость перемещать нужную информацию со смартфона (планшета) на персональный компьютер. Бывает и наоборот. Привычный для многих способ передачи по USB-кабелю сегодня вытесняется обменом информацией по вай-фай соединению. Функционал сохраняется в полном объеме. Можно легко передавать музыку, видеоматериалы, фото. Единственное условие — смартфон и ПК должны быть подключены к одному Wi-Fi устройству. При этом компьютер может быть подключен к роутеру по кабелю или, так же как андроид, по вай-фай сети.
Передача файлов по Wi-Fi с компьютера на андроид
Передача файлов по Wi-Fi с компьютера на андроид происходит при помощи FTP-сервера. Чтобы настроить передачу, на мобильнике следует запустить соответствующее приложение.
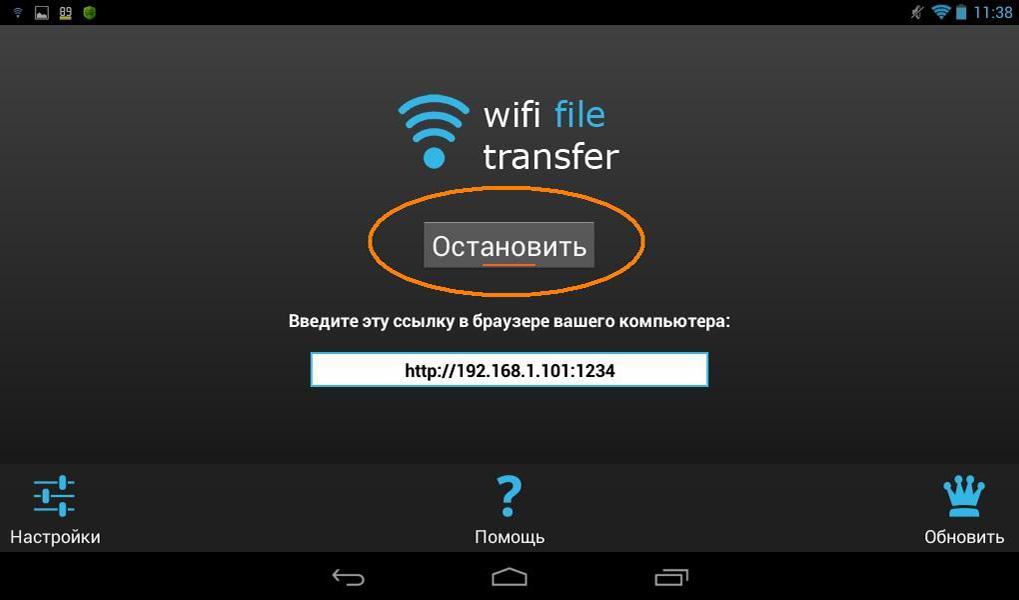
Передача файлов по Wi-Fi с компьютера на андроид упрощает многие процессы
Наиболее востребованным является бесплатное приложение My FTP Server, которое настраивается на андроиде через программу «ES Проводник». На этом этапе с телефона можно передавать любую информацию на ПК, а компьютерные файлы для мобильного телефона недоступны. То есть смартфон играет роль флеш-накопителя.
Создание FTP сервер на смартфоне пошагово:
- Открыть скачанное приложение, например, My FTP Server, на смартфоне.
- Зайти в настройки.
- Задать пароль, имя пользователя.
- Сохранить данные.
- Нажать кнопку «Start Server».
Обратите внимание! Если загорится надпись «ON» зеленым, значит FTP Server готов к работе. Для обратной связи придется настроить локальную сеть.
Подключение компьютера к смартфону по вай-фай:
- Войти во вкладку «Проводник».
- Открыть раздел «Компьютер».
- Выбрать пункт «Добавить новый элемент в сетевое окружение» (нажать правой клавишей мыши на пустом месте).
- Нажать кнопку «Далее».
- Нажать на пункт «Выберите другое сетевое размещение» в выпадающем окне и тапнуть «Далее».
- Ввести указанный в My FTP Server сетевой адрес в появившемся окне.
- Указать имя пользователя, выбранное в настройках FTP-сервера.
- Ввести имя для сетевого соединения. IP-сервера можно оставить.
При успешном завершении операции появится соответствующее уведомление.
Чтобы проверить, нужно нажать «Далее», а потом «Компьютер». На этом этапе появится новый пункт — «Сетевое размещение мобильного устройства».
Важно! При первом открытии следует ввести пароль, заданный в My FTP Server.
При определенных навыках можно использовать FTP-клиент, например, Filezilla.
Настройка FTP-сервера на компьютере
Для начала следует определится, как часто потребуется сопряжение мобильника и ПК. Если процесс будет происходить регулярно, то лучше настроить на ПК FTP-соединение. В этом случае будет достаточно запустить сервер на смартфоне и тут же видеть файлы на ПК.
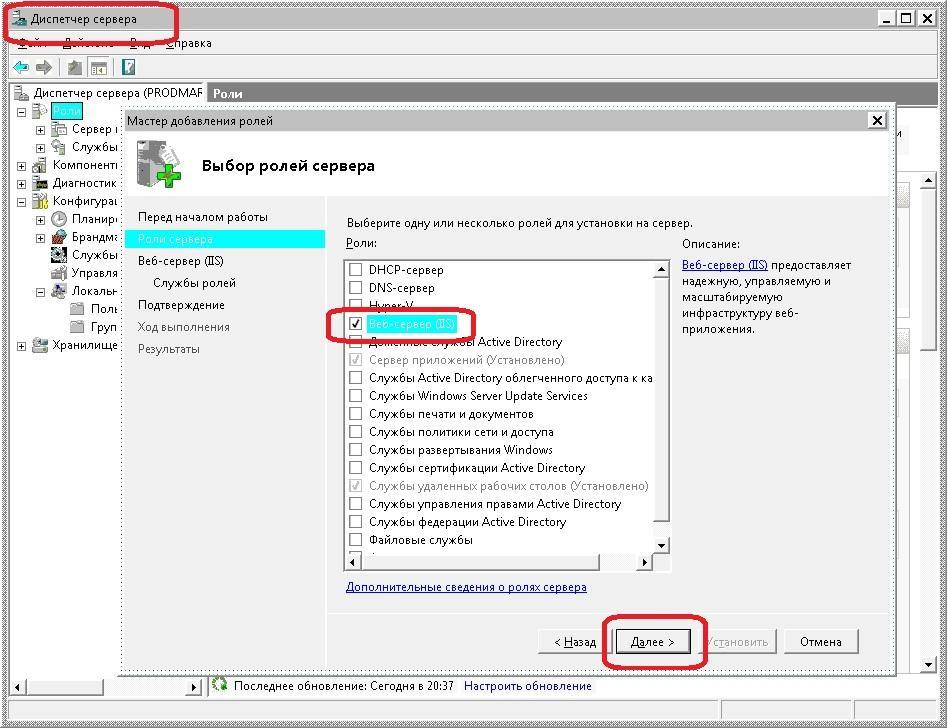
Настройка FTP-сервера на компьютере нужна тогда, когда сопряжение устройств необходимо регулярно
Обратите внимание! Если нет желания при каждом входе вводить IP-адрес, следует зарезервировать на роутере постоянный адрес для телефона.
Алгоритм настройки сервера на ПК:
- Открыть проводник (или «Мой компьютер»).
- Ввести в адресную строку адрес с программы «ES Проводник» мобильного телефона.
- Нажать «Enter».
Должны появиться все файлы сопряженного телефона.
Важно! При закрытии окошка проводника связь с смартфоном прекратится. В следующий раз адрес придется вводить заново.
Для автоматического доступа к информации смартфона с персонального компьютера, следует подключиться к FTP-серверу. Windows предполагает организацию подключения без привлечения сторонних утилит, но можно и ими воспользоваться. Например, многим пользователям нравится FileZilla.
Вот как можно создать постоянную папку с FTP-подключением на ПК Windows 7:
- Войти в проводник.
- Тапнуть на пункт «Подключить сетевой диск».
- Создать подключение к FTP-серверу.
Для Windows 10 процесс несколько другой. Нужно будет нажать на «Подключение к сайту, на котором можно хранить документы и изображения». Нажать «Далее». В появившемся окне дважды нажать на «Выберите другое сетевое размещение».
Важно! Эти способы применимы только при зарезервированном статическом IP-адресе в настройках роутера.
Настройка подключения к FTP-серверу с андроида
Технический прогресс не стоит на месте, и Wi-Fi роутеры тоже претерпевают изменения. Новые модели уже позволяют запускать FTP-сервер в своей оболочке. Сразу после этого можно к роутеру подключать устройства.
Обратите внимание! Аппараты на андроид так же возможно подключать к серверу на роутере. Для этого достаточно знать пароль, имя пользователя и адрес FTP-сервера.
Процесс настройки FTP-сервера на андроиде:
- Подключить мобильник к беспроводному Интернету.
- В Google Play скачать и установить «ES Проводник».
- Запустить «ES Проводник».
- Открыть меню.
- Перейти во вкладку «Сеть» — «FTP».
- Нажать на кнопку «Добавить».
- В выпадающем окне выбрать протокол «ftp».
- В новом окне заполнить данные для подключения. Это IP-адрес роутера, имя пользователя, пароль. При отсутствии последних двух позиций отметить галочкой кнопку «Аноним».
- Нажать «Ok».
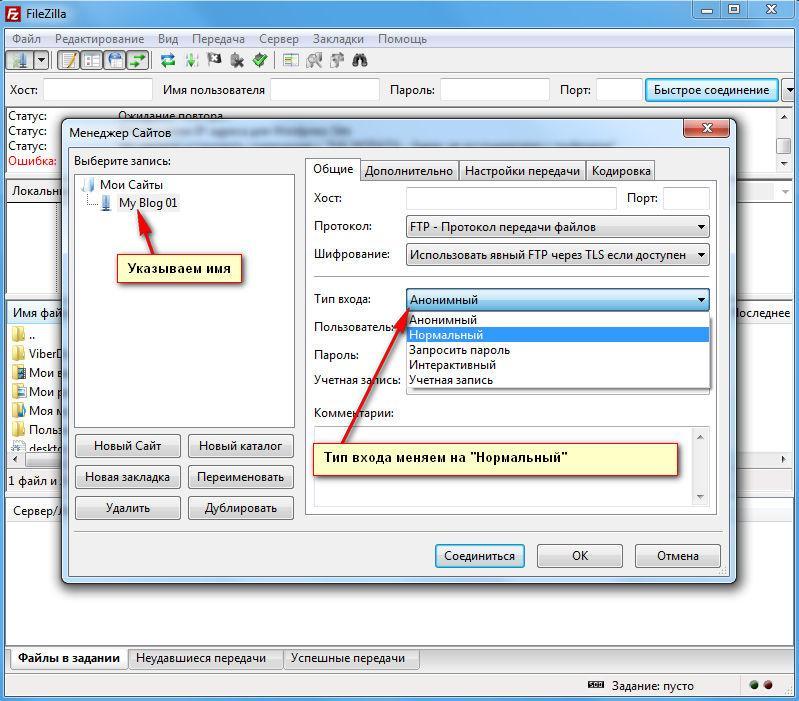
Подключение к FTP-серверу с андроид-гаджета
После всех операций должна появиться папка подключения.
Использование файловых менеджеров на андроиде для обмена данными с ПК
Файловые менеджеры используются андроидом для управления файлами. Любой из них должен уметь: создавать, отправлять, копировать, перемещать, переименовывать, удалять информацию на устройстве.
Обратите внимание! Функционал может быть гораздо шире. Это зависит от того, какой именно менеджер установлен.
Устанавливается он из Google Play, как любое другое приложение. Из большого количества предложенных менеджеров нужно выбрать тот, который отвечает на поставленные задачи.
«ES Проводник»
Самым востребованным менеджером в мировом масштабе является «ES Проводник» (ES File Manager). Он используется, начиная с первых версий ОС андроид.
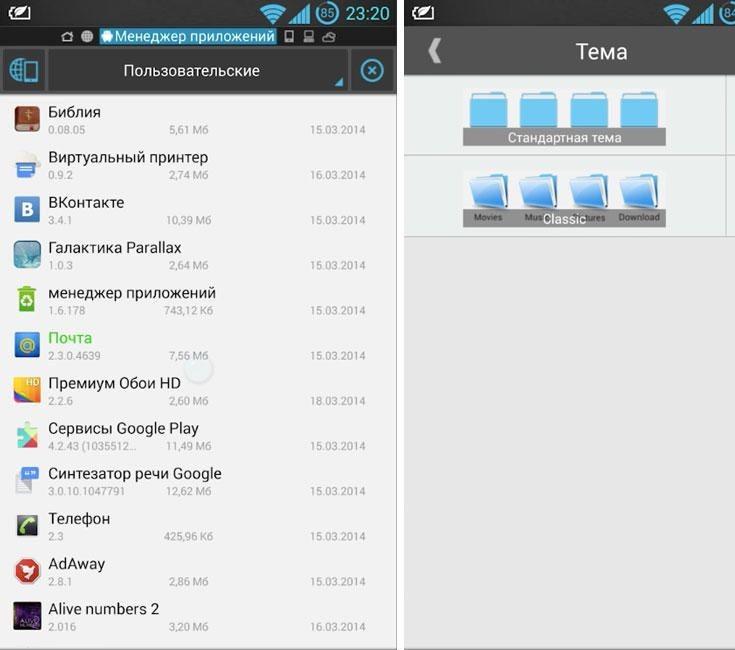
Интерфейс программы «ES Проводник»
Из часто используемых задач отмечают:
- возможность выхода в облачное хранилище без дополнительной установки программы-клиента на мобильнике;
- прослушивание, просматривание видео или аудиофайлов;
- редактирование текстов;
- пересылку файлов по сети.
Обратите внимание! В главном окне собрана вся информация об используемых функциях проводника. Актуальность данных можно проверить, нажав на кнопку «Анализатор места».
X-Plore File Manager
Возможности программы X-plore File Manager:
- иерархическая панель папок;
- два активных окошка;
- наличие менеджера приложений;
- поддерживание Root-прав;
- доступ по WebDav, FTP, SMB1/SMB2;
- возможность использования базы данных SQLite в режиме просмотра;
- работа с ZIP, RAR, 7-Zip архивами;
- использование DLNA/UPnP для отправки медиафайлов;
- поддержка облачных хранилищ;
- работа с PDF файлами, Hex-кодом;
- возможность менять размеры изображений;
- использование Bluetooth для пересылки информации;
- возможность настраивать стоп-кнопки (горячие);
- карта диска (Disk Map).
Дополнить функционал можно и платными услугами:
- системы безопасности (SSH File Transfer (SFTP), SSH Shell);
- аудиоплеер;
- видеоплеер;
- использование Vault для шифрования секретных данных.
Total Commander с плагинами
Создатели широко известного Total Commander для Windows разработали также файловый менеджер для Android. Он бесплатный и доступный. Функционал его включает все самое необходимое для работы с информацией на мобильнике (планшете).
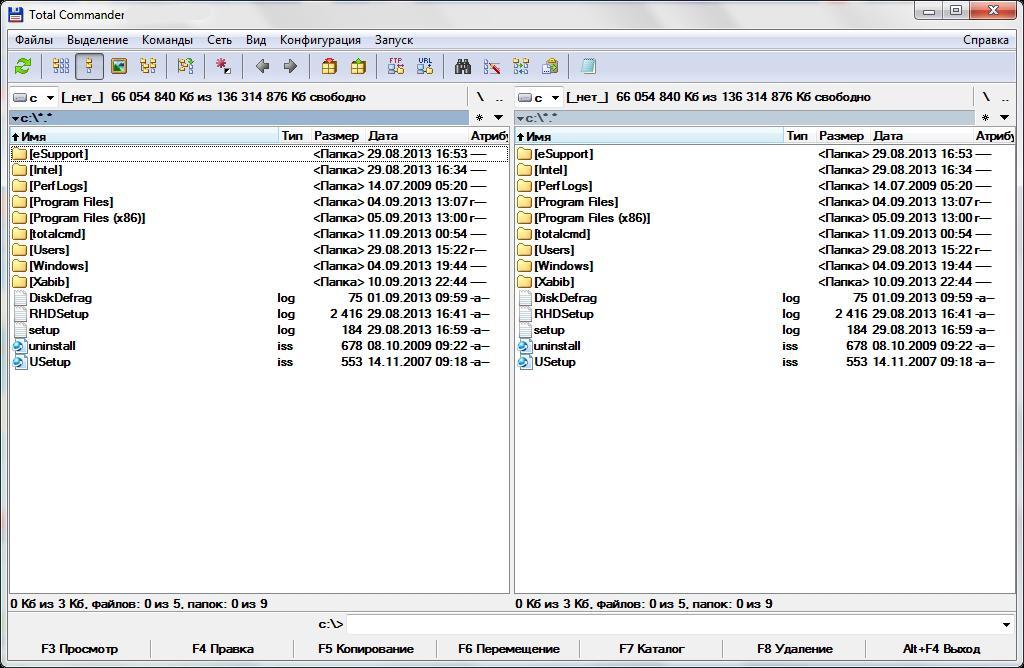
Интерфейс Total Commander
Важно! Менеджер работает без включения рекламы.
Плюсы Total Commander:
- удобная система перетаскивания файлов;
- перемещение больших скопированных каталогов;
- работа с ZIP и RAR архивами;
- встроенный текстовый редактор;
- удобный поисковик;
- возможность выделения каталогов и файлов разными способами;
- использование плагинов для расширения возможностей утилиты;
- поддержка Root-прав, если они есть;
- каталог эскизов;
- возможность сохранения информации в истории, закладках, дисках (например, на «Яндекс.Диске»);
- использование медиаплеера по WebDav или локальной сети;
- двухпанельный, горизонтально ориентированный режим;
- настраиваемый интерфейс.
Использование приложения AirDroid на Андроиде
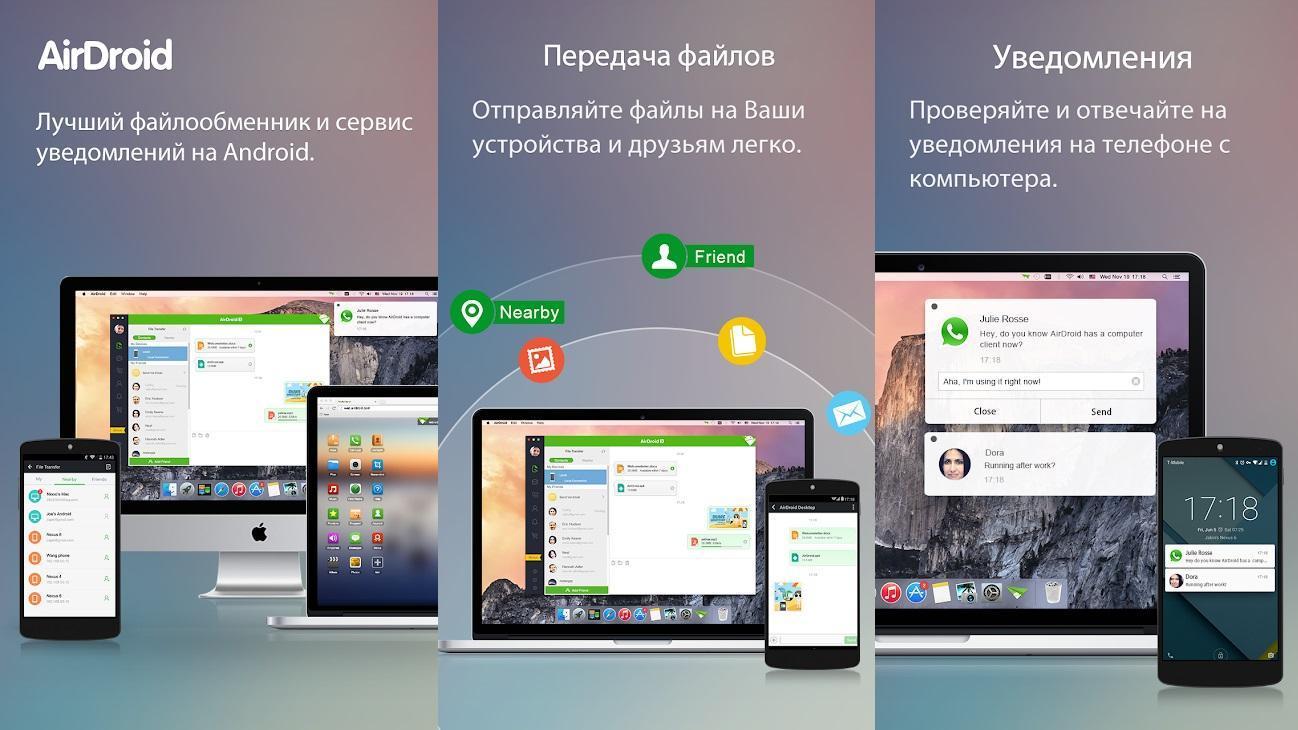
Программа AirDroid для андроид
Важно! Для начала нужные устройства следует согласовать, то есть выяснить соответствие между смартфоном и именем сети ПК.
Далее нужно скачать AirDroid. Для этого следует:
- Войти в Google Play Store.
- Выбрать из выпавшего списка Play Маркет.
- Ввести «airdroid» в поисковик.
- Активировать приложение Sand Studio (как правило, первая иконка).
- Нажать кнопку «Установить».
Чтобы запустить приложение, требуется:
- Открыть список приложении.
- Выбрать строку «AirDroid».
- Найти IP-адрес во вкладке подключения.
- Ввести этот адрес в браузер компьютера.
- Подтвердить подключение.
Обратите внимание! Отключить AirDroid можно нажатием кнопки «Отключить» прямо в приложении на смартфоне.

При редких случаях обмена данными между ПК и андроид вполне достаточно USB-соединения. А для активных пользователей гораздо удобнее передать файлы с компьютера на андроид по Wi-Fi. Для этого будет достаточно нажать на иконку приложения на телефоне. Доступ ко всем файлам, которые есть на мобильном устройстве, будет открыт и на ПК.
Читайте также:

