Total commander пассивный режим ftp
Обновлено: 06.07.2024
FTP (File Transfer Protocol) – протокол передачи данных по сети между компьютерами. При помощи специальных данных возможно подключится к серверу и работать с данными на диске.
Если у кого-то есть сервер или хостинг, на котором он хранит файлы, либо это простой сайт (состоящий из множества различных файлов), то для работы с ними можно использовать встроенный файловый менеджер. Для серверных решений, например, Ubuntu Server есть немного другие программы, и средства, позволяющие работать с файлами. Любой сервер (или компьютер) имеет накопитель, на котором хранятся файлы. Будь это сервер без файлового менеджера или хостинг, имеющий его, получить доступ к данным можно через протокол передачи данных.
Для подключения по FTP пользователю даётся логин, пароль, а также хост (компьютер к которому собираетесь подключиться). В качестве хоста обычно используется IP-адрес. Обычно данные по FTP (я про данные авторизации) передаются в незашифрованном виде, поэтому существуют протоколы FTPS и SFTP.
Как подключиться к FTP
Для подключения к протоколу существуют специальные инструменты – FTP-клиенты. Они имеют много настроек, о которых я расскажу в этой статье. Вот список самых популярных клиентов и средств, которые позволяют подключиться к протоколу.
- FileZilla – поддерживает любую операционную систему. Самый популярный из существующих инструментов.
- WinSCP – ПО для системы Windows, можно подключаться по защищенному соединению.
- Total Commander – хоть это и файловый менеджер, но имеет функцию подключения по FTP. Но это не тот вариант, который я бы рекомендовал, лучше следующий. Обзор на Total Commander.
- FreeCommander – файловый менеджер, имеющий все средства для работы с данными и функцию FTP-клиента. Защищенное соединение поддерживает. Обзор на FreeCammander.
- Сетевой диск Windows – FTP-соединение осуществляется при помощи проводника.
Подключение к FTP с помощью проводника Windows
Обычно логин и пароль приходит вам на почту после регистрации на хостинге или VPS сервере. Я покажу на примере VPS сервера.
Заходим в проводник Windows в каталог «Этот компьютер». На Windows 10 вверху есть опция «Добавить сетевое расположение». Нажимаем на неё.

Откроется мастер добавления сетевого расположения. Нажимаем «Далее».
В следующем разделе предлагается выбрать другое сетевое расположение. Здесь также жмём «Далее».
Теперь необходимо ввести правильные данные. Хост, к которому вы будете подключаться. Так как мы создаём FTP-соединение, то адрес должен быть примерно таким:
Имя пользователя вам даётся в письме. После ввода одной из таких строчек (со своими данными), нажимаем «Далее».

Необходимо дать имя новому подключению. Можете назвать как угодно.

Вот мы и завершили создание сети. Можно оставить галочку «Открыть это расположение в сети после нажатия кнопки Готово», и разумеется, нажать эту кнопку.


Открывается проводник с файлами на сервере. Теперь вы можете полноценно работать с данными: закачивать или скачивать с сервера данные и изменять их.

Настраиваем FileZilla для подключения FTP
На русскоязычном ресурсе есть неплохая документация, в которой описана работа с клиентом.
Установив программу, переходим к процессу подключения.
Нажимаем «Файл» и выбираем опцию «Менеджер сайтов».
В открывшемся окошке вводим:
- Хост (имя сервера/компьютера);
- Выбираем протокол FTP или SFTP;
- Тип входа «Нормальный» или «Запросить пароль»;
- Вводим имя пользователя и пароль.
Нажимаем кнопку «Соединиться» и ждём.

Последний статус должен быть «Список каталогов извлечен», а в окошке справа появится список папок и файлов. Файлы можно закачивать и скачивать с сервера.

Подключится к FTP через Total Commander
Кто пользуется данным файловым менеджером, для них я покажу, как соединяться с FTP. В программе на панели управления нажимаем «Сеть» и выберем опцию «Соединиться с FTP-сервером».
В открывшемся окошке нажмите кнопочку «Добавить».

Впишем следующие данные:
Введя эти данные жмём ОК.

В окошке соединения должно появится новое подключение. Выбрав его жмём «Соединиться».


Как организовать FTP-соединение в FreeCommander
Заходим в утилиту и нажимаем по вкладке «Инструменты». Там щелкаем по опции «Новое FTP соединение».
Открывается окно, где вводим:
- Имя соединения – можно любое;
- Адрес хоста – IP-адрес или сайт;
- Имя пользователя и пароль.
Щелкаем соединиться и радуемся.

Другие программы работают аналогично. Если вы хотите, чтобы я о них рассказал, напишите об этом в комментариях.

Что такое FTPS и SFTP
В статье я упоминал протоколы FTPS и SFTP. Первый вариант защищен с помощью SSL или TLS. Второй вариант обозначает тот SSH, только расширенный.
Защищённый тип протокола от обычного отличается тем, что можно проводить авторизацию (по-другому аутентификацию) с использованием ключей SSH, то есть не нужно вводить пароль. Хоть этот метод и безопасен с точки зрения получения доступа (никто не сможет взломать пароль), встает вопрос защиты самого файла ключей SSH. Также протокол обеспечит вас более быстрым соединением.
Пассивный режим в FTP протоколе
Подключение к серверу использует соединение для команд и данных. В первом случае его осуществляет клиент, а во втором сервер. Иногда оба соединения должны быть установлены клиентом, поэтому сервер использует пассивный режим. Он нужен, допустим, для соединения сервера с домашним ПК, не имеющим внешнего IP-адреса, короче говоря, работающего по локальной сети.
Обязательно воспользуетесь пассивным режимом, если соединяетесь на домашнем ПК, иначе вы можете не увидеть папок и файлов.
Для продвижения, улучшения или обновления блога нам регулярно приходится лезть в код и работать с его файлами. Для этих целей я пользуюсь разными средствами — читайте о редактировании файлов в WordPress - в том числе и Total Commander.
Эта программа очень удобна в использовании, особенно для новичков. Если вы еще не знакомы с ней, читайте статью и начинайте осваивать.
Коротко о FTP соединении и Total Commander
FTP — (File Transfer Protocol) протокол передачи файлов. FTP- клиент нужен, для того, чтобы передавать файлы с компьютера на сервер и наоборот.
Существует множество FTP- клиентов, один из самых популярных - Total Commander. Он прост в использовании и имеет удобный, приятный интерфейс. Из недостатков:
- доступы к ftp сохраняются автоматически и хранятся в не зашифрованном виде, что часто приводит к взломам сайтов — никогда не сохраняйте свои пароли в Total Commander
- Total Commander иногда глючит, помогает его перезагрузка
Пора перейти к главному вопросу: как же настроить ftp в Total Commander?
Как настроить FTP в Total Commander
2. Установите ее и запустите
3. Создайте ftp-соединение, зайдя в «Сеть» -> «Соединиться с Ftp-сервером» или нажав клавиши «Ctrl+F» 4. В открывшемся окне нажмите кнопку «Добавить» 5. Введите данные, предоставленные хостером для ftp-соединения. Если у вас их нет, запросите в службе поддержки хостинга.
- Имя соединения – без разницы, что вы напишете. Это нужно, чтобы удобнее было находить нужный сайт, впишите адрес вашего сайта.
- Сервер – укажите имя хоста или IP-адрес, который вам дал хостинг.
- Учетная запись — впишите имя пользователя (логин), которое вам выдал хостер.
- Пароль – если вы впишите сюда пароль, то он сохранится в файле на вашем диске в не зашифрованном виде. НИКОГДА не вписывайте сюда свой пароль , если не хотите потом лечить сайт от вирусов.
- Удаленный каталог — это может быть удобно, если вы часто заходите в определенную папку. Пропишите путь к ней и после соединения сразу будете попадать в эту папку. Например: blog/public_html/wp-content/themes/название_темы
Бывает, что стандартный режим работы не работает (вылетает ошибка), можно поставить галочку «Пассивный режим обмена» — может сработать.
Теперь когда нужно будет соединиться с ftp-сервером вашего сайта, кликайте «Сеть» -> «Соединиться с Ftp-сервером». В списке соединений выбирайте нужный сайт и нажимайте кнопку «Соединиться». Настройка ftp соединения в Total Commander окончена!

Где Total Commander хранит настройки ftp
Вы уже знаете печальную историю о том, что все введенные доступы к серверам лежат в одном файлике. Найти его можно по адресу: C:\Users\Имя_юзера\AppData\Roaming\GHISLER\wcx_ftp.ini
Когда вы переустанавливаете Windows скопируйте этот файл, чтобы заново не настраивать все соединения.
Как работать с Total Commander
Давайте поговорим о том, как работать в Total Commander.
В левой половине открылся ваш сайт, в правой — ваш компьютер. Вы видите перечень файлов и папок и можете перемещаться по ним. Удобно пользоваться горячими клавишами, при осуществлении действий над файлами и папками, они подписаны внизу на кнопках:
F5 — копировать, F6 — переместить, F7 — создать папку, F8 — удалить файл или папку.

Если вы выделите файл на сервере и нажмете F5, то он скопируется в папку вашего компьютера, открытую справа, после чего его можно отредактировать и закачать обратно. Так же для редактирования файлов можно нажать F4 — откроется режим правки прямо на сервере.
Права доступа к файлам и папкам (атрибуты)
Работая с сайтами, часто приходится устанавливать права файлам и папкам. Сделать это через Total Commander очень просто: откройте меню «Файлы» -> «Изменить атрибуты» и отметьте галочками необходимую комбинацию.
На сегодня достаточно, теперь вы знаете все о настройке ftp соединения Total Commander и умеете в нем работать . Если возникнут какие-то проблемы, пишите в комментариях.
TotalCommander как FTP -клиент широко используется среди пользователей интернета и на данный момент является одним из самых распространенных и популярных FTP-клиентом. В Данной статье мы приведем описание по настройке TotalCommander для работы по FTP.
Для того, чтобы получить доступ к FTP, необходимо использовать следующие данные:
Настройка ftp-соединения .
Запускаем Total Commander .
В верхнем левом углу интерфейса программы находим находим значок FTP и нажимаем на него.

Или же выбираем пункт меню "FTP" -> "Соединиться с FTP сервером"

Открывается окно: «Соединение с FTP-сервером», в котором выбираем кнопку «Добавить».

В открывшемся окне прописываем настройки будующего ftp-соединения.
- Заголовок: вводим произвольное название данного соединения, например, "FTP".
- Имя сервера: имя ftp-сервера вашего домена, или см. имя сервера указанное в письме, высланом при регстрации
- Далее ваши логин и пароль.
- Тип сервера: выбираем автоопределение.

Повторно нажимаем на значок FTP в верхнем левом углу программы.
Обратите внимание, если соединение не устанавливается, надо включить настройку «Пассивный режим обмена (как Web-браузер)» - Passive mode. Настройка зависит от используемого Вами Интернет-подключения.
Наводим курсор на название нашего соединения и жмем «Соединиться».

ftp-соединение установлено, и Вы можете производить необходимые операции.
При возникновении вопросов по работе с FTP-клиентом Вы всегда можете обратиться в круглосуточную службу технической поддержки хостинга. Мы постараемся решить Ваш вопрос в кратчайшие сроки.
Школа хостинга Редактор: Марина Долгова 12078 6 мин АудиоTotal Commander - это файловый менеджер, который работает на Windows и Android.
Интерфейс
В отличие от Проводника Windows Total Commander использует две панели с файлами, между которыми можно перемещать объекты.
Наиболее часто используемые функции в Total Commander вынесены в виде иконок в настраиваемую панель быстрого доступа сверху от панелей с файлами. Среди прочих иконок в этой панели есть кнопка для подключения к FTP.
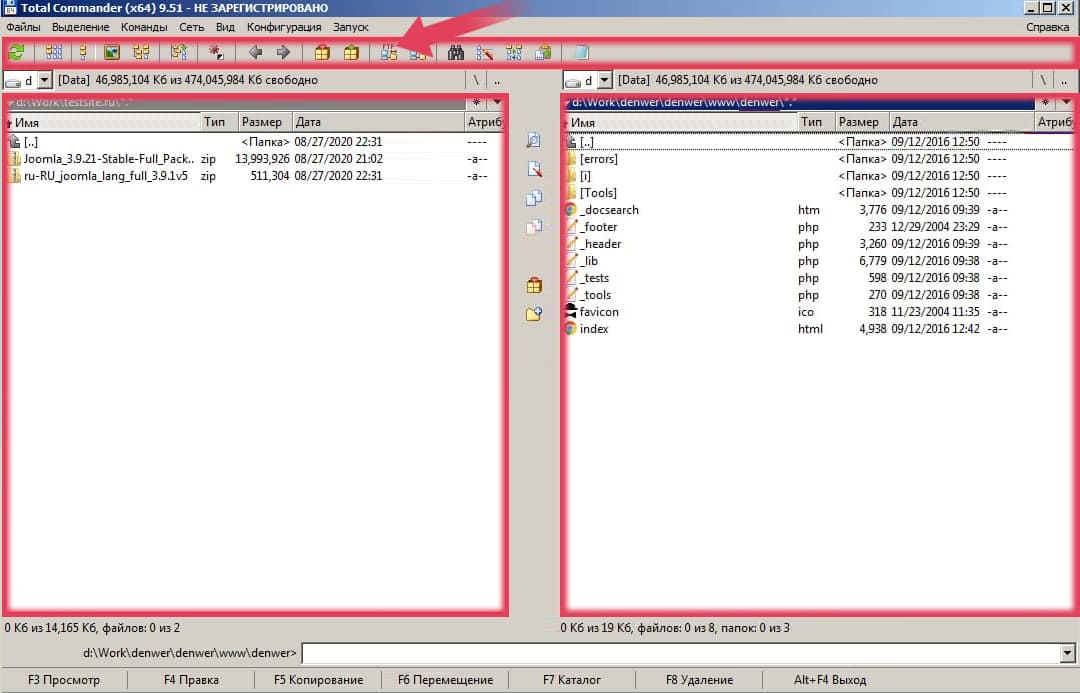
Поддержка протокола FTP
В Total Commander есть встроенный FTP-клиент. Чтобы его открыть, воспользуйтесь меню “Сеть” или иконкой в панели быстрого доступа:
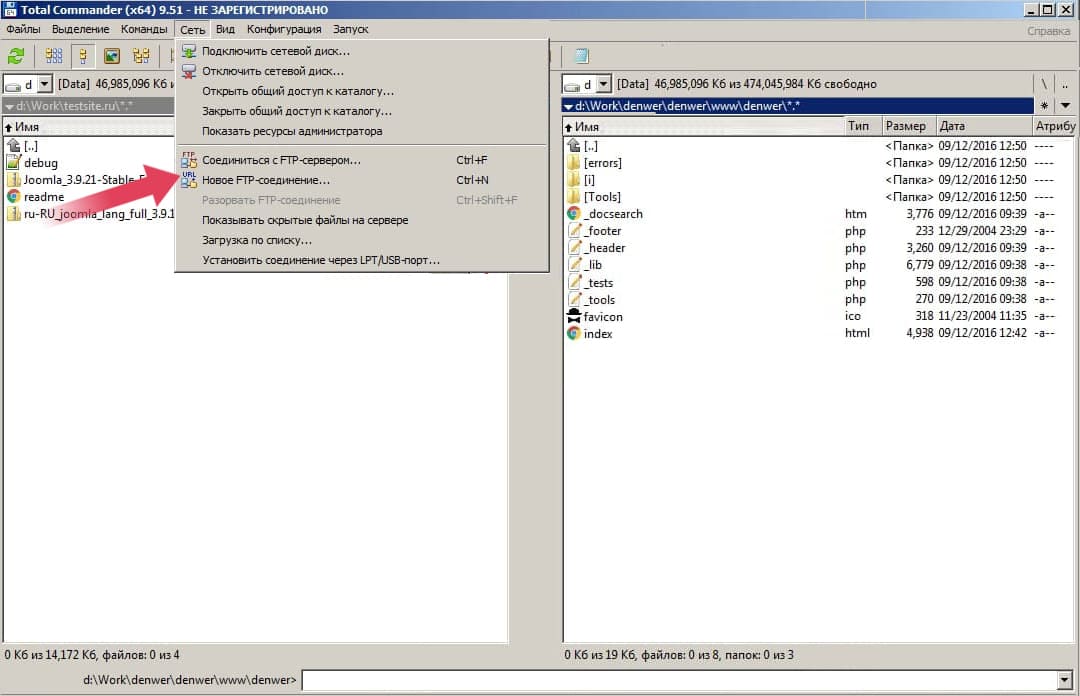
Подключение к FTP-серверу
При выборе пункта меню “Сеть”->”Соединиться с FTP-сервером” откроется окно менеджера подключений со списком уже настроенных FTP-соединений. В этом окне можно:
- создать новое FTP-подключение;
- изменить уже имеющееся или подключиться к нему.
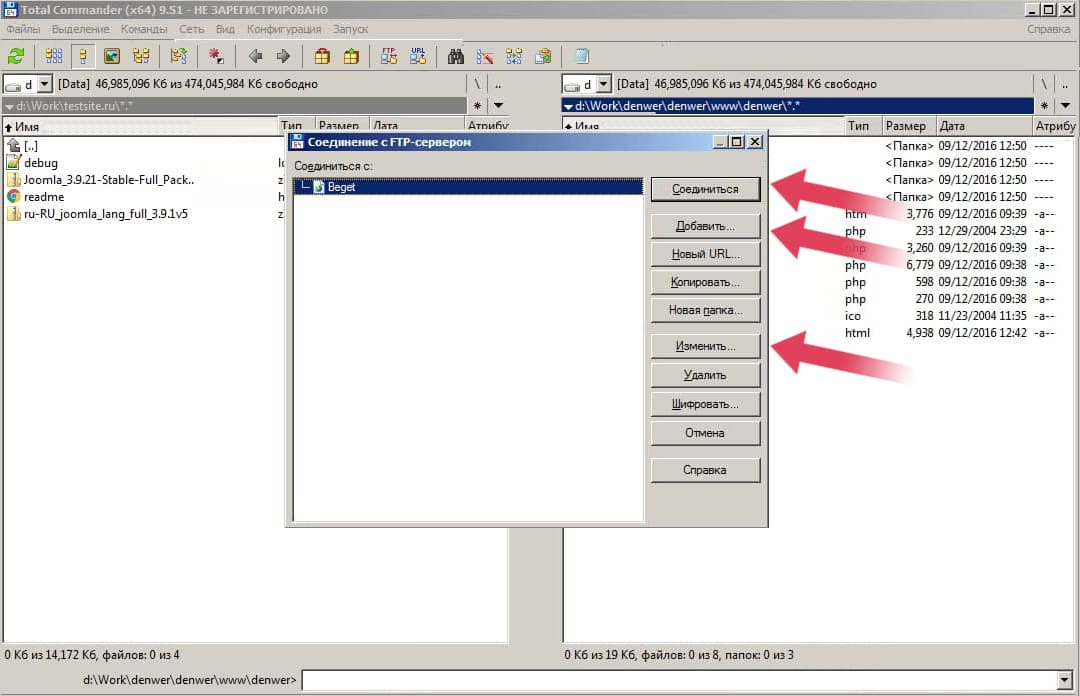
Создание и изменение FTP-подключения
При создании или изменении FTP-подключения пользователь указывает основные параметры для подключения к удаленному FTP-серверу:
- адрес сервера;
- имя пользователя (учетная запись);
- пароль.
Также выбирается название для FTP-подключения.
После сохранения изменений новое FTP-подключение добавится в список.
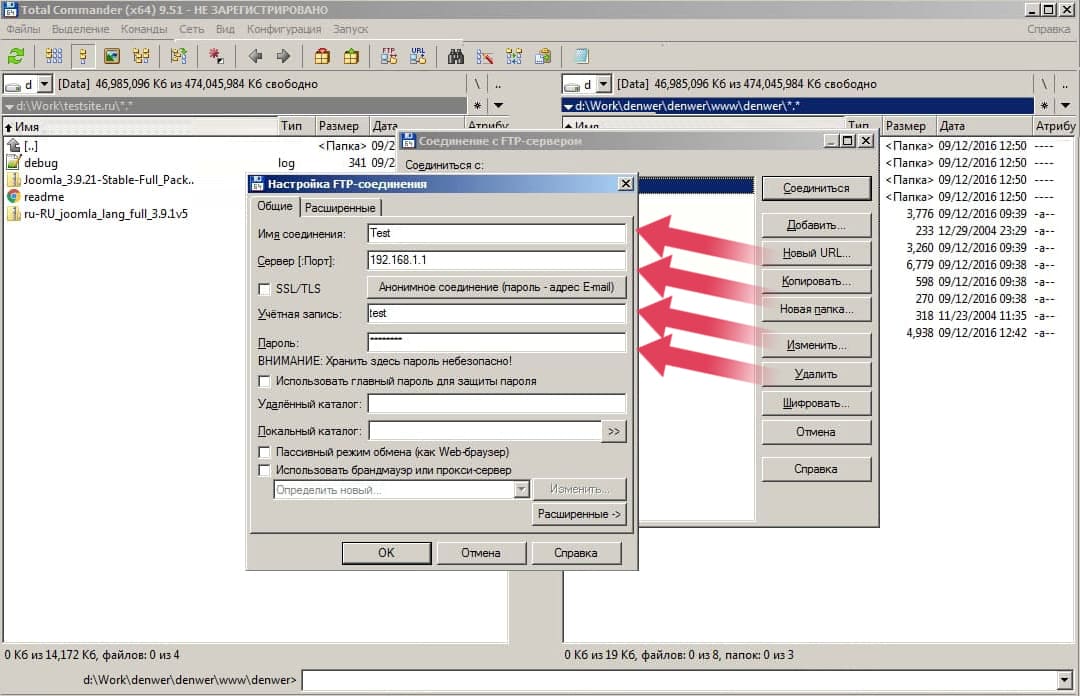
Нажатие кнопки “Соединиться” установит связь с удаленным FTP-сервером и покажет в выбранной панели Total Commander список папок и файлов на нем.
Быстрое подключение к FTP-серверу
В Total Commander также есть возможность быстрого подключения к FTP-серверу, минуя диалог со списком уже имеющихся подключений.
1. Откройте меню “Сеть” и выберите пункт “Новое FTP-соединение”:
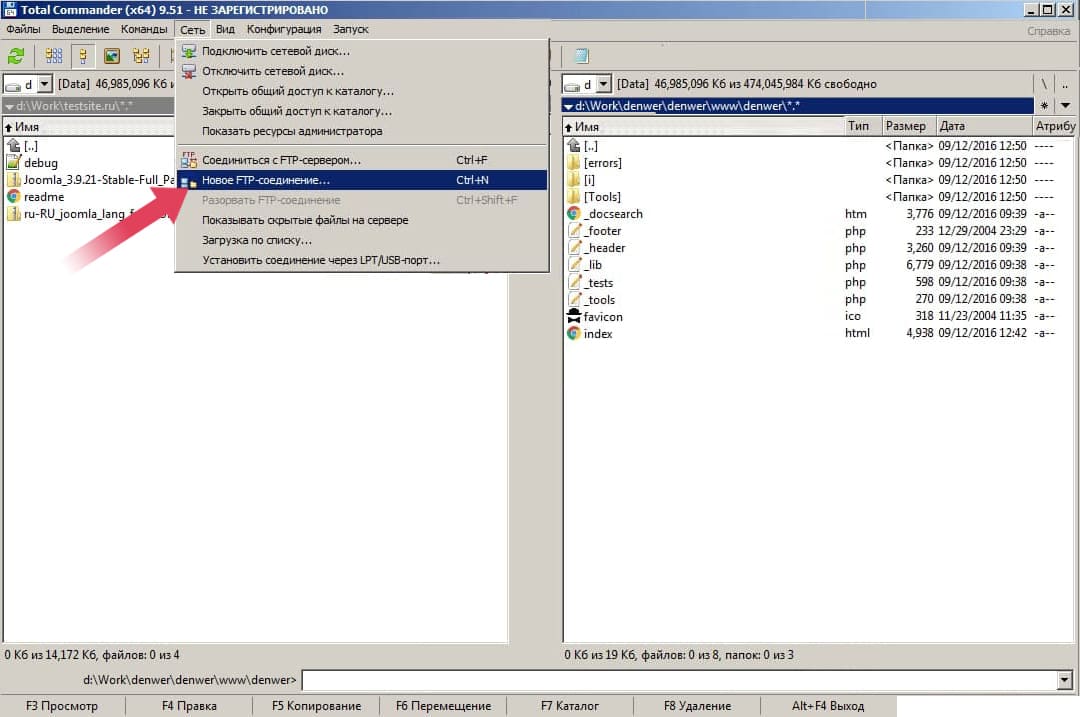
2. В открывшемся окне введите адрес FTP-сервера.
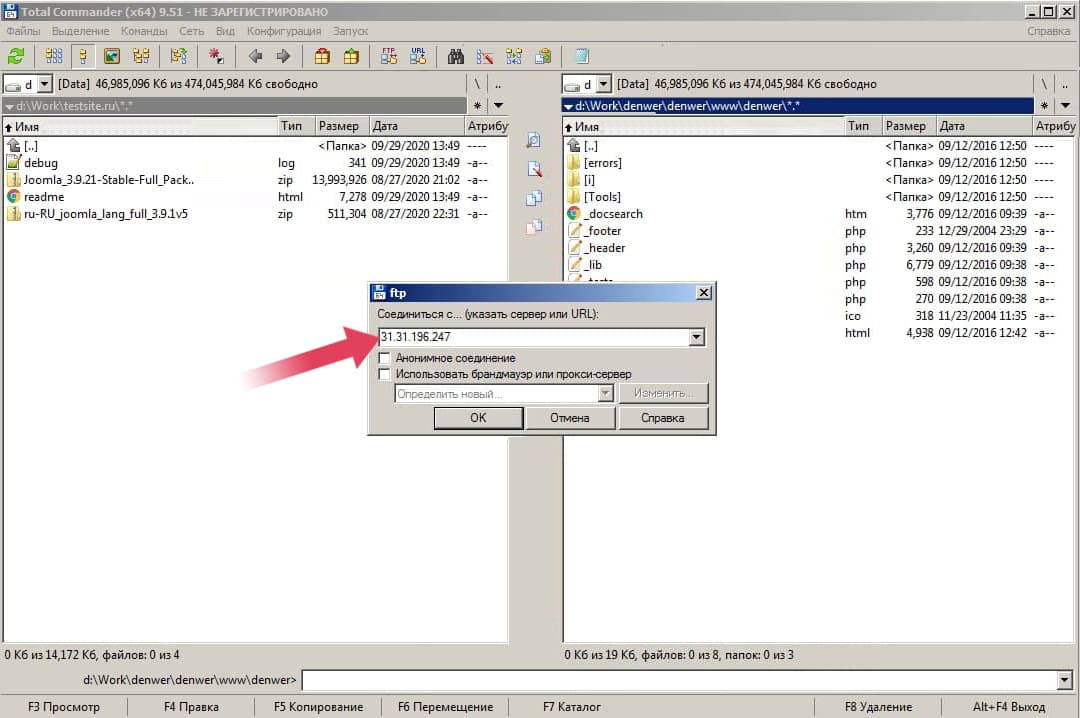
3. Затем введите имя пользователя FTP.
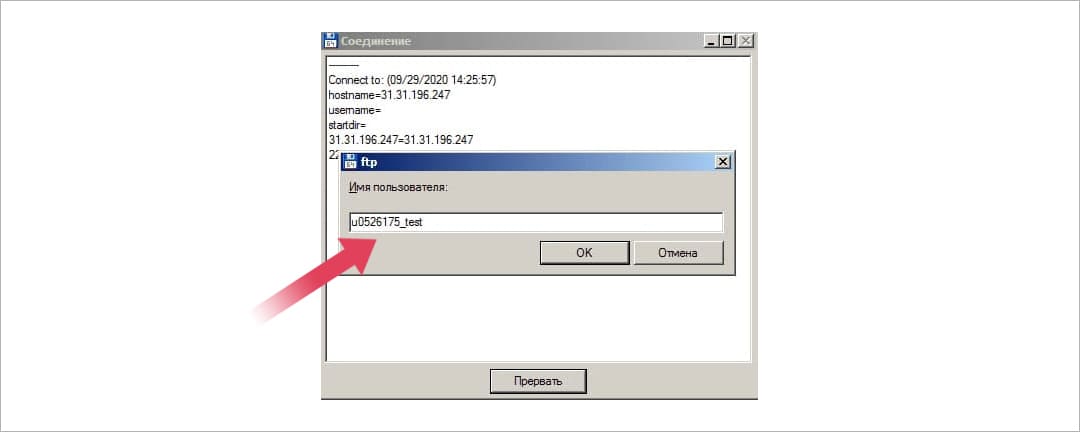
4. Введите пароль для FTP.
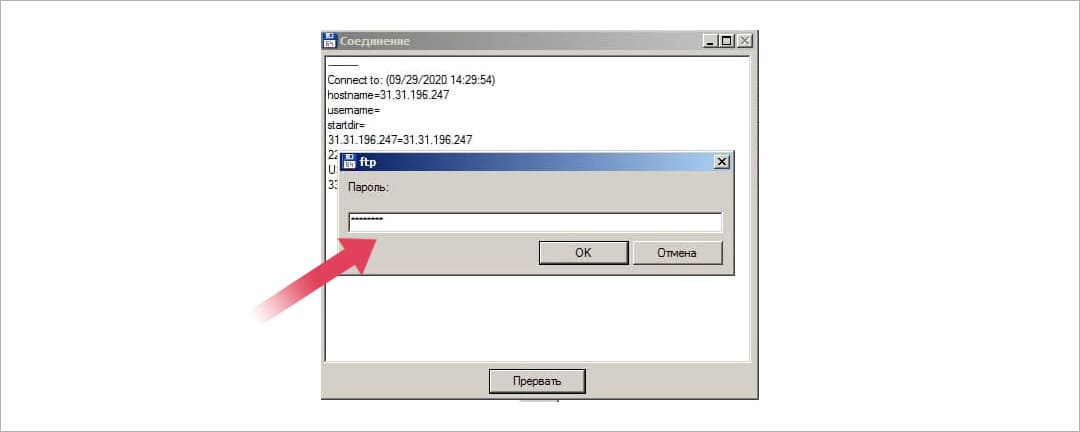
После этого программа подключится к FTP-серверу и покажет в активной панели хранящиеся на нем папки и файлы.
Работа с файлами на FTP-сервере
Вы можете свободно перемещаться по дереву каталогов FTP-сервера, работать с расположенными на нем файлами так же, как и с файлами на локальном компьютере:
- переименовывать;
- удалять;
- копировать на локальный компьютер.
Для изменения названия файла или папки нажмите на его название мышью и отредактируйте имя.
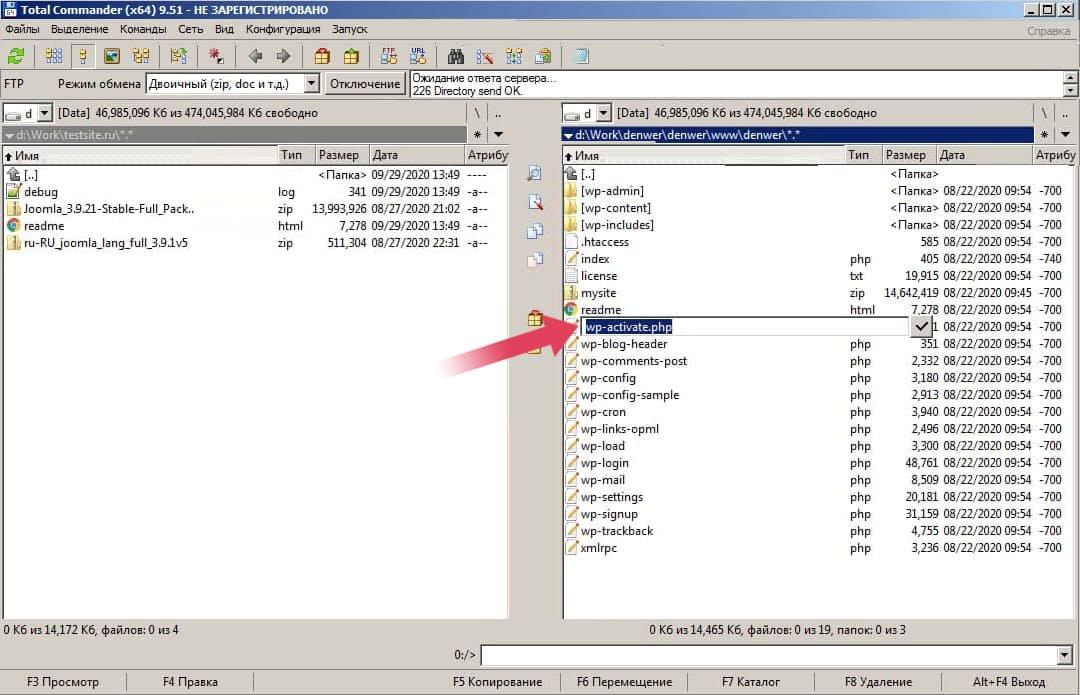
Удаление объекта выполняется с помощью клавиш “Delete” или “F8”.
Просмотр и редактирование файлов
Для просмотра файлов в Total Commander используется клавиша “F3”, а для редактирования - “F4”.
Просмотреть файлы можно в отдельном окне с помощью встроенного просмотрщика Total Commander - Lister.

Для редактирования Total Commander запускает в отдельном окне стандартную программу-редактор Блокнот (Notepad).

После завершения редактирования и закрытия окна редактора Total Commander автоматически загрузит измененный файл на FTP-сервер.
Загрузка файлов на FTP-сервер
Для загрузки файлов на FTP-сервер достаточно перенести с помощью мыши нужные объекты на его панель и подождать окончания закачки.

В отличие от специализированных FTP-клиентов, Total Commander не умеет одновременно передавать сразу нескольких файлов, поэтому он относительно медленно обрабатывает загрузку большого количества файлов и папок.
Если требуется загрузить на FTP-сервер целиком весь сайт, состоящий из большого количества отдельных папок и файлов, то рекомендуется предварительно упаковать его в архив и затем загрузить одним файлом.
Изменение прав доступа к файлам
Total Commander поддерживает изменение прав доступа файлов или папок, расположенных на FTP-сервере. Для начала процедуры выберите нужный объект, откройте меню “Файлы”, а затем - пункт “Изменить атрибуты”.
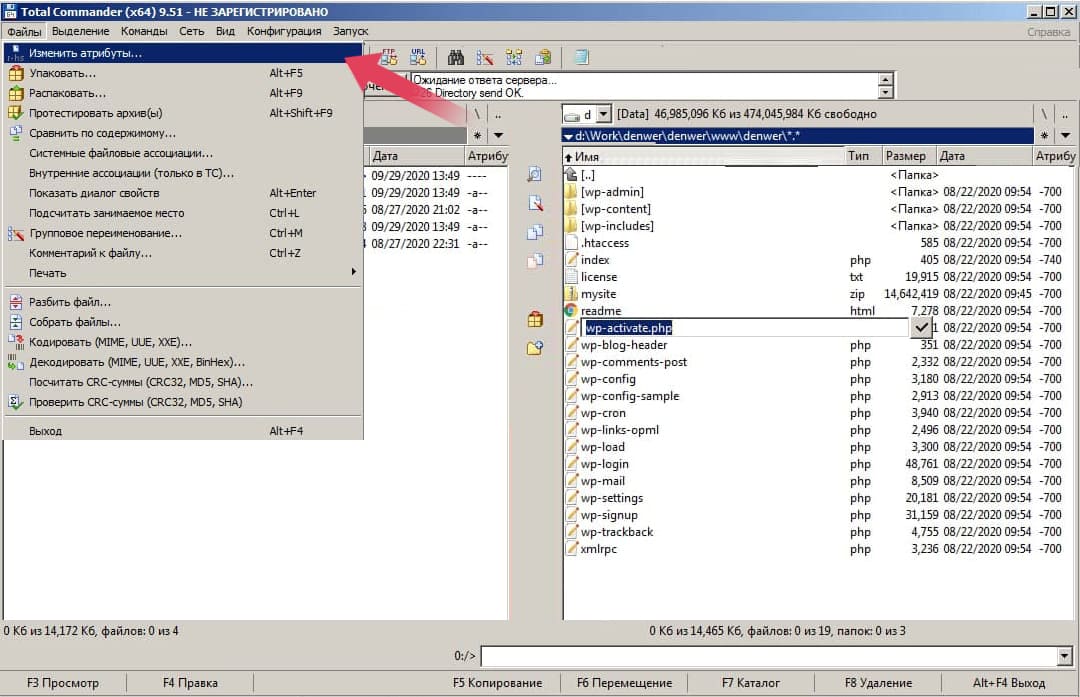
В открывшемся диалоговом окне видны текущие права доступа к файлу. Их можно изменять по отдельности для владельца файла, группы пользователей, в которую входит владелец, и всех остальных пользователей (“Прочие”). Настраиваются права на запись, чтение и выполнение файла.
Внизу окна видно числовое значение прав доступа, как это принято в файловой системе Linux. Например, там будет показано число “700”, если установлены права доступа только для владельца файла.
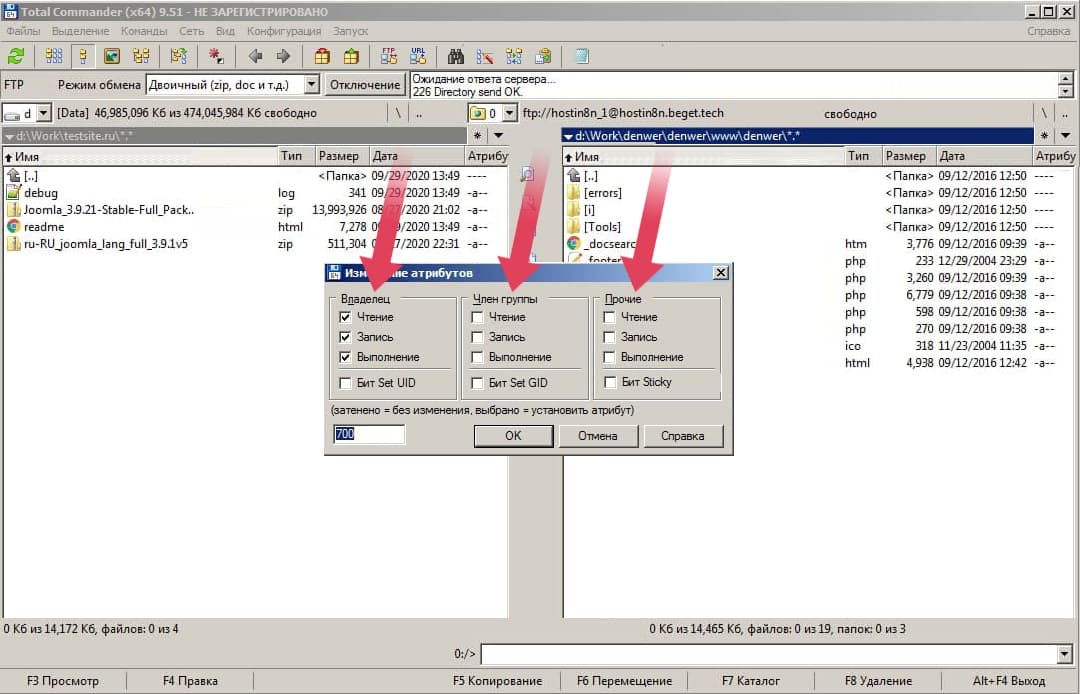
Выводы
Total Commander удобен тем пользователям, которые привыкли работать с этим файл-менеджером ежедневно. По скорости и количеству функций он уступает специализированным FTP-клиентам, таким как Filezilla. В частности, в нем отсутствует возможность одновременной передачи нескольких файлов, что замедляет обмен большими файлами с FTP-сервером.







От панели управления зависит ваше удобство в настройке хостинге\сайта.
Большинство качественных хостингов из нашего ТОПа используют удобные панели управления, поэтому рекомендуем больше внимания уделить другим параметрам при выборе.
Облачный хостинг - распределение нагрузки на несколько серверов, если сервер с вашим сайтом перегружен или не работает. Это гарантия того что пользователи в любом случае смогут видеть ваш сайт. Но это дорогая, более сложная опция, которую предоставляют далеко не все провайдеры.
Виртуальный хостинг - подходит для большинства проектов начального уровня с посещаемостью до 1000 человек в сутки. В таком хостинге мощность сервера делится между несколькими хостинговыми аккаунтами. Услуга проста в настройке даже для новичков.
VPS - подходит для более сложных проектов с достаточно большой нагрузкой и посещаемостью до 10000 человек в сутки. Здесь мощность сервера фиксированная для каждого виртуального сервера, при этом сложность настройки увеличивается.
Выделенный сервер - нужен для очень сложных и ресурсоемких проектов. Для вас выделяют отдельный сервер,мощность которого будете использовать только вы. Дорого и сложно настраивать.
Размещение и обслуживание вашего собственного сервера в дата-центре хостинга - это не очень популярная услуга и требуется в исключительных случаях.
- Облачный хостинг
- Виртуальный хостинг
- VPS/VDS
- Выделенный сервер
- Размещение сервера
- CDN
CMS - это система управления контентом сайта. Хостеры стараются для каждой из них делать отдельный тариф или упрощать установку. Но в целом это больше маркетинговые ходы, т.к. у большинства популярных CMS нет специальных требований к хостингу, а те что есть - поддерживаются на большинстве серверов.
Виртуализация - это создание виртуальной среды на физическом сервере, позволяющая запускать требуемые ПО без затрагивания процессов, совершаемых другими пользователями сервера. С её помощью ресурсы физического сервера распределяются между виртуальными (VPS/VDS). Основные виды: аппаратная (KVM), паравиртуализация, виртулизация на уровне ОС (OpenVZ).
Абузоустойчивый хостинг - компании, которые разрешают размещать практически любой контент, даже запрещенный (спам, варез, дорвеи, порнографические материалы). Такие компании не удаляют контент вашего веб-сайта при первой же жалобе (“абузе”).
Безлимитный хостинг - хостинг у которого отсутствуют лимиты на количество сайтов, БД и почтовых ящиков, трафик, дисковое пространство и т.д. Обычно это больше маркетинговый трюк, но можно найти что-то интересное для себя.
Безопасный хостинг - тот, где администрация постоянно обновляет ПО установленное на серверах, устанавливает базовую защиту от DDoS-атак, антивирус и файерволлы, блокирует взломанные сайты и помогает их "лечить".
Защита от DDOS - компании, которые предоставляют хостинг с защитой от DDoS-атак. Такие пакеты ощутимо дороже обычных, но они стоят своих денег, так как ваш сайт будет защищен от всех видов сетевых атак.
- Абузоустойчивый хостинг
- Безлимитный хостинг
- Безопасный хостинг
- Черный список
- Защита от DDOS
- Конструктор сайтов
- Партнерские программы
- Реселлинг хостинга
Тестовый период - предоставляется хостером бесплатно на 7-30 дней, чтобы вы могли удостовериться в его качестве.
Moneyback - период на протяжении которого хостер обязуется вернуть деньги, если вам не понравится хостинг.
Настоятельно рекомендуем не покупать слишком дешевый хостинг! Как правило с ним очень много проблем: сервер иногда не работает, оборудование старое, поддержка долго отвечает или не может решить проблему, сайт хостера глючит, ошибки в регистрации, оплате и т.д.
Также мы собрали тарифы от тысяч хостеров, чтобы вы могли выбрать хостинг по конкретной цене.
- Дешёвый хостинг
- Дешевый VPS-хостинг
- Цена-Качество
- Дорогой хостинг
- Бесплатный хостинг
- VPS/VDS посуточно
На языке программирования PHP и базах данных MySQL сейчас работает большинство сайтов. Они же поддерживаются практически всеми современными хостингами.
ОС - операционная система, установленная на сервере хостинга. Мы рекомендуем размещать на серверах с Linux, если нет особых требований у разработчиков сайта.
Читайте также:

