У вас не будет доступа к копиям ваших файлов до завершения текущей операции
Обновлено: 07.07.2024
На самом деле есть много причин для таких проблем, таких как ограниченное хранилище iCloud, плохое состояние сети или другие проблемы.
Если ваша последняя резервная копия iCloud не может быть завершена или возникла проблема с включением резервного копирования iCloud, за это возьмут на себя следующие причины:
- Плохое состояние сети. Нестабильное подключение к Интернету нарушит резервное копирование iCloud.
- Недостаточно места в iCloud. iCloud предоставляет только бесплатное хранилище 5GB. Если у вас нет плана пространства, перегруженные данные будут исчерпаны в хранилище iCloud и приведут к сбою резервного копирования iCloud.
- Версия iOS повреждена. Более новая или старая версия iOS может вызвать незавершенное резервное копирование iCloud.
- Другие вопросы. Изменение учетных данных в учетной записи, сброс параметров безопасности пароля и т. Д. Может создать проблему из-за невозможности завершения резервного копирования iCloud.
Приведенные выше причины в основном объясняют, почему (последнее) резервное копирование iCloud не может быть завершено.
Для того чтобы выполнить резервное копирование iCloud не удалось полностью, вот несколько более профессиональных и работоспособных решений. Просто проверьте быстрые решения 7, как показано ниже
Решение 1: перезагрузите устройство iOS
Длительно нажмите кнопку на правой стороне вашего iPhone и сдвиньте, чтобы выключить, а затем нажмите ее, чтобы снова включить телефон. Просто убедитесь, что все задачи выполнены, и достаточно электричества, которое составляет не менее пятидесяти процентов. Это действие обеспечит безопасность вашего iPhone и улучшит последующие операции.
Решение 2: снова войдите в учетную запись iCloud
Чтобы увидеть, все ли в порядке, чтобы перейти к следующему шагу, вам следует снова войти в iCloud, чтобы проверить, не может ли проблема с резервным копированием iCloud быть завершена, может быть решена. Управляйте им в «Настройки»> «Apple ID»> «Выйти», щелкните по нему и затем выберите «Войти».
После этого изучите в iCloud, чтобы увидеть, не израсходована ли память телефона или что-то еще. Если это так, сделайте, как упоминается в следующем шаге.
Это решение также работает, когда ваш фотографии не загружаются в iCloud, резервное копирование iCloud занимает много времени и т. д.

Решение 3: используйте другую учетную запись для резервного копирования
Поскольку объем хранилища ограничен 5G для резервного копирования iCloud, лучший способ для вас - попробовать другую учетную запись iCloud, чтобы получить достаточно места для хранения.
Выйдите из своей последней учетной записи iCloud, чтобы попробовать другую. При повторном входе в iCloud введите новую учетную запись и пароль. Удостоверьтесь, что у этого все еще есть много места для хранения. Это должен быть альтернативный метод, если резервное копирование iCloud не может быть завершено для текущей учетной записи.
Решение 4: сброс настроек сети
Найдите его в «Настройки»> «WLAN»> «Выбрать сеть». После его проверки и сброса процесс резервного копирования, вероятно, снова будет успешно запущен.
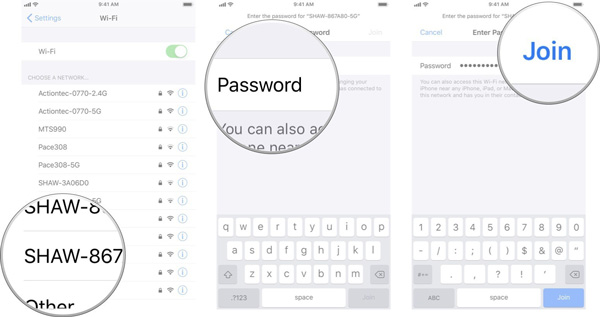
Решение 5: удалите ненужные резервные копии iCloud
Злоупотребление объемом памяти iPhone также может быть причиной того, что резервное копирование iCloud не может быть успешно завершено. Чтобы получить больше места, самый быстрый и простой способ для вас - удалить старые резервные копии iCloud, чтобы освободить место на вашем телефоне.
Зайдите в «Настройки»> «Apple ID»> «iCloud»> «Управление хранилищем», выберите ненужное и удалите его.
Прежде чем сделать это, вам лучше загрузить iCloud backup для полезных данных, а затем удалите их.
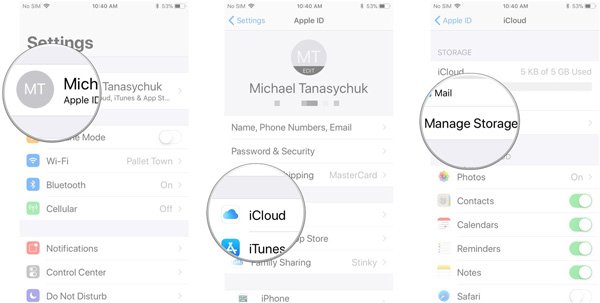
Решение 6: обновить систему iOS
При некоторых обстоятельствах старая система iOS несовместима с некоторыми приложениями и имеет некоторые детекты, которые делают невозможным непосредственное завершение процесса резервного копирования iCloud. Поэтому перед выполнением любого резервного копирования лучше проверить его и всегда сначала проверять его обновление.
Найдите его в «Настройки»> «Общие»> «Обновление ПО» и сделайте так, как вам говорят индикаторы. (Не удалось обновить программное обеспечение iPhone? Вот решения.)
Ваш iPhone автоматически перезагрузится после завершения обновления.
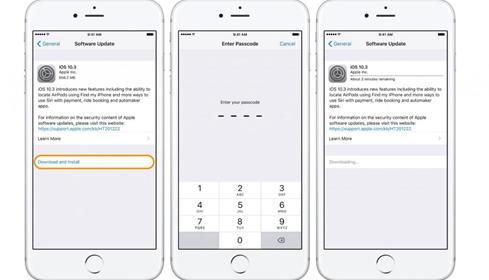
Решение 7: сброс настроек устройства iOS
Если все вышеперечисленные действия не работают, вы также можете переключить ваш iPhone / iPad / iPod к заводским настройкам.
Просто найдите его на своем iPhone в «Настройки»> «Общие»> «Сброс»> «Сбросить все настройки».
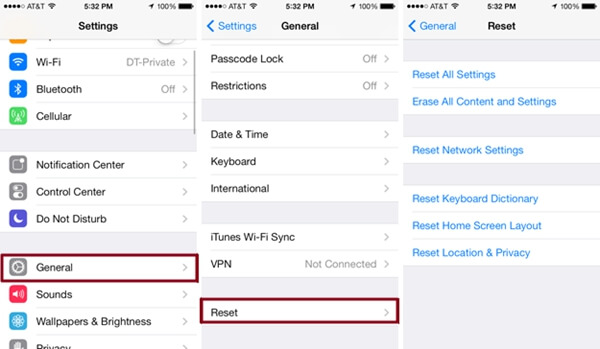
Часть 2. Ошибка резервного копирования iCloud? Получить альтернативу резервного копирования iPhone
Он превосходит iCloud, не занимая места на iCloud, но на компьютере, и лучше, чем iTunes, не стирая существующие данные на iPhone во время восстановления.
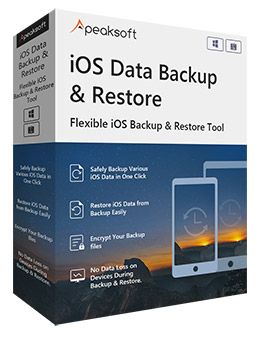
Резервное копирование данных iPhone на компьютер для неограниченного пространства.
Зашифруйте резервную копию на iPhone, чтобы защитить вашу конфиденциальность.
Один щелчок для резервного копирования и восстановления без стирания данных в настоящее время.
Совместимость с iPhone 12/11 / XS / XR / X / 8/7/6 и т. Д. С поддержкой iOS 14.
Шаг 1. Загрузите и установите программу
Просто загрузите и установите программу на ПК, а затем вы можете выбрать опцию «Резервное копирование и восстановление данных iOS», которая создает резервную копию любых данных iPhone / iPad / iPod и восстанавливает их на устройство iOS или ПК.

Шаг 2. Выберите формат файла
Выберите «Резервное копирование данных iOS» и выберите тип файла для резервного копирования iPhone в качестве альтернативного метода, когда резервное копирование iCloud не может быть выполнено.

Шаг 3. Резервное копирование iPhone на компьютер
Вы можете нажать кнопку «Далее», чтобы сделать резервную копию содержимого iPhone на свой компьютер. Что еще более важно, вы можете получить доступ к файлам резервных копий без каких-либо ограничений.

Часть 3. Вопросы и ответы по iCloud Backup не будут завершены
1. Что мне делать, если я не могу создать резервную копию в iCloud?
Вы можете попробовать другой инструмент резервного копирования данных, который поможет вам сделать резервную копию ваших данных. iOS Data Backup & Restore позволяет выполнять резервное копирование данных iPhone на компьютер на неограниченное пространство. Он совместим со всеми устройствами iOS, поддерживается iOS 13/14.
2. Делает ли iCloud резервную копию всех приложений?
Если вы решили использовать iCloud для резервного копирования вашего устройства iOS во время первоначальной настройки, то для большинства устанавливаемых вами приложений автоматически будут автоматически создаваться резервные копии настроек в iCloud.
3. Сколько времени занимает резервное копирование iPhone в iCloud?
Перейдите в Настройки> iCloud> Резервное копирование. Убедитесь, что резервная копия включена. iCloud будет делать резервную копию через каждые 24 часа. Это займет резервную копию, когда ваш iPhone или iPad будет подключен к Wi-Fi и зарядному устройству. Первое резервное копирование может занять некоторое время, но после этого оно будет быстрым.
Резервное копирование iCloud не может быть завершено, происходит в нескольких ситуациях, и это не представляет особой проблемы, поскольку существует множество эффективных мер для решения этой проблемы. Если вы будете следовать инструкциям и соблюдать правила безопасности при использовании iCloud, резервное копирование на iPhone будет простым и хорошо работает. Если у вас не получится выполнить какой-либо другой запрос о резервном копировании iCloud, вы можете поделиться более подробной информацией о ваших комментариях в статье.

Быстрая навигация:
Доступ к файлам запрещен при копировании или перемещении файлов
По отзывам пользователей, доступ к файлу запрещен на их устройстве то и дело появляется ошибка, чтобы помешать им успешно копировать или перемещать файлы. Некоторые люди сообщили, что Windows 10 не копирует все файлы, в то время как другие заявили, что они не могут перемещать файлы между папками или Windows 10 не может копировать несколько папок.
Хочешь верь, хочешь нет, Решение MiniTool очень профессионально занимается резервным копированием данных, восстановлением файлов и устранением неполадок.
Многие люди жаловались, что Windows 10 не позволяет мне перемещать файлы; они сказали, что система не позволяет им копировать, перемещать или удалять файл / папку.
Случай 1. Windows 10 не позволяет мне переместить файл.
Случай 2: Windows 10 не позволяет мне перемещать / удалять файлы как администратор.
Перешел с Windows 7 на Windows 10, и, хотя есть некоторые серьезные проблемы, мне пока действительно нравится Windows 10 - к сожалению, я не могу удалять / перемещать файлы на своем ПК, хотя я являюсь администратором с полным контролем и т. Один файл находится на моем рабочем столе, но он не позволяет мне удалять из библиотек или перемещать их в другой локальный компьютер. Любая помощь? - от AtheresRiften
Случай 3: Я не могу скопировать папку на свой USB-накопитель.
У меня USB-накопитель на 8 ГБ. Когда я попытался скопировать папку размером 90 МБ с 4 файлами, она перестала отвечать (отображается «Не отвечает»). Мне нужно перейти в диспетчер задач, чтобы завершить задачу. Он никоим образом не защищен от записи. Я могу создать папку, а затем скопировать свои файлы по отдельности в эту папку. Кроме того, я могу копировать файлы с USB на жесткий диск. Подробная информация о моем USB-накопителе: Файловая система: NTFS, Свободное пространство: 7,03 ГБ. - от ская
Случай 4: Windows 10 не может иногда перетаскивать файлы . и другие ошибки.
Не уверен, что случилось, или это вирус . Но иногда я не могу перетаскивать файлы, иногда могу, иногда нет, когда я не могу перетащить и отпустить, я также не могу ничего щелкнуть правой кнопкой мыши. Окно опций появится на миллисекунду и просто исчезнет. Будет очень плохо; он также просто закроет программы автоматически. Я попробовал дерево конечных процессов в проводнике, отключил расширения Chrome, удалил хром, проводник и т. Д., Отключил сенсорную панель, попробовал новую мышь; даже сделал сброс настроек на моем ноутбуке и все еще без исправлений. Кто-нибудь, пожалуйста, помогите . - от © hosenOne
Таким образом, случаи, когда Windows 10 не может копировать или перемещать файлы, можно разделить на следующие 6 типов: внимательно прочтите их, чтобы найти лучшие решения для исправления отказа в доступе к файлам или папкам.
Не удается скопировать или переместить файлы / папки Windows 10
Попробуйте описанные ниже методы, если вы не можете скопировать файлы на внешний жесткий диск Windows 10 или на локальный диск.
№1. Проверьте разрешения учетной записи.
- Нажмите Windows + S , чтобы открыть панель поиска Windows.
- Введите в него панель управления и нажмите Войти .
- Выбрать Учетные записи пользователей . (Щелкните Учетные записи пользователей снова, если вы просматриваете по категориям.)
- Нажмите Управление другой учетной записью в разделе Внести изменения в свою учетную запись.
- Взгляните на аккаунты в списке и проверьте, есть ли там Администратор Слово под именем целевой учетной записи.

Как изменить свою учетную запись на администраторов, если это не так:
- Нажмите Windows + X одновременно.
- Выберите Управление компьютером из Меню WinX .
- Развернуть Локальные пользователи и группы в Системных инструментах.
- Выбрать Пользователи на левой боковой панели, а затем посмотрите на правую панель.
- Дважды щелкните целевой аккаунт, чтобы открыть Свойства окно.
- Перейти к Член вкладка вверху.
- Нажми на Добавить… кнопку внизу слева.
- Ищите Введите имена объектов для выбора в окне выбора групп.
- Тип Администраторы в текстовое поле и щелкните Проверить имена .
- Нажми на Хорошо кнопка.
- Выбрать Администраторы . Затем щелкните Применять и Хорошо для подтверждения изменений.
- Перезагрузите компьютер.

№2. Запустите сканирование SFC.
- Откройте панель поиска Windows и введите cmd .
- Щелкните правой кнопкой мыши на Командная строка из результатов поиска.
- выберите Запустить от имени администратора из меню. (Щелкните да если вы видите окно управления учетными записями пользователей.)
- Введите (или скопируйте и вставьте) команду: sfc / scannow .
- Нажмите Войти и дождитесь завершения сканирования.

Если сканирование SFC не удалось, вам следует попробовать инструмент DISM.
- Повторите шаги с 1 по 3.
- Скопируйте и вставьте эту команду и нажмите Войти : DISM / онлайн / Cleanup-Image / ScanHealth .
- Дождитесь завершения команды.
- Скопируйте и вставьте эту команду и нажмите Войти : DISM / Онлайн / Очистка-Образ / RestoreHealth .
- Дождитесь завершения команды и перезагрузите компьютер.

№3. Перезапустите проводник Windows.
- Щелкните правой кнопкой мыши пустое место на панели задач.
- выберите Диспетчер задач из всплывающего меню. (Вы также нажимаете Ctrl + Alt + Delete выбрать Диспетчер задач.)
- Убедитесь, что Процессы вкладка выбрана.
- Искать проводник Виндоус и выберите его.
- Нажми на Рестарт в правом нижнем углу. (Вы также можете выбрать Рестарт из контекстного меню проводника Windows.)

№4. Сканирование на наличие вирусов и вредоносных программ.
- Закройте все программы, приложения и страницы, над которыми вы работаете.
- Нажмите Windows + I , чтобы открыть приложение 'Настройки'.
- выберите Обновление и безопасность .
- Выбрать Безопасность Windows на левой боковой панели и нажмите Защита от вирусов и угроз из правой панели.
- выберите Параметры сканирования в разделе «Текущие угрозы», если у вас установлена последняя версия Windows 10; Выбрать Запустите новое расширенное сканирование в разделе История угроз, если вы используете предыдущую версию.
- Следуйте инструкциям, чтобы завершить сканирование и удалить вирусы, обнаруженные на устройстве.
- Перезагрузите компьютер.

Невозможно скопировать или переместить файл / папку, открытую в другой программе
№1. Закройте приложения.
Вы должны проверить программы и приложения, которые в настоящее время работают на вашем компьютере. Затем закройте приложения, которые могут использовать файл или папку, которые вы хотите скопировать / переместить.
№2. Пустая мусорная корзина.
- Ищите Корзина значок на рабочем столе.
- Щелкните правой кнопкой мыши и выберите Пустая мусорная корзина .
- Вы также можете очистить корзину вручную: открыть Корзина -> пресса Ctrl + A чтобы выбрать здесь все элементы -> нажмите Shift + Удалить чтобы очистить их.

Как восстановить файлы, удаленные из корзины?
№3. Измените политику локальной группы.
- Нажмите Windows + R , чтобы открыть диалоговое окно «Выполнить».
- Тип msc в текстовое поле и нажмите Enter.
- Развернуть Конфигурация пользователя , Административные шаблоны , и Компоненты Windows по одному.
- Выберите проводник на левой панели. Дважды щелкните на Отключить кеширование миниатюр в скрытых файлах thumbs.db в правой панели.
- Проверьте Включено вместо «Не настроено» или «Отключено».
- Нажмите Применять и Хорошо чтобы сохранить изменения.

№4. Изменить реестр.
- открыто Бежать диалог.
- Тип regedit и нажмите Хорошо .
- Скопируйте и вставьте это в адресную строку редактора реестра и нажмите Войти : Компьютер HKEY_CURRENT_USER Software Microsoft Windows CurrentVersion Explorer Advanced .
- Дважды щелкните значок Иконки Только DWORD в правой панели.
- Измените значение данных с 0 на 1 и нажмите Хорошо .

Вы также можете решить проблему:
- Изменение DWORD DisableThumbnails
- Создание ключа проводника и создание и изменение DWORD DisableThumbsDBOnNetworkFolders
№5. Удалите папки Temp.
- Тип % темп% в текстовое поле диалога «Выполнить» и нажмите Войти .
- Нажмите Ctrl + A чтобы выбрать все элементы. Нажмите Shift + Удалить чтобы удалить их.
- Тип темп и нажмите Войти .
- Нажмите Ctrl + A чтобы выбрать все элементы. Нажмите Shift + Удалить чтобы удалить их.

№6. Выполните очистку диска.
- Нажмите Windows + S и введите очистка диска .
- Нажмите Войти , чтобы открыть окно очистки диска.
- Выберите диск, который хотите очистить и нажмите Хорошо .
- Дождитесь завершения процесса сканирования.
- Проверьте Миниатюры и нажмите Хорошо .
- Дождитесь завершения действия.

№7. Проверить диск на наличие ошибок.
- Откройте проводник и щелкните правой кнопкой мыши диск с ошибкой отказа в доступе к папке назначения.
- выберите Свойства из контекстного меню.
- Перейти к инструменты и перейдите в раздел Проверка ошибок.
- Нажми на Проверьте и следуйте инструкциям, чтобы завершить сканирование диска.
Не удается переместить или удалить файл Windows 10
Иногда вы не можете удалить файл или папку, даже нажав Shift + Delete. В этой части основное внимание уделяется удалению файлов, которые нельзя удалить. Прежде всего, вы должны убедиться, что все приложения, использующие файл, который вы пытаетесь удалить (или содержащие его), закрыты. Если проблема не исчезнет, попробуйте следующие методы.
№1. Используйте командную строку.
- Нажмите Начало и прокрутите вниз, чтобы найти Система Windows .
- Разверните его и щелкните правой кнопкой мыши Командная строка .
- выберите Больше а потом Запустить от имени администратора .
- Тип из и расположение файла / папки, которую вы хотите удалить. Например, E: Test text.txt .
- Нажмите Войти на клавиатуре.

№2. Удалить в безопасном режиме.
- Откройте настройки, нажав Windows + I .
- выберите Обновление и безопасность и перейдите к Восстановление в левом окне.
- Искать Расширенный запуск в правом окне и нажмите Перезагрузить сейчас под ним.
- выберите Устранение неполадок , Расширенные настройки , и Параметры запуска в целях.
- Нажмите F4 чтобы включить безопасный режим.
- открыто проводник Виндоус , чтобы найти целевой файл или папку.
- Удалите файл / папку и перезагрузите компьютер.

Еще один способ принудительного удаления элементов - использование стороннего инструмента.
Некоторые пользователи сталкиваются с ошибка отказа в доступе при попытке открыть файл вместо этого сохраняются в папке. Хотя мы в первую очередь фокусируемся на папках, эти решения также должны предоставлять вам доступ к рассматриваемым файлам из-за того, как Windows работает и обрабатывает эти два элемента.
1. Права администратора
Учетная запись пользователя, которую вы используете для доступа к папке, не имеет необходимых прав администратора для доступа к ней. Либо переключите учетную запись пользователя, либо обратитесь к системному администратору, отвечающему за ИТ-оборудование, если это ваш рабочий ноутбук.
2. Конфликт Google Диска
Шаг 1: Нажмите клавиши Ctrl + Shift + Esc, чтобы открыть диспетчер задач. Найдите «googledrivesync.exe» на вкладке «Процессы», щелкните его правой кнопкой мыши и выберите «Завершить задачу».
3. Папка зашифрована / защищена паролем
Папка может быть заблокирована паролем или зашифрована администратором или кем-то, кто имеет доступ к вашему компьютеру Windows или контролирует его. Вам нужно будет связаться с администратором, парнем / девушкой или вашим начальником, чтобы разблокировать его.
Вы также можете попытаться расшифровать его самостоятельно, если ваша учетная запись пользователя Windows имеет правильные права и разрешения. Щелкните папку правой кнопкой мыши и выберите «Свойства» или нажмите Alt + Enter. Перейдите на вкладку «Общие»> «Дополнительно» и снимите флажок «Зашифровать содержимое для защиты данных». Сохраните эти новые настройки.
4. Папка повреждена
Папка, содержащая ваши файлы, может быть повреждена. Это также может повредить файлы внутри. К счастью, вы можете восстановить данные из поврежденной папки, не беспокоясь.
5. Изменить права доступа к папке.
Шаг 1: Щелкните правой кнопкой мыши папку, в которой возникает ошибка отказа в доступе, и выберите «Свойства». Вы также можете нажать клавиши Alt + Enter, чтобы открыть его.
Шаг 2: На вкладке «Безопасность» нажмите кнопку «Изменить». Выберите свое имя пользователя в появившемся всплывающем окне и предоставьте ему полный доступ.
6. Местоположение папки изменено
Переместить папку в Windows очень просто. Просто вырежьте (Ctrl + X) и вставьте (Ctrl + V) куда угодно. Может случиться так, что вы переместили папку в другое место, но из-за проблем с кешем или какой-то ошибки она все равно там отображается. Нажмите F5, чтобы обновить экран и проверить еще раз.
7. Добавить учетную запись в группу администраторов.
Если учетная запись пользователя не имеет прав администратора, он / она может добавить учетную запись в группу администратора.
Шаг 1: Нажмите клавиши Windows + X, чтобы выбрать «Управление компьютером», или найдите его в меню «Пуск».
Шаг 2: Перейдите в Системные инструменты> Локальные пользователи и группы> Пользователи и дважды щелкните, чтобы открыть имя учетной записи пользователя.
Шаг 4: Введите слово «Администраторы» в появившемся всплывающем окне и нажмите кнопку «Проверить имена», чтобы найти учетную запись администратора. Затем нажмите ОК.
Шаг 5: Вы вернетесь к предыдущему всплывающему окну, где теперь вы увидите запись «Администраторы». Щелкните по нему один раз и выберите ОК.
8. Включите встроенную учетную запись администратора.
Каждая установочная копия Windows поставляется со встроенной учетной записью администратора, которую можно включить с помощью командной строки. После включения переключитесь на учетную запись администратора, и вы сможете получить доступ к этой запрещенной папке. Учетная запись администратора по умолчанию действует как супер-учетная запись со всеми включенными по умолчанию привилегиями.
9. Контролируемый доступ к папкам.
Продолжая вышесказанное, в Windows Security Suite также есть модуль вымогателей для защиты от таких угроз. Вы можете найти его в разделе Безопасность Windows> Защита от вирусов и угроз.
Отключите здесь параметр контролируемого доступа к папкам и повторите попытку. Теперь у вас должен быть доступ к папке.
10. Учетная запись пользователя повреждена
11. Отключить контроль учетных записей пользователей.
Шаг 1: Найдите UAC в меню «Запуск» и откройте «Изменить настройки контроля учетных записей».
Шаг 2: Перетащите ползунок в нижнюю часть экрана в сторону Никогда не уведомлять и сохранять настройки.
Ошибка отказа в доступе Windows больше не должна появляться при открытии этой папки.
12. Взлом редактора реестра.
Мы рекомендуем сделать резервную копию файлов реестра, прежде чем вносить какие-либо изменения в случае, если что-то пойдет не так. Это файлы системного уровня, которые могут испортить ваш компьютер. Вы этого не хотите.
Шаг 1: Найдите редактор реестра в меню «Пуск» и откройте его.
Шаг 2: Перейдите к структуре папок ниже.
Шаг 3: На правой панели щелкните правой кнопкой мыши, выберите «Создать»> «Значение DWORD (32-разрядное)» и назовите файл «AllowInsecureGuestAuth».
Шаг 4: Дважды щелкните, чтобы открыть файл, введите значение 1 и сохраните изменения.
13. Запустите проверку на наличие вредоносного ПО.
В облаке
Такие проблемы можно решить с помощью облачного хранилища, такого как OneDrive или Google Drive. Поскольку на серверах поставщика облачных услуг есть копия файла, вы больше никогда в жизни не столкнетесь с такими проблемами. Некоторые приложения для облачного хранилища премиум-класса также предлагают сохранить несколько версий одного и того же файла, чтобы вы могли откатить сделанные изменения или изменения.
Рассмотрите возможность использования облачного хранилища для важных файлов, но если вы беспокоитесь о конфиденциальности и безопасности, приобретите жесткий диск / твердотельный накопитель и регулярно создавайте резервные копии. На данный момент мы надеемся, что одно из решений сработало для вас.
Следующий:
Хотите подсчитать количество файлов и подпапок в папке? Вот 5 способов подсчитать файлы и подпапки и посмотреть, сколько места они занимают.

Рассматриваемая ошибка появляется в ситуациях, когда права доступа по каким-то причинам изменились на системные аккаунты. Следовательно, для устранения проблемы нужно скорректировать параметры, делается это следующим образом:
-
Выделите требуемый каталог, кликните по нему правой кнопкой мыши и выберите «Свойства».








Теперь проблема должна быть решена – каталог или файл, попытка изменения которых приводила к появлению ошибки, сейчас будут редактироваться нормально. Единственное замечание, достойное упоминание – не пытайтесь проделывать такие операции с действительно важными системными файлами, иначе рискуете «убить» ОС с долгим и трудоёмким процессом восстановления её работоспособности.

Отблагодарите автора, поделитесь статьей в социальных сетях.

Читайте также:

