Ue55tu7002uxru как настроить разрешение экрана телевизора
Обновлено: 07.07.2024

Телевизоры Samsung 4K UHD обеспечивают хорошее качество видео, но есть дополнительные настройки, которые могут еще больше улучшить качество изображения для телешоу, спорта, фильмов и игрового процесса. Вот лучшие настройки изображения для телевизора Samsung 4K.
Следующее относится к большинству телевизоров Samsung LED / LCD и QLED . Внешний вид экранного меню, метки настроек и параметры могут различаться в зависимости от серии моделей и года выпуска.

Прежде чем начать
Перед использованием настроек изображения телевизора Samsung 4K UHD для получения наилучших результатов просмотра, проверьте следующее:
- Размещение телевизора : телевизор должен быть расположен так, чтобы его можно было смотреть прямо на. Его не следует размещать там, где нужно смотреть вверх, вниз или под углом к экрану. Чем дальше вы смотрите под углом от центра, тем ярче будут цвета, а контрастность сузится.
- Освещение помещений . Свет от окон или ламп, расположенных сбоку и напротив телевизора, отражается от экрана . Даже у моделей, которые могут иметь антибликовое или антибликовое покрытие экрана, изображение не будет выглядеть хорошо, если свет попадает на экран. Изогнутые модели экрана еще больше искажают отражения. Лампы, которые могут быть затемнены или выключены, или занавески и шторы, которые можно закрыть, помогают улучшить качество телевизионного изображения.
- Выберите домашний режим телевизора . Во время начальной настройки вам может быть предложено выбрать «Домашний или розничный» или «Демо-режим магазина». В демонстрационном режиме «Розничная торговля / магазин» установлены максимальные настройки изображения, в результате чего получается слишком яркое изображение с интенсивным цветом и контрастностью, что лучше для автосалонов дилеров.
Вы также можете получить доступ к домашнему режиму телевизора Samsung с помощью системных настроек телевизора, выполнив следующие действия.
На Samsung TV Smart Hub выберите « Настройки» .
В настройках выберите Система .
В системе выберите « Настройки эксперта» .
В настройках эксперта выберите « Режим использования» и выберите « Домашний режим» .
Интеллектуальные настройки изображения
Если у вас есть телевизор Samsung серии 4K QLED , Frame или Serif, вам могут быть предложены две опции в меню общих настроек, которые автоматически регулируют качество изображения.
Интеллектуальный режим
Телевизор способен распознавать и анализировать комнату, контент и шаблоны использования телевизора, чтобы обеспечить наилучшие впечатления от просмотра. Интеллектуальный режим может быть включен или выключен.

Адаптивная Яркость
Телевизор автоматически регулирует выходную светодиодную подсветку, используя датчики внешней освещенности для анализа уровня освещения в помещении.

Адаптивная яркость может не поддерживаться некоторыми режимами или приложениями, такими как режимы Ambient и Game (обсуждаются позже).
Предустановки режима изображения
В дополнение к интеллектуальным режимам (или, если ваш телевизор не поддерживает эти параметры), на всех телевизорах Samsung 4K доступны дополнительные предварительные настройки режима изображения, которые могут улучшить качество изображения как для источников видео, так и для фильмов.
Предустановки изображения могут различаться в зависимости от модели телевизора Samsung и выбранного источника входного сигнала ( HDMI или аналоговый ).
Как показано ранее, выберите « Настройки» в Smart Hub.
В настройках выберите Picture .
В Picture выберите Picture Mode .
Предустановленные режимы изображения Samsung включают в себя:
- Динамический : применяются повышенные уровни контрастности, яркости и резкости. Этого параметра следует избегать, но, если он используется, он лучше всего подходит для естественного освещения или для светлых помещений.
- Стандарт : обеспечивает приемлемый просмотр видео и видео источника и обычно включается при первом включении телевизора. Это подходит для большинства условий просмотра и также соответствует требованиям EnergyStar .
- Естественный : более приглушенный вид, чем в динамическом и стандартном режимах, описанных выше, что снижает нагрузку на глаза
- Фильм : эта предустановка обеспечивает соответствующий уровень яркости, контрастности и цветовой температуры для фильмов. Он тусклее чем Динамический или Стандартный и обеспечивает более теплую цветовую температуру. Это лучшая предустановка изображения для использования в затемненной комнате, подобной кинотеатру. Режим видео также отключает любую добавленную обработку, поэтому фильмы сохраняют движение, подобное фильму.
Проверьте специальные режимы просмотра Samsung
Samsung предоставляет специальные режимы просмотра на своих 4K UHD телевизорах.
В меню настроек изображения выберите Специальный режим просмотра .

В категории «Специальный режим просмотра» доступны следующие варианты:
- Спортивный режим : этот параметр обеспечивает наилучшую предустановку изображения для спорта и другого быстро движущегося контента. Отображается более яркое изображение с более низкой цветовой температурой, а также активируется более быстрый отклик на движение. Спортивный режим также активирует режим звука стадиона.
- Игровой режим : этот режим является наилучшим вариантом предустановки изображения для геймеров, поскольку он устанавливает телевизор в режим низкой задержки. Тем не менее, может быть небольшое снижение качества видео графики. Для активации игрового режима требуется подключенный игровой контроллер или консоль. После активации игрового режима для переключения на другие устройства, подключенные к телевизору, может потребоваться отключение игровой приставки от телевизора.
- Режим HDR + : Доступно только на моделях телевизоров 4K с поддержкой HDR. HDR-кодированный контент из совместимых источников (таких как диски Blu-ray Ultra HD и выбор потокового контента) автоматически активирует функцию HDR телевизора. Если вы также активируете HDR +, телевизор отрегулирует яркость и контрастность контента, закодированного в HDR, чтобы объекты были более четкими.
HDR + также предоставляет возможность добавить эффект HDR к содержимому SDR. Поскольку этот процесс включает преобразование, он не такой точный, как с настоящим HDR-контентом. Результат может выглядеть размытым или неравномерным от сцены к сцене. Если вы обнаружите, что настройка HDR + неэффективна, отключите ее.

Настройте параметры изображения
Несмотря на то, что предустановленные и специальные настройки изображения для Samsung обеспечивают быстрый способ улучшить качество изображения, в Expert Picture Settings есть несколько дополнительных настроек изображения, настраиваемых вручную , которые предназначены для устранения определенных проблем с просмотром.
Найти и использовать тестовые изображения
Перед настройкой параметров в Expert Picture Settings желательно использовать стандартизированные тестовые изображения, специально предназначенные для «калибровки» телевизионного изображения, в качестве эталонных настроек. Эти изображения могут быть получены из приложения или диска, таких как следующие:
-
(Android и iOS) (версия Blu-ray Disc) UHD HDR (требуется проигрыватель дисков Blu-ray 4K Ultra HD) и тест HD (требуется проигрыватель дисков Blu-ray).
Ниже приведен пример одного из множества стандартных тестовых шаблонов, которые могут быть предоставлены в тестовом приложении или на диске.
Использование настроек Expert Picture
В меню «Изображение» перейдите в « Настройки эксперта» для дальнейшей настройки параметров изображения. Посмотреть результаты на тестовых изображениях.
Вы должны вести письменную или напечатанную запись изменений для постоянной ссылки.

Вот настройки, к которым у вас будет доступ.
«Лучшие» точки настройки могут незначительно отличаться из-за различий в восприятии цвета и контраста каждым человеком .
- Подсветка : устанавливает интенсивность подсветки. Настройка 15 (по шкале от 0 до 20) хорошо работает в большинстве случаев.
- Яркость : делает темные участки изображения ярче или темнее. Диапазон настройки от 45 до 55 хорошо работает в большинстве случаев.
- Контрастность : делает яркие участки изображения ярче или темнее. Настройка от 80 до 85 хорошо работает для фильмов, от 90 до 100 — для видеоисточников.
- Резкость : этот параметр увеличивает контрастность краев, чтобы сделать объекты более четкими, но разрешение остается неизменным . Слишком низкая резкость приводит к получению мягко выглядящего изображения, в то время как слишком высокая резкость делает изображение более резким. Если вы используете этот параметр, применяйте его как можно меньше (25% или меньше).
- Цвет : регулирует интенсивность цвета (насыщенность). Слишком много цвета будет выглядеть интенсивно, слишком мало цвета будет выглядеть слишком приглушенным или даже «сероватым». Настройка от 45 до 55 работает хорошо.
- Оттенок : регулирует количество желтого / зеленого и красного / пурпурного (используется главным образом для регулировки оттенков кожи). Этот элемент управления должен быть установлен на «0», если цвет источника входного сигнала не слишком зеленый или слишком красный.

Под опцией «Применить параметры изображения» доступны дополнительные параметры.
Следующие параметры настройки, хотя и полезны для решения определенных проблем с качеством изображения, могут повлиять на другие функции телевизора, такие как синхронизация аудио / видео по губам .
- Digital Clean View : это обозначение Samsung для снижения шума видео . Это лучше всего использовать с сигналами аналогового кабельного телевидения, VHS или DVD, когда используются аналоговые соединения. Одно из приложений — для старых фильмов, которые могут иметь чрезмерное зернистость пленки. Это обычно не требуется для HD или UHD контента. Если результаты не по вкусу, установите его на низкий или выключенный.
- Auto Motion Plus : это оптимизирует изображение для быстро движущихся изображений и включает в себя поднастройки для уменьшения дрожания и светодиода Clear Motion . Эта функция обычно называется сглаживанием движения или интерполяцией кадров . Хотя этот параметр делает движение более плавным, это может привести к «эффекту мыльной оперы» на источниках фильма, из-за которого фильмы будут выглядеть как живое или записанное на пленку видео. Auto Motion Plus лучше всего использовать для спортивных трансляций и телевизионных передач в прямом эфире / записи на ленту, и его следует отключать при просмотре DVD, Blu-ray, Ultra HD Blu-ray Disc или других источников фильмов.
- Smart LED : управление яркостью зон затемнения светодиодов, чтобы максимизировать контраст и минимизировать цветение между яркими и темными объектами.

Все еще не удовлетворены?
Если вы не удовлетворены результатами настройки изображения или считаете, что некоторые параметры настройки сбивают с толку, другой способ — привлечь сертифицированного специалиста для оценки и калибровки настроек изображения вашего телевизора с использованием дополнительного оборудования. Проконсультируйтесь со своим дилером Samsung по телевизору или найдите калибратор телевизора, сертифицированный ISF (Imaging Science Foundation), рядом с вами на веб-сайте ISF .

Как настроить изображение на телевизоре Самсунг
Для настройки изображения на телевизоре Samsung необходим пульт дистанционного управления.
- Изменяя контрастность, пользователь регулирует соотношение темных и светлых тонов;
- резкость избавляет от эффекта размытости, регулирует резкость изображения;
- Регулировка яркости позволяет уменьшить яркость изображения или сделать его более ярким в зависимости от ситуации;
- Цветокоррекция обеспечивает максимальную насыщенность изображения.
Адекватная цветопередача обеспечит трансляцию изображения высочайшего качества. Телевизоры Samsung также позволяют выполнять расширенные настройки изображения, но эта рекомендация предназначена скорее для опытных пользователей.

Лучшие настройки изображения для Samsung 4K TV

10.11.2018
Телевизоры Samsung 4K UHD обеспечивают хорошее качество видео, но есть дополнительные настройки, которые могут еще больше улучшить качество изображения для телепередач, спорта, фильмов и игр. Вот лучшие настройки изображения для 4-килобайтного телевизора Samsung.
Следующее относится к большинству светодиодных / ЖК-телевизоров Samsung и QLED-телевизоров. Внешний вид экранного меню, наклейки и опции могут отличаться в зависимости от серии модели и года выпуска.

Samsung
Прежде чем начать
Перед использованием настроек изображения на телевизоре Samsung 4K UHD TV для получения наилучших впечатлений от просмотра, проверьте следующее:
Вы также можете получить доступ к домашнему режиму телевизора Samsung через системные настройки вашего телевизора, выполнив следующие действия.
Интеллектуальные настройки изображения
Если у вас есть телевизор Samsung 4K QLED TV, Frame или Serif, в меню общих настроек могут быть два варианта, которые автоматически регулируют качество изображения.
Интеллектуальный режим
Телевизор способен распознавать и анализировать комнату, содержание и схемы использования, чтобы предоставить вам наилучшие впечатления от просмотра. Интеллектуальный режим можно включить или выключить.

Адаптивная Яркость
Телевизор автоматически регулирует светодиодную подсветку с помощью датчиков внешнего освещения, которые анализируют уровень освещенности в комнате.

Предустановки режима изображения
В дополнение к интеллектуальным режимам (или если ваш телевизор их не поддерживает), на всех 4-килобайтных телевизорах Samsung доступны дополнительные предустановки режима изображения, которые могут улучшить качество изображения как для видео, так и для кино-источников.
Предустановки изображения могут отличаться в зависимости от модели телевизора Samsung и выбранного входного источника (HDMI или аналогового).
- Динамический : Используются более высокие уровни контрастности, яркости и резкости. Этой настройки следует избегать, но в случае ее использования лучше всего использовать при естественном освещении или в светлых помещениях.
- Стандартный : обеспечивает приемлемый просмотр видео и видеоисточников и обычно включается при первом включении телевизора. Он подходит для большинства условий просмотра, а также отвечает требованиям EnergyStar.
- Natural : более сдержанный внешний вид, чем динамический и стандартный режимы, описанные выше, что снижает усталость глаз.
- Фильм : Эта предварительная установка обеспечивает соответствующий уровень яркости, контрастности и цветовой температуры для фильмов. Он темнее, чем Dynamic или Standard, и обеспечивает более теплую цветовую температуру. Это лучшая предварительная настройка изображения для использования в затемненных помещениях кинотеатра. Видео режим также отключает любую дополнительную обработку, так что фильмы сохраняют кинематографическое ощущение движения.
Специальные режимы просмотра Samsung
Samsung предлагает специальные режимы просмотра на своих 4K UHD-телевизорах.
В меню настроек изображения выберите Специальный режим просмотра .

- Спортивный режим Эта настройка обеспечивает наилучшую предварительную настройку изображения для спортивного и другого быстро движущегося контента. Отображается более яркое изображение с более низкой цветовой температурой и активируется более быстрая реакция движения. Спортивный режим также активирует звуковой режим стадиона.
- Игровой режим : Этот режим является лучшим вариантом настройки изображения для геймеров, так как он переводит телевизор в режим низкой задержки. Тем не менее, возможна небольшая деградация качества видео графики. Для активации режима игры требуется подключенный игровой контроллер или консоль. При включенном режиме игры вам, возможно, понадобится отключить игровую консоль от телевизора, чтобы переключиться на другие устройства, подключенные к телевизору.
- режим HDR + : Доступно только на моделях 4K телевизоров, поддерживающих HDR. HDR-кодированное содержимое из совместимых источников (таких как диски Ultra HD Blu-ray и выбранный потоковый контент) автоматически активирует HDR-функцию на телевизоре. Если включен HDR+, телевизор регулирует яркость и контрастность HDR-кодированного контента, чтобы сделать объекты более четкими.
HDR+ также позволяет добавить HDR-эффект к материалу SDR. Поскольку этот процесс требует преобразования, он не так точен, как реальный HDR материал. Результат может быть размытым или неровным в зависимости от сцены. Если вы обнаружите, что настройка HDR + не эффективна, выключите ее.

Советы по настройке изображения телевизора
Оптимальные настройки ТВ-изображения очень трудно достичь, они будут варьироваться в зависимости от Ваших предпочтений и индивидуальных впечатлений от просмотра. В этой статье приведены некоторые советы о том, как получить лучшее качество видео на экране телевизора.

Мало правильно выбрать телевизор — нужно его ещё и настроить. Рассказываем, как за 5 минут получить максимально качественную картинку и наслаждаться любимыми фильмами и играми.
Содержание
Режимы изображения
Режим Ambient
Настройка тёмных цветов
Резкость и масштабирование
Уровень контрастности
Настройка яркости, подсветки, цветопередачи
Оптимальный уровень чёткости
Режимы обработки
Технологии шумоподавления и обработки движения
Где разместить ТВ, чтобы картинка была лучше
Режимы изображения
В плазменных ТВ обычно есть готовые режимы изображения, с которых можно и начать — «Стандартный», «Динамичный», «Режим HDR», «Кино» или «Игры». Названия отличаются у разных брендов.
Переключитесь между ними и увидите отличия в яркости, контрастности и цветах. Мы советуем выбирать «Стандартный» или «Кино» (альтернативные названия «Тёплый» или «PRO»). У них максимально точная передача цветов. А «Динамичный» (или Live) даёт эффектное изображение, но из-за перенасыщенности оттенков и перегрева белого теряет детали. Для геймеров ожидаемо подойдёт режим «Игры» с быстрым откликом. В других случаях можно и не переключаться между режимами.
Даже для спортивных трансляций не всегда стоит выбирать режим «Спорт» — можете получить нереалистично яркую картинку.
Режимы, в которых регулируется уровень подсветки, тоже могут исказить изображение. Например, «Экорежим» сделает экран тусклым, а изображение блеклым без должной детализации.
Есть телевизоры, которые поддерживают функцию «интеллектуальное изображение», когда процессор анализирует картинку в режиме реального времени: распознаёт объекты, увеличивает чёткость отдельных фрагментов, автоматически регулирует яркость, в зависимости от уровня освещённости в помещении. В итоге получается максимально детализированная картинка, на которой можно чётко рассмотреть малейшие нюансы.
Режим Ambient
Это специальная функция телевизоров Samsung QLED. На заставку телевизора можно поставить рисунок, картину или успокаивающее видео. Также есть «Режим галереи» — картинки будут меняться, а рядом увидите информацию, например, о дате снимка или погоде за окном. Эта функция подойдёт тем, кто делает телевизор частью интерьера. Например, с телевизором Samsung QE50Q87TAU Ultra HD (4K) вы получите и прекрасную диагональ в 50 дюймов, и качественную картинку в 4K.
Функция Ambient включается кнопкой на пульте или в настройках телевизора.


Настройка тёмных цветов
Погоня за идеальным чёрным цветом стала двигателем процесса. Так появились новые методы обработки изображений. Но большинство из них неожиданно снижают качество картинки, а не улучшают его. Поэтому к настройке чёрного цвета подходим осторожно.
Динамическая контрастность регулирует свет, направленный на изображение. Поэтому в тёмных сценках заметно выше уровень чёрного. Но это в теории. На практике слишком яркая подсветка увеличивает яркость светлых цветов и снижает насыщенность чёрного.
Поэтому для контрастного чёрного выбираем минимальный уровень подсветки. Но не забудьте, что светлые цвета станут бледными.
Есть ещё технология локального затемнения для качественных картинок в телевизорах с LCD, OLED и LED 4K экранами. Модели с боковой и, реже, с задней подсветкой используют эту функцию и регулируют яркость различных участков дисплея, в зависимости от изображения.
Однако эта технология может разочаровать из-за бликов за счёт яркой подсветки. Но если установите локальное затемнение на минимум, тогда этого не случится.
Резкость и масштабирование
В базовых настройках резкость всегда слишком высокая. И если вы её ещё увеличите, тогда картинка станет хуже. Настройка резкости вручную сделает формат изображения ярче, но картинка станет темнее и потеряет в детализации. Это заметят обладатели больших Full HD-экранов. При настройке резкости выбирайте до 10 пунктов из 15 возможных на шкале регулировки.
Часто в стандартных настройках по умолчанию включен режим Overscan. Он предполагает выход изображения за границы экрана. Но это подходит только для ЖК-моделей. Если вы включили ТВ и увидели, что картинка выходит за границы дисплея, поменяйте масштабирование в настройках вручную. Выбирайте значение «Полный» или «1:1», в зависимости от модели.
Уровень контрастности
Контрастность дисплея влияет на уровень белого. При правильной настройке она даёт картинке более чёткую детализацию. Рекомендуем отрегулировать контрастность на изображении облаков. Установите максимальный параметр и снижайте шкалу, пока не увидите детали вместо сплошного белого пятна.
У ЖК и OLED телевизоров высокий уровень контрастности — 85–90%. В плазменных панелях этот показатель не должен превышать 65%, иначе произойдёт выгорание.
Настройка яркости, подсветки, цветопередачи
Для максимально качественной картинки, установите оптимальные значения в дополнительных настройках.
Яркость
Регулировка яркости происходит за счёт баланса чёрного. Поставьте ползунок на максимальную шкалу яркости и спускайте его, пока цвета за кадрами не превратятся из серых в чёрные. Тогда картинка будет максимально красивой. Обычно уровень яркости — 50%, но точный показатель зависит от модели ТВ. Например, в LG OLED48C1RLA с диагональю 48 дюймов, самоподсвечивающиеся пиксели даже при заводских настройках дарят максимальную яркость и реалистичность изображения, точную цветопередачу и глубокий чёрный.


Подсветка
Данный параметр определяет яркость картинки и настраивается, в зависимости от внешних условий — увеличивается в ночное и уменьшается в дневное время.
Регулируйте подсветку на свой вкус — поставьте ползунок на середину шкалы и двигайте его вверх или вниз, пока не получите идеальное изображение.
Настроить цветность легко и быстро — в большинстве телевизоров этот параметр установлен на среднем уровне. Например, в Sony KD-65XH9505 с диагональю экрана 65 дюймов, великолепная передача тончайших оттенков и цветовых переливов и плавное воспроизведение динамичных сцен уже на базовых настройках.
Чтобы установить оптимальную цветопередачу, включите цветную картинку и проверьте, достаточно ли для вас яркости. Если нет, сдвигайте регулятор вверх, чтобы добавить сочность, или вниз, если оттенки перенасыщены.


Далее проверьте реалистичность оттенков на изображении с людьми. У многих ТВ можно выбрать цветовую температуру — от прохладной (голубоватых оттенков) до теплой (тона уходят в красный). Оптимально ставить ползунок примерно на середину шкалы, чтобы выбирать нейтральную температуру. Если сложно найти баланс между яркостью и естественностью, экспериментируйте с цветопередачей и насыщенностью оттенков. Однако золотая середина — 50%.
Оптимальный уровень чёткости
Не нужно устанавливать его на максимальные значения. Иначе высокая чёткость сделает картинку менее естественной и детализированной. Поэтому идеальный параметр — 30%.
Настраивайте четкость в режиме HD или 4K. Начинайте с минимума и постепенно увеличивайте показатель. Если заметите, что вокруг контуров появился ореол, снижайте уровень до его исчезновения.
Режимы обработки
Теперь приступим к дополнительной обработке. Но здесь нужно проявлять осторожность — производители предлагают множество функций: дорисовку несуществующих пикселей, автоматическое изменение частоты кадров в зависимости от воспроизводимого контента и т.д. Если одни из них улучшают качество картинки, то другие, наоборот, ухудшают.
Рекомендуем отключить все активные режимы обработки в начале и сосредоточиться на базовых параметрах. Потом можно пробовать каждую функцию обработки по отдельности и смотреть, как изменится картинка.
Технологии шумоподавления и обработки движения
Функция шумоподавления часто ухудшает качество хорошего изображения — снижается детализация для уменьшения шума. Поэтому её лучше отключить и не жертвовать яркостью и контрастностью.
А вот у функции обработки движения разные названия. Например, у LG — это Trumotion, у Sony — Motionflow, у Samsung — Motion Plus. Такая обработка устраняет рывки движущихся объектов. Процессор анализирует изображение и в него по мере необходимости вставляются повторы или пустые кадры. Это мешает при просмотре кино, где смазанность фона, движущихся объектов и фокус на главном герое — часть художественного замысла. А данная функция, которая есть в большинстве современных LCD телевизоров, повышает резкость фоновых объектов и уменьшает смазанность. В результате картинка становится неестественно резкой, что ухудшает эффект динамических сцен.


Оптимально, когда разделяется обработка движения и контроль размытия и дрожания (подобная функция есть в OLED-моделях LG и QLED-телевизорах Samsung). Так фон и движущиеся объекты обрабатываются отдельно, в результате получается качественная картинка. Если ваша модель не поддерживает подобную опцию, отключите подавление дрожания и устанавливайте показатель размытия по своему вкусу.
Где разместить ТВ, чтобы картинка была лучше
И ещё один параметр, влияющий на качественный просмотр — правильное расположение ТВ. Если устанавливаете ТВ на стену, тогда не делайте это слишком высоко. Экран должен быть не выше глаз, когда вы сидите перед ним.
Также на качество просмотра влияет угол обзора. Многие телевизоры теряют в контрастности и цветопередаче при просмотре под углом, как вертикальном, так и горизонтальном.
Модель с изогнутым экраном увеличивает масштаб любого отражения, которое на него падает. Поэтому при установке нужно, чтобы телевизор не стоял под прямыми солнечными лучами или напротив зеркала.
Многие владельцы телевизионного оборудования от компании Samsung сталкиваются с различного рода проблемами в процессе самостоятельной настройки базовых параметров. В особенности если речь идет о моделях Smart TV.
На самом деле, настройка телевизоров Самсунг – далеко не самый сложный процесс, главное следовать инструкции, и тогда вы сможете добиться необходимого результата, потратив при этом минимум свободного времени. Разумеется, что сначала желательно изучить советы по настройке телевизора, именно об этом сейчас и пойдет речь.
Особенности телевизоров Samsung

Популярный южнокорейский бренд регулярно выпускает новые модели телевизионного оборудования, которые отличаются не только диагональю экрана, ценой, но и набором функциональных возможностей. Анализируя отзывы потребителей, можно прийти к выводу, что настроить телевизор Самсунг сможет абсолютно каждый пользователь, однако характерные особенности все-таки есть, безусловно, их нужно учитывать.
Компания постоянно прилагает максимум усилий для расширения модельного ряда, ежегодно выпуская сразу несколько новых телевизионных устройств. Каждая серия имеет свои характерные особенности, касающиеся процесса выставления базовых параметров. Иногда с этим могут возникнуть определенные трудности.
Например, телевизоры 6 серии с ЛЕД матрицей преимущественно оснащены функцией Смарт ТВ. Потенциальные покупатели, ранее не пользовавшиеся «умной» техникой, не хотят самостоятельно настраивать такие устройства, поэтому платят баснословные деньги за услуги специалистов. Это не самое мудрое решение, поскольку операционная система имеет русский язык, следовательно, чтобы настроить технику, достаточно просто следовать пошаговым советам, которые всплывают на экране.

Что делать, если вы потеряли инструкцию? Производители прекрасно понимают, что лишь малая часть потребителей продолжает пользоваться традиционной бумажной инструкцией, поэтому стараются максимально упростить интерфейс и сделать его интуитивно понятным.

В меню вы не найдете каких-либо чрезмерно сложных или запутанных команд. Достаточно просто подключить телевизор к сети и включить его с помощью пульта дистанционного управления. Настроить бесплатные телеканалы можно имея подключение к самой обычной антенне.
Конечно, устройства, выпущенные компанией Samsung, имеют свои «фишки», которые отличают их от других брендов, но поверьте, они в большей степени касаются дополнительного функционала, поэтому не станут особой проблемой.
Настройка каналов
Разумеется, что сразу после подключения телевизора у пользователей возникает вопрос, как правильно настроить прием телеканалов? Преимущественно русскоязычный интерфейс выбран по умолчанию, поэтому вам остается просто выполнять простые действия в соответствии с этим пошаговым алгоритмом:
- Откройте главное меню, нажав на пульте дистанционного управления соответствующую кнопку.
- Перейдите в раздел базовых настроек.
- Нажмите на раздел «Поиск и настройка телеканалов».
- Выберите один из двух способов поиска каналов – ручной или автоматический.
- Подождите, пока ТВ-устройство найдет каналы, а потом сохраните программы на телевизоре Samsung.
Если пользователь начнет все-таки настраивать телевизионное вещание в автоматическом режиме, то, по сути, весь процесс займет несколько минут. Устройство отыщет доступные каналы, а затем присвоит им числовые значения, их к слову, можно в дальнейшем будет изменить.
Сразу после окончания настройки телевизора Samsung первый в списке канал включится автоматически. Чтобы ознакомиться с полным списком трансляций, воспользуйтесь соответствующими кнопками на пульте дистанционного управления.

Многие не знают, как подключить и настроить внешний ресивер, в особенности, если это спутниковая приставка. Сделать это на самом деле также не сложно, поскольку преимущественно интерфейс современных приемников также переведен на русский и является максимально простым, понятным.
Теперь поговорим об особенностях автоматического и ручного поиска каналов, которые включены в бесплатные мультиплексы цифрового ТВ.
Автоматический режим
Именно функция автонастройки является причиной того, что многие эксперты определяют ТВ-технику компании Samsung как самую «умную» среди всех представленных на рынке. Каждый пользователь сможет автоматически настроить телепрограммы, расставить их по алфавиту.
Сначала нужно выбрать источник сигнала: антенна, кабель, спутник. Некоторые модели Smart TV предлагают пользователю самых популярных провайдеров: НТВ+, Телекарта, Ростелеком, Триколор. Если вы захотите воспользоваться услугами перечисленных операторов, то каналы будут найдены автоматически и расставлены согласно традиционному порядку.
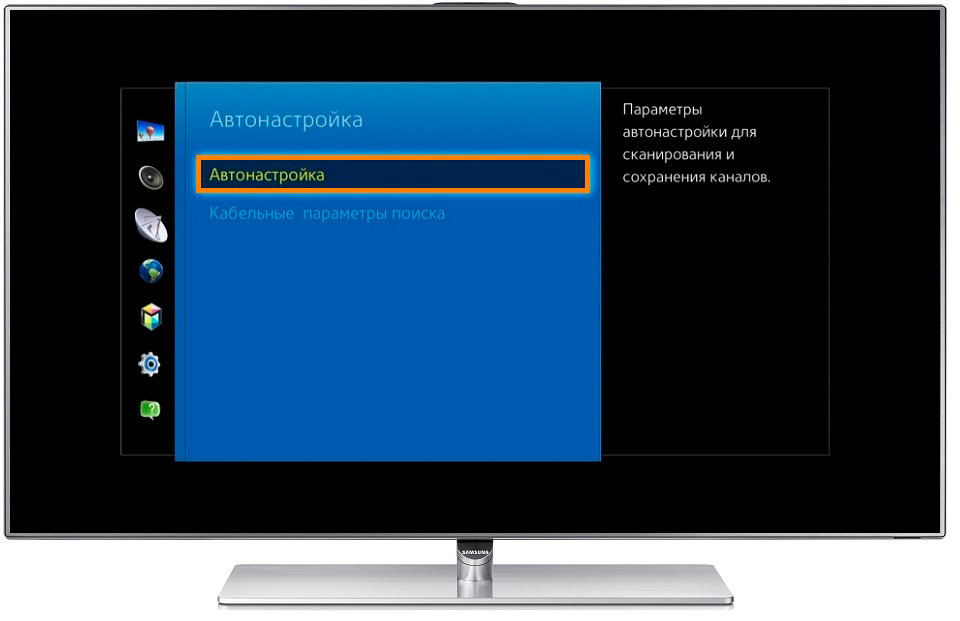
После окончания автонастройки выбери программы определенного провайдера. Они будут расставлены в соответствии с установками оператора телевизионного вещания. Чтобы изменить расположение каналов, воспользуйтесь функцией «Перемещение»:
- Нажмите на пульте дистанционного управления кнопку главного Меню.
- Затем выберите команду «Трансляция» она представлена в виде иконки спутниковой тарелки белого цвета.
- Листаем вниз, пока не наткнемся на команду «Изменение номера телеканала», активируйте ее, выбрав «Включить».
- Чтобы перейти к следующему шагу, вернитесь на вкладку «Дом», а потом опять открывайте раздел «Трансляции» , нажмите вправо и выберите команду «Изменение».
- Выберите канал, местоположение которого вы бы хотели поменять, выделите его галочкой, а потом нажмите на «Изменение номера».
Запустить автоматический поиск можно и без пульта ДУ. Если вы используете ЖК телевизор Smart TV, тогда можно включить автонастройку с помощью клавиатуры, мыши или самого обычного смартфона. Обычные телевизоры можно настраивать через навигационные кнопки, расположенные на передней панели устройства.
Ручной режим
Чтобы провести перенастройку телеканалов на уже старой модели телевизора Samsung вручную, не вызывая мастера, нужно учитывать сразу несколько необычайно важных нюансов:
- старые модели отличаются от новых сложным и непонятным интерфейсом, из-за этого возникают проблемы;
- устаревшие телевизоры не оснащены функцией автоматической настройки;
- старые телевизоры Samsung не способны транслировать изображение в высоком разрешении.
Ручная настройка предполагает изменение многих важных базовых параметров. Иногда это отпугивает пользователей, хотя на самом деле в этом нет ничего сложного, нужно просто правильно настроить частоту, сломать телевизор вы точно не сможете.
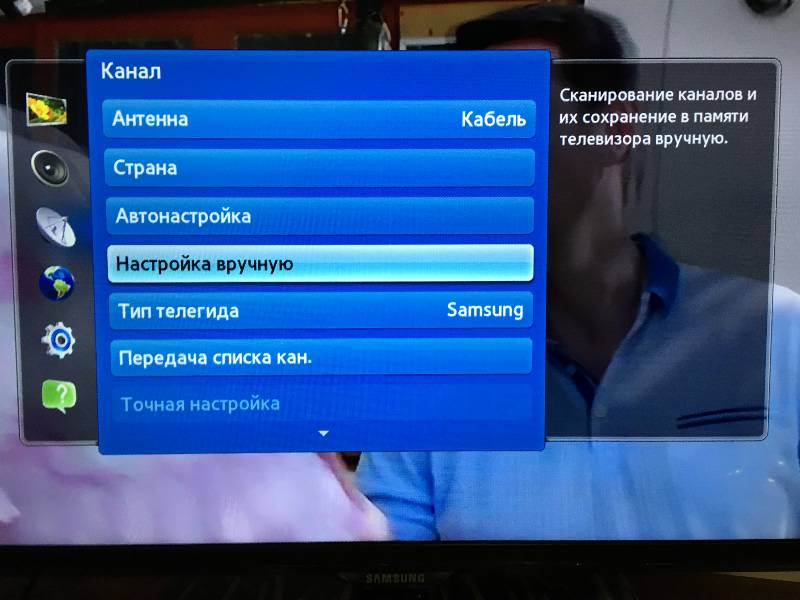
Как настроить телевизор вручную? Следуйте простой пошаговой инструкции:
По такому же принципу можно продолжать поиск телеканалов, постоянно прибавляя к частоте 8000 кГц. Эксперименты подобного рода могут проводиться вплоть до показателя 226000.
Вручную также можно отсортировать каналы. Для этого откройте главное меню, а потом перейдите в раздел «Трансляция». Напротив нужных программ поставьте галочки. Здесь же можно добавить любимые каналы в избранное или сохранить действующую расстановку.
Редактирование и удаление
Чтобы удалить ненужные каналы, добавить новые или отсортировать их, расположив излюбленные в верхней части списка, воспользуйтесь опцией «Изменение».
Как настроить каналы? Чтобы отрегулировать телеканалы, следуйте простой пошаговой инструкции:
Как вы видите, отрегулировать сетку телевизионного вещания необычайно просто. Достаточно просто следовать описанному ранее алгоритму.
Особое внимание следует уделить тому, что перемещая канал, который имеет название, будете просто менять его местами с другими. Например, если вы хотите перенести ТНТ с 20 позиции на 2, на которой уже находится СТС, то смещения не будет, они просто поменяются позициями.
Однако если телепрограмма не имеет названия, то будет происходить сдвиг в определенную сторону всей сетки. Иногда выставленное расположение может сбиваться, поэтому приходится периодически снова и снова проделывать эту процедуру.
Блокировка отдельных каналов
Существует много причин, почему телевизор не показывает определенные каналы, в некоторых случаях их заблокировал сам пользователь. С какой целью это делается? Все очень просто и понятно, установка пароля на телеканалы позволяет заблокировать от детей. Чтобы провести настройку каналов, установив на некоторые пароль, следуйте инструкции:
По умолчанию система блокирует их стандартным паролем – 0000. Однако перед сохранением внесенных изменений телевизор предложит установить собственный пароль.
Если в определенный момент необходимость в блокировке исчезнет, то ее очень легко отменить, для этого нужно снова зайти в раздел «Трансляция» выбрать «Блокировка», а потом просто отключить эту функцию, введя установленный пароль.
Настройка картинки и звука
Когда речь заходит о том, как настроить изображение или отрегулировать громкость, многие пользователи сталкиваются с проблемами. Сделать это на самом деле очень легко. Вам понадобится пульт дистанционного управления.
- меняя контрастность, пользователь регулирует соотношение темных и светлых тонов;
- четкость позволяет избавиться от эффекта размытия, настраивается резкость изображения;
- регулировка яркости позволит сделать картинку темнее или светлее в зависимости от ситуации;
- корректировка цвета позволяет сделать изображение максимально насыщенным.
Правильно отрегулированная передача цвета обеспечит трансляцию максимально качественного изображения. Телевизоры Samsung позволяют также проводить углубленную настройку изображения, но в большей степени эта команда подходит для опытных пользователей.

Также несколько слов нужно сказать о том, как настраивается звук. Поверьте, этот параметр влияет на просмотр не менее, чем корректировка изображения. Зайдите в сервисное меню, а именно во вкладку «Настройки», а потом выберите подраздел «Звук», здесь нужно выбрать «Качество и способ передачи звука».
Более новые модели телевизионного оборудования оснащены дополнительным функционалом для регулировки звуковых параметров. Во-первых, следует отметить эквалайзер, Dolby и режим объемного звучания.
Акустическая система абсолютно всех моделей телевизоров имеет индивидуальные особенности, которые, несомненно, нужно учитывать, чтобы правильно настроить звук. Каждый параметр в итоговом счете сказывается на общем звучании.
Безусловно, модели Smart TV оснащены более детальной системой настроек звука и изображения, поэтому пользователь сможет подкорректировать работу телевизионного оборудования под себя. Настраивая картинку, откройте изображение и сравнивайте по нему, как сильно отличается созданный вами шаблон от параметров по умолчанию.
На этом собственно все. Мы рассмотрели все тонкости настроек телевизоров Samsung и дали конкретные рекомендации, которые позволят подобрать оптимальные параметры.
Читайте также:


