Undelete 360 как восстановить файлы
Обновлено: 04.07.2024
Если мы постоянно используем наш компьютер, возможно, что в некоторых случаях мы удалили файл по ошибке или из-за системного сбоя или вируса у нас не осталось данных, которые могли бы иметь большую ценность, будь то для работы или по личным причинам. Если с вами случилась какая-либо из этих возможностей, прежде чем паниковать, вы должны знать, что существуют программы, которые помогут нам восстановить эти драгоценные файлы, такие как Восстановить 360.
Многие пользователи считают, что после того, как мы удалили файл, опустошив корзину или отформатировав хранилище, данные были потеряны навсегда, что в большинстве случаев неверно, их восстановление может быть возможным, и для этого мы можем использовать Undelete 360.
Как Undelete 360 может помочь нам на ПК
Undelete 360 - мощное приложение, которое позволяет нам восстановление случайно или по ошибке удаленные файлы с нашего компьютера, независимо от носителя. Эта программа имеет очень быстрый и чрезвычайно эффективный алгоритм, который позволит нам искать и восстанавливать удаленные файлы и папки как с жесткого диска, так и с карты памяти и USB-ключа.
С Undelete 360 вы можете восстановить файлы которые были удалены при следующих обстоятельствах:
- Случайно удален с нашего компьютера или другими средствами
- Удалено вирусом
- Слишком большой, чтобы поместиться в корзину
- Удалено на сетевых ресурсах Windows
- Стереть память USB
- Сбрасывается при использовании команды «Переместить» или «Вырезать»
- Создано и удалено определенными приложениями
- Удалено из командной строки
- Удаляется при нажатии клавиш «Shift + Delete»
Для достижения этой цели этот инструмент способен анализировать нужный нам блок памяти и искать все его остаточные файлы, чтобы отобразить их со всеми своими данными. Кроме того, Undelete 360 позволит нам фильтр все видимые результаты по дате, типу файла или размеру. Мы также можем предварительный просмотр файлы, доступ ко всем данным и увидеть все шестнадцатеричные данные, которые включает в себя каждый файл.
Поддержка удаленного типа раздела 360
- NTFS
- NTFS5
- FAT12
- FAT16
- FAT32
Еще одна важная особенность, которую мы можем найти в Undelete 360 - это возможность навсегда удаляя файлы и папки , Таким образом, эти файлы не могут быть восстановлены, даже если мы используем такие приложения. Для этого он предлагает нам возможность использования перезаписывающей системы, которая может состоять из одного или трех проходов.
Внутренний режим работы для восстановления файлов
Использовать Undelete 360 очень просто. Как только мы начали это, мы должны нажать Поиск кнопку, и мы выберем диск, на котором был сохранен файл, который был удален в то время и который мы сейчас хотим восстановить. Затем нажмите Обновить и мы рассмотрим это снова. Если блок правильный, нажмите на Start .
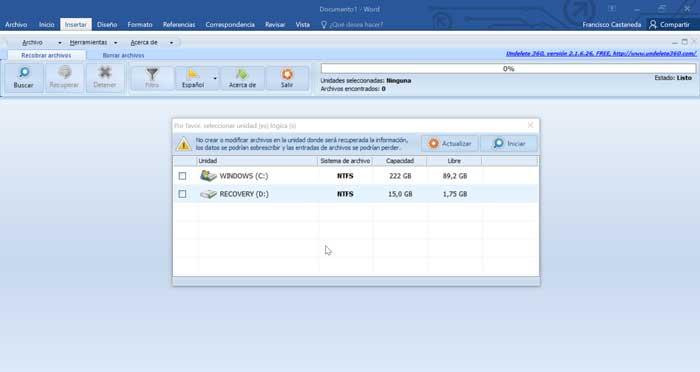
Теперь программа начнет сканировать диск, который мы выбрали для удаленных файлов, процесс, который может занять много или мало времени, в зависимости от емкости жесткого диска. Как только анализ будет завершен, он покажет нам все полученные результаты. Мы выбираем тип файлов, которые мы хотим восстановить, и он покажет нам все результаты этой категории. Найдите файл, который мы хотим восстановить, и нажмите на Recover кнопку.
Как скачать приложение за считанные секунды
Undelete 360 - это программа для поиска файлов, которая имеет бесплатную и многоязычную версию, которую вы можете скачать со своего сайта , В настоящее время доступна последняя версия 2.16. Его основным недостатком является то, что его последнее обновление датируется 28 февраля 2016 года, поэтому мы не сталкиваемся с программным обеспечением, которое имеет большую поддержку.
- Профессиональная версия : Доступно для $ 39 и имеет ограничение на невозможность восстановления удаленных файлов размером более 10 МБ. У нас будет пожизненная активация, бесплатная техническая поддержка и бесплатные обновления. В случае, если мы купим его позже, мы можем перейти к Ultimate-версии за 34 доллара.
- Конечная версия : мы можем купить его по цене $ 69 и включает в себя те же функции, что и профессиональная версия, устраняя ограничение восстановления удаленных файлов более 10 МБ.
Альтернативы Undelete 360
Undelete 360 - хорошее бесплатное приложение для восстановления потерянных файлов, но если вы еще не уверены, вы можете выбрать некоторые из этих альтернатив.
RecoveryRobot
Это удаленный файл совместим с системами Windows. Способен восстанавливать более 1000 типов файлов (изображения, видео, аудио, zip-файлы, электронные письма…). Он имеет бесплатную версию, которая позволяет восстанавливать до 2 ГБ файлов и которую вы можете скачать с ее сайта. Дополнительно доступна платная версия за 80.70 евро.
Дисковая дрель
Это программа, с помощью которой мы можем восстанавливать удаленные файлы, совместимую с Windows и Мак Компьютеры с ОС. Он способен распознавать более 200 сигнатур файлов, чтобы их можно было реконструировать и восстановить на основе двоичных структур. У него есть бесплатная версия, которую мы можем скачать со своего сайта, и это позволяет вам восстановить до 500 МБ файлов. Вы также можете купить любой из ваших вариантов оплаты от 100 евро.
Восстановление данных Wondershare
Здесь мы говорим о получении всех типов файлов, таких как документы, фотографии, видео или музыка, которые могут спасти более 500 различных форматов. Он совместим со всеми видами хранения, такими как карты памяти, USB-накопители, жесткие диски, съемные накопители и цифровые камеры. Мы можем скачать бесплатную пробную версию с эту ссылку или купить годовую лицензию за 49.95 долларов или постоянную лицензию за 59.95 долларов.
Вы случайно удалили с компьютера нужные файлы? Не стоит отчаиваться, восстановить удаленные файлы бесплатно поможет программа Undelete 360. Эта программа для домашнего использования не только абсолютно бесплатна, но также имеет качественный русский интерфейс. Первый раз программа запускается с английским интерфейсом, для установки русского языка нужно кликнуть в меню Tools и в раскрывающемся списке Chanche Launguage выбрать Русский.

Undelete 360 — специальная программа для восстановления файлов. Ее основные отличия от других программ аналогичного направления заключаются в том, что она использует наиболее эффективный алгоритм для поиска, сканирования и восстановления потерянных данных. Этот алгоритм позволяет значительно уменьшить время, которое используется для предварительного сканирования имеющихся на компьютере жестких дисков. Данное приложение работает также с внешними HDD, с флеш носителями, CD и DVD приводами, с картами памяти и др.

Undelete 360 способна не только качественно восстанавливать удаленные данные, но и удалять их при необходимости безвозвратно. Для удаления файлов в программу встроены два алгоритма. Первый алгоритм в один проход используется для стандартного режима удаления информации, а второй в три прохода удаляет файлы с компьютера или с других носителей информации безвозвратно. Эта полезная утилита также может быть использована для очистки системы от ненужных файлов и таких системных областей, как загрузочные области, MFT и другие. Вы можете воспользоваться этой функцией для предотвращения нежелательной утечки информации в том случае, если вы утилизируете или продаете жесткий диск.

Как уже говорилось раньше, бесплатная программа для восстановления файлов Undelete 360 очень проста в использовании, однако если вы испытываете некоторые сложности в работе с данным приложением, то вы можете посетить сайт разработчика, где доступны материалы для быстрого старта и даже видеокурс. Программа для загрузки доступна в двух версиях. Первая — стандартная с установочным дистрибутивом, вторая — портативная версия, которую можно использовать с любого съемного носителя.
Наличие программы Undelete 360 на вашем компьютере крайне важно, особенно в том случае, если вы не пользуетесь никакими специальными средствами для резервного копирования информации. Если вы используете портативную версию, то лучше записать ее на съемный носитель, например, на флешку, чтобы она всегда была у вас под рукой. Пригодиться эта программа может в любой момент. Бывают такие случаи, когда качество восстановления удаленного файла напрямую зависит от вашей быстрой реакции. Когда с момента случайного удаления файла проходит много времени, то существует вероятность того, что данные на диске будут перезаписаны, а значит, файл в лучшем случае может быть восстановлен только частично.
Нередко пользователи персональных компьютеров сталкиваются с ситуацией, когда по ошибке или из-за вредоносных программ важные файлы были удалены из системы. Имеется в виду ситуация, когда файлы не просто помещены в Корзину, а удалены также из неё. В этой ситуации на помощь приходят программы восстановления данных.
Дело в том, что операционная система Windows в момент удаления файлов или папок ничего на самом деле не удаляет, а просто помечает их определенным образом. Когда вы создаете или копируете какие-то другие, новые файлы (или это делают программы), тогда место, занятое этими помеченными как «удаленные» объектами может быть занято. То есть, на занятое ими место будет перезаписан новый файл. Только после этого объект исчезнет навсегда. До этого момента остается возможность восстановить эти «как бы удаленные» файлы или папки. Для автоматизации этого процесса разработчики выпустили достаточное количество качественного программного обеспечения.
Сейчас разработчики ПО выпускают большое количество как платных, так и бесплатных программ восстановления данных. Поэтому зачастую неосведомлённый пользователь ПК задается вопросом, какую программу ему установить. В нашем обзоре мы подробно опишем такие виды утилит:
- Recuva;
- Undelete 360;
- Wise Data Recovery.
Критериями отбора данных приложений стала их бесплатность и поддержка русского интерфейса. Поэтому с этими утилитами не будет проблем с активацией и пользователь сможет легко разобраться в русскоязычном интерфейсе программы. Для теста этих программ взят компьютер под управлением последней версии операционной системы Microsoft Windows 10, а также новый винчестер, на который прежде не записывалась информация. Кроме восстановления, мы также рассмотрим пример полного уничтожения информации.
Recuva

Это было сделано специально, чтобы потом восстановить файлы, находившиеся в папке. Теперь запускаем Recuva с ярлыка на рабочем столе и попадаем в мастер восстановления данных.

Нажмем кнопку Далее > и перейдем к окну, в котором нужно выбрать типы файлов.

В нашем случае выбираем первый пункт «Все файлы» и нажимаем Далее > .

Далее необходимо выбрать место, где размещались файлы до их удаления и нажмем Далее > , после чего попадем в последнее окно мастера.

В этом окне необходимо поставить галочку «Включить углубленный анализ». Это поможет провести углублённый поиск удаленных данных. После нажатия на кнопку Начать , начнется поиск удаленных файлов.

Завершив поиск, программа выведет в своем окне список найденных файлов, которые она сможет восстановить.

В появившемся окне выберите место сохранения файла и нажмите OK . После этих действий файл вновь появится в файловой системе.
На этом возможности программы не заканчиваются. Чуть дальше мы познакомимся с дополнительными возможностями программы, которые помогут полностью затирать удаленные данные с винчестера.
Undelete 360


С помощью кнопки «Пуск» запускаем сканирование удалённых файлов в выбранном месте. После сканирования Undelete 360 выведет список всех удаленных и перезаписанных файлов.

Как видно из рисунка выше, все файлы, которые находились в удаленной папке, Undelete 360 смогла отыскать. Чтобы сохранить необходимый файл, нужно поставить напротив него галочку и нажать в верхней панели кнопку «Сохранить». После этого запустится окно «Восстановление файлов»

В этом окне можно указать необходимые параметры восстановления файлов и путь, куда данные будут сохранены. Определившись с параметрами и местом сохранения, можно нажимать «Пуск». После сохранения, программа покажет окно с результатом.

Wise Data Recovery
Программа имеет достаточно простой интерфейс, с которым разберется любой пользователь ПК. Удалим папку с файлами на чистом жестком диске, как и в предыдущих примерах и приступим к их восстановлению. Для этого выберем локальный диск и кликнем по кнопке «Поиск». После сканирования, Wise Data Recovery выведет список файлов, которые она может восстановить.


Wise Data Recovery является утилитой, имеющей очень простой интерфейс. В ней нет сложных настроек. Главной ее целью является поиск удаленных файлов, с настройками поиска которых разберется даже начинающий пользователь. Именно по этой причине мы рекомендуем эту утилиту начинающим пользователям ПК, желающим вернуть удаленную по ошибке информацию.
Безвозвратное удаление файлов
Как вы уже поняли, все удаленные данные можно восстановить с помощью вышеописанных программ. Поэтому если вы удалили информацию с HDD, то должны понимать, что ее сможет прочитать любой опытный и даже начинающий пользователь ПК, имея лишь только желание.
Что делать, если вы хотите окончательно избавиться от информации на вашем компьютере или ноутбуке. Такое возможно, если выполнить полное уничтожение данных, после чего информация будет стерта безвозвратно.
Для выполнения процедуры полного уничтожения данных можно воспользоваться первой из рассматриваемых в этой статье утилит — программе Recuva. Вернемся на этап, когда мы нашли все удаленные файлы. Теперь выберем эти данные, как показано на рисунке.

В области со списком кликнем правой кнопкой мыши и в контекстном меню выберем пункт «Надежно удалить отмеченные».
После этого подтвердим, что мы готовы удалить эти данные.

Запустится процесс затирания информации.

После проделанных действий содержимое папки, которую мы удалили, будет утеряно навсегда.

Теперь попробуем полностью затереть информацию на локальном диске «E:\». Для этого выставьте настройки, как показано на рисунке ниже.

Выбрав настройки, нажмем кнопку Стереть , что запустит процесс затирания на диске «E:\».

Выбранный нами алгоритм уничтожения данных «Гутманн» является наиболее эффективным. Поэтому стерев информацию с жесткого диска этим способом, данные будут окончательно уничтожены. Правда, при достаточном объёме затираемой информации этот процесс может занять очень большое количество времени.
Выводы
Ознакомившись с этим материалом, вы сможете легко восстановить удалённую фотографию или любимую музыкальную композицию. Кроме этого, из этой статьи вы узнали, как надежно не только восстановить информацию, но и окончательно избавиться от ненужных данных. Также хочется отметить — рассмотренные утилиты являются бесплатными, что является несомненным плюсом в решении задач, описываемых в статье.
Есть несколько приложений, которые обещают восстановить потерянные файлы целиком. Одним из таких инструментов, которые мы собираемся попробовать сегодня, является Отменить удаление 360.
Отменить удаление 360
Отменить удаление 360, как следует из названия, это инструмент, который помогает вам восстановить файлы, случайно удаленные с вашего компьютера. Он может восстанавливать файлы не только с вашего жесткого диска, но и со съемных носителей, таких как флэш-накопитель, карты памяти и т. Д.
Как работает Undelete 360
Undelete 360 поставляется как в настольной, так и в портативной версиях. Интерфейс не требует пояснений, а простота использования просто классно. Чтобы начать процесс восстановления, сначала выберите конкретный диск, который вы хотите найти, с помощью кнопки поиска. Затем приложение выполнит поиск в этом разделе и вернет список всех файлов, которые вы недавно удалили в разделе.
Вы можете отсортировать список по типу файла или даже найти свой файл с помощью окна поиска файлов.
Как только вы заметили свой файл, посмотрите на его статус. Если это Очень хорошо удача на вашей стороне и вы можете начать процесс восстановления. Если это Перезаписано , сейчас вы ничего не можете с этим поделать, и файл потерян навсегда. Если это какой-либо другой статус, держите пальцы скрещенными и попытайте счастья.
Дополнительные возможности
Вот некоторые дополнительные возможности этого инструмента.
Предварительный просмотр файла
Если вы не уверены в имени файла, вы можете просмотреть файлы в списке перед их восстановлением. Хотя возможности предварительного просмотра файлов очень ограничены, иногда это помогает.
Удалить файлы
Используя undelete 360, вы даже можете безопасно удалять файлы на вашем диске. Раздел wipe files гарантирует вам, что любой файл, который вы удаляете с его помощью, не может быть восстановлен в будущем ни с помощью восстановления 360, ни с помощью любого другого приложения в своем классе.
Мой вердикт
Так что в следующий раз, когда вы случайно удалите файл, вы знаете, что делать дальше.
Читайте также:

