Upnp ps3 что это
Обновлено: 07.07.2024
Как избавиться от некоторых проблем с PSN, Xbox Live и Steam.
Даже при очень хорошем интернете игровые сервисы и консоли могут вести себя странно. Из-за этого у пользователей возникают проблемы: медленно скачиваются игры, не получается присоединиться к друзьям или войти в голосовой чат. Причин этому много, и каждая из них может возникнуть на разных этапах пути от игрового сервера до консоли или компьютера.
Существенную часть этих проблем можно решить, покопавшись в настройках роутера. Казалось бы, устройство должно работать «из коробки», но в реальности всё не так просто.
В этой статье перечислены самые простые и распространённые способы заставить нормально работать PSN, Xbox Live, Steam и сетевые функции Nintendo Switch. Их советуют сами производители консолей и владельцы игровых сервисов, кроме того, они помогли многим пользователям.
Главное правило геймера: провод — твой друг. Если есть возможность подсоединить консоль, ПК, ТВ-приставку, телевизор и другие сетевые устройства через Ethernet-кабель — это стоит сделать. Из-за безумной загрузки диапазона частот в современных домах Wi-Fi на частоте 2,4 ГГц будет захлёбываться уже в соседней комнате. А 5 ГГц может просто не пройти через три железобетонные стены из-за короткой длины радиоволны.
Не стоит забывать и о том, что в старых PS4 («толстушках») был очень плохой Wi-Fi-модуль, качество приёма у которого оставляло желать лучшего. В новых PS4 Slim и Pro такой проблемы уже нет.
Кроме того, довольно слабый Wi-Fi-модуль стоит в Nintendo Switch. Он тоже может легко потерять сигнал буквально в соседней комнате. И если в случае со старой PS4 ещё можно воспользоваться проводом, то Switch спасёт только переходник с USB на Ethernet, но это подходит только для стационарного режима игры.
Первое, что нужно сделать для настройки — зайти в панель управления роутера. Достаточно подсоединиться к нему с помощью Wi-Fi или Ethernet-провода, а потом ввести его адрес в строке браузера. Адрес можно получить из информации о сетевом соединении в операционной системе. В большинстве случаев это адреса 192.168.1.1 или 192.168.0.1.
Информацию о том, какой именно адрес нужно набрать для доступа к роутеру, можно посмотреть в настройках сети.
Windows: Панель управления → Сеть и Интернет → Wi-Fi → Кликнуть по сети, к которой подключено устройство.
Mac: Приложение «Системные настройки» → Сеть → Выбрать соответствующее подменю
Роутер спросит логин администратора и пароль — если их никогда не меняли, то можно найти эту информацию в инструкции или на сервисной наклейке на самом устройстве.
Начать настройку стоит с присуждения статических IP-адресов всем игровым устройствам и ПК в домашней сети. По умолчанию роутеры выдают IP-адрес в сети на некоторый промежуток времени, а потом случайным образом меняют его на новый.
Для присуждения статического адреса PS4 нужно сначала найти и записать её MAC-адрес из карты сети на главной странице панели администратора роутера. Он выглядит примерно так — a0:b1:c2:d3:e4:f5. Если консоль не подсоединена или появились трудности с нахождением карты сети внутри админки, то можно включить PS4 и посмотреть в разделе «Информация» её параметры, там есть два MAC-адреса — для Wi-Fi и проводного соединения.
Далее нужно перейти в настройки Network роутера, а там найти пункт DHCP. В разделе статических IP следует выбрать уже подсоединённую PS4 или ввести её MAC-адрес вручную, а после этого присудить ей новый IP. Если пул адресов подсети выглядит как 192.168.1.XXX, то можно присудить PS4, например, вот такой адрес — 192.168.1.155. Если же пул адресов вида 192.168.0.XXX, то адрес PS4 будет такой — 192.168.0.155.
Число в конце может быть от 2 до 255 — обычно этот диапазон прописан тут же в настройках DHCP. Естественно, нужно разом присудить всем важным устройствам в доме статические IP.
Следующее, что нужно сделать — проверить, активен ли режим UPnP. По умолчанию он включён во всех современных роутерах. Но на всякий случай лучше найти UPnP в настройках NAT Forwarding и удостовериться, что он включен.
Теперь главное — разобраться с переадресацией портов. В домашней сети есть внешние порты, по которым идёт трафик из интернета. А ещё у каждого устройства внутри сети тоже есть порты. Роутер в большинстве случаев сам выбирает, куда перенаправлять трафик из внешнего порта сети во внутренний порт устройства. Для корректной работы всех сетевых сервисов нужно заставить роутер чётко выполнять инструкции и пускать весь трафик так, как было задумано, без самовольного распределения.
Тут начинается самое интересное. Каждый популярный игровой сервис рекомендует свой набор портов, которые нужно открывать внутри домашней сети для консолей или ПК. Более того, у всех популярных сетевых игр тоже есть свои пулы портов — их тоже стоит открыть. Начнём с открытия портов для консоли PS4. На сетевом жаргоне этот процесс называется «пробросить порты».
Внутри раздела «Переадресация портов» (NAT Forwarding) нужно найти меню «Виртуальный сервер» (Virtual Server), где предложено добавить в таблицу строки со следующими параметрами: IP-адрес устройства (который был присуждён ранее), первый порт, второй порт, тип порта (TCP, UDP или оба сразу).
В обеих графах портов нужно упоминать одни и те же числа, так как цель этого процесса как раз в соответствии внутреннего порта PS4 внутри сети и внешнего порта домашней сети. Для стабильной работы PSN нужно ввести туда следующие последовательности чисел:
- TCP: 80, 443, 1935, 3478, 3479, 3480, 9295
- UDP: 3478, 3479, 9296, 9297, 9303
Порты 3478 и 3479 нужно прописать как для TCP, так и для UDP. Если роутер это поддерживает, то можно указать позицию Both («оба»).
Порты 9ххх нужны для корректной работы функций Remote Play и Share Play. Они могут заработать и так, но если наблюдаются проблемы и ошибки с ними, то стоит открыть эти порты.
Теперь очередь за Xbox One. Нужно не забыть, что для него будет использоваться другой внутренний IP, а не тот же, что и для PS4 — распространённая ошибка при настройке открытия портов. Для корректной работы Xbox Live Microsoft советует¹ пробросить следующие порты:
- TCP: 53, 80, 3074
- UDP: 53, 88, 500, 3074, 3544, 4500
Далее следует Switch — Nintendo предлагает² пробросить такой диапазон портов:
Стоит отметить, что здесь не единичные порты, а целый диапазон. Большинство роутеров воспринимает диапазон портов в формате xxxx:xxxx, то есть через двоеточие.
В случае со Steam нужно проявить осторожность. Дело в том, что консолям можно спокойно открывать порты, так как, с точки зрения цифровой безопасности, никаких проблем это не принесёт. Но Steam — это всё-таки приложение на ПК. Поэтому открывать порты на компьютере может быть опасно, ведь именно по ним может быть проведена атака — загружен вирус, перехвачен трафик и так далее.
Так что это стоит делать на свой — и риск. Ещё одно решение — открыть порты не внутри роутера, а через брендмауэр Windows для клиента Steam. Посмотреть, как это сделать, можно на сайте³ Microsoft.
Так или иначе, сама Valve советует⁴ пробросить следующие порты, причём с пометками о том, для чего это нужно.
Для корректной работы базовой части магазина и скачивания контента:
- TCP: 80, 443, 27015:27030
- UDP: 27015:27030
Для работы матчмейкинга Steam, домашнего стриминга игр с устройства на устройство (In-Home Streaming) и сервисных команд клиента:
Для корректной работы p2p-сети и голосового чата в Steam:
Далее приведён список портов, которые рекомендуется пробросить для корректной работы некоторых популярных сетевых игр. Если они совпадают с уже открытыми портами для консолей, то они не будут указаны ниже.








PlayStation 3 порты
Не возможно себе представить PlayStation 3 без выхода в интернет, особенно это касается игр по онлайну. Многие из геймеров пользуются роутером (маршрутизатором) в качестве точки доступа в интернет по Wi-Fi, в связи с чем могут возникать проблемы (технического характера) которые затрудняют стабильность игры или делают ее невозможной. А причиной тому, в ряде случаев, служат - порты роутера.
Тема создана для объединения в себе информации о необходимых портах как для оптимальной работы самой приставки, PSN, так и некоторых игр, где требуется их открытие/переадресация.
Пишите, у кого есть проверенная информация по настройке портов, кому уже приходилось с этим сталкиваться или имеется соответствующий опыт (подробно, какие порты и для чего нужны).
P.P.S. Спасибо всем кто внесет свой вклад в данную тему и надеюсь, что она принесет кому то пользу.
Battlefield: Bad Company. Для игры через интернет используются указанные ниже порты. Если вы используете брандмауэр, убедитесь, что передача входящих и исходящих данных через эти порты разрешена:
Порты TCP: 80, 13020, 18280, 18285
Порты UDP: 53, 3074, 11000-11030, 18285
Для игры через интернет с использованием маршрутизатора с NAT необходимо разрешить переадресацию всех данных с портов UDP 53, UDP 10000, UDP 11000-11030 на IP адрес вашей PlayStation 3.
Последний раз редактировалось DARTH ROMUL; 20.01.2011 в 21:41 .

Мысль дня: "Да защитит тебя Император щитом праведности и вооружит мечем возмездия, и да обрушишь ты гнев Его на безбожных ксеносов, еретиков и мутантов. Покуда в одиночку мы слабы и низкоприоритетны. Ибо человеческая жизнь стоит дешево, но в то же время люди, - это ценный ресурс. Расходуй его разумно". Дарт Ромул (с)
Есть масса инструкций о том, как настроить сеть через роутер в том случае, когда к последнему – подключают компьютеры или ноутбуки. На практике пользователь может столкнуться с тем, что некоторые мобильные устройства, например, работающие под управлением Android, обладают своей спецификой. Для них настраивать роутер надо особым образом.
У игровых приставок класса PS3 и X-Box – тоже есть определенные особенности при подключении к проводной или Wi-Fi сети. Мы рассмотрим, как нужно настраивать роутер для работы с приставкой PS3.
Обычно, локальную сеть роутера настраивают так: сервер DHCP должен быть включен (и раздавать адреса вида 192.168.0.ХХ или 192.168.1.ХХ), в сети Wi-Fi используется шифрование WPA2-AES. По идее, с такими настройками роутера – полностью совместимы игровые приставки, если на них установлена последняя прошивки. Попробуйте, используя стандартные настройки роутера, подключиться к его локальной сети. Если не получилось – есть смысл читать дальше.
Подключение Sony PS3 к роутеру
Проводная сеть
Вкратце, что нужно сделать: настраиваем приставку на «авто» IP и DNS. Если не работает – устанавливаем IP-адрес в явном виде (а также, DNS и шлюз). Менять настройки роутера – в любом не понадобится.
Шаг первый. В приставке – выполняется переход: «Настройки» -> «Настройки сети» -> «Настройки соединения с Интернетом» -> «Да» при наличии предупреждения об отсутствии подключения -> «Специальные».

Затем, надо выбрать пункт «Проводное соединение», указав на следующем экране: «Настроить вручную». Соединение мы настраиваем на автоматическую установку параметров (и выбираем «Автоматически»).
Если через минуту после выполнения настройки – соединение не заработает, надо установить значение «Вручную». Все параметры придется задавать в явном виде. Сначала – зайдем в графический интерфейс роутера, чтобы назначить приставке правильный адрес IP.

Первая, вторая и третья цифра IP приставки – должны равняться таковым в адресе роутера. Последнюю цифру надо назначить из неиспользуемого роутером пространства (то есть, для нашего примера, это будет 101, либо 102 и т.д. до 255).
В общем, при настройке приставки надо использовать значения:
- Имя хоста DHCP – можно не задавать
- IP-адрес приставки – определяется, как рассмотрено выше
- Адрес основного шлюза – это IP роутера (у нас он равен 192.168.0.1)
- DNS – либо IP роутера, либо адрес DNS, указанный провайдером (или, в самом крайнем случае, 8.8.8.8)
Проводное подключение на PS3 должно работать у всех.
Беспроводное подключение
На корпусе приставки присутствует индикатор наличия Wi-Fi-сигнала. С автоматическим определением сети – проблем не возникает, чего нельзя сказать о шифровании. Роутер можно настроить на режим защиты WPA2-AES. Но если подключиться не получается – лучше перейти на шифрование WEP.
Причина этого в том, что WPA2 поддерживается лишь в последнем варианте прошивок PS3. Тут ничего не поделать.
Если к сети с WPA2 приставка не подключается – можно выполнить следующее:
- Зайти в графический интерфейс роутера, перейти к настройкам шифрования
- Установить пароль, соблюдая требования: ровно 8 знаков (английских маленьких букв), возможно, вперемешку с цифрами
С такими паролями, последняя прошивка – должна работать (даже в режиме WPA2-AES).
Общее для любого типа подключения – UPnP
Сделав все, как указано, надо не забыть включить UPnP (и в роутере, и в приставке). Смотрите инструкцию на роутер – там должно быть указано, где доступна данная опция.

Известно, что в роутерах D-Link вкладка с галочкой UPnP находится в разделе «Дополнительно» (Advanced). Просто включаете опцию (и сохраняете настройки).
В самой приставке – тоже есть соответствующая вкладка, отвечающая за установку опции (она доступна при настройке подключения):

Альтернативный метод – без использования UPnP
Тестируем подключение
Прежде всего, после выполнения настройки приставки – надо протестировать получившееся подключение.
Результат может быть следующим:
- Получить IP: Done
- Соединение с интернетом: Done
- PlayStation NetWork: Done
- UPnP: None (недоступно)
- NAT: Тип 3
Если UPnP в результате оказывается «Недоступно», то не будет доступа к некоторым сайтам и сервисам внешней сети. Решить эту проблему можно только выполнением проброса портов.
- Если адрес IP получен автоматически – «внести» приставку в DHCP-резервацию роутера (по ее MAC-адресу)
- На роутере – выключить UPnP (если было включено)
- Настроить проброс портов (опять же, в роутере)
Мы рассмотрим два следующих действия: как узнать MAC-адрес приставки, как настроить проброс портов.
MAC-адрес приставки

На последнем этапе, в роутере (не используя приставку) – настраивают проброс портов.
Проброс портов для PS3
Нужно запомнить, что UPnP это автоматический проброс портов, а мы настраиваем его вручную. Что выполняют только тогда, когда UPnP не работает.
Дополнительно, заметим, что в роутере перед выполнением настройки «проброса» – галочку UPnP надо снять, и не использовать эту опцию в дальнейшем.
Для PS3, актуальны следующие номера портов: 80, 443, 5223 (протокол TCP) и 3478, 3479 (протокол UDP). В принципе, указанных сведений – достаточно для выполнения настройки.
Рассмотрим пример (роутер ZyXEL). Идем к вкладке «NAT» -> «Port Forwarding» (и устанавливаем в списке «Service Name» значение «User Define»):


Заметим, что в поле «Server IP Address» должен быть указан IP-адрес приставки (тот, который зарезервирован за ней, либо который установлен при настройке подключения «в явном виде»).
Жмем «Apply» и повторяем последовательность для каждого порта. В результате – получим вот что:

Чтобы сохранить результат – жмем «Apply». В общем, для других моделей роутеров лучше прочитать инструкцию по открытию портов. Удачного роутинга!
В фильме рассматривается, как выполнить настройку подключения с заданием параметров «в явном виде»:
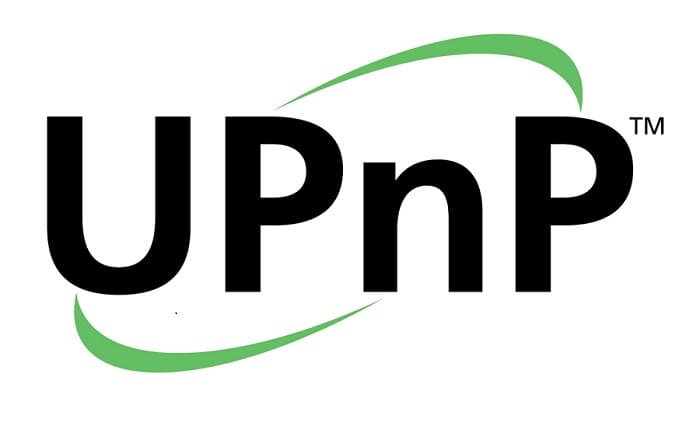
Что такое переадресация портов?
Чтобы понять, что такое UPnP, нужно сначала разобраться, что такое переадресация портов. Она используется для установления прямого подключения между домашним устройством или сервером и удаленным устройством. Например, вы можете подключить ноутбук к видеокамере и следить за ним, пока находитесь вдали.
Как это работает? Все ваши домашние устройства, включая маршрутизатор, вместе создают локальную сеть (LAN). Все, что находится за пределами локальной сети, например, серверы сайта или компьютер вашего друга, расположено в глобальной сети (WAN). Как правило, никто за пределами вашей локальной сети не может получить доступ к устройствам в вашей сети, если вы не позволите им воспользоваться переадресацией портов.
Что такое UPnP?
Это протокол, который позволяет приложениям и другим устройствам в вашей сети автоматически открывать и закрывать порты для подключения друг к другу. Например, если вы решили подключить принтер ко всем устройствам в доме без UPnP, то вам потребуется сделать это вручную, уделяя внимание каждому отдельному девайсу. Но благодаря UPnP можно автоматизировать этот процесс.
UPnP предлагает нулевую конфигурацию, что означает, что ни одно из устройств в вашей сети не нуждается в ручной настройке для обнаружения нового устройства. С поддержкой UPnP они могут автоматически подключаться к сети, получать IP-адрес, находить другие устройства в сети и подключаться к ним, и это очень удобно.
Для чего используется UPnP?

- Игры. Подключение Xboxes и других игровых приставок для потоковой передачи онлайн игр;
- Дистанционное видеонаблюдение. Вы можете использовать UPnP для подключения к домашним камерам, когда находитесь не дома;
- Цифровые голосовые помощники;
- Устройства IOT, такие как интеллектуальное освещение, смарт-замки и т.д.;
- Потоковая передача мультимедиа;
Почему UPnP небезопасен?
Первоначально предполагалось, что UPnP будет работать только на уровне локальной сети, что означает, что устройства только в вашей сети могут подключаться друг к другу. Однако многие производители маршрутизаторов теперь включают UPnP по умолчанию, что делает их доступными для обнаружения из WAN, а это приводит к многочисленным проблемам безопасности.
UPnP не использует аутентификацию или авторизацию (только некоторые устройства), предполагая, что устройства, пытающиеся подключиться к нему, являются надежными и поступают из вашей локальной сети. Это означает, что хакеры могут найти бэкдоры в вашей сети. Например, они отправят UPnP-запрос на ваш маршрутизатор и он откроет им порт без лишних вопросов.
Как только хакер получит доступ к сети, он сможет:
- Получить удаленный доступ к другим устройствам, подключенным к той же сети;
- Установить вредоносное ПО на ваши устройства;
- Украсть вашу конфиденциальную информацию;
- Использовать ваш маршрутизатор в качестве прокси-сервера для сокрытия других вредоносных действий в интернете. Они могут использовать его для распространения вредоносных программ, кражи информации о кредитных картах и проведения фишинговых атак или атак типа DDoS. Использование вашего маршрутизатора в качестве прокси означает, что все эти атаки будут выглядеть так, будто они исходят от вас, а не от хакера.
Как защитить себя?
Когда дело доходит до уязвимостей UPnP, есть два варианта, которые вы можете выбрать для собственной защиты.
Во-первых , вы можете включить UPnP – UP, который обеспечивает механизмы аутентификации и авторизации для устройств и приложений UPnP. Однако, этот метод не считается очень надежным, так как многие устройства не поддерживают его и могут предполагать, что другие устройства, подключаемые к вашему маршрутизатору, заслуживают доверия.
Другим более безопасным методом является полное отключение UPnP. Перед этим рекомендуется проверить, уязвим ли ваш маршрутизатор к UPnP-эксплойтам. Также нужно подумать о том, хотите ли вы отказаться от удобства UPnP и сможете ли вы настроить свои устройства вручную. Для этого может потребоваться некоторые технические знания.
На видео: Как включить на роутере UPnP?
Читайте также:

