Установка retroarch на xbox 360 freeboot
Обновлено: 06.07.2024
Каждый вспоминает 90-е по-разному. Для нас это время ассоциируется с уютными вечерами, в компании друзей, собравшихся вместе поиграть в Dendy. Иногда так хочется вернуть это время, включить «танчики» и вместе защищать «орла», или победить главного злодея в игре про черепашек ниндзя.
Машину времени, к сожалению, не придумали, но возможность еще раз окунуться в мир 8 или 16-битных игр у нас осталась. Если Вы являетесь счастливым обладателем Xbox 360 c Freeboot, все игры доступные на старых консолях, будут доступны и на Вашей приставке.
В наших мастерских производится установка Freeboot на Xbox 360 . Вы можете смело довериться многолетнему опыту наших специалистов. Звоните и записывайтесь!
Достаточно просто скачать эмуляторы для Xbox 360.
Что такое «эмулятор»
Эмуляторы для Xbox 360 с Freeboot – это программы, копирующие принцип работы какой-либо консоли. С их помощью, можно запустить любую игру, написанную для другой платформы.
Чаще всего эмуляторы используются для запуска ретро-игр.
Для запуска эмулятора на Xbox 360 потребуется прошивка Freeboot. Если ее нет – установить сторонне приложение, в нашем случае эмулятор, не получится.
Такие программы позволяют вдохнуть новую жизнь в некоторые старые игры. Это возможно благодаря специальным плагинам, улучшающим текстуры, изображение, дополняющие перевод и т.д.
Как установить эмулятор на Xbox 360 Freeboot

Для начала нужно найти эмулятор, который будет запускать игры, написанные для интересующей Вас консоли. Чаще всего они встречаются на сайтах с раздачами торрентов.
Эмулятор нужно скопировать на флешку и перенести на приставку. Чтобы консоль нашла эмулятор, нужно создать отдельную папку и копировать данную программу именно в нее. Туда же копируются и игры.
Итак, на флешке создаем папку EMUS. В этой папке будут храниться все интересующие эмуляторы, папки с которыми нужно называть в соответствии с наименованием самого эмулятора. Также можно настроить папку вручную. Для этого нужно скачать редактор, поддерживающий XML-файл.
Лучше всего запускать игры с внешнего носителя (USB-флешки, внешнего жесткого диска). По непонятным причинам Xbox 360 часто может зависать при запуске какой-либо игры или запускать их неправильно.
Как запустить игру
После установки эмулятора на Xbox 360 можно приступить к запуску игр. Для этого потребуется найти подходящий образ в интернете.
Образы игр от старых консолей называются ROM-ами.
ROM (Read Only Memory) – память только для чтения. Такой способ записи игр был предусмотрен при создании картриджей, например, для NES. Любая информация, записанная таким образом, не могла быть изменена впоследствии. С появлением более производительных платформ, в том числе ПК, эта технология обрела более широкое применение.
В разных эмуляторах игры запускаются по-разному. Для запуска некоторых программ нужно выключить приставку, а потом включить ее кнопкой извлечения лотка. Некоторые эмуляторы находятся прямо в библиотеке с играми и запускаются оттуда.
Итак решил накатать небольшой фак по эмуляторам старых консолей, которые можно запустить на современном FSD+DashLaunch
для начала
Эмулятор игровой приставки — это программа, которая позволяет эмулировать работу игровой приставки на персональном компьютере или на другом устройстве (в нашем случае xbox 360).
РОМ (ROM) - Образ ПЗУ (ROM-image либо просто ROM) — двоичный файл, содержащий копию данных из микросхемы ПЗУ, обычно — из картриджа игровой приставки
Все эмуляторы на сегодняшний день делятся на две группы:
1 - непосредственно написаные для xbox360 (как homebrew приложение)
2 - эмуляторы от первого xbox1, которые вполне себе отлично работают на freeboot при помощи эмулятора xbox1
итак по порядку
1 Эмуляторы для xbox360
нашел следующие работоспособные эмуляторы

Консоль: Sega Megadrive/Genesis
Эмулятор: Genesis Plus 360 V 0.18 Beta
Установка: скинуть в любую папку на внешнем носителе
Примечание: есть еще эмулятор sega_genesis_plus_v0.98 но он написан для Xell, поэтому для игры его нужно скинуть в корень USB-носителя
Для запуска необходимо включить консоль нажатием кнопки Eject привода. Игры можно кидать в любую папку (лучше отдельную)
Хотя и версия новее, но по мне так не очень удобно запускать эмуль из-под Xell, да и ничего революционно нового я в нем не нашел, хотя в настройках есть опции для имитации светового пистолета и вроде бы игры вдвоем, но у меня так и не получилось поиграть вдвоем, пробуйте о результатах можно писать мне в личку

Консоль: Super Nintendo Entertainment System (SNES)
Эмулятор: Snes360 V 0.32 Beta
Установка: скинуть в любую папку на внешнем носителе

Консоль: Nintendo Enterteiment System NES/Dendy/Famcom
Эмулятор: fceui
Установка: скинуть в любую папку на внешнем носителе
Особенности: Это очень простенький эмулятор Денди, ромы скидывать в папку roms, которая находится в папке эмулятора (тут нет файла settings.xml)
кнопка Y по умолчанию меню, в файле fceui.ini можно подредактировать некоторые настройки, например, управление

Консоль: GameBoy, GameBoy Color, GameBoy Advance
Эмулятор: Visual Boy Advance 360 V0.03 Public Beta и XeBoyAdvance 0.4
Установка: скинуть в любую папку на внешнем носителе
Особенности: один эмулятор попроще, другой посложнее (по настройкам, функционалу ит.п.), оба хорошо работают

Консоль: SonyPlayStation/PSX/PsOne
Эмулятор: FreePSX-beta-0.1
Установка: скинуть в любую папку на внешнем носителе
Особенности: этот эмулятор действительно работает, запускал на нем Final fantasy 1,2 и Front Mission 3 (расширения .img .bin), другие думаю тоже потянет, но есть одно но, тормозит/хрипит звук, а в целом игры вроде нормально идут
Образы кидать в папку PSXISOS в папке самого эмулятора

Консоль: Nintendo64
Эмулятор: mupen64-360_v0.96beta
Установка: скинуть/распаковать в корневую папку USB-носителя
Особенности: этот эмулятор запускается из под Xell, поэтому и скидывается в корень USB-носителя
Для запуска необходимо включить консоль нажатием кнопки Eject привода
Игры можно кидать в любую папку, лично пробовал запустить легендарную Zelda-все прекрасно работает (патч для руссификации Zelda можно найти ТУТ)
- в папке эмулятора есть файл settings.xml
- его можно открыть любым доступным xml редактором
вот некоторые из них (бесплатные): XMLPad, XMLMarker, XMLEdit (я пользовал XMLPad)
- при открытии видим
4 - эти эмуляторы не воспринимают подпапки в папке ROMS так что создать там директории с буквами алфавита, например, не получится (все-таки бета версия), зато можно понравившиеся игры добавить в Избранное (нажав Add to Favorites)
5 - РОМы понимаются как в архивах (.zip, .7x), так и распакованные (.bin, .smc)
Если вы не видите игр/ромов - проверьте пути (п.3), посмотрите та ли дериктория (вверху экрана), понажимайте RB
Управление:
В меню: RB - переключение мест хранения РОМов HDD/USB/. (смотри п.3 примечания) когда зайдете в раздел Games/Roms;
LB - (только для Genesis) переключение джойстика с 3х кнопочного на 6ти кнопочный
а так все стандартно - A - выбрать, B - назад
В игре: для выхода в меню нажать одновременно (ну или сначала один потом другой не отпуская первый=)) правый и левый стики (в некоторых только правый стик)
тут можно сохранить/загрузить игру, выбрать видео фильтр.
для отображение экрана в формате 4:3 должна стоять галка на Aspect Raito, если ее убрать - растянет на все 16:9 (Аладдин кстати очень неплохо смотрится на большом широком экране для своих лет))
там же внизу "выйти из игры" exit game
2 Эмуляторы от XBOX1 для xbox360
тут все намного интереснее, эмуляторов написано очень много, о некоторых я расскажу, со временем буду добавлять
Вот список работающих эмуляторов, которые я собрал:

Atari 2600
Консоль: Atari 2600
Эмулятор: Z26X
Установка: скинуть в любую папку на внешнем носителе
Папка в архиве: a2600

Atari 5200
Консоль: Atari 800/5200/130/320/XL/XE
Эмулятор: AtariXLBox
Установка: скинуть в любую папку на внешнем носителе
Папка в архиве: a5200

Atari Lynx
Консоль: Atari Lynx (Handy)
Эмулятор: LynXBox Atari Lynx (Handy)
Установка: скинуть в любую папку на внешнем носителе
Папка в архиве: Lynx
Особенности: порадовала игра BloockOut

Colevision
Консоль: ColecoVision
Эмулятор: AdamX ColecoVision
Установка: скинуть в любую папку на внешнем носителе
Папка в архиве: coleco

Intelevision
Консоль: Intellivision
Эмулятор: BlissX
Установка: скинуть в любую папку на внешнем носителе
Папка в архиве: Intel

NES
Консоль: Nintendo Enterteiment System/Dendy
Эмулятор: FCEUltraX
Установка: скинуть в любую папку на внешнем носителе
Папка в архиве: nes

NeoGeo Pocket
Консоль: NeoGeo Pocket
Эмулятор: NeoPopX
Установка: скинуть в любую папку на внешнем носителе
Папка в архиве: NGP

Game Gear/Sega Master System
Консоль: Game Gear/Sega Master System
Эмулятор: SMSPlusX
Установка: скинуть в любую папку на внешнем носителе
Папка в архиве: sms

Wanderswan
Консоль: WonderSwan
Эмулятор: WonderSwanX
Установка: скинуть в любую папку на внешнем носителе
Папка в архиве: wswan

BlueMSXBox
Консоль: BlueMSXBox
Эмулятор: BlueMSX
Установка: скинуть в любую папку на внешнем носителе
Папка в архиве: msx, msx2
Особенности: так как это эмулятор консоли в виде клавиатуры могут понадобится разные клавиши, левый стик - виртуальная клавиатура
Есть еще хороший эмулятор для PlayStation но он ни в какую не хочет запускать диски, у кого получится - пишите
Все эмуляяторы запускаемы файлом *.xbe из папки эмуля, либо в FSD как обычно указать путь к папке, пересканировать.
Общее примечание (для всех вышеперечисленных):
1 - все вышеперечисленные эмуляторы работаю только при наличии эмулятора xbox1 (взломанного)
2 - все игры/РОМы располагаются в соответствующих папках в каждом эмуляторе отдельно
Управление:
При нажатии Game select (выбор игры) эмулятор автоматически открывает папку с РОМами, там могут быть несколько подпапок (игры по алфавиту, регион, перевод ит.п.) не пугайтесь когда увидите там еще несколько папок
После того как вы выберете игру, нажмете A, появится окно выбора опций для игры, нажимаете B - игра запустилась
В игре - правый стик - меню эмулятора, RT - ускорение игры
3 - Рекомендую не менять настройки Video mode (NTSC/PAL) может зависнуть, пусть будет как по умолчанию
4 - Настройки контроллера, назначение кнопок - все можно поменять в Configuration/Options
Есть также эмуляторы NeoGenesis и Snes9x для первого бокса - но первый виснет на загрузочном экране XBOX1 ни в какую не хочет работать, второй пока не запускает РОМы, падает в черный экран, но для них есть эмули написанные для x360 (см. выше)
Тут эмули всех вышеперечисленных в П.2
многие старые эмуляторы с большим количеством ромов
некоторые (NES, NGP, tg16, wswan) всего с несколькими для проверки
РОМы можно скачать, например тут или тут
Все выложенные эмуляторы лично мной протестировались на FSD 2.2 + DL 2.26 - все работали (на более новых соответственно тоже работают)
RetroArch – это оболочка для эмуляторов проекта Libretro. Ключевой особенностью является API, позволяющий использовать одно приложение с общими настройками для запуска многочисленных эмуляторов (ядер).
Мы рассмотрим как пользоваться RetroArch, а также наиболее важные моменты в работе с программой, начиная установкой и заканчивая выбором ядер. Изучив эти основы вы без труда запустите любимые игры детства.
Установка RetroArch
RetroArch можно установить несколькими способами. В зависимости от используемого дистрибутива команда для установки может отличаться. Для дистрибутивов на основе Debian или Ubuntu можете использовать команду:
sudo apt install retroarch
Для Arch Linux можно применить следующую команду:
sudo pacman -Sy retroarch
RetroArch также доступен в виде Snap-пакета. Последнюю версию можно установить командой:
sudo snap install retroarch --edge
Если вам нужна именно установка, то такой вариант будет предпочтительнее, так как разработчики сами следят за тем, чтобы в репозитории находились актуальные версии программы. К тому же папка с конфигурацией будет расположена в пользовательском каталоге (home/snap/retroarch/423/.config), а не в системных папках с ограниченным доступом.
Но мы рассмотрим самый простой способ – "ночная сборка" в формате Appimage. Бояться не стоит, тестовый релиз во многом лучше стабильного. Просто скачиваете архив, например, для x86_64 и распаковываете его в любую папку. Обновить программу также легко, просто замените файлы на новые, настройки в этом случае никуда не денутся.
Останется лишь проверить, что файл отмечен как исполняемый и запустить программу. По умолчанию конфигурационные файлы будут лежать в соседнем каталоге RetroArch-Linux-x86_64.AppImage.home/.config (надо включить отображение скрытых файлов). В дальнейшем мы не один раз будем ссылаться на папку .config.
Кроме этого, в скором времени RetroArch должен появиться в Steam. Это можно считать ещё одним способом установки.
Как пользоваться RetroArch
1. Интерфейс программы

Главное меню RetroArch с темой ozone
При первом запуске будете применена тема меню ozone. Ей удобно пользоваться как с использованием мыши, так и геймпада. Ранее RetroArch по умолчанию ставил xmb, перекликающуюся с интерфейсом PlayStation 3. Тему можно поменять в разделе настроек (Интерфейс пользователя -> Меню). Если вы планируете использовать программу на русском языке, то остальные темы не подойдут, так как их шрифты не содержат русских символов.
Навигация по пунктам меню осуществляется несколькими способами, с помощью клавиатуры, мыши и геймпада. Клавиши клавиатуры и кнопки геймпада XBox для управления меню:
Интерфейс предельно простой и не требует дополнительных пояснений. Единственное, о чём стоит сказать, так это о вызове быстрого меню во время игры. При игре с клавиатуры используйте клавишу F1, а с геймпадом комбинацию кнопок (Настройки -> Ввод -> Горячие клавиши -> Комбинация кнопок геймпада для вызова меню).

Выбор комбинации кнопок для вызова быстрого меню
2. Язык интерфейса
Смена языка доступна в разделе Настройки -> Пользователь -> Язык. Выбрав английский язык, вы сможете установить любую тему, а не только рассмотренные выше.

3. Настройка видео
Переключиться в полноэкранный режим можно в разделе Видео. Там же есть раздел фильтры, например, с их помощью можно сымитировать работу ЭЛТ-монитора. Сами фильтры находятся в папке .config/retroarch/filters/video.

4. Настройка управления
Настройка геймпада retroarch выполняется здесь. В разделе Ввод выставляются кнопки для виртуальных геймпадов ( RetroPad ) Управление порта 1-4, которые будут использоваться эмуляторами (ядрами). Если вы хотите использовать стик геймпада вместо D - Pad , то обратите внимание на пункт Аналого-цифровой тип, таким образом не придётся переназначать кнопки.

Проверить выбранные настройки поможет тест Главное меню -> Загрузить ядро -> Запустить удалённый RetroPad.

В этом разделе выставляются кнопки для виртуальных геймпадов (retropad), которые будут использоваться эмуляторами консолей. Особое внимание уделите горячим клавишам, с их помощью можно сохранять игровой процесс, ускорять и замедлять игру и даже отматывать её назад. Настроить скорость перемотки можно в разделе Частота кадров. Там же включается перемотка назад, это ресурсоёмкий процесс, поэтому подойдёт только для старых консолей.
5. Настройка ядер
Настройки самих ядер доступны через Быстрое меню -> Опции. Если для 16-битных консолей там делать нечего, то при эмуляции 3D-графики крайне желательно повысить разрешение рендера. Благодаря этому качество изображения станет заметно выше. После настройки не забудьте сделать резервную копию конфигурационного файла
/.config/retroarch/retroarch.cfg.
6. Загрузка эмуляторов (ядер) и BIOS консолей

Для некоторых консолей, вроде Playstation 1, необходимо скопировать образ BIOS консоли в папку
/.config/retroarch/system. Чтобы не тратить время на поиск образов, можете скачать архив с BIOS самых популярных консолей, или же полный набор образов, в том числе для аркадных автоматов (MAME). Настройка RetroArch практически завершена.
7. Добавление игр

Игры можно загружать после выбора ядра, но гораздо проще добавить их с помощью Импорта контента. Если выбрать Сканировать каталог, то RetroArch попытается все сделать самостоятельно. Однако, с помощью Ручного сканирования можно задать искомый формат файлов и конечную консоль, например, файлы с расширением .cue для PlayStation 1.
После этого на главном экране в левой части появятся консоли. Также можете добавить обложки через Главное меню -> Онлайн обновления -> Обновление эскизов плейлистов.

Дальше давайте рассмотрим эмуляторы RetroArch.
8. Эмуляторы приставок Sega
9. Эмуляторы приставок Nintendo
- Nintendo Entertainment System (NES) - консоль NES, также известная под названиями Famicom и Dendy, обладает самой большой коллекцией эмуляторов. Среди них можно выделить Mesen, который наиболее точно эмулирует игровую приставку.
- Super Nintendo Entertainment System (SNES) - для SNES также имеется эмулятор Mesen S, но работа над ним началась всего пару лет назад и наблюдаются проблемы с некоторыми играми. Поэтому оптимальным решением станет Snes9x, он не просто запускает игры, но ещё и делает это предельно точно. У других эмуляторов нередко наблюдаются проблемы со звуком.
- Nintendo 64 - для эмуляции Nintendo 64 вы можете использовать как ParaLLEl, так и Mupen64Plus. Они оба являются ответвлениями Mupen64 и предлагают хорошую производительность и богатый набор настроек. Так как игры на этой консоли перешли в 3D, то крайне желательно повысить разрешение рендера в Опциях. Там же можно выбрать плагин RDP (Reality Display Processor). По умолчанию будет стоять GlideN64, он имеет хорошую производительность, но для достижения наиболее точного рендера выбирайте angrylion.
- Nintendo GameCube и Wii - для эмуляции GameCube и Wii однозначно стоит использовать Dolphin. Этот эмулятор может запустить практически любую игру, при этом он потребляет не так много ресурсов системы. Консоли имели весьма необычные контроллеры. Если для GameCube ещё можно что-то придумать, чтобы разметить все кнопки геймпада, то с Wii ситуация сложнее. Лучше всего использовать оригинальные контроллеры и самостоятельный эмулятор Dolphin.
10. Эмуляторы приставок Sony

Включение плагинов PGXP в Быстрое меню -> Опции
- PlayStation 1 лучше всего эмулировать с помощью Beetle PSX HW (порт эмулятора Mednafen). Это ядро не требовательно к ресурсам системы, при наличии современного компьютера можно даже попробовать включить обратную перемотку в Быстром меню. Но основное преимущество эмулятора – это плагины PGXP. Как известно, PS 1 не отличается высокой точностью рендера, но эта проблема была не так заметна в родном разрешении. С эмулятором же вы наверняка повысите разрешение, и этот недостаток проявится во всей красе. Плагин PGXP Operation Mode повышает точность расположения полигонов. В большинстве игр вы получите чёткую картинку без подёргиваний. Но в некоторых случаях приходится отключать плагин, так как разработчики игры уже учли эту особенность.
- PlayStation Portable - PSP эмулируется с помощью ядра PPSSPP. Оно позволяет запустить большую часть игр. При повышении разрешения некоторые проекты выглядят даже лучше, чем на PS 2, так как графический чип получил больше функций. Ядро RetroArch давно не обновлялось, так что имеет смысл использовать самостоятельный эмулятор PPSSPP.
- PlayStation 2 - эмулировать PlayStation 2 в RetroArch пока что нельзя, работы над портированием PCSX2 и Play! практически не ведутся, поэтому неизвестно, когда эти эмуляторы попадут в RetroArch.
11. Другие эмуляторы
- Atari 2600 и 7800 - для эмуляции Atari 2600 и 7800 вы можете использовать ядра Stella и ProSystem соответственно. На этих консолях впервые появились такие игры как Pac-Man, Pitfall, Galaga.
- DOS - для игр DOS в RetroArch имеется самый популярный для этого эмулятор DOSBox. Для многих игр удобнее использовать клавиатуру, поэтому убедитесь в том, что в разделе Быстрые настройки-Управление-Порт 1-Тип устройства стоит именно клавиатура.
- MAME - Для эмуляции аркадных автоматов имеется ядро MAME. Но это не лучшее решение, гораздо удобнее использовать самостоятельный эмулятор MAME, в нем есть база данных, позволяющая узнать о совместимости игр с эмулятором.
Выводы
Теперь вы знаете как пользоваться RetroArch. Использовать программу проще всего в виде Appimage. В этом случае все файлы будут расположены в одном месте. Управление настраивается один раз, для виртуальных контроллеров Retropad. В дальнейшем именно на них будут опираться эмуляторы. Этого будет достаточно для начала работы с RetroArch.
С выбором самих эмуляторов у вас также не должно возникнуть проблем, если вы будете использовать именно те, что указаны ранее, то получите наилучшую совместимость с играми. Кроме этого можете изучить и другие эмуляторы, доступные на Linux. Вместе с RetroArch вы получите возможность запускать несчётное количество игр.
Нет похожих записей
Статья распространяется под лицензией Creative Commons ShareAlike 4.0 при копировании материала ссылка на источник обязательна.
Чтобы установить RetroArch на Xbox one, серии S или X, вам нужно будет загрузить приложение для разработчиков на Xbox, и оттуда оно предоставит вам веб-адрес для ввода на вашем компьютере. Следующее, что вам нужно сделать, это активировать режим разработки на Xbox, установив приложение для разработчиков, которое вы только что скачали на Xbox. После этого перейдите на веб-адрес, который вам предоставило приложение для разработчиков, и оттуда вам понадобится платная учетная запись разработчика Microsoft Partner. Для этого требуется единовременная плата в размере 19 долларов США (в других регионах цены отличаются). После активации учетной записи вы можете добавить Xbox в качестве консоли разработчика.
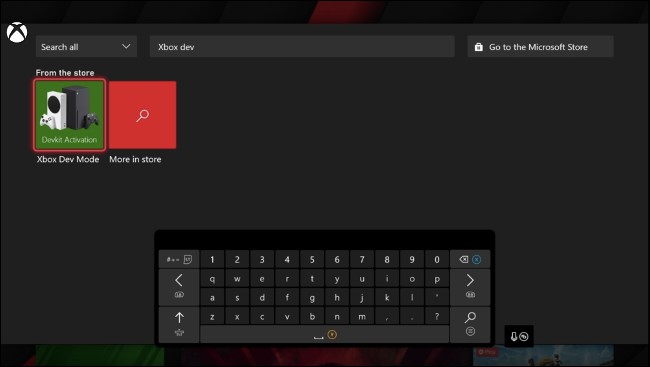
Затем вам нужно будет загрузить и установить RetroArch, просто перейдите на страницу загрузок RetroArch на своем компьютере и скачайте версию Xbox One и файл зависимости «Microsoft Visual C ++ 2015 UWP Runtime Package». Затем войдите в веб-интерфейс режима разработчика Xbox, посетив веб-адрес в разделе «Удаленный доступ» на главной странице разработчика на своей консоли.
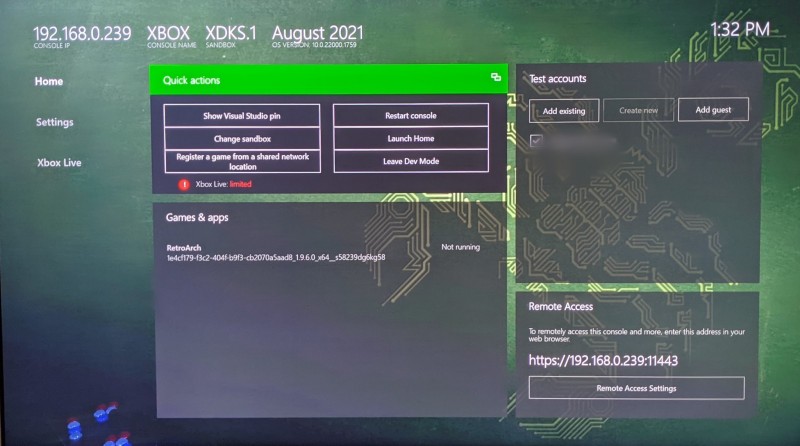
Выберите «Добавить» на домашней странице, чтобы получить доступ к интерфейсу загрузки файлов, а затем перетащите загруженный файл APPXBUNDLE в поле (или нажмите «Выбрать файл» и найдите его). Выберите «Далее», а затем найдите загруженный файл зависимости.
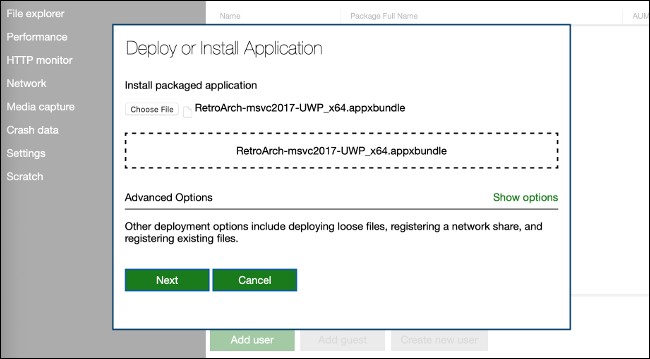
Нажмите «Пуск», дождитесь завершения процесса, а затем выберите «Готово» после того, как все будет перенесено и retroarch будет готов к запуску в режиме разработчика. Теперь в разделе Dev Home вы должны увидеть RetroArch в списке доступных приложений и игр как «Not running». Выделите его, нажмите кнопку «Просмотр» на контроллере (два квадрата), а затем выберите «Просмотр сведений». В этом меню измените раскрывающееся меню «Тип приложения» на «Игра». Выйдите из этого меню и нажмите A, чтобы запустить RetroArch.
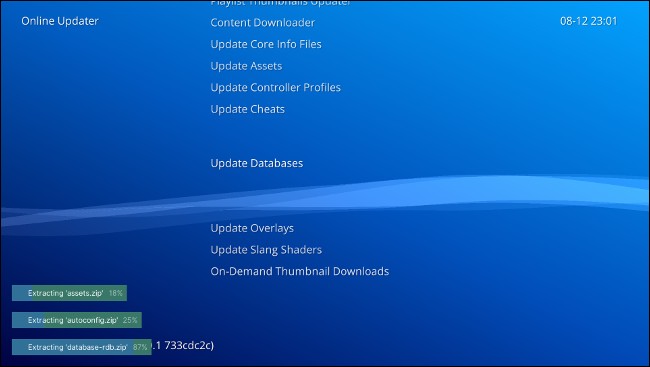
Как и в случае с RetroArch на любом другом устройстве, первое, что нужно сделать, - это обновить все настройки в онлайн-средстве обновления. Как только это будет сделано, вы можете начать играть или начать действительно настраивать его, добавляя к нему больше ядер и биографии, но это для другой публикации.
Читайте также:

