Увеличение объема видеопамяти всегда ведет к повышению производительности верно ли утверждение
Обновлено: 07.07.2024
Видеопамять (или VRAM) — это такое же хранилище данных, как и оперативная память (DRAM) вашего компьютера. Много ли ее надо?
Вы могли заметить, что при настройке графики в играх интерфейс показывает, сколько видеопамяти потребуется при включении той и иной опции. Так вот, для комфортной игры с максимальным качеством отображения нам необходимо выяснить, сколько видеопамяти потребуется. Этим и займемся.
Что важно знать
- Видеопамять встроена в видеокарту и хранит графические данные, например игровые текстуры;
- Видеопамять нельзя менять так же просто, как оперативную память: если нужно больше VRAM — придется обновить видеокарту;
- Самое большое преимущество VRAM над обычной DRAM — скорость доступа. Поскольку чипы видеопамяти встроены прямо в видеокарту, графический процессор получает доступ к хранимой в ней информации быстрее, чем к SSD или жесткому диску.
Что произойдет, если видеопамяти все-таки не хватит?
Страшного — ничего, но впечатление от игры может быть подпорчено, особенно если вы решите поиграть в долгожданную и требовательную новинку. Ждите также проблем с производительностью и текстурами.
Что это значит?
Недостаточная емкость видеопамяти почти всегда означает проблемы с производительностью в играх. При серьезной нехватке VRAM начинает задействоваться более медленная DRAM (оперативная память ПК). В частности, это приводит к более низкой частоте кадров и незначительному притормаживанию.
Проблемы с текстурами — это, например, искажение изображения, задержки и разрывы кадров. Если у вас мало VRAM, вам придется выставлять в настройках игр более низкую детализацию текстур, чтобы при быстром перемещении по игровой карте вы не попадали в ситуацию, когда текстуры на определенном участке не успели полностью прогрузиться. В таких случаях вы вместо, допустим, домов будете видеть белые блоки, а вместо травы — пустое поле.
Сколько VRAM мне нужно для комфортной игры?
В 2021 году для комфортных игр в современные тайтлы нужно минимум 6 Гб видеопамяти. Но лучше всего рассматривать решения с 8 Гб, особенно если вы планируете играть на мониторе с разрешением 2K (1440p) или 4K (2160p). Так что когда вы задаете себе вопрос «Сколько VRAM мне вообще нужно?» — учитывайте следующие факторы:
1. Разрешение, в котором вы запускаете игры
Чем выше разрешение в игре, тем больше видеопамяти вам потребуется. Более высокое разрешение означает дополнительные пиксели, которые увеличивают размер текстуры и требуют больше памяти для ее хранения. Исходя из разрешения, требуемую емкость VRAM можно рассчитать:
- 2 Гб для разрешения 720p;
- 3 Гб для разрешения 900p;
- 4 Гб для разрешения 1080p;
- 6–8 Гб для разрешения 1440p;
- 8–12 Гб для разрешения 2160p.
Но не только разрешение изображения влияет на емкость памяти.
2. Сами игры, которые вы предпочитаете
Некоторые игры не только поддерживают высокие разрешения в 4K, но и в целом требуют больше видеопамяти. Как правило, это AAA-игры (в духе Call of Duty: Black Ops — Cold War) и игры с плохой оптимизацией (такое часто встречается при выходе новых игр, вспомним, к примеру, PUBG версии 2017 года).
Более качественная графика и количество отображаемых объектов на игровой карте также определяют, сколько памяти она использует. Например, игры с тяжелой графикой, такие как «Ведьмак 3»: Control и Shadow of the Tomb Raider требуют намного больше памяти, чем простые игры, не особо ориентированные на графику, такие как League of Legends и Counter-Strike: Global Offensive.
3. Использование графических модификаций
Иногда использование сторонних модов или графических надстроек может привести к увеличению использования видеопамяти до гораздо больших объемов, чем обычно. Это связано с тем, что некоторые моды добавляют в игры текстуры высокого разрешения (например, в The Elder Scrolls V: Skyrim или Fallout 76). Если использование модов — ваш предпочтительный способ игры, то вам, вероятно, следует рассматривать видеокарты с 6 Гб VRAM и более.
4. Сглаживание очертаний и контуров
Для сглаживания краев объектов и устранения эффекта лесенки в играх используется функция Anti-Aliasing. Чем сильнее сглаживание, тем приятнее получается картинка, однако для этого требуется отрисовать больше пикселей. Поэтому когда этот параметр включен, потребление видеопамяти также увеличивается. Степень его усиления будет зависеть от используемого метода Anti-Aliasing. К наиболее распространенным из них относятся:
- SSAA — сглаживание всей сцены;
- FXAA — быстрое сглаживание;
- MSAA — сглаживание краев объектов;
- TXAA — метод сглаживания с применением blur-эффекта;
- CSAA — сглаживание по краям с учетом соседних пикселей.
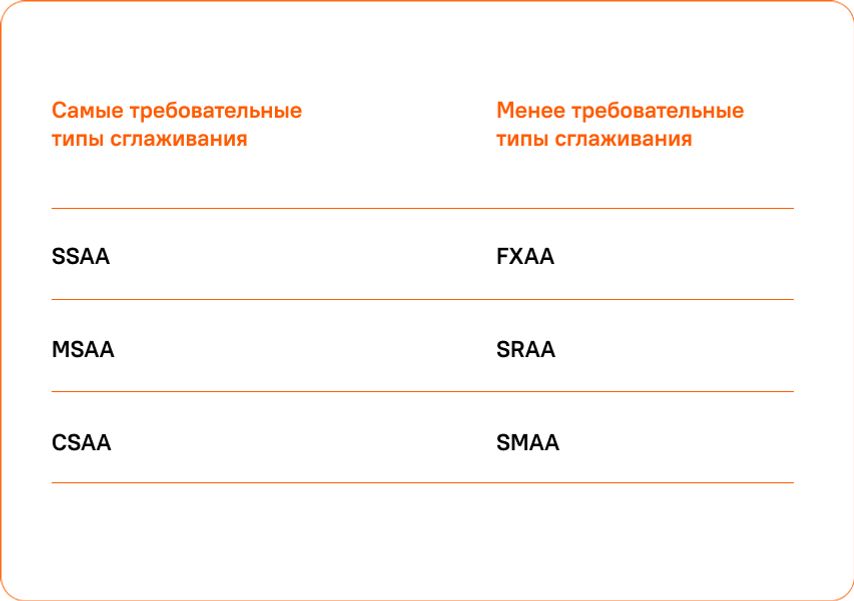
5. Настройки параметров игры
Чем выше настройки вашей игры, тем больше данных требуется обработать вашему графическому процессору — и тем больше памяти он потребляет в результате. Поскольку верно и обратное, вы можете понизить настройки игры, чтобы уменьшить использование памяти.
Компромисс или новая видеокарта?
Многим игрокам с видеокартами пятилетней давности, мечтающим о новых играх, приходится снижать настройки графики таким образом, чтобы их игры работали плавно. Помните, что такие настройки, как сглаживание, уровень детализации и качество текстур, больше всего влияют на потребление VRAM (о чем мы и говорили выше).
Если подобные компромиссы вас не устраивают — воспользуйтесь нашим гайдом. В самом начале мы привели приблизительный расчет по части емкости видеопамяти, которая требуется для запуска современных игр с максимальным качеством графики, так что вы без труда определитесь с параметрами VRAM.
Дальше останется лишь выбрать на сайте «Ситилинка» модели видеокарт, удовлетворяющие вашим требованиям, и подобрать оптимальный по цене вариант.
Приветствуем зашедших в наш блог игроманов и им сочувствующих. Сегодня мы попробуем проверить, поможет ли доступный для пользователя апгрейд игрового ноутбука (читай – наращивание памяти и замена HDD на SSD) серьезно отразиться на общей производительности машинки.
Вообще, апгрейд ПК, если мы не говорим о десктопах, где пользователь волен заменить все, до чего дотянется, довольно сильно ограничен, когда речь заходит о ноутбуках. Тем более – об ультрабуках. Так что если вы используете мобильную систему с дискретной графикой — вам может быть интересно.
И если в ноутбуках пока (пока) производители еще дают возможность добавить плашек памяти или поставить SSD для улучшения качества жизни (и цены ноутбука при перепродаже), то в ультрабуках все обычно раз и навсегда заботливо распаяно на плате, чтобы вы случайно не улучшили машинку самостоятельно вместо покупки новой.
В этот раз мы будем проводить тесты на ноутбуке ASUS игровой серии Republic of Gamers. Мы проверим работу популярных игр на максимальных настройках на стоковой версии ноутбука, а затем добавим к нему нашу память и SSD и посмотрим, какой будет разница.
ТТХ пациента
ASUS ROG GL552VW
Процессор
Intel Core i5 6300HQ (есть версия с i7 6700HQ)
Видео
Intel HD Graphics 530
NVIDIA GeForce GTX 960M 2G GDDR5 VRAM (есть версия с 4G).
Оперативная память
DDR4 2133 MHz SDRAM, 2 x SO-DIMM (максимум поддерживает до 32, из коробки доступно 8).
Экран
15.6'' 16:9 IPS FHD (1920x1080), матовый.
Инструментарий

- Мониторинг FPS – Fraps
- Тестирование оперативной памяти – AIDA64
- Тестирование HDD и SSD – CrystalDiskMark
- Тесты 3D Mark и PC Mark
- Память – Hyper X Impact DDR4 (2 плашки по 8 гигабайт каждая).
- SSD – Kingston m2 SSD 480Gb
- Набор отверток
- Желание изменить мир к лучшему
Характеристики памяти
Стоковая память ноутбука

Запись / Чтение / Копирование / Задержка / Кэш

HyperX Impact 8 GB

Запись / Чтение / Копирование / Задержка / Кэш

HyperX Impact 16 GB
Запись / Чтение / Копирование / Задержка / Кэш

Сводная таблица по характеристикам памяти
| Память | Чтение, MB/s | Запись, MB/s | Копирование, MB/s | Задержка, ns |
| stock | 15735 | 15442 | 15637 | 86.1 |
| HyperX Impact 8 GB | 16402 | 16184 | 16198 | 71.0 |
| HyperX Impact 16 GB | 30384 | 33428 | 30305 | 72.0 |
World Of Tanks

Арт — сайт WoT
Параметры тестирования: качество графики – «Максимальное», разрешение экрана 1920*1080, клиент – HD.
Стоковая комплектация (8 Gb) — в зависимости от интенсивности происходящего на экране среднее значение FPS – от 60 до 68.
8 Gb Hyper X — 59-72 FPS.
16 Gb Hyper X — 60-74 FPS.
GTA V
Параметры графики выставляются с помощью настроек игры с привязкой к объему памяти видеокарты. Включение или повышение качества отображение дополнительных эффектов заполняет шкалу доступной памяти. Итого с 2 гигабайтами GeForce GTX 960M все настройки удается выставить на «Высоко», треть из их затем повысить до «Очень высоко».
Среднее значение FPS на стоковых настройках – 59.
8 Gb Hyper X — 60 FPS.
16 Gb Hyper X — 60 FPS.
Mafia III
Со стоковой комплектацией на максимальных настройках игра выдает 29-30 кадров, иногда проседая до 27.
8 Gb Hyper X — 29 FPS.
16 Gb Hyper X — 30 FPS.
Battlefield 1

Обложка — википедия
Настройки — «Ультра», среднее значение FPS на стоковой памяти — 31.
8 Gb Hyper X — 32 FPS.
16 Gb Hyper X — 32 FPS.
Сводная таблица FPS
| Память | WoT, HD, Максимальное, FPS | GTA V, максимально доступное качество / FPS | Mafia III, максимально доступное качество / FPS | Battlefield 1, Ultra, FPS |
| Стоковый (hdd + 8 gb) | 60-68 | 59 | 29-30 | 31 |
| HDD + 8 Gb Hyper X | 59-72 | 60 | 29 | 32 |
| HDD + 16 Gb Hyper X | 60-74 | 60 | 30 | 32 |
3D Mark, набор тестов Time Spy

После прохождения всех тестов набор (graphic, CPU, etc) средний балл на стоковой памяти – 1320.
8 Gb Hyper X — 1321.
16 Gb Hyper X — 1327
Сводная таблица результатов 3D Mark Time Spy
| Комплектация | 3D Mark Time Spy |
| Стоковая память | 1320 |
| 8GB HyperX Impact | 1321 |
| 16 GB HyperX Impact | 1327 |
Сухой остаток
Как сумел заметить внимательный читатель, разница между попытками нарастить FPS с помощью новой памяти и желанием играть на стоковом железе довольно невелика. В случае с FPS ее в принципе нет. Дело в том, что у видеокарты своя память, и она использует для работы только ее. Наращивание оперативной же памяти до любых объемов не улучшит FPS в играх, если дискретное видео не будет использовать оперативную память.
Но замена HDD на SSD сильно влияет на общую производительность ПК (подробнее об этом мы уже писали тут) и неплохо сказывается на стабильности работы. Если на FPS подобные манипуляции не производят никакого эффекта, то на работе ПК, на котором одновременно запущены стандартные приложения и какая-то требовательная игра, разница уже присутствует.
Вот как мы проводили тесты.
- Windows 10 Pro со всеми обновлениями ОС, доступными на день написания текста.
- Google Chrome с 15 открытыми вкладками (Gmail, YouTube, Facebook, Google, главная Яндекса, несколько сайтов популярных новостных агентств).
- Десктопный клиент Skype.
- Десктопный клиент Telegram.
- Десктопный клиент WhatsApp.
- Десктопный клиент Slack.
- Каждая из игр из нашего списка.
И здесь уже в дело вступает оперативная память. World of Tanks, Mafia III, GTA V реагировали на такое довольно предсказуемо, а именно:
Стоковая память — все сворачивается и адекватно разворачивается.
HyperX Impact 8 GB — все сворачивается и адекватно разворачивается.
HyperX Impact 16 GB — все сворачивается и адекватно разворачивается субъективно в пару раз быстрее, чем на 8.
А вот Battlefield 1 повела себя немного категорично.
8 гигабайт памяти гарантировали, что игра успешно свернется до состояния черного экрана, и 50/50 повесит систему до состояния «Теперь питание компьютера можно отключить».
16 гигабайт памяти позволяли свернуть игру, стоящую на паузе, ответить на звонок по скайпу, развернуть игру и продолжить игровой процесс.
В случае с игровыми ноутбуками апгрейд памяти поможет только для общей работы ПК и выполнения ресурсоемких операций – для любителей рендеринга видео, моделирования, фанатов новых вкладок в Хроме по каждому клику. Тогда да, чем больше памяти – тем задорнее все работает. Ведь не стоит забывать, что для используемых в тесте игр 8 гигабайт оперативки — это лишь минимальное системное требование. А кроме игры компьютеру в любом случае придется держать еще и работу ОС и приложений.
Тесты PC Mark 8 Home
Этот набор тестов призван оценить быстродействие компьютера при использовании стандартных домашних задач — веб-серфинг, работа с фототекой, просмотр фильмов, потоковое видео, видеоконференции и прочее.
По клику на каждый скриншот — онлайн-сравнение результатов с похожими по характеристиками ПК.

Большинство компьютеров и ноутбуков имеют интегрированную (встроенную) графическую карту. Но для работы видеоадаптера используется лишь часть оперативной памяти. Обычно материнская плата, у которой есть интегрированная видеокарта, позволяет регулировать объём ОЗУ, выделяемый под нужды графической обработки.
Для чего увеличивают объём памяти видеокарты?
Обычно цель увеличения объёма видеопамяти – запуск более требовательных приложений, которые невозможно или сложно запустить с текущей конфигурацией ПК или ноутбука, потому что возникает нехватка памяти у видеокарты. Как правило, это делают при попытке запустить какую-нибудь игру. Однако от объёма видеопамяти зависит ещё и скорость выполнения задач в процессе работы с какими-нибудь графическими редакторами вроде Photoshop.
Кроме того, необходимо понимать, что объём ОЗУ, отдаваемый под нужды графической карты, не получится использовать для других задач до того момента, пока не будут изменены настройки. Проще говоря, если для работы какого-нибудь приложения необходимо 2 GB ОЗУ и 512 MB видеопамяти, при этом 2 GB – это абсолютно весь объём оперативки, тогда после «передачи» всё равно остаётся 512 MB, а значит, характеристики всё ещё будут недотягивать до необходимых требований, но уже из-за нехватки ОЗУ. Так что перед увеличением доступной видеопамяти убедитесь, что в вашем распоряжении есть не менее 4GB оперативной памяти.

Могу ли я увеличить видеопамять на своём компьютере?
Как правило, функция, которая позволяет увеличить объём видеопамяти присутствует только на тех конфигурациях, где есть интегрированная видеокарта (хотя существуют исключения). Если компьютер имеет установленный внешний (дискретный) видеоадаптер, тогда увеличить объём памяти вряд ли получится – функция доступна лишь для довольно малого количества графических устройств.
Кроме того, большинство владельцев ноутбуков ошибочно считают, что у них стоит встроенная видеокарта. Хотя на самом деле всё чаще их оснащают дискретными.
Исходя из этого, первым делом необходимо точно узнать, стоит на устройстве ли интегрированная видеокарта или дискретная. В Windows это можно сделать вполне стандартным способом, используя «Диспетчер устройств»:
в открывшемся окне «Выполнить» прописываете команду devmgmt.msc нажимаете «OK»;



Как увеличить объём видеопамяти с помощью BIOS?
Первым делом необходимо «пробраться» в настройки BIOS (он же пользовательский интерфейс). Проще всего это сделать при загрузке компьютера – достаточно вначале нажать на кнопку
. Но можно воспользоваться и двумя другими способами:
Способ войти в BIOS напрямую из Windows 10:
- Нажимаете на значок с уведомлениями, где находится вариант «Параметры»;

- В поисковой строке меню «Пуск» введите команду cmd клик правой кнопкой мыши по командной строке выбираете вариант «Запуск от имени администратора»;
Теперь в настройках BIOS необходимо отыскать опцию, отвечающую за распределение оперативной памяти, для нужд видеоадаптера. При этом учтите, что в зависимости от модели материнской платы и версии прошивки БИОСа, опция может иметь другое название. Абсолютно то же самое касается и структуры пользовательского интерфейса – расположение может быть разным.

Перед тем как начнёте вносить изменения, рекомендуем изучить характеристики материнки. Но в любом случае нужно:
- Найти раздел, связанный с интегрированными устройствами или параметр, который отвечает за память по типу «BIOS VGA Sharing Memory» / «Graphics Memory Allocation» (значение может отличаться из-за модели, но смысл всегда один и тот же);
), выйти из панели управления BIOS и перезагрузить компьютер.
Для более производительных видеоадаптеров существует ещё один вариант – программа «MSI Afterburner». Благодаря ей можно постепенно увеличивать тактовую частоту процессора дискретной видеокарты и тем самым увеличить производительность. Но, как и в случае с BIOS, если решили заняться манипуляцией с памятью графического адаптера, всегда соблюдайте осторожность. Ведь из-за чрезмерной нагрузки устройство может отказаться работать, а компьютер войдет в режим вечной перезагрузки. В таком случае следует снизить параметры или вообще вернуться к базовым.

Интегрированные видеокарты, то есть встроенные в процессор, не имеют собственной памяти. Для работы они используют оперативную память системы. Именно поэтому для «игровых» сборок со встроенной видеокартой рекомендуют ставить больше 8 гигабайт оперативной памяти.
Важно! Обратите внимание, что оперативная память не становится видеопамятью, а просто резервируется для нужд графического адаптера. На Windows 10 по умолчанию все уже должно работать оптимально, поэтому если у вас нет проблем с запуском игр, то и изменять объем не нужно. Попробовать уменьшить или увеличить объем стоит в случае низкой производительности, либо вылета игры или приложения с ошибкой.

На видео видно, как работает встроенная графика Vega 11 с разными настройками памяти. Разницы нет, система все равно использует ОЗУ, какое бы значение вы ни поставили. Это хорошо видно по загрузке оперативной и видеопамяти.
Как увеличить видеопамять интегрированной видеокарты в BIOS
Сначала зайдите в BIOS. Сделать это можно, нажав определенную кнопку при загрузке системы. Это может быть Del, F10, F2 или другая клавиша в зависимости от производителя материнской платы или ноутбука.

Теперь найдите опцию, отвечающую за выделение памяти для интегрированной видеокарты. У разных производителей она называется по-разному, например, UMA Frame Buffer Size или Share Memory. Также обратите внимание, что в современных ноутбуках такой опции часто нет.
Рассмотрим последовательность действий для некоторых популярных материнских плат. Обратите внимание, конкретный путь может отличаться для встроенной графики Intel и AMD. После установки значения не забудьте сохранить настройки!
- На Gigabyte нужно зайти на вкладку Chipset и найти строку Integrated Graphics. Далее выберите параметр Forces. Появится строка UMA Mode, которую нужно выставить на UMA Specified. Затем в строке UMA Frame Buffer Size выбрать нужный параметр.
- На ASUS нужно зайти в Advanced Mode (F7), затем перейти на вкладку Advanced и найти пункт NB Configuration. Затем выберите строку UMA Frame Buffer Size и установите желаемый объем памяти.
- На материнских платах ASRock под Intel перейдите на вкладку Advanced, затем зайдите в Chipset Configuration и найдите пункт Share Memory. Для AMD путь чуть сложнее. Найдите строку AMD CBS и затем NBIO Common Options. Теперь выберите строку GFX Configuration. Параметр UMA Mode установите на UMA Specified. Затем появится строка UMA Frame Buffer Size.
- Для MSI зайдите в Advanced, затем выберите строку Integrated Graphics Configuration. Параметр Integrated Graphics нужно выставить на Force. Затем установите желаемое значение в UMA Frame Buffer Size.
Внимание! Максимальный объем выделенной памяти, который можно назначить, зависит от модели встроенной графики, объема ОЗУ, а также от особенностей ноутбука и материнской платы.
Как увеличить видеопамять интегрированной графики без входа в BIOS
Существует способ увеличить память встроенного видеоядра Intel UHD Graphics последних поколений от 3-й до 7-й серии. Для этого вам нужно скачать и установить модифицированный драйвер, а также файл реестра. Внимание! Все действия выполняйте на свой страх и риск.

-
Распакуйте архив с драйвером. Далее перейдите в «Диспетчер устройств» через правый клик мыши на кнопке «Пуск». Найдите строку «Видеоадаптеры» и кликните два раза на видеокарте Intel UHD Graphics.
Читайте также:

