Увеличить скорость опроса usb
Обновлено: 04.07.2024
Чтобы вступить в уже существующее сообщество, нужно зайти в это сообщество и нажать кнопку «Вступить в сообщество».
Вступление в сообщество происходит автоматически без одобрения кандидатуры вступающего другими членами сообщества.
Если ставить мышь с высоким разрешением (выше 1000 dpi) и высокой частотой опроса (скажем 500 Гц.), то как на это реагирует винда? Увеличивает ли она самостоятельно свои стандартные 125 гц. для юсб?
GetMessage
TranslateMessage
DispatchMessage
в идеале у вас должен монитор работать на частоте 125Hz
и видеокарта с камнем просчитывать катинку в игре со скоростью 125 кадров/сек
для того, чтобы хоть теоретически обосновать необходимость имения 125Hz на порту USB
имхо, все это чистой воды профанация и вброс
якобы от профессиональных геймеров))) во времена повального увлечения Counter Strike)))
вот dpi - важно! а скорость опроса мыши - нет
в идеале у вас должен монитор работать на частоте 125Hzи видеокарта с камнем просчитывать катинку в игре со скоростью 125 кадров/сек для того, чтобы хоть теоретически обосновать необходимость имения 125Hz на порту USB
Здесь согласен. Получается, что все современные геймеры могут прочувствовать мощь своих контроллеров только на ЭЛТ.
ДиMUSTый писал(а):
мне просто сложно представить, почему не стонут владельцы планшетов intuos про разгон USB-портовим ведь еще важнее точность и скорость, нежели геймерам Хорошо, есть мышь и в характеристиках указано:
- частота опроса USB - 1000 Hz.
---
Вот если человек покупает такую мышь, то должен ли он ломать винду, чтобы разогнать свой USB?
Если вы имеете ввиду частоту опроса по системной шине, то она ровна равна ее частоте, в тактах. Сколько ожидать ответа от "устройства", те хватит ли пропускной способности интерфейса - это другой вопрос. На мой взгляд - вполне достаточно и RS232. Я к тому, что ожидание ответа на глаз не заметите
Если вам интересно узнать, какова частота опроса мыши, как ее изменить и насколько это важно, мы вам поможем.
Какова частота опроса мыши?
Таким образом, если мышь сообщает о своем положении процессору 125 раз в секунду или каждые 8 миллисекунд, то частота опроса составляет 125 Гц. Чем выше частота опроса, тем меньше задержка между движением мыши и движением курсора мыши по экрану.
Более высокий DPI означает, что мышь более чувствительна к движениям пользователя. Таким образом, в то время как DPI измеряет, насколько хорошо мышь реагирует на движения, частота опроса измеряет, насколько быстро курсор перемещается в ответ на движения мыши.
Как проверить частоту опроса мыши
У большинства игровых мышей есть подробная информация о том, какую высокую скорость опроса они поддерживают. Однако, даже если ваша игровая мышь может развивать частоту до 1000 Гц, по умолчанию она может быть установлена на более низкую частоту. Есть несколько способов проверить частоту опроса вашей мыши.
Вариант 1. Загрузить программное обеспечение
Вы можете загрузить и установить программное обеспечение, например Проверка скорости мыши чтобы проверить скорость опроса вашей мыши. Многие фирменные игровые мыши имеют служебное программное обеспечение, которое позволяет пользователям проверять частоту опроса устройства. Вам просто нужно загрузить программное обеспечение и следовать инструкциям, чтобы узнать, какова скорость мыши.
Вариант 2. Проверить онлайн
Если вы не заинтересованы в загрузке программного обеспечения для проверки частоты опроса вашей мыши, есть другой способ сделать это. Вы можете использовать Онлайн-инструмент Benq чтобы проверить скорость мыши.
После перехода на сайт все, что вам нужно сделать, это щелкнуть мышью и переместить курсор в пустую область страницы.
Вам будет показана средняя скорость мыши, а в правой части экрана вы сможете увидеть текущую частоту опроса вашей мыши.
Когда вы проверяете частоту опроса вашей мыши, вы увидите, что средняя частота опроса немного ниже, чем скорость, на которую установлена мышь.
Как изменить частоту опроса мыши
Теперь, когда вы знаете, какова частота опроса вашей мыши, вы можете ее изменить. Как изменить частоту опроса мыши в Windows 10, зависит от того, какая у вас мышь. Для большинства фирменных игровых мышей существует несколько способов изменения частоты опроса.
Если у вас нет фирменной игровой мыши, вы все равно можете изменить частоту опроса. Вот как:
Изменение частоты опроса фирменных игровых мышей
Есть два способа изменить частоту опроса игровой мыши.
Опция 1
Вариант 2
Фирменные игровые мыши, такие как Zowie и Razer, поставляются с сопутствующими приложениями. Если ваша мышь не поставляется с приложением, поищите служебное программное обеспечение для устройства на веб-сайте производителя.
Как только вы найдете драйвер, вы можете его загрузить и установить. С установленным программным обеспечением вы должны иметь возможность устанавливать разные клавиши для различных функций, изменять DPI и даже изменять частоту отчетов / частоту опроса.
Выберите оттуда желаемую частоту опроса для вашей мыши.
Изменение частоты опроса других мышей
Если у вас нет фирменной игровой мыши, вы все равно можете изменить частоту опроса. Во-первых, посмотрите, не указал ли производитель частоту опроса, поддерживаемую вашей мышью. Если ваша мышь поддерживает более высокую частоту опроса, вы можете попробовать этот метод.
Вам нужно скачать скорость опроса мыши win10 ver1909.rar или перейдите на этот драйв и скачиваем папку. Извлеките файлы из папки. Внутри папки вы найдете приложение для проверки скорости мыши, которое вы можете использовать для проверки скорости опроса, прежде чем пытаться ее изменить.
Вы найдете текстовый документ с именем Readme, который будет содержать пошаговые инструкции по изменению частоты опроса вашей мыши. Держите его открытым, чтобы не испортить ступеньки.
Переместите файл ATSIV из папки на диск C. Затем откройте командную строку от имени администратора.
Введите cd C: \ ATSIV и нажмите клавишу ВВОД. Затем введите . \ Devcon.exe find * mouse * и снова нажмите Enter. Это покажет вам имя вашего идентификатора мыши. Скопируйте идентификатор мыши, он понадобится вам позже.
Перейдите в папку ATSIV и отредактируйте файл ATSIV.bat. В блокноте вы увидите, что там написан другой идентификатор мыши. Вам нужно заменить его на свой идентификатор мыши и сохранить заметку.
Теперь вам нужно выбрать файл ATSIV.bat и запустить его от имени администратора. Вернитесь в извлеченную папку и откройте папку с именем sweetlow . В папке вы найдете значок с надписью setup . Снова запускаем от имени администратора. Откроется диалоговое окно с указанием на него указателя мыши.
Убедитесь, что в нижней части диалогового окна установлен флажок «фильтр на устройстве». Рядом с ним вы найдете «выбранный курс». Кликните раскрывающееся меню, чтобы изменить частоту опроса мыши. Затем нажмите «установить службу» и, наконец, нажмите «перезапустить».
Ваш экран будет мерцать. Теперь вы можете проверить скорость мыши и посмотреть, не изменилось ли она.
Примечание: Вам придется выполнять этот процесс каждый раз при перезапуске устройства, если только вы не используете планировщик задач для планирования задачи автоматического изменения частоты опроса.
Этот процесс изменения частоты опроса вашей мыши может не работать, если у вас нет административного доступа или если ваша мышь не может поддерживать более высокую частоту опроса. Обязательно внимательно следуйте инструкциям, иначе вы можете получить неработающий драйвер Windows.
Помогает ли изменить частоту опроса мышки?
О лучшей скорости опроса мыши для игр идет много споров. Некоторые геймеры хотят изо всех сил использовать частоту опроса 1000 Гц и не верят, что это влияет на ресурсы процессора.
Но другие продолжают придерживаться баланса высокой частоты опроса, выбирая более низкое потребление ресурсов ЦП.
Другие пытались математически доказать, что более высокая частота опроса выгодна.
Сравнение частоты опроса 125 Гц и 1000 Гц всегда будет доказывать, что более высокая частота опроса более практична и выгодна.
Этот Redditor считал, что погоня за более высоким процентом опросов не стоит своих денег:
В заключение:
Если это кажется правильным или управляемым, то придерживайтесь этого. Нет смысла чинить то, что не сломалось.
Что вы думаете о скорости опроса мыши? Неужели выше лучше? Сообщите нам свои мысли в комментариях.
Эта работа была прислана на наш "бессрочный" конкурс статей и автор получил приз - USB-мышь Logitech MX310.
Разгоном мышей на сайте уже занимались, причем аппаратным (см. статью "Модификация мыши: хвостатой, оптической, вибрирующей"). Однако поводом к написанию сего опуса и программы послужила случайно попавшаяся на глаза статья на THG.RU ("Разгоняем мышь: как увеличить частоту USB в четыре раза"). Безусловно, идея разгона правильная, потому что истинная :) и сомнениям подвергаться не может, как бы не злопыхали апологеты номиналов :) Но вот конкретная реализация – только под Windows XP SP2 и путем хака (или патча, кому как больше нравится) системного файла – удовлетворительной признана быть не может.
реклама
Краткая теория разгона.
USB мыши, как и любые другие устройства на USB шине, работают согласно стандарту этой самой шины (было бы удивительно, если бы это было не так). Стандарт же сообщает нам, что USB шина – это хост-управляемая поллинговая (опросная) шина с периодом опроса устройств в 1 миллисекунду (по версии USB1.1). Следовательно, максимально достижимая частота опроса USB мышей – 1000 опросов в секунду. Однако стандарт уточняет, что низкоскоростные (Lowspeed) устройства, к которым мыши обычно и относятся, должны запрашивать опрос не чаще, чем раз в 10 командных циклов шины, что они и делают (соблюдая стандарт).
Внимательный читатель заметит, что 10 командных циклов по 1 миллисекунде каждая даст частоту опроса в 100 раз за секунду. Почему же USB мыши по умолчанию дают частоту опроса 125? Дело в том, что драйвера хост-контроллера, писанные MS, устанавливают частоту опроса устройства по значениям степени двойки, округляя запрошенное устройством (точнее его драйвером) значение в меньшую сторону, причем в диапазоне от 1 до 32. (Стандарт USB шины позволяет запросить интервалы опроса в любое число от 1 до 255). Следовательно, запрошенный период в 10 циклов округляется до 8, что и дает искомые 125 опросов в секунду.
С номиналом функционирования устройства мы разобрались, разберемся теперь, почему возможен разгон. Как уже было сказано выше, желаемый период опроса (сообщаемый устройством) не обязательно равняется устанавливаемому (действительному) для него. Поэтому, заставив драйвер (либо самого устройства, либо хост-контроллера) запросить меньший период опроса, мы тем самым поднимем частоту опроса устройства. Патч, описанный на THG, исправляет драйвер хост-контроллера так, что он для всех низкоскоростных устройств (не только мышей) программирует хост-контроллер в более высокую частоту. Мы же пойдем другим путем – заставим драйвер самого устройства запрашивать нужную нам частоту.
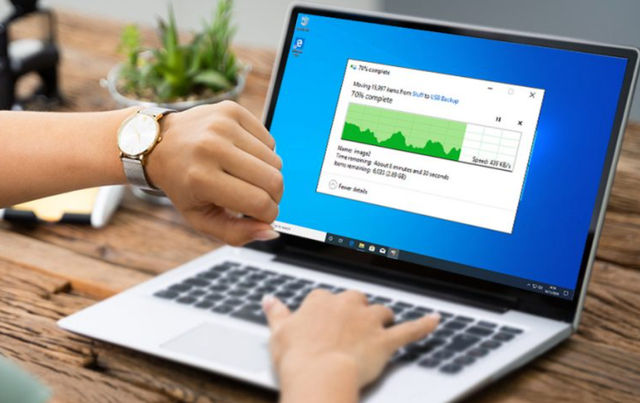
USB-накопители стали повсеместными, поскольку они являются наиболее удобным способом быстрой и простой передачи больших объёмов данных. Почти каждый ноутбук, настольный компьютер, планшет и телевизор имеет порт USB, что упрощает подключение и использование USB-накопителей.
Но, что делать, если ваш USB-накопитель имеет сверхмалую скорость чтения и записи, возможно, вам придётся искать разные способы увеличения скорости USB.
Почему скорость передачи по USB колеблется
Общая скорость передачи зависит от трёх факторов: возможностей USB порта, скорости чтения исходного устройства и скорости записи целевого устройства.
Колебание скорости передачи данных по USB может происходить по нескольким причинам; наиболее распространенная – слишком большое количество процессов, приложений или служб (работающих в фоновом режиме), пытающихся получить доступ к жесткому диску, когда данные передаются.

Другая причина может заключаться в том, что буфер жесткого диска (кэш) пытается управлять скоростью, чтобы соответствовать возможностям материнской платы.
Вот различные методы, которые могут помочь вам увеличить скорость передачи данных по USB:
Обновите драйверы USB
Если вы работаете с ноутбуком, используемый USB-порт обычно подключен к набору микросхем. Следовательно, вам необходимо убедиться, что драйвер USB и драйвер набора микросхем обновлены.
Поскольку обновление драйверов вручную может занять много времени, а при неправильном выполнении может возникнуть множество проблем с нестабильностью системы, мы рекомендуем использовать приложение для автоматического обновления драйверов.
Включите порт USB 3.0
USB 3.0, он же SuperSpeed USB. Как только вы включите этот порт, вы сможете наслаждаться максимально возможной скоростью передачи. Поскольку более совершенный порт, чем USB 3.0, вам необходимо проверить, включена ли эта опция или нет.
Если вы хотите наслаждаться высокой скоростью передачи через USB, включите порт USB 3.0 на вашем устройстве:
Изменение политики передачи данных
По умолчанию Windows использует политику передачи данных быстрого удаления USB-накопителей. Этот параметр может отвечать за отключение кэширования записи на вашем устройстве. Поэтому стоит выбрать политику «Лучшая производительность», чтобы увеличить скорость передачи данных по USB.
- Перейдите к диспетчеру устройств (щелкните правой кнопкой мыши меню «Пуск» и выберите параметр «Диспетчер устройств»).
- Найдите категорию Дисковые устройства и разверните её, чтобы перейти к USB-накопителю.
- Щелкните по USB-накопителю правой кнопкой мыши и нажмите Свойства.
- Перейдите на вкладку Политика и выберите вариант «Оптимальная производительность».

Преобразование FAT32 в NTFS
Файловая система, несомненно, может повлиять на производительность USB-накопителя. По умолчанию для USB-накопителей используется файловая система FAT32. Но, вы можете преобразовать файловую систему в NTFS, не прилагая особых усилий. Это ускорит работу, когда дело доходит до передачи файлов через USB в Windows 10.
Примечание. Этот метод удалит все файлы на вашем устройстве. Следовательно, важно создавать резервные копии ваших файлов.
Форматирование USB
Если на вашем USB-накопителе уже используется файловая система NTFS, выполните следующие шаги, чтобы напрямую отформатировать USB-накопитель для увеличения скорости передачи.
Примечание. Этот метод удалит все файлы на вашем устройстве. Важно предварительно создать резервные копии ваших файлов.
- Подключите USB к компьютеру.
- Перейдите к «Этот компьютер»
- Найдите подключенный USB-накопитель и щелкните его правой кнопкой мыши, чтобы выбрать параметр «Форматировать. ».
- Вам необходимо установить файловую систему на NTFS и нажать кнопку Начать .

Надеюсь, этот набор решений поможет вам увеличить скорость передачи данных с USB в Windows 10. Таким образом, вы сможете эффективно управлять своим рабочим процессом. Если вы знаете или применяли другие приёмы для ускорения скорости передачи по USB, сообщите нам об этом в разделе комментариев ниже!
Читайте также:

