Vmware esxi создание виртуальной машины
Обновлено: 07.07.2024
Итак, вот вы установили ESXi, произвели первоначальную настройку и готовы создать первую виртуальную машину. В этой статье рассмотрим создание виртуальной машине на хосте без использования VCenter server(его установку рассмотрим в другой статье, да и процесс создания ВМ отличается не сильно). Давайте приступим.
Подключаемся к хосту, на котором нужно создать виртуальную машину, кликаем правой кнопкой на Host и в контекстном меню выбираем Create/Register VM.
Откроется мастер создания ВМ. На первом экране можно выбрать, что мы хотим сделать: создать новую ВМ, развернуть ВМ из OVF/OVA файла или зарегистрировать уже созданную ВМ. Нас интересует первый вариант, его и выбираем и жмем Next.
На следующем шаге указываем имя ВМ и гостевую операционную систему(в моем случае это Windows Server 2016, вы можете выбрать свой вариант). Жмем Next.
Следующим шагом будет выбор хранилища для файлов ВМ. У нас выбор небогатый, поэтому указываем наш datastore1.
Еще: Как развернуть виртуальную машину vmware из шаблона.Следующее окно мастера позволяет сконфигурировать виртуальное «железо» нашей ВМ. Выделяем необходимые ресурсы, добавляем или удаляем устройства и жмем Next.
На следующем экране смотрим Summary и завершаем создание ВМ нажатием кнопки Finish.
Ну вот мы и создали нашу первую виртуальную машину.
Но, поскольку толку от ВМ без операционной системы немного, давайте установим на машину выбранный нами Windows Server 2016.
Для того, чтобы установить операционную систему на ВМ, нам понадобится ISO-образ нужной операционной системы смонтировать в CD-привод нашей виртуальной машины. Но, прежде чем смонтировать образ, нужно загрузить его на хранилище хоста. Как загрузить файл на хост ESXi описано в статье Как установить драйвер на ESXi. Напомню вкратце, что нужно кликнуть правой кнопкой на datastore хоста, выбрать пункт Browse и, указав нужный ISO-образ, загрузить его, нажав Upload.
Также, есть вариант загрузиться с ISO-образа, расположенного на локальном компьютере, с которого вы подключились к хосту. Об этом я написал в отдельной статье.
Итак, когда ISO-образ загружен, давайте подключим его к нашей ВМ.
Кликаем правой кнопкой по нашей ВМ и выбираем пункт Edit settings.
ставим галочку Connect и выбираем Datastore ISO file.
На datastore указываем нужный ISO file и нажимаем Select.
Мы подключили наш ISO-образ в виртуальную машину.
После включения ВМ, начнется обычная установка Windows.
Теперь у вас не будет проблем с тем, чтобы создать виртуальную машину VMware.
Использующиеся в тексте термины:
Виртуальная машина – это полностью изолированная программная система, которая исполняя машинно-независимый или машинный код процессора, способна эмулировать операционную систему, приложения или устройства (например, компьютер).
ESXI 5.5 - автономный гипервизор, который представляет собой программный продукт, устанавливающийся на "голое железо", не нуждаясь в предварительно установленной операционной системе, ESXI по своей сути сам операционной системой и является.
vSphere client 5.5 - бесплатная программа для подключения к ESXi или vCenter server
Дистрибутив ESXi 5.5 - образ для установки триальная версия на 60 дней, для получения полной бесплатной лицензии придется зарегистрироваться на сайте VMware
Установка гостевой опреационной системы не является проблемой и многие администраторы часто делают это в таких программах, как VMware Workstation, Virtual Box и прочих. Основное отличие серверной модели виртуализации в том, что ESXi устанавливается на "голое железо", прямо на сервер и в нем создаются виртуальные машины. Т.е. нет обычной прослойки из Windows ОС.
Для установки, скачиваем дистрибутив ESXi, записываем его на DVD диск и начинаем установку.
Видео по установке виртуальной машины в ESXi 5.0
Описание установки виртуальной машины на ESXi 4
Для описания создания и настройки виртуальной машины поставлена цель - установить Windows 7. В процессе установки будут задействованы следующие ресурсы:
- сервер с установленным на него ESXi гипервизором (процесс установки описан в статье ESXI)
- образ (iso) установочного диска Windows 7 32-bit rus.
- компьютер с установленным vSphere Client
Для начала необходимо подключиться, используя VMware vSphere Client, к хосту ESXi. Правой кнопкой кликаем по серверу и выбираем пункт Create New Virtual Machine. Попадаем в меню выбора конфигурации, где есть два варианта первоначальной настройки: простой(Typical) и расширенный(Custom). Для поставленной цели подойдет простой режим.
Следующим шагом выбираем название виртуальной машины. Выбранное имя будет отображаться в консоли vSphere Client, оставим имя по умолчанию.
Затем выбираем хранилище для файлов виртуальной машины. В данном случае к серверу не подключены внешние хранилища, поэтому отображается только локальный диск. При установке ESXi на сервер локальные диски были отформатированы в кластерной файловой системе VMFS (Virual Machine File System). Эта файловая система позволяет разным хостам ESX(i) получать совместный доступ к файлам виртуальных машин. На этом принципе основано большинство технологий VMware vSphere 4. Но в случае установки виртуальной машины на локальные диски видеть файлы виртуальных машин сможет только один сервер.
Следующий шаг - выбор операционной системы. VMware vSphere 4 поддерживает более 48 операционных систем. На данном этапе предлагается выбрать, какую именно операционную систему мы собираемся установить, чтобы в дальнейшем была возможность инсталлировать подходящие драйверы. Выбираем Windows 7 32-bit.
Далее необходимо задать размер жесткого диска виртуальной машины. Рекомендуемый VMware для Windows 7 32-bit размер составляет 24Гб. Также отмечаем, чтобы созданный диск был "тонким". Жесткий диск виртуальной машины в хранилище представляет собой файл с расширением .vmdk . Технология "тонких дисков" позволяет динамически увеличивать размер файла жесткого диска в соответствии с ростом объема, который реально занимает операционная система. Например, после установки Windows 7 будет занимать в хранилище 7Гб, после установки MSoffice 8Гб и т.д., объем будет увеличиваться динамически, пока не достигнет установленных 24Гб. Стоит отметить, что если виртуальная машина исчерпает отведенные ей 24Гб свободного места, изменить это значение можно в любое время, не прерывая работы виртуальной машины.
Основные настройки заданы и виртуальная машина готова к запуску, но перед этим стоит проверить настройки полной конфигурации, для чего выбираем пункт Edit the virtual machine settings before completion.
В этих настройках есть возможность:
изменять размер выделенной оперативной памяти
изменять количество выделенных процессоров
добавлять и удалять другие устройства (контроллеры жестких дисков, жесткие диски, сетевые адаптеры, Floppy и .т.д)
закладки Options и Resources используются администраторами для тонкой настройки и в этой статье рассматриваться не будут
Нас устраивают настройки, если будет необходимость, их можно будет поменять в процессе работы. Все готово для запуска виртуальной машины и начала установки операционной системы. Для того, чтобы следить за установкой, необходимо открыть консоль виртуальной машины, выбрав пункт Open Console.
Теперь можно нажать кнопку Start, которая запустит виртуальную машину. Чтобы переключиться в окно консоли виртуальной машины, необходимо щелкнуть по нему курсором мыши, чтобы выйти из консоли - Ctrl + Alt. Сочетание "Ctrl + Alt + Delete" внутри консоли заменяет "Ctrl + Alt + Ins" . Итак, после запуска виртуальной машины для начала установки операционной системе необходимо подключить образ Windows 7 (образ хранится на локальном компьютере, в котором запущен vSphere Client) к виртуальному DVD приводу. Как это сделать, показано на рисунке ниже. Чтобы попасть в boot menu, необходимо при включении виртуальной машины переключиться в окно консоли и нажать Esc.

Недавно установил на сервер HPE Proliant Microserver Gen10 гипервизор ESXi 6.7. Пришла пора создать на сервере первую виртуальную машину. Подготовим всё для установки операционной системы Microsoft Windows Server 2016.
Ссылки
Создание VM
Логинимся в UI под root:

Переходим в раздел Virtual Machines.

Нажимаем Create / Register VM. Запускается мастер создания VM.

Нам предлагают выбрать одну из трёх опций:
- Create a new virtual machine - Создать новую виртуальную машину (выбираем)
- Deploy a virtual machine from an OVF or OVA file - Развернуть виртуальную машину из OVF или OVA файла.
- Register an existing virtual machine - Зарегистрировать существующую виртуальную машину.
Выбираю Create a new virtual machine, Next.

Указываем название виртуалки. Длина названия до 80 символов. Название должно быть уникальным в рамках гипервизора. Ести у вас vCenter, то уникальность названия должно быть в рамках всех гипервизоров. Старайтесь в названии использовать такие же символы, как в названиях директорий.
Выбираем совместимость с версиями ESXi. Виртуалки версии 6.7 не будут работать, если вы их перенесёте на ESXi 6.0.
Выбираем семейство ОС и версию. Дело важное, от этого зависит первоначальный набор устройств.

Выбираю параметры для Microsoft Windows Server 2016. Next.

Выбираю хранилище. Оно у меня сейчас одно. Next.

2 CPU - это максимум для данного гипера.
6 ГБ оперативки, можно потом добавить.
500 ГБ диск, расширю потом.
Меняю USB контроллер на 3.0, хотя он мне особо не нужен.
Можно при желании изменить опции. Я добавляю поддержку буфера обмена для консоли VMware vSphere Client:
Буфер обмена в консоли VMware vSphere Client
По умолчанию буфер обмена в консоли VMware vSphere Client отключён в целях безопасности. Но его можно включить. Переходим во вкладку VM Options:

В свойствах виртуалки в Advanced > Configuration Parameters > Edit Configuration.
Создание виртуальной машины – это одна из базовых и одновременно главных задач при использовании любого гипервизора. В VMWare ESX / ESXi эта процедура осуществляется при помощи мастера, базовые настройки данного мастера стандартны в не зависимости от того, создаете ли вы виртуальный сервер или рабочую станцию. В данной статье мы попытаемся рассмотреть и объяснить базовые моменты создания виртуальной машины.
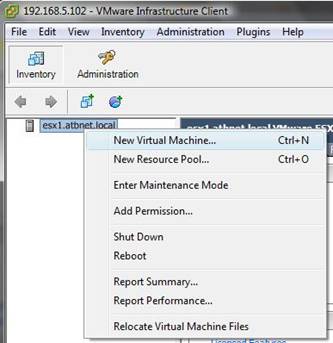
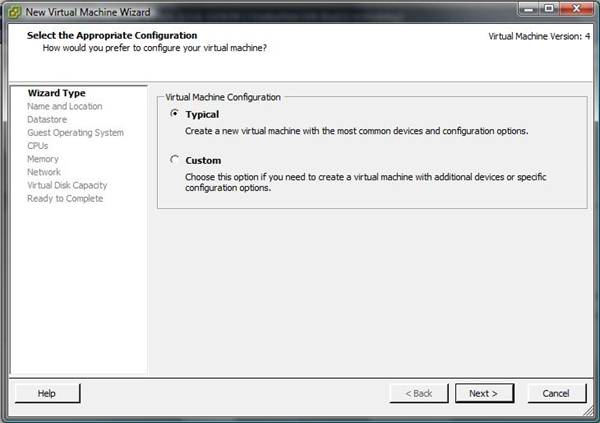
Укажите имя виртуальной машины, которое в дальнейшем будет использоваться в качестве ее идентификатора. В большинстве случаем ее называют по имени будущего хоста. имя для его идентификации. Нажмите Next.
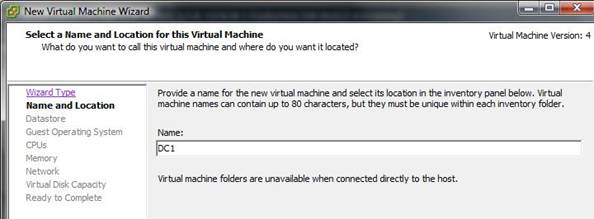
Выберите хранилище VMFS, на котором будет расположены файлы виртуальной машины.
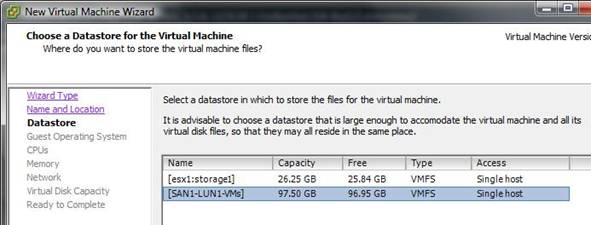
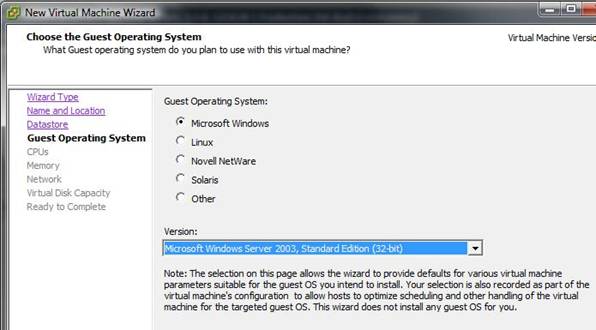
В том случае если хостовая ОС или приложение, которое будет развернуто в нем не поддерживает мультипроцессорность, в таком случае выберите 1 CPU. Иначе неверна настройка может отрицательно сказаться на производительности других витруальных машин на этом же гипервизоре, т.к. процессор и его ресурсы (слоты и процессорное время) будут отдаваться виртуальной машине, которая в действительности их не использует.
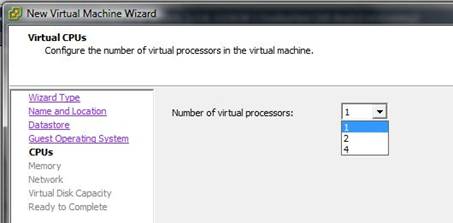
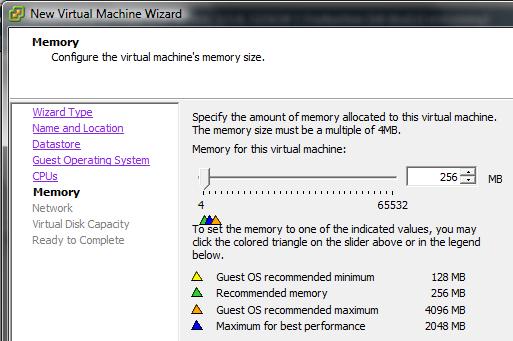
Задайте количество сетевых карт, доступных внутри ВМ, и сети, в которые должны быть подключены данные виртуальные сетевые карты.
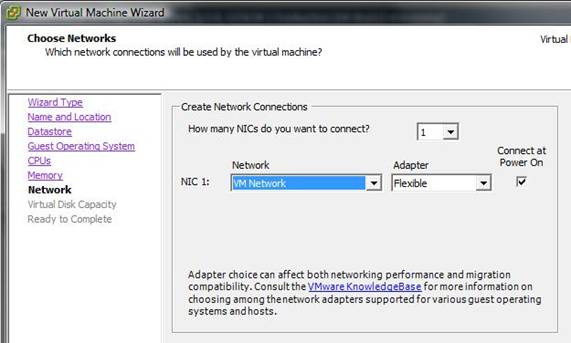
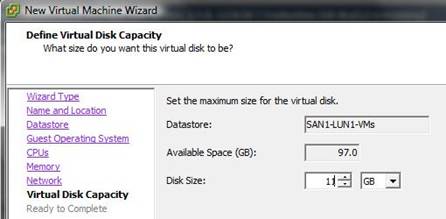
В следующем окне будут отображены итоговые настройки новой виртуальной машины, и если вас все устраивает, нажмите на кнопку Finish (Готово).
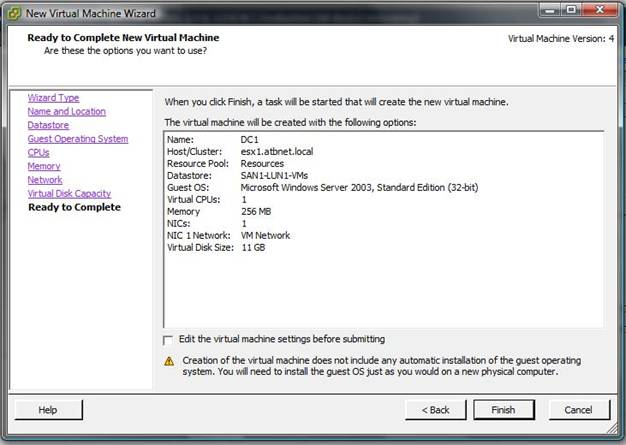
Читайте также:

