Внешний компонент создал исключение imazing heic converter
Обновлено: 07.07.2024
Если вы попытаетесь открыть файл HEIC на своем ПК с Windows, вы обнаружите, что ваш компьютер сообщает, что формат файла не поддерживается. Это происходит потому, что Windows не поддерживает этот новый формат изображений, который Apple использует на своих последних устройствах iOS.
Apple представила этот новый формат изображений HEIC на своих устройствах iPhone и iPad, начиная с iOS 11. Хотя этот формат отлично открывается на вашем устройстве Apple, его не обязательно так легко открывать на других машинах, включая ваш ПК с Windows.
К счастью, у вас есть сторонние методы для добавления поддержки и просмотра файлов HEIC на вашем компьютере с Windows. Здесь мы рассмотрим некоторые из этих вариантов.
1. Откройте HEIC в Windows с помощью CopyTrans
Ваши фотографии HEIC откроются так же, как и другие ваши фотографии, в Windows Photo Viewer после установки этого крошечного приложения.
Вот как получить приложение и использовать его на своем ПК:
Убедитесь, что вы в генеральный вкладку, затем щелкните Изменить.
Одним из хороших аспектов этого инструмента является то, что он позволяет конвертировать ваши фотографии HEIC в широко признанный формат JPEG. Вы можете легко выполнить это преобразование из контекстного меню.

Чтобы преобразовать изображение, выберите фотографии HEIC в проводнике, щелкните правой кнопкой мыши любую фотографию и выберите Конвертировать в JPEG с помощью CopyTrans. Инструмент сконвертирует и сохранит полученные фотографии в той же папке, что и исходные фотографии.
Ваши исходные фотографии останутся нетронутыми.
2. Конвертируйте HEIC в JPEG онлайн

3. Конвертируйте HEIC в JPEG в автономном режиме в Windows
Инструменты онлайн-конвертации идеальны, если вы хотите конвертировать только несколько файлов HEIC. Если вам нужно преобразовать несколько фотографий, офлайн-инструмент будет быстрее и удобнее.
Конвертер iMazing HEIC это бесплатное автономное решение для преобразования ваших фотографий HEIC в формат JPEG или PNG. Также есть несколько настраиваемых параметров, которые вы можете использовать при преобразовании файлов.

После преобразования фотографий вы можете открывать их в большинстве программ просмотра изображений на вашем компьютере. Вот как выполнить преобразование:
4. Используйте платную опцию для открытия HEIC в Windows.
У Microsoft есть официальная возможность открывать фотографии HEIC на вашем компьютере, но эта опция находится за платным доступом. Вам необходимо купить приложение, чтобы добавить на свой компьютер встроенную поддержку фотографий HEIC.

Пока опция не станет бесплатной, а я считаю, что в какой-то момент это должно произойти, вы можете купить и использовать приложение для открытия HEIC в Windows следующим образом:
5. Заставьте свой iPhone или iPad создать совместимый формат файла.
На вашем iPhone и iPad действительно есть возможность изменить формат, в котором сохраняются ваши фотографии. Вы можете изменить этот параметр, чтобы ваше устройство не использовало HEIC, и это решит все проблемы несовместимости, с которыми вы сталкиваетесь.
Вот как это сделать:
Ваше устройство iOS теперь будет использовать JPEG для всех ваших фотографий с камеры.
Бывало ли у вас такое, когда вы не можете открыть файл определенного формата на вашем ПК? Если да, то вы наверняка знаете, насколько это раздражает. Разнообразие девайсов и их файловых форматов часто приводит к тому, что некоторые файлы невозможно открыть на том или ином устройстве.
К примеру, новые IPhone и IPad делают фото в формате HEIF (High-Efficiency Image Format) и сохраняют изображения с расширением HEIC. Этот формат, со всеми его преимуществами, к сожалению, не поддерживается в Windows 10. Это значит, что большинством приложений вы не сможете открыть такое фото.
1. HEICtoJPEG
Если у вас не слишком много фото которые надо конвертировать, тогда самым простым решением будет использование онлайн сервиса HEICtoJPEG.
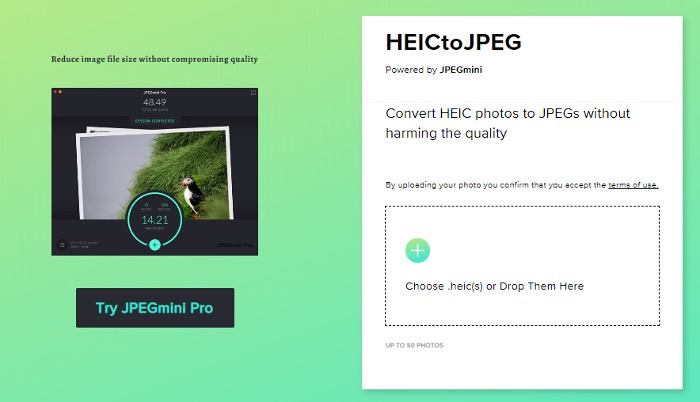
Он конвертирует до 50 файлов за раз, имеет удобный интерфейс с Drag-And-Drop. Этот способ не требует установки дополнительного ПО на ваш компьютер, и подходит для большинства случаев.
2. HEIC Converter

Вы можете выбрать 100% качество, тогда программа не будет сжимать фото и конвертация не повлияет на детализацию. Рекомендуется выставлять больше 85% чтобы не потерять в качестве. Этот бесплатный инструмент работает с файлами IPhone 7 и выше.
3. iMazing HEIC Converter
Это бесплатная, и простая в использовании программа, которая поможет вам преобразовать HEIC в JPG формат.

Чтобы добавить фото, используйте файловое меню или просто перетащите его. К преимуществам программы можно отнести:
- Конвертация HEIC в JPG
- Конвертация HEIC в PNG
- Drag-And-Drop для файлов и папок
- Удобный интерфейс и быстрая работа
- Сохранение EXIF метаданных
- Поддержка цветных профилей
4. HEIC Image Converter Tool
Это удобный инструмент, который можно найти в Windows Store. Программа поддерживает JPG, PNG и JPEG форматы. Быстрая и эффективная утилита, в которой сложно найти недостатки.
Как и в iMazing, приложение легкое в использовании. Три простых шага, и ваше изображение уже в нужном формате.
- Выберите и загрузите фото
- Укажите формат для преобразования
- Конвертируйте картинку
5. Автоматическая конвертация в IOS
О проблемах совместимости с HEIC форматом Apple знает, и предлагает встроенное решение для конвертации. В параметрах передачи файлов IOS можно настроить автоматическую конвертацию HEIC в формат JPG при передаче файлов через USB.
При загрузке фотографий в приложение Photos, они автоматически будут преобразованы в нужный формат.
6. CopyTrans HEIC для Windows

Еще одна бесплатная программа, которая была создана, чтобы позволить пользователям Windows 7 и 8 использовать файлы с расширением HEIC. Эти две ОС по умолчанию не поддерживают этот формат.
7. Используйте Email
Сервис автоматически преобразует файлы в JPG. При повторном открытии email, вы можете их скачать уже в подходящем формате.
В нашем списке нет наилучшего метода для конвертации. Пробуйте использовать все, пока не найдете наиболее подходящий вам способ. Если вы знаете другие удобные сервисы или приложения для конвертации форматов HEIC и JPG – пишите в комментариях. Желаю удачи.
Если вы нашли ошибку, пожалуйста, выделите фрагмент текста и нажмите Ctrl+Enter.
В iOS 11 и macOS High Sierra Apple презентовала новый экономный формат изображений – High Efficiency Image File Format (HEIF). Этот формат разработан Moving Picture Experts Group (это не собственный формат Apple) и помогает сохранить высокое качество фотографий и видеозаписей, экономя память.

Изображения на iPhone 7/ iPad Pro 2017 и моделях новее сохраняются в формате HEIF с расширением .HEIC. HEIF-фото и HEVC-видео занимают в два раза меньше памяти, чем JPEG-изображения и видео популярных форматов, при этом не теряя качества. После установки iOS 11 камера автоматически начинает сохранять фотографии в формате HEIF с расширением .heic.
В результате многие пользуются этим форматом и даже об этом не догадываются. Это не будет проблемой до тех пор, пока вам не понадобится переместить фотографии на ПК.
iOS 11 и macOS High Sierra автоматически конвертируют изображения при передаче, но только в том случае, если вы используете функцию «поделиться». Также можно передавать HEIF-изображения на Mac через AirDrop, и в процессе передачи они автоматически конвертируются в JPEG.
Но что делать, если вам нужно опубликовать фото в приложении, которое не поддерживает функцию «поделиться»? Или если вам нужно загрузить фото в социальные сети с ноутбука?
В таком случае придётся вручную конвертировать файл .HEIC в формат JPEG.
Это можно сделать различными способами и в этой статье мы покажем три способа перевода формата HEIC в JPG.
HEIF в мире JPEG
Иногда с форматом HEIF возникают проблемы при синхронизации. Хоть все устройства с iOS 11 и macOS High Sierra и могут открывать изображения/видео в новых форматах, многие приложения до сих пор их не поддерживают.
![]()
Pixelmator поддерживает HEIF, но другие популярные приложения – нет.
Например, Pixelmator может импортировать HEIF-изображения, но не может сохранять их в новом формате. Программы Photoshop и Illustrator, а также Microsoft Windows и Office пока что тоже не поддерживают формат HEIF и для них придётся конвертировать фото в JPEG.
Самым распространённым форматом до сих пор остаётся JPEG, и для совместимости или по каким-то ещё причинам вам может понадобиться конвертировать HEIC в формат JPG.
О конвертировании HEIС (HEIF) → JPEG
Если вы просто хотите поделиться изображением онлайн, его не нужно конвертировать в JPEG.
Если вы хотите переместить свои HEIF-изображения на компьютер в формате JPEG, iOS поможет вам и с этим. Зайдите в Настройки → Фото и выберите опцию Автоматически под Перенос на Mac или ПК.
С этой настройкой все HEIF-изображения и видео H.265 будут автоматически конвертироваться в JPEG/H.264 при передаче файлов на компьютер через USB.
Конвертировать HEIC (HEIF) в JPEG не нужно, даже если вам очень важно качество изображений, поскольку оно одинаково в обоих форматах. А при постоянном конвертировании изображения из одного формата в другой его качество теряется.
Но есть и случаи, в которых конвертация HEIС → JPEG логична, поэтому дальше мы расскажем вам, как это делается.
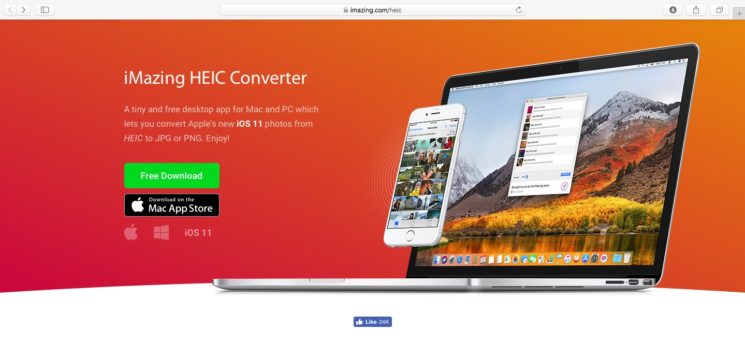
Программа требует версии macOS 10.8 и выше. Версию для Windows можно скачать на сайте iMazing, если у вас Windows 7 и выше.
2) Запустите iMazing HEIC Converter.
Появится экран с инструкциями, на котором будет сказано, что нужно перетянуть HEIF-изображения из Finder в окно программы.
3) Для начала последуем инструкции.
Откройте папку с файлами в формате .HEIC, которые хотите конвертировать.
4) Выберите нужные изображения с мощью Command (⌘)-нажатие мыши или нажмите Выбрать все в меню Finder. Также можно нажать Command (⌘)-A, чтобы выбрать все файлы в папке.
5) Перетяните выбранные файлы в окно iMazing HEIC Converter.
6) Удостоверьтесь, что вы переместили все нужные изображения HEIC (HEIF) в окно программы.
7) Откройте меню рядом с надписью Format и выберите JPEG.

Примечание: Если вы выберите формат PNG, это решит проблему с потерей качества.
8) Поставьте галочку рядом с пунктом Keep EXIF data.

Примечание: Если вы уберёте галочку, то не сохранятся такие данные, как скорость затвора, экспозиция, яркость и т.д.
9) Слайдером рядом со словом Quality выберите желаемое качество.
Чем выше качество, тем больше памяти будет занимать файл. Если вы сделаете качество низким, то значительно уменьшите размер файла, но будет утеряно его качество.

Рекомендуем установить слайдер на отметку 85 процентов, т.к. это некий баланс между размером и качеством файла.

Вам нужно будет выбрать папку на Mac, в которую будут сохранены файлы.
Затем программа начнёт работу. В зависимости от количества файлов и мощности вашего ноутбука процесс займёт от нескольких секунд до нескольких минут.
Вы сможете следить за процессом конвертирования с помощью индикатора на экране.
11) Когда процесс будет завершён, появится диалоговое окно.

Нажмите OK, чтобы закрыть iMazing HEIC Converter и найти JPEG-файлы вручную, или же нажмите Show Files , чтобы папка с файлами открылась автоматически.
Сравнение оригиналов с полученными файлами наглядно показывает, насколько экономен формат HEIF. В большинстве случаев JPEG весит как минимум в два раза больше.

Что насчёт данных EXIF и качества?
В отличие от других конвертеров, iMazing сохраняет все данные EXIF и другую полезную информацию, как дата съёмки, цветовой профиль и т.д. Таким образом, вы сможете переместить конвертированные изображения обратно в Фото, и они будут размещены по дате.
Вот EXIF-данные оригинального HEIF-изображения.
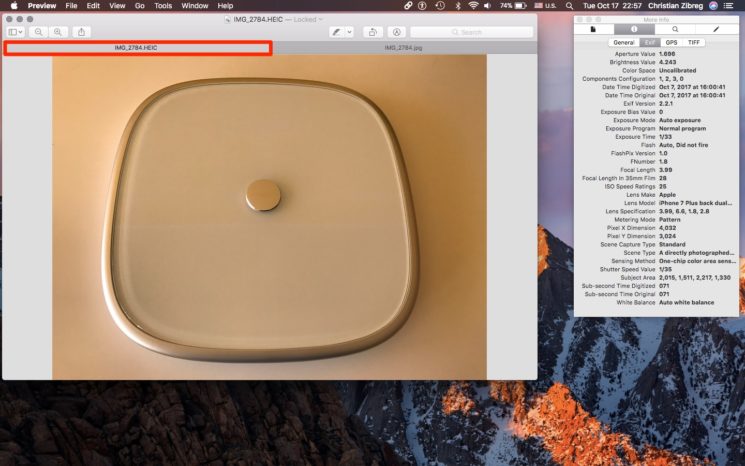
А это EXIF-данные конвертированной версии JPEG.
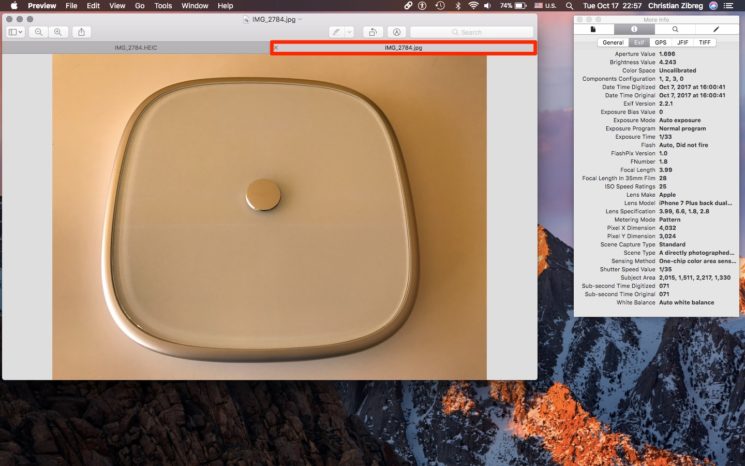
Как видите, все данные сохранились и остались теми же, что очень удобно.
Кроме того, iMazing HEIC Converter сохраняет и цветовые профили, чтобы не терять качество изображений. Это особенно актуально для владельцев iPhone 7 и новее, а также iPad Pro 2017 года.
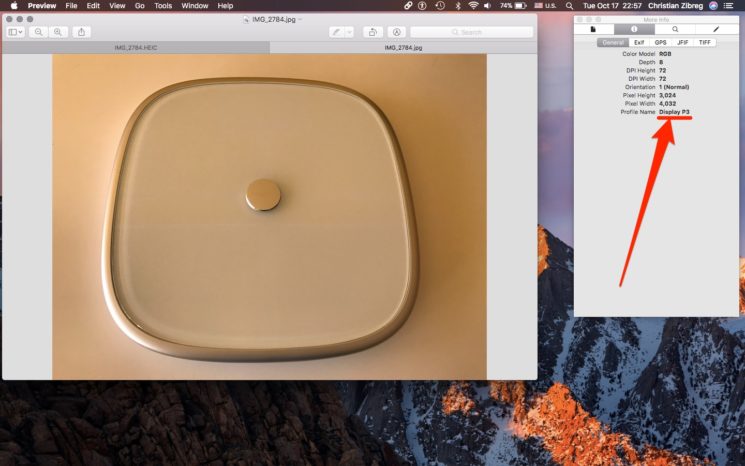
Совет: на всякий случай сохраняйте оригиналы HEIF в Фото, медиатеке iCloud или где-нибудь ещё.
2. Как конвертировать фото .HEIC в JPG на Mac с помощью стандартной программы Фото
В предыдущем способе мы показали как конвертировать HEIC-изображения в формат JPEG, используя программу iMazing.
Однако это можно сделать даже без сторонней программы.
1) Откройте Фото на своём Mac.
2) Выберите одно или несколько HEIC-изображений, которые хотели бы конвертировать.
Совет: Чтобы узнать формат изображения, выберите его и зажмите клавиши Command (⌘)-I, чтобы открыть панель с информацией.
3) В меню Файл → Экспорт выберите пункт Экспортировать x фото.
4) В Тип фото выберите JPEG.
Также выберите лучшее качество, совместимый цветовой профиль и полный размер.
6) Выберите папку, в которую хотите сохранить готовые изображения и начните процесс экспорта.
Процесс может занять некоторое время в зависимости от количества и разрешения изображений, а также мощности вашего Mac.
После этого вы увидите уведомление об окончании процесса.
7) Теперь можно закрыть Фото и перейти к JPEG-изображениям через Finder.
3. Как конвертировать формат HEIC в JPEG в macOS стандартной программой Просмотр
Если вы торопитесь или просто не хотите качать какие-то программы, можно воспользоваться стандартной функцией Просмотр. Для этого у вас должна быть установлена macOS High Sierra и новее.
1) Через Finder откройте папку с HEIF-изображениями, которые вам нужно конвертировать.
Найти HEIF-изображения можно с помощью расширения HEIC.
2) Зажав Command (⌘), выберите все изображения. Также можно зажать Command (⌘)-A или нажать Выбрать все в меню Finder.

3) Правой кнопкой мыши нажмите на одно из выделенных изображений, а затем выберите Открыть в программе → Просмотр.

4) Выбранные изображения откроются в программе.
Выберите изображения в боковом меню программы, используя мышь и зажав Command (⌘)-A.
5) После выберите Экспортировать выбранные изображения в меню Файл.
6) Нажмите Параметры и выберите Формат выберите JPEG.
7) Теперь нажмите Выбрать, чтобы сохранить изображения в формате JPEG.
Вы также можете конвертировать изображения в форматах TIFF, PNG, PDF. Кроме того, можно настраивать сжатие JPEG.
Этот метод сохранит дату создания изображения, информацию о локации, цветовой профиль и т.д., что очень большой плюс.
Чем чаще вы конвертируете изображения из формата HEIF в JPEG и наоборот, тем хуже становится их качество.
Зачем снимать в формате HEIF?
Перед тем, как конвертировать формат HEIF в JPEG, учтите, что каждый раз при смене формата качество изображений будет становиться хуже.
Если у вас iPhone 7 и новее с iOS 11, то ваша Камера по умолчанию снимает в формате HEIF, и большинство пользователей об этом даже не догадываются.
Вы можете переключаться между HEIF/HEVC и JPG/MOV(H.264) в Настройки → Камера.
Зайдите в новую секцию Форматы и выберите нужный вам формат:
- Высокая эффективность — Кодирует ваши фото и видео с помощью кодеков HEIF/HEVC.
- Наиболее совместимые — Делает фото в JPG и видео в MOV.
Примечание: Если на вашем устройстве данной секции нет, то оно не поддерживает форматы HEIF/HEVC.
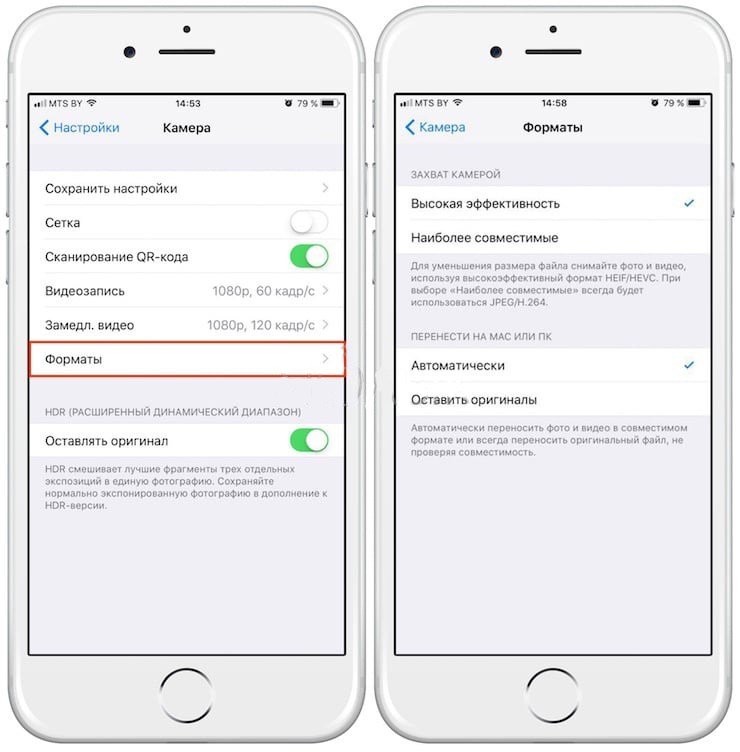
Изменение формата никак не повлияет на уже существующие снимки в приложении Фото.
Кроме того, снимать видео в 4K с 60 кадров/с, а также замедленное видео в 1080p с 240 кадров/с можно только с опцией Высокая эффективность в настройках.
Когда вы перейдете на новый iPhone, вы увидите, что ваша фотография была изменена с PNG на HEIC.
Что еще хуже, вы обнаружите, что HEIC не поддерживается компьютером Windows и отвергнута вашими друзьями, которые используют iPhone.
Как открыть файлы изображений HEIC на компьютере Android или Windows?
Для конвертации используйте конвертеры HEIC в JPG / PNG.
На этой странице рассказывается о простых способах 5 помочь вам конвертировать HEIC в JPG / PNG онлайн, на Windows / Mac и на смартфоне через приложения.
Что вам нужно сделать, это продолжать читать и сделать преобразование HEIC.
Часть 1. Часто задаваемые вопросы HEIC
Что такое файлы HEIC?
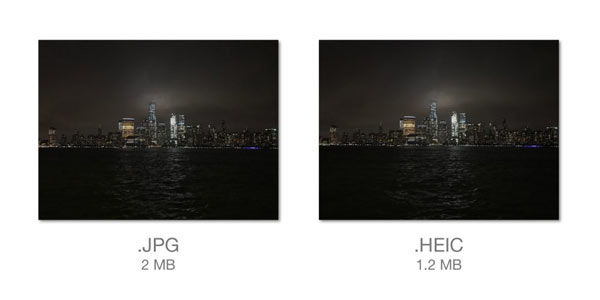
HEIC - это новый формат фотографий iPhone на iPhone XS / XS Max / XR / X / 8 / 7 под управлением iOS 11 и более поздних версий.
Новый формат фотографий iPhone использует стандарт HEIF или High Efficiency Image Format. Это более удобный способ хранения файлов изображений с расширенным методом сжатия, позволяющий сэкономить более 50% на хранилище при съемке фотографий.
HEIC очень похож на контейнер для изображения и звука, который особенно хорошо работает с Live Photos. Преимущество изображения HEIC перед JPG заключается в совместимости с глубокими цветными изображениями с битами 16, что является благословенным облегчением для фотографов, которые ранее использовали некрасивую полосу битов 8.
Проверьте более подробную информацию о HEIC VS JPEG здесь.
Могу ли я открыть HEIC на ПК?
Вообще-то, нет. На компьютере Windows отсутствует программа просмотра фотографий HEIC, чтобы открыть ее напрямую. Вам необходимо сначала преобразовать HEIC в совместимый с Windows формат JPG или PNG для просмотра или использовать специальный считыватель HEIC для открыть файлы HEIC за компьютером.
Как посмотреть HEIC на Mac?
Только macOS High Sierra и выше могут открывать фотографии HEIC напрямую. Для других версий вы все еще не можете просматривать HEIC на Mac напрямую.
Могу ли я открыть HEIC на Android?
Телефон Android не поддерживает файлы изображений HEIC. Единственный способ открыть файл HEIC - это перенести HEIC в PNG / JPG.
Могу ли я конвертировать HEIC в JPG / PNG?
Фактически, вы можете изменить настройки, чтобы установить JPG / PNG в качестве формата фотографий по умолчанию, перейдя в «Настройки» на вашем iPhone> «Камера»> «Формат» и выбрав «Наиболее совместимые», чтобы сохранять фотографии, которые вы будете делать, в формате PNG.
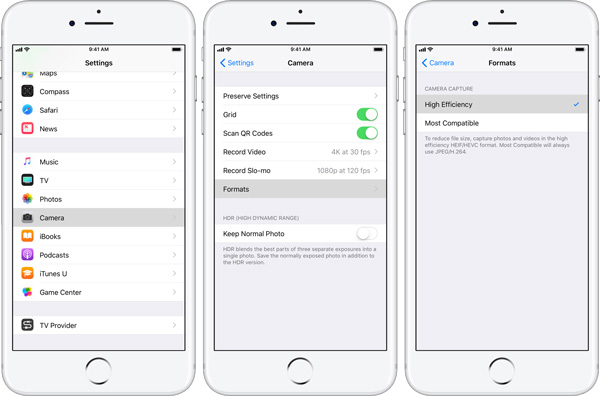
Однако для сохраненных фотографий HEIC их необходимо преобразовать в JPG / PNG для открытия на телефонах Windows, Mac и Android.
Продолжайте читать следующую часть, чтобы получить доступ к способам 5 для преобразования HEIC в JPG / PNG.
Часть 2. 5 способы конвертировать HEIC в JPG / PNG
Решение 1: конвертировать HEIC в JPG с оригинальным качеством на компьютере
Самый простой способ конвертировать HEIC в JPG / PNG - использовать Apeaksoft Конвертер HEIC.

Конвертировать HEIC в JPG / PNG в один клик.
Сохраните данные Exif оригинальных фотографий HEIC.
Конвертируйте пакетные изображения HEIC, чтобы сэкономить ваше время.
Совместимо с Windows и Mac свободно
Следуйте инструкциям, чтобы конвертировать фотографии с хорошим качеством в пакетном режиме.
Шаг 1. Скачайте и установите HEIC Converter
Просто скачайте и установите последнюю версию Apeaksoft HEIC Converter с официального сайта. А затем выполните процедуру установки программы на вашем ПК или Mac. После этого вы можете получить изображения HEIC на компьютер с iPhone X в первую очередь.
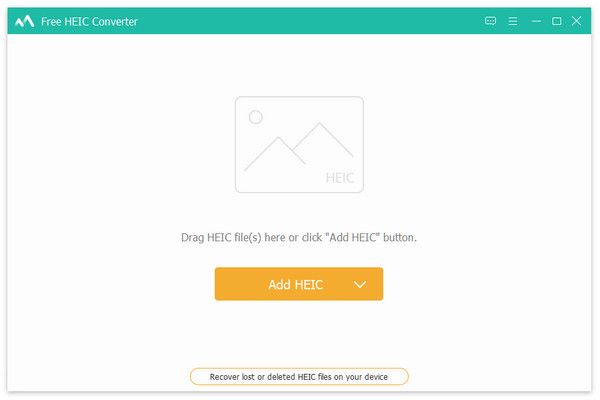
Шаг 2. Добавьте одну или несколько фотографий HEIC в программу
Нажмите "Добавить HEIC"или просто перетащите файлы HEIC в программу. Если вам нужно изменить HEIC на JPG в пакетном режиме, вы также можете выбрать целую папку для изображений HEIC. Просто сделайте снимок экрана в качестве справочного материала для преобразования фотографий HEIC в JPG в партия.
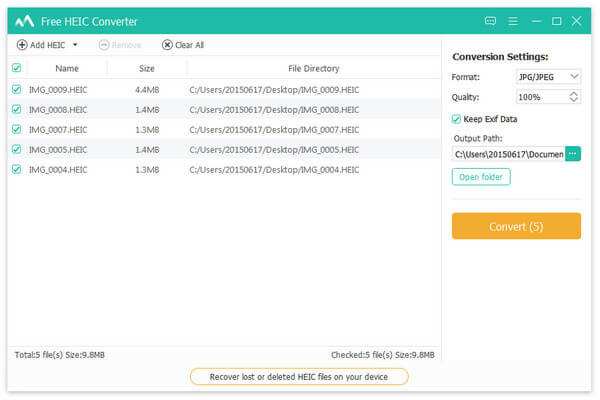
Шаг 3. Отрегулируйте качество выходных изображений HEIC
Если вам нужно изменить HEIC на JPG или HEIC на PNG, вы можете найти опции в настройках конвертации. Вы также можете настроить параметр Качество, чтобы получить подходящее качество для Windows, Mac или Android. Выберите пункт назначения в качестве устройства Android, если вам нужно открыть HEIC на Android напрямую.
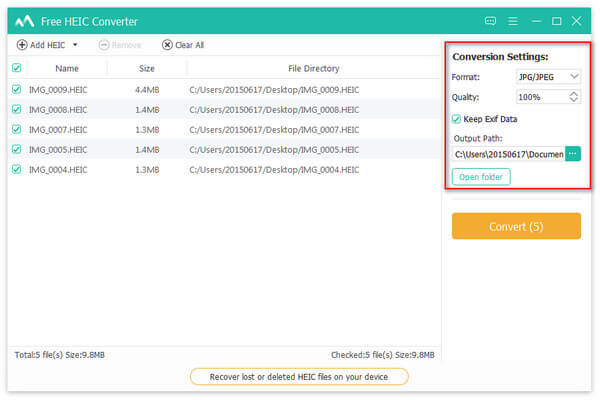
Шаг 4. Конвертировать фотографии HEIC в JPG высокого качества
И теперь вы можете нажать кнопку "Конвертировать", чтобы преобразовать HEIC в JPG сейчас. Требуется всего несколько секунд, чтобы получить все выбранные изображения HEIC в JPG или другие форматы. Просто нажмите кнопку" Открыть папку ", чтобы проверить изображения в любых средствах просмотра фотографий в исходном качестве.
Решение 2: конвертировать HEIC в JPG на iPhone через OneDrive
Самый простой способ конвертировать HEIC в JPG на iPhone - использовать настройки камеры. Но что делать, если вы уже сделали фотографии в HEIC? Что касается случая, Microsoft OneDrive должен быть лучшим конвертером HEIC для iPhone.
Шаг 1 , Загрузите Microsoft OneDrive для обоих устройств. Вы можете искать OneDrive на вашем iPhone X, а также на Windows, Mac или Android Phone. Теперь вы можете запустить программу на своих устройствах.
Шаг 2 . Перейти к "Параметры">"Advanced"и включите функцию" Загрузить наиболее совместимые "в OneDrive. После этого OneDrive автоматически загрузит HEIC в JPG на Windows 10 или другие устройства.
Шаг 3 . Когда вы нажимаете кнопку "Фото и видео», чтобы получить фотографии HEIC, вы можете найти программу, которая автоматически конвертирует фотографии HEIC в формат JPG. Но после преобразования фотографии будут переименованы.
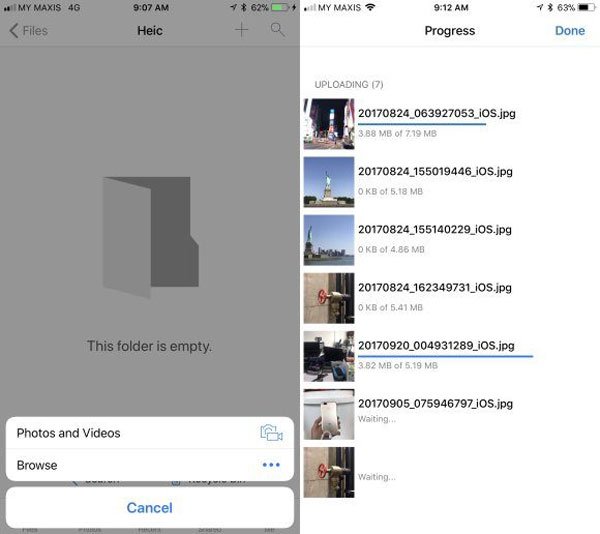
Решение 3: конвертировать HEIC онлайн
Если вы не хотите устанавливать дополнительные программы для конвертации HEIC в формат JPG, Apeaksoft Бесплатный онлайн Heic Converter может быть хорошим онлайн решением для вас. Таким образом, вы можете открыть HEIC на любом устройстве с подключением к Интернету.
Шаг 2 . А затем нажмите "+ Добавить файлы HEIC / HEIF", чтобы добавить файлы HEIC в онлайн-конвертер HEIC в JPG. Она позволяет добавлять только 10 фотографий HEIC за раз. Он будет напрямую преобразован в файлы JPG.
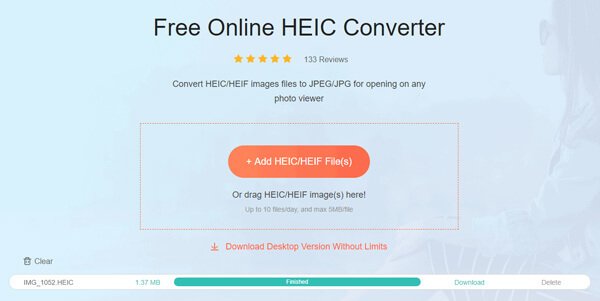
Решение 4: преобразовать HEIC в JPG по электронной почте
Шаг 3 , После этого вы можете ввести адрес электронной почты, тему и другую информацию для отправки фотографий HEIC. После загрузки HEIC на почтовый сервер он автоматически преобразует HEIC в JPG.
По Emai, вы можете обмениваться вложениями между Android и iPhone, как отправлять видео с Android на iPhoneперенести msuci с iPhone на Android и т. д.
Тем не менее, вы должны отметить, что электронная почта имеет ограничения отправлять большие файлыкак фотографии, файлы PDF, видео и т. д.
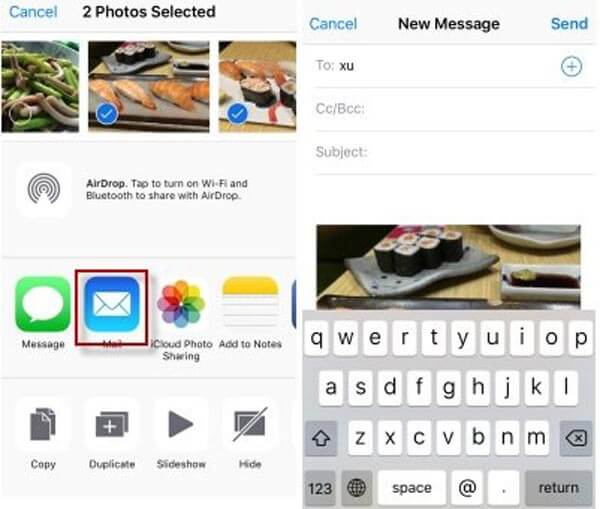
Решение 5: конвертировать HEIC в JPG в Dropbox
Шаг 1 , Откройте приложение Dropbox на вашем iPhone, а затем вы можете загрузить фотографии HEIC в программу.
Шаг 2 . Нажмите "Передача»в правом верхнем углу, чтобы выбрать« Загрузка камеры », убедитесь, что эта функция включена.
Шаг 3 . Выбирать "Сохранить фотографии HEIC"как и выбрать"JPG"в качестве формата загрузки. Теперь вы можете загружать HEIC в Dropbox как JPG.
Drop Box очень полезен для обмена данными, например перенести фотографии с iPhone на компьютеротправлять видео с Android на Android и т. д.
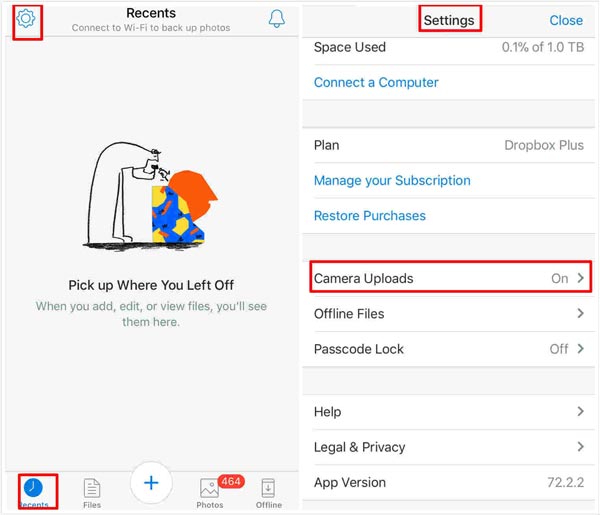
В этой статье вы можете найти всю необходимую информацию о новейшем формате фотографий iPhone HEIC и способах 5 конвертировать HEIC в JPG / PNG для открытия на Windows, Mac и Android-телефоне напрямую. Вы можете конвертировать HEIC онлайн, обмениваться изображениями HEIC через Dropbox / Email / OneDrive по одному или использовать самый простой способ конвертировать HHEIC с помощью Apeasoft HEIC Converter. Получите самый простой способ конвертировать HEIC прямо сейчас.
Тот, у кого есть iPhone 6 (и старше) хоть раз, но точно сталкивался с этой болью: непонятным и неоткрываемым на компьютере Windows форматом HEIF. История эта началась ещё во время релиза iOS 11: именно тогда Apple официально отказалась от устаревшей технологии сжатия JPEG в пользу более эффективной HEIF. Теперь когда вы переносите свои фотографии на Windows, то они форматируются в HEIC.
Если потанцевать 10-15 минут с бубном, то их можно просмотреть на компьютере. Ну а как быть, если хочется распечатать фото или сделать слайд-шоу в каком-либо онлайн-сервисе? Неужели нужно отправлять самому себе в соцсети, и выгружать из них с «шакальным качеством»? Зачем так себя мучить?
Лучшие конвертеры для преобразования heic в jpeg
iMazing HEIC Converter

Приложение, созданное для серийной конвертации из heic в jpeg или png. Главное преимущество: цена. Её просто нет! Бесплатная программа занимает меньше 30 МБ и работает как на Windows, так и на Mac: что ещё нужно для счастья?
Работать в ней так же просто, как и запустить: просто перетаскиваете нужные фотографии, выбираете требуемый формат и качество фотографий, решаете, сохранять ли метаданные фотографий и указываете путь.
JPEGmini

Нет возможности скачать приложение? Работайте онлайн! Принцип работы этого сайта тот же самый, но учитывайте, что за раз вы можете обработать максимум 50 фотографий. Если вы захотели перевести в jpeg-формат всю свою галерею за последние полгода, то вам придется немного покорпеть перед компьютером.
CoolUtils

Ещё один веб-конвертер, который за считанные минуты переконвертирует ваши фотографии. Выбираете нужный формат — и погнали!
CopyTrans HEIC

Хотите просто «видеть» HEIC файлы без конвертации? Не проблема! CopyTrans HEIC выступает плагином для стандартного Просмотрщика Фото от Windows. Нужно срочно конвертировать файлы? Просто нажимаете правую кнопку мыши на требуемых файлах, и готово.
Нужно добавить картинку в презентацию, а для конвертации времени нет? Вам опять придет на помощь это приложение. Просто добавьте нужное фото в PowerPoint, Word или Excel: CopyTrans сработает как плагин, который позволит вставить HEIC-картинку в документ. Работает с Office 2010 и младше.
Apowersoft

Простой минималистичный конвертер из heic в jpeg, который позволит вам выбрать, оставлять ли Exif-данные.
Как видите, конвертация из heic в jpeg не представляет собой ничего сложного. Просто выбираете любой сервис, а он сделает всё за вас!
Читайте также:

