Восстановление материнской платы макбук
Обновлено: 06.07.2024
Все возникающие проблемы с ноутбуками марки MacBook от Apple можно разделить на несколько больших категорий. Но и меры по устранению возникших проблем и требующих серьезного ремонта также можно разделить на две большие категории: ремонт компонентный и ремонт модульный. В данной статье я попробую рассказать о преимуществаx компонентного ремонта.
С чем мы имеем дело?
Современная тенденция в электронике - это миниатюризация устройств. Уменьшаются размеры платы, микросхем и других компонентов. Увеличивается плотность монтажа. Ну а Apple всегда была лидером в этом направлении. Все их устройства отличаются компактностью и качеством исполнения.
Практически вся техническая “мощь” современного ноутбука расположена на материнской плате
Наверняка многие из вас представляют, как выглядит материнская плата современного компьютера.Так, материнская плата (системная плата, logic board) современного компьютера является сложным техническим устройством, которое представляет собой многослойную печатную плату, на которой размещены ЭРИ (электронные радио изделия):
пассивные элементы (резисторы, конденсаторы, транзисторы, дроссели, диоды)
микросхемы (ШИМ-ы питания, различные контроллеры, микросхемы логики и др.)
несколько основных микросхем в BGA корпусе (процессор, чипсет, видеочип).
Материнская плата современного MacBook
занимает в корпусе не более 30 % всего свободного места;
плата состоит из 7-ми печатных слоев;
используются пассивные элементы с размером в 1 мм и меньше.
Все эти факты приводят к тому, что сильно вырастает сложность и стоимость компонентного ремонта.
Но…
Стоимость модульного ремонта материнской платы (т.е. полная замена материнской платы) обходится в разы дороже, чем стоимость компонентного ремонта.
Компонентный ремонт MacBook - это такой ремонт, при котором происходит замена неисправных деталей (компонентов) на материнской плате или восстановление самой печатной платы (переходные отверстия, контактные дорожки и площадки).
Компонентный ремонт платы обходится в разы дешевле, чем её замена
Но в сложных случаях выполнить такой ремонт сможет только опытный специалист с использованием микроскопа и другого профессионального оборудования (микропаяльник, термопинцет, термовоздушная паяльная станция, инфракрасная паяльная станция, осциллограф). Поэтому стоит доверять данный ремонт проверенным специалистам, так как цена ошибки может стоить замене всей материнской платы, что будет соответствовать уже более дорогостоящему модульному ремонту.
Компонентный ремонт выручит в следующих случаях:
Попадание жидкостей на материнскую плату
Подключение внешнего устройства с собственным источником питания
Механические повреждения (в том числе падения)
Обновление программного обеспечения, создание резервных копий и т.п.
Возникновение неопределенных проблем
Попадание жидкостей на материнскую плату
Чаще всего к нам обращаются с проблемами в ноутбуках MacBook, связанными с попаданием разных жидкостей на материнскую плату.
Все жидкости, за исключением дистиллированной воды, проводят электрический ток
Если жидкость попадет на электронную плату, которая находится под напряжением, то эта жидкость может вызвать замыкание, которое приведет к перегоранию микросхем и радиодеталей на материнской платы. Кроме того, после попадания жидкости начинаются электрохимические реакции коррозии и окисления, которые разрушают компоненты материнской платы.
Совет: если в MacBook попала жидкость, то, в первую очередь, необходимо как можно быстрее снять питание с материнской платы. Для этого нужно:
отсоединить адаптер питания и отключить (вытащить) аккумулятор.
В последних моделях MacBook усложнен непосредственный доступ к аккумулятору. Для снятия аккумулятора необходим набор специальных инструментов, которых нет в стандартных наборах (например, насадки в виде звездочек).
После залития материнской платы компьютера мы рекомендуем обратиться в специальный сервисный центр по ремонту компьютерной техники. Время здесь является решающим фактором.
Чем раньше ноутбук попадет к специалисту, тем больше шансов, что можно будет провести ремонт без полной дорогостоящей замены всей материнской платы с потерей всех данных.
Подключение внешнего устройства с собственным источником питания
Также часто причиной поломки MacBook является подключение сторонних устройств с собственным источником питания. К таким устройствам относятся: активные колонки, принтеры, телевизоры и т.п. Самой причиной обычно являются незаземленные электрические розетки 220 V.
Совет: во избежание поломок компьютера рекомендуется подключать устройства с собственным источником питания предварительно отключив их от электрической сети.
Также причиной поломки могут стать:
подключаемые неисправные внешние устройства
Совет: если используете проводное сетевое соединение (LAN), то рекомендуется отсоединять этот кабель во время грозы. Особенно это важно если вы живете в пригороде или сельской местности.
Механические повреждения MacBook (в том числе падения)
Если компьютер упал, то помимо внешних механических повреждений, может пострадать и внутренняя начинка - материнская плата.
При сильном ударе могут быть повреждены контакты креплений микросхем, BGA чипов или других элементов. Данный ремонт является наиболее сложным, так как сложно определить место где образовался разрыв.
Обновление программного обеспечения, создание резервных копий и т.п.
Обновления, которые могут привести к серьезным поломкам на уровне “железа”, можно разделить на два типа:
Некорректное обновление прошивки EFI
Симптомы: компьютер не запускается; компьютер выключается после
5 сек после включения, затем снова включается, но картинки на экране нет.
Лечение: требуется перепрошивка на программаторе микросхемы EEPROM.
Некорректное обновление прошивки SMC
Симптомы: компьютер не запускается.
Лечение: замена мультиконтроллера SMC (перепрошить невозможно, только замена на снятый с донорской платы).
Возникновение неопределенных проблем
Если возникшая проблема не идентифицирована, но точно имеется, то стоит сначала выполнить сброс PRAM и SMC.
Если это не помогло, то стоит проверить наличие возникшей проблемы в нашем списке типовых неисправностей.
Если вы не смогли самостоятельно решить проблему, то можете предоставить ваше устройство к нам на бесплатную диагностику
Сдать на диагностику -->
Другие популярные статьи
Выключается iPhone при достаточном заряде батареи
Читателей за год: 18001
Чего только не случается со смартфонами: падают, тонут, иногда просто теряются. И все это может стать причиной возникновений неисправностей в смартфоне. Но хороший дефект всегда себя покажет. А что если причина возникновения неисправности неизвестна?
MacBook не включается. Что делать?
Читателей за год: 13127
Пожалуй одна из самых распространенных неисправностей, заявленная клиентами при сдаче в ремонт своего MacBook - не включается. В этой заметке рассмотрим следующие вопросы.
Типовые неисправности MacBook Pro A1398
Читателей за год: 11223
МасBook Pro Retina A1398 появился в середине 2012 года. С 2012 года было выпущено 5 платформ A1398 и с десяток комплектаций. К сожалению, все модели имеют типовые неисправности.
Очень частой неисправностью для этой модели является следующий случай: Mac вдруг неожиданно перестает работать от блока питания, на штекере блока не загорается индикатор, аккумулятор не заряжается. На первый взгляд очень похоже что “сгорел” блок питания. Замена блока питания не помогет. И, таким образом, MacBook работает до тех пор, пока не разрядится аккумулятор. После этого он не включится.
Данная неисправность на первой взгляд не является сложной, ведь если Mac нормально работает от заряженного аккумулятора, напрашивается вывод, что все основные цепи и узлы исправны, и дело в том, что напряжение от блока просто не доходит до платы (из серии что сгорел какой-нибудь предохранитель или элемент по входной цепи питания). Если человек обладает более или менее необходимыми знаниями в электронике, он разберет MacBook, возьмет тестер и начнет измерять напряжения на плате, и тут окажется что не все так просто: необходимые напряжения присутствуют, но Mac все равно не работает от блока. Почему же так происходит?
Дело вот в чем… Apple использует в своих ноутбуках интеллектуальные блоки питания, а это значит, что, помимо напряжения питания, есть информационный канал. В штекере блока расположена микросхема которая “общается” c мультиконтроллером (SMC) на мат.плате. Микросхема имеет область памяти в которую записаны данные о блоке (производитель, серийный номер, мощность и т.д), и, пока мак не “прочитает” эту информацию, он не будет работать от блока.
Таким образом причиной нашей поломки является разрыв связи блок — мультиконторллер(SMC), а ремонт заключается в восстановлении этой цепи. Для ремонта такого уровня нужна принципиальная схема материнской платы. На рисунке представлена часть схемы, отвечающая за эту цепь. Рассмотрим ее более подробно.

Информационный сигнал ADAPTER SENSE через защитный нулевой резистор R6928 попадает на переходной сдвоенный транзистор Q6920, а с него идет уже на мультиконтроллер(SMC).Управление транзисторм происходит через цепочку, состоящую из транзисторов Q6910,Q6915 и компаратора U6915. Такая усложненная схемотехника передачи информационного сигнала выполняет защитную функцию. Минусом ее является, то что выгорание любого элемента приведет к разрыву связи.
Диагностика и ремонт сводятся к определению сгоревшего элемента и последующей замене. Рассказывать более подробно об этом не имеет смысла, так как для специалиста очевидны эти методы, достаточно иметь схему, а людям, никогда не державшим в руках паяльник, под нижней крышкой Макбука делать категорически нечего. Стоит отметить, что чаще всего выгорает сдвоенный транзистор Q6910 (наблюдения из практики). Он расположен по входной цепи питания, поэтому скачок напряжения или статический разряд при подключении блока могут его «спалить». В самом худшем случае может сгореть мультиконтроллер.
Сложность в том что «мультяки» в маках имеют свою прошивку, и, если его заменить на новый, он будет “пустым” и не заработает.Считать прошивку, насколько мне известно, пока ни у кого не получилось, и взять ее тоже неоткуда. Таким образом, для ремонта нужна будет плата “донор” с рабочим мультяком.

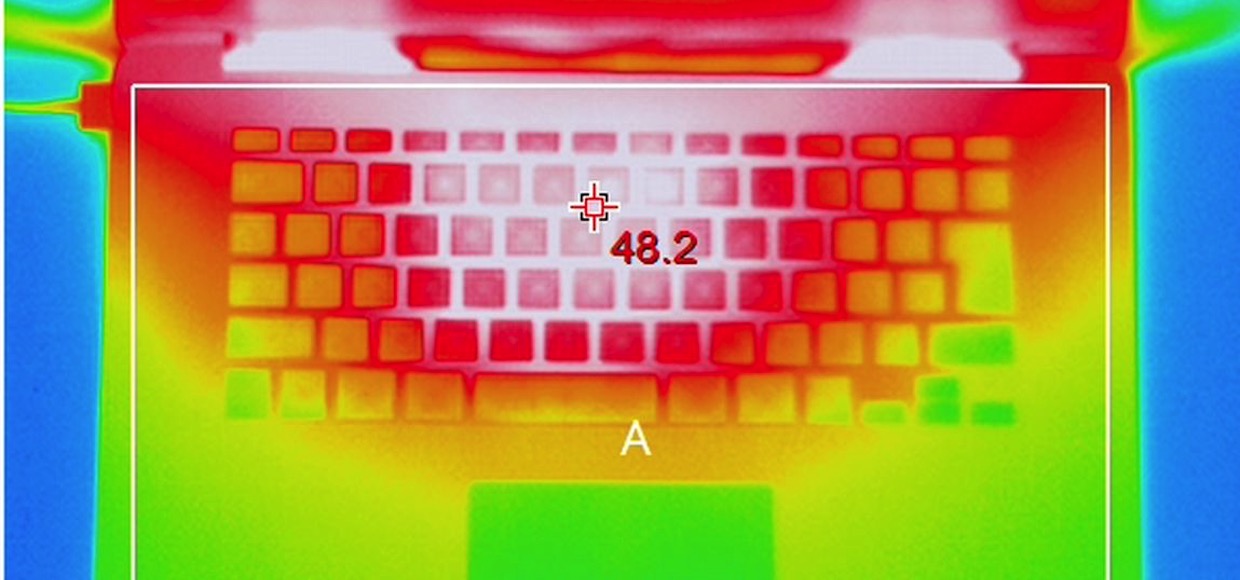
Подробнейшее руководство для тех, кто решился.

А где-то в параллельном измерении стоят пластиковые тяжеловесы со спорными дизайном, жуткими аксессуарами, но зато более лояльным ценником.

Сейчас ситуация выровнялась. Конкурирующие с Apple бренды тоже научились делать красивые вещи и есть ряд параметров, по которым некоторые модели ноутбуков даже превосходят «эталонные MacBook».
Но любая техника рано или поздно требует профилактики. Пришла очередь заниматься таковой и мне.
Почему я решился
Примечание. Техническую часть вопроса, терминологию и эстетику сервисных центров я специально оставил за гранью этой статьи. Любому из нас важен результат.

Предыдущий владелец относился к этой «рабочей лошадке» с должным трепетом, а последние два с лишним года его эксплуатирую «в хвост и гриву» я. За это время MacBook вскрывался один раз, мной. После удаления прослойки пыли с области кулера (мы все любим работать на коленях и мягких подушках) ноутбук был благополучно закрыт, но хватило этого ненадолго.
Проблема 1: Сковородка с промышленным вентилятором
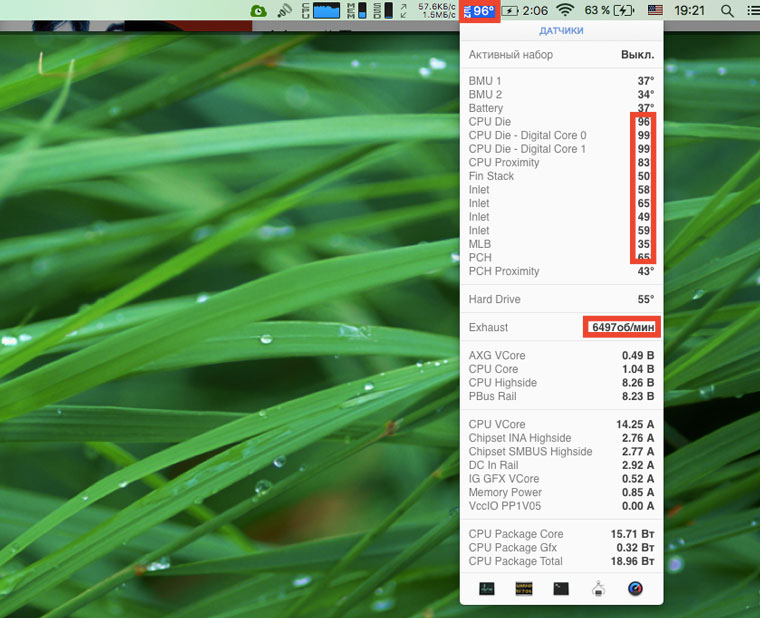
На приведенном скриншоте температура достигает 96 градусов. Напомню, что в этот момент я не занимаюсь видеомонтажем или обработкой тяжелых файлов. В момент такой нагрузки значение температуры пересекало отметку в 105 градусов.
Чем это чревато? Слишком высокая температура может стать причиной выхода из строя любого из элементов на плате ноутбука. Начинается логичная деградация комплектующих: конденсаторов, резисторов, кристаллов и рано или поздно вы просто столкнетесь с преждевременной кончиной MacBook.
Проблема 2: Я расскажу вам, как убить аккумулятор
К кому отношусь я, думаю, вы уже поняли. 24 часа в сутки MacBook красуется на моем рабочем столе, никогда не выключается (благо энергопотребление у него минимально) и все это время подключен к сетевому адаптеру.
После покупки уже мой MacBook Air мог похвастать тремя часами автономной работы. Полгода эксплуатации в режиме «системный блок» и время автономной работы сократилось до 40 минут, а количество циклов заряда перевалило за отметку в 650. Посмотреть можно в меню Об этом Mac -> Отчет о системе -> Количество циклов перезаряда.
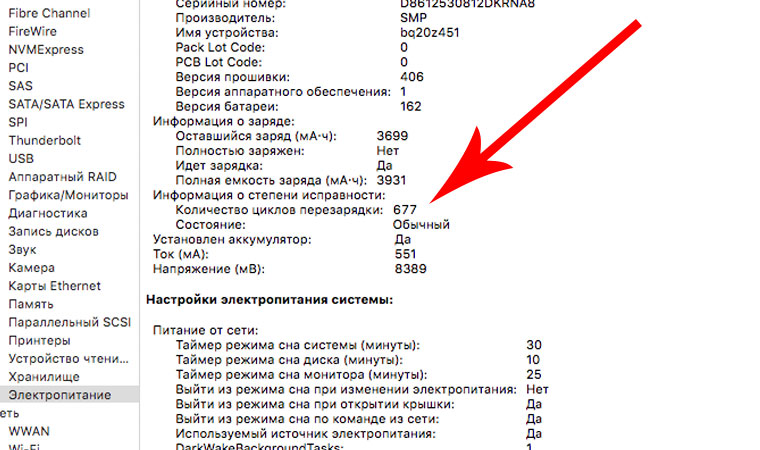
На официальном сайте Apple указана гарантия на сохранение 80% емкости после 1000 циклов подзарядки, но, видимо, инженеры компании подразумевают более адекватный вариант эксплуатации.
Подробнейшая инструкция для тех, кто решился.
Не повторяйте моих ошибок и относитесь к аккумулятору вашего Mac бережно. Как это делать расскажу ниже.
Чем это чревато? Ты чувствуешь себя постоянно привязанным к розетке, а на вопрос: «У тебя есть ноутбук», попросту затрудняешься ответить.
Сервисный центр? Нет уж, я сам

Покупка батареи и термопасты
Первое и самое важное — выяснить, какая модель батареи установлена конкретно в вашем MacBook. Информацию можно легко найти в интернете, указав точное название модели и год выпуска (не забудьте про диагональ экрана), но лучше всего собственными глазами увидеть необходимый серийный номер.
Для того, чтобы открыть MacBook, нам нужна нестандартная (для прочей бытовой техники) отвертка формата Torx T5 или «звездочка».

В идеале нужно иметь сразу две отвертки: T5 для открытия крышки ноутбука и T4 для отсоединения внутренних винтов, которые удерживают батарею, кулер и радиатор. Так крепежные винты не будут испытывать износа от неподходящего формата отвертки.
С помощью отвертки T5 осторожно открутите 10 винтов:

Теперь определяем модель батареи.
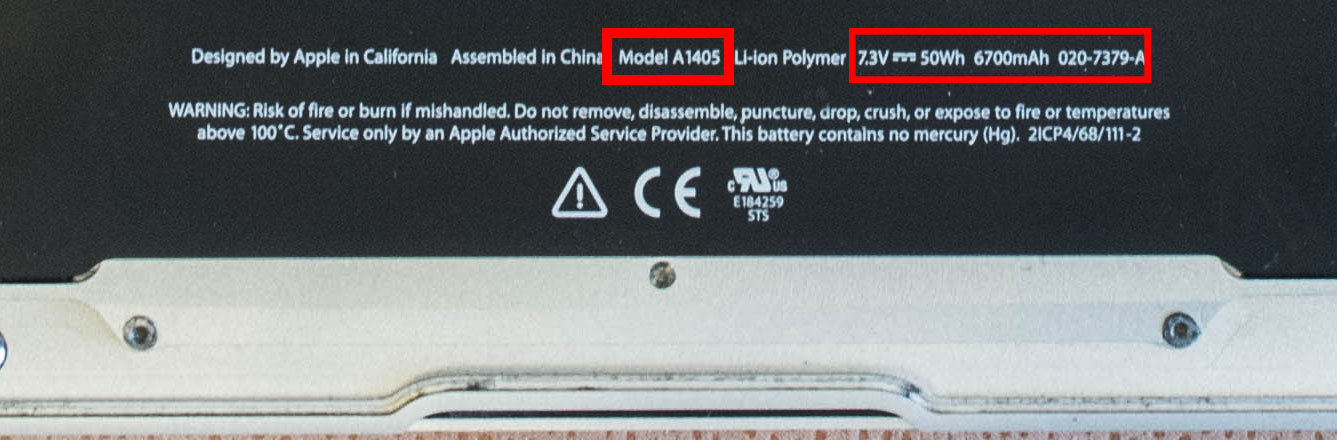
По поводу термопасты. На рынке есть немало достойных вариантов:
При желании, вы можете заняться детальным разбором эффективности каждой из предложенных выше паст. Лично у меня времени на доскональное изучение не было — работа остановилась, а раскрытый Mac ждал операции.
Мой выбор пал на Cooler Master IC Essential E1 сразу по нескольким причинам. Во-первых, она немного дешевле распиаренной Zalman, во-вторых, по многочисленным отзывам, прекрасно справляется с охлаждением.

Меняем аккумулятор
Все, что нужно для профилактики — на руках. Отвертка Torx T4/T5, новая батарея, термопаста, руки и полное сосредоточение.

Единственное, чего нет на фотографии — деревянной палочки или зубочистки для отключения шлейфов. Ни в коем случае не используйте для этого металлическую отвертку.
Перед началом работы сразу же отключите шлейф, ведущий к аккумулятору.
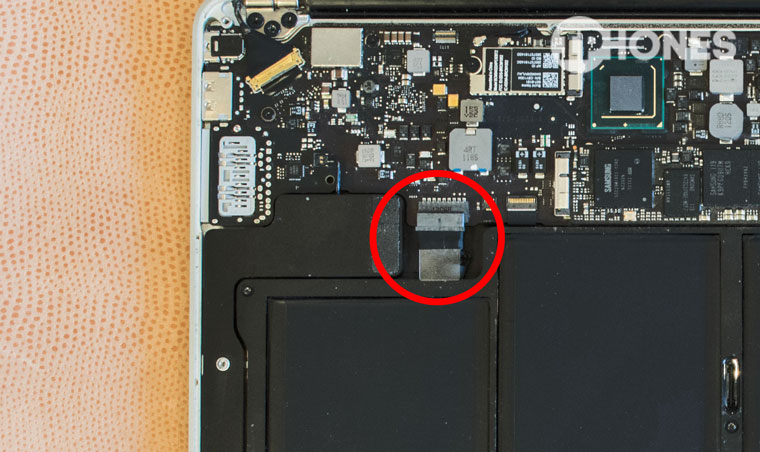
Откручиваем винты по периметру аккумулятора. Не поленитесь взять лист А4 и схематически зарисовать расположение каждого винтика. У них разная длина и резьба, и при обратной сборке есть риск вкрутить что-то не туда, тем самым, проткнув корпус устройства.
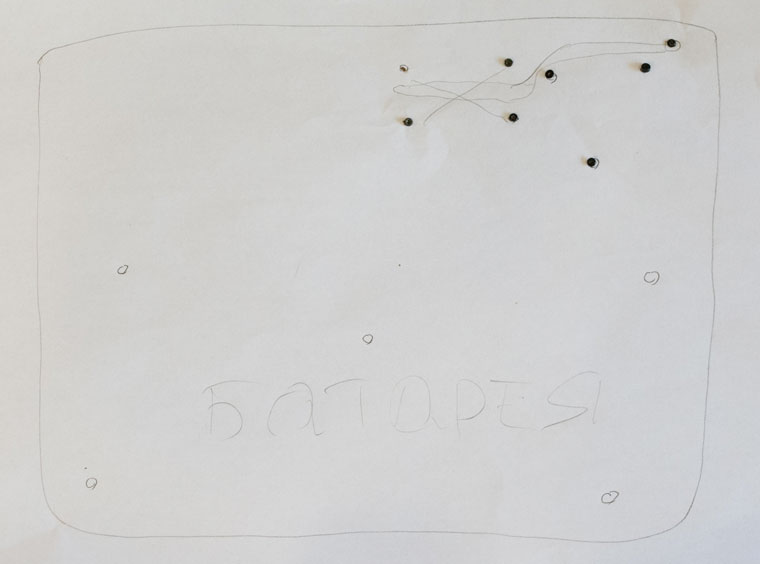
Для разборки нужно открутить ровно пять винтов, используя отвертку Torx T4.


Изымая батарею, будьте предельно осторожны и старайтесь придерживать ее сразу со всех сторон. Под собственным весом аккумулятор может сломаться.
Оригинал и только что приобретенный «100% оригинал» ничем друг от друга не отличаются.



Не критично, переживем.
Меняем термопасту
С помощью зубочистки осторожно подденьте шлейф, расположенный над кулером. Он приклеен к корпусу кулера, поэтому потребуется небольшое усилие, чтобы оторвать его.

Опять же, с помощью зубочистки отключите миниатюрный шлейф кулера, легонько приподняв лапку и вытащив его.

Теперь с помощью все той же отвертки Torx T4 откручиваем три винта, удерживающих кулер и осторожно извлекаем его.

Переходим к съему радиатора. Тут нас ждут уже четыре винта. Постарайтесь запомнить усилие, которое пришлось приложить для их срыва — при обратной сборке нужно будет затянуть винты точно так же.

После того, как вы открутите 4 винта, не снимайте радиатор. Он зафиксирован еще в одной и весьма проблемной части.

Откручивая винты, сделайте еще один схематический рисунок с их расположением. Это важно! Винты отличаются друг от друга.
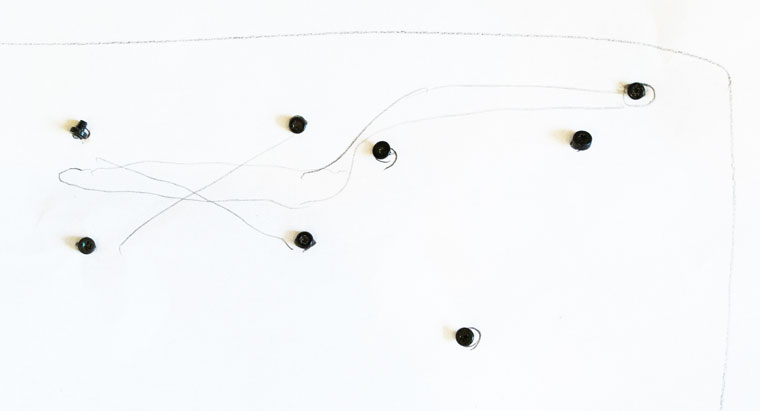
С помощью баллончика со сжатым воздухом или спринцовки избавьтесь от пыли, образовавшейся на решетке радиатора. Разумеется, тоже самое следует выполнить и с кулером.
Доступ к кристаллу процессора обеспечен!
Да, то, что осталось от заводской термопасты не могло спасать MacBook от перегрева. Она высохла и не обеспечивает должного термоотвода.


С помощью ватного диска и спирта тщательно вытираем процессор (до зеркального блеска) и радиатор.

Мы подошли к самому ответственному моменту — нанесению термопасты. Столкнувшись с самостоятельной заменой пасты, многие пользователи сталкиваются с проблемой: какое оптимальное количество термопасты следует наносить?
Для того, чтобы понять, для чего вообще нужна термопаста, посмотрите на эту картинку:
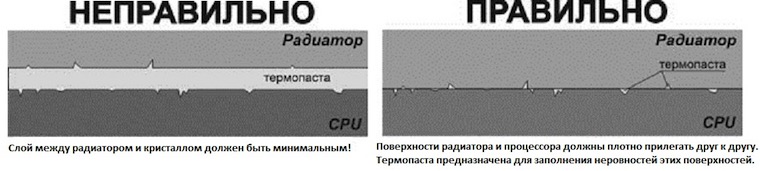
Распределить пасту нужно тончайшим слоем по всей поверхности процессора. Примерно такое количество:

Затем, с помощью лопаточки разравниваем термопасту.


Когда все будет готово, не спешите сразу же накладывать радиатор. Примерьте его расположение и особое внимание уделите резиновому уплотнителю. Он должен входить в паз материнской платы.

Только после этого вы сможете правильно установить радиатор. Будьте осторожны при вкрутке углового винта (там, где опасный провод). Не слишком усердно затягивайте винты, делая это постепенно с каждой стороны.
Далее устанавливаем кулер, фиксируем его винтами, подключаем шлейф. Подключаем шлейф, который располагался над кулером и только потом аккумулятор.
При установке аккумулятора убедитесь, что еле заметный паз на штекере защелкнулся.

Закрываем тыльную металлическую крышку, закручиваем десять винтов по периметру.
Эффект замены термопасты, аккумулятора и несколько советов
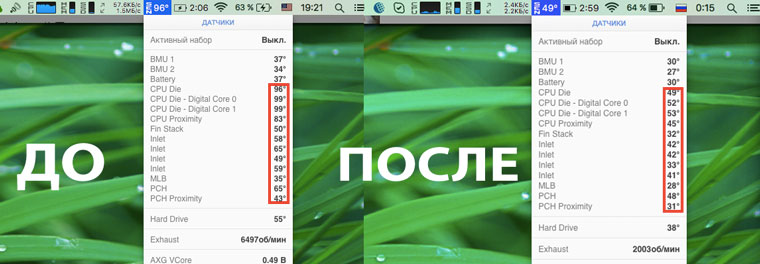
Последнего показателя я не видел на своем MacBook Air НИКОГДА. Работать в полной тишине — это настоящее наслаждение. Вас ничто не отвлекает, не донимает и не раздражает. Стоила ли игра свеч? Однозначно!
Калибровать батарею НУЖНО. Конечно, если вас интересует ее адекватная дальнейшая работа. Что я делал после первого включения:
- Сразу же подключил адаптер питания и зарядил аккумулятор до 100%
- Разрядил до 10% и повторно зарядил до 100%
- Повторил цикл 3 раза
При эксплуатации аккумулятора старайтесь работать в режиме 20-100%. Не доводите аккумулятор до полной разрядки и прекращайте работу после того, как Mac выдаст уведомление о критическом заряде. Старайтесь снимать MacBook сразу после того, как он зарядился на 100%. Так вы сможете не беспокоиться о времени автономной работы и деградации батареи в течение нескольких лет.

Проделанной работой я доволен. Следите за своим MacBook, и он прослужит вам верой и правдой долгие годы. Хорошего ремонта, тихих оборотов и долгого времени автономной работы!
(12 голосов, общий рейтинг: 4.50 из 5)
Режим восстановления macOS — это встроенная система восстановления Mac.
Для переустановки macOS требуется подключение к интернету. Для подключения к интернету можно использовать беспроводное или проводное сетевое соединение. В режиме восстановления macOS доступ в интернет может быть невозможен, если Вы пытаетесь подключиться к Wi‑Fi через портал авторизации (например, в кафе, библиотеке или отеле) или корпоративную сеть. Подключение к интернету с помощью Wi-Fi.
Примечание. Если Вы готовите компьютер Mac с чипом Apple или компьютер Mac с процессором Intel и чипом Apple T2 Security Chip к продаже, передаче другому человеку или обмену на скидку, используйте Ассистент стирания macOS. Чтобы использовать Ассистент стирания, включите компьютер с macOS, нажмите меню «Apple»

> «Системные настройки», выберите «Системные настройки» > «Стереть контент и настройки» и следуйте инструкциям на экране.
Приложения, доступные в режиме восстановления macOS на компьютере Mac с процессором Intel
Следующие приложения доступны в режиме восстановления macOS на компьютере Mac с процессором Intel.
Восстановление. Приложение «Восстановление» открывается при загрузке компьютера в режиме восстановления macOS. См. разделы Загрузка компьютера Mac с процессором Intel в режиме восстановления macOS и Выход из режима восстановления macOS.
Восстановление системы из Time Machine. Восстановление данных из резервной копии Time Machine. В приложении «Восстановление» выберите «Восстановление из Time Machine», затем нажмите «Продолжить». Чтобы вернуться в приложение «Восстановление», выберите «Восстановление системы из Time Machine» > «Завершить Восстановление системы из Time Machine». Использование Time Machine для восстановления системы.
Установка macOS. Переустановка macOS на компьютере. В приложении «Восстановление» нажмите «Переустановить macOS Monterey», затем нажмите «Продолжить». Чтобы вернуться в приложение «Восстановление», выберите «Установка macOS Monterey» > «Завершить Установку macOS». Переустановка macOS.
Safari. В приложении «Восстановление» выберите «Safari», затем нажмите «Продолжить». Чтобы вернуться в приложение «Восстановление», выберите «Safari» > «Завершить Safari». Если Вы подключены к интернету, Вы можете использовать Safari для поиска дополнительной информации на веб-сайте поддержки Apple. Учтите, что плагины и расширения браузера Safari в режиме восстановления macOS будут отключены.
Дисковая утилита. Исправление или стирание диска. В приложении «Восстановление» выберите «Дисковая утилита», затем нажмите «Продолжить». Чтобы вернуться в приложение «Восстановление», выберите «Дисковая утилита» > «Завершить Дисковую утилиту». Стирание и переустановка macOS.
Утилита безопасной загрузки. Настройка политик безопасности для Mac. В приложении «Восстановление» выберите «Утилиты» > «Утилита безопасной загрузки». Чтобы вернуться в приложение «Восстановление», выберите «Утилита безопасной загрузки» > «Завершить Утилиту безопасной загрузки». См. разделы Использование Утилиты безопасной загрузки для установки пароля прошивки и Использование Утилиты безопасной загрузки для настройки параметров безопасной загрузки.
Параметры, доступные в Утилите безопасной загрузки, зависят от модели Mac. См. статьи службы поддержки Apple Утилита безопасной загрузки и Процессор Apple T2 Security Chip.
Загрузочный диск. Настройка загрузочного диска Mac. Выберите меню Apple

> «Загрузочный диск». Чтобы вернуться в приложение «Восстановление», выберите «Загрузочный диск» > «Завершить Загрузочный диск».
Терминал. В приложении «Восстановление» выберите «Утилиты» > «Терминал». Чтобы вернуться в приложение «Восстановление», выберите «Терминал» > «Завершить Терминал».
В режиме восстановления macOS также можно выполнять следующие задачи:
Загрузка компьютера Mac с процессором Intel в режиме восстановления macOS
Перезагрузите компьютер Mac.
Сразу после начала перезагрузки нажмите и удерживайте одно из следующих сочетаний клавиш, пока не увидите экран загрузки.
Command-R. Загрузка из встроенной системы восстановления macOS. Используйте это сочетание клавиш для переустановки новейшей macOS, которая была установлена в Вашей системе, или для использования других приложений в режиме восстановления macOS.
Option-Command-R. Загрузка из раздела восстановления macOS через интернет. Используйте это сочетание клавиш для переустановки macOS и обновления macOS до новейшей версии, которая совместима с Вашим компьютером Mac.
Option-Shift-Command-R. Загрузка из раздела восстановления macOS через интернет. Используйте это сочетание клавиш для переустановки версии macOS, которая была установлена на Вашем Mac, или ближайшей доступной версии.
Если Вы видите замок, введите пароль от компьютера Mac.
Если на диске имеется несколько томов, выберите том, который хотите восстановить, затем нажмите «Далее».
Если появится запрос, выберите учетную запись администратора, нажмите «Далее», введите пароль учетной записи, затем нажмите «Продолжить».
Когда в строке меню появится приложение «Восстановление», выберите доступный вариант в окне или в строке меню.
Подключение к интернету с помощью Wi-Fi
Если значок меню Wi-Fi (в правом верхнем углу экрана) содержит одну или несколько полосок , связь Wi-Fi включена и компьютер подключен к беспроводной сети. Если значок меню Wi-Fi не содержит ни одной полоски , связь Wi-Fi включена, но компьютер не подключен к беспроводной сети. Если значок меню Wi-Fi перечеркнут , связь Wi-Fi выключена. Для подключения к беспроводной сети необходимо включить Wi-Fi.
На Mac можно сделать следующее.
Включение Wi-Fi. Нажмите значок меню Wi-Fi, затем выберите «Включить Wi-Fi».
Выключение Wi-Fi. Нажмите значок меню Wi-Fi, затем выберите «Выключить Wi-Fi».
Подключение к сети. Нажмите значок меню Wi-Fi, затем выберите сеть. Если появится запрос, введите пароль сети.
Подключение к скрытой сети. Нажмите значок меню Wi-Fi, затем выберите «Подключиться к другой сети». Введите имя сети и, если появится запрос, введите пароль сети.
Восстановление внутреннего накопителя
В приложении «Восстановление» выберите «Дисковая утилита», затем нажмите «Продолжить».
В Дисковой утилите выберите «Вид» > «Показать все устройства».

В боковом меню выберите том, затем нажмите кнопку «Первая помощь» .
В диалоговом окне «Первая помощь» нажмите «Запустить», затем следуйте инструкциям на экране.
Когда процесс Первой помощи будет завершен, нажмите «Готово».
Повторите шаги со 3 по 5 для каждого тома на устройстве хранения.

В боковом меню выберите контейнер, затем нажмите кнопку «Первая помощь» .
В диалоговом окне «Первая помощь» нажмите «Запустить», затем следуйте инструкциям на экране.
Когда процесс Первой помощи будет завершен, нажмите «Готово».
Повторите шаги с 7 по 9 для каждого контейнера на устройстве хранения.

В боковом меню выберите устройство хранения, затем нажмите кнопку «Первая помощь» .
В диалоговом окне «Первая помощь» нажмите «Запустить», затем следуйте инструкциям на экране.
Когда процесс Первой помощи будет завершен, нажмите «Готово».
Чтобы вернуться в приложение «Восстановление», выберите «Дисковая утилита» > «Завершить Дисковую утилиту».
Использование Time Machine для восстановления системы
Если ранее Вы создали резервную копию Time Machine, Вы можете восстановить сохраненное состояние компьютера.
Важно! Резервную копию Time Machine можно использовать для восстановления информации только на том компьютере, с которого была сделана копия. Если Вы хотите перенести информацию с этого компьютера Mac на новый компьютер, выйдите из режима восстановления macOS, перезагрузите Mac, затем используйте приложение «Ассистент миграции» в macOS.
Если резервная копия находится на устройстве Time Capsule, проверьте подключение к интернету.
В приложении «Восстановление» выберите «Восстановление из Time Machine», затем нажмите «Продолжить».
Следуйте инструкциям на экране в приложении «Восстановление системы из Time Machine».
Использование Утилиты безопасной загрузки для установки пароля прошивки
Установка пароля прошивки предотвращает запуск компьютера Mac с любого другого внутреннего или внешнего накопителя, кроме указанного Вами загрузочного диска, если не введен пароль прошивки. Для включения, выключения и изменения пароля прошивки используется Утилита безопасной загрузки.
Если включен пароль прошивки, при каждой загрузке из раздела восстановления macOS или с любого другого устройства хранения, кроме выбранного в разделе настроек «Загрузочный диск», необходимо вводить пароль прошивки.
Изменения пароля прошивки вступают в силу после перезагрузки Mac.
В приложении «Восстановление» выберите «Утилиты» > «Утилита безопасной загрузки».
Если появится запрос, введите имя и пароль администратора.
Выполните одно из следующих действий.
Включение пароля прошивки. Нажмите «Включить пароль прошивки», введите новый пароль, еще раз введите его для подтверждения, затем нажмите «Задать пароль».
Выключение пароля прошивки. Нажмите «Выключить пароль прошивки», введите пароль, затем нажмите «Выключить пароль».
Изменение пароля прошивки. Нажмите «Изменить пароль», введите старый пароль, введите новый пароль и подтвердите его, затем нажмите «Изменить пароль».
Нажмите «Завершить Утилиту безопасной загрузки».
Использование Утилиты безопасной загрузки для настройки параметров безопасной загрузки
Параметр безопасной загрузки доступен только на компьютерах Mac с чипом Apple T2 Security Chip.
Изменения параметров безопасной загрузки вступают в силу после перезагрузки Mac.
В приложении «Восстановление» выберите «Утилиты» > «Утилита безопасной загрузки».
Введите имя и пароль администратора.
В панели «Безопасная загрузка» выберите один из следующих вариантов безопасной загрузки.
Высший уровень безопасности. Разрешен запуск только текущей ОС или подписанного программного обеспечения ОС, признанного Apple надежным. Во время установки ПО требуется подключение к интернету.
Средний уровень безопасности. Разрешен запуск любой версии подписанного программного обеспечения ОС, ранее признанного Apple надежным.
Функции безопасности отключены. Требования к загружаемой операционной системе отсутствуют.
В панели «Разрешенный носитель для загрузки» выберите один из следующих вариантов загрузки.
Запретить загрузку с внешних или съемных носителей. Данный параметр не допускает загрузку с любых устройств, не защищенных чипом Apple T2 Security Chip, таких как диски, подключаемые через USB и Thunderbolt, или внутренние диски, подключаемые через PCIe и SATA.
Разрешить загрузку с внешних или съемных носителей. Допускается загрузка с любых устройств.
Выберите «Утилита безопасной загрузки» > «Завершить Утилиту безопасной загрузки».
Переустановка macOS
В некоторых случаях может потребоваться переустановка macOS. Вы можете переустановить macOS, сохранив все файлы и настройки пользователя.
Убедитесь, что компьютер подключен к интернету.
В приложении «Восстановление» выберите «Переустановить macOS Monterey», затем нажмите «Продолжить».
Важно! В панели выбора диска выберите используемый диск macOS (в большинстве случаев он будет единственным доступным диском).
Следуйте инструкциям на экране.
Стирание и переустановка macOS
Стирание и переустановка macOS приводит к удалению учетных записей пользователя, настроек сети, а также всех файлов и папок на Mac. Прежде чем стирать macOS, попытайтесь снова войти в систему и создать резервную копию всех файлов, которые Вы хотите сохранить, скопировав их на другое устройство хранения. Также перепишите настройки сети из раздела настроек «Сеть», чтобы было проще восстановить подключение после переустановки macOS.
Убедитесь, что компьютер подключен к интернету.
В окне приложения «Восстановление» нажмите «Дисковая утилита», затем нажмите «Продолжить».
В боковом меню Дисковой утилиты выберите том, который нужно стереть, и нажмите кнопку «Стереть» на панели инструментов.
Введите название тома в поле «Имя».
Откройте всплывающее меню «Формат», выберите формат APFS и нажмите «Стереть группу томов».
Когда операция будет выполнена, нажмите «Готово», затем выберите «Дисковая утилита» > «Завершить Дисковую утилиту».
В приложении «Восстановление» выберите «Переустановить macOS Monterey», нажмите «Продолжить», затем следуйте инструкциям на экране.
Просмотр журнала восстановления
В приложении «Восстановление» выберите «Окно» > «Журнал Восстановления».
Чтобы сохранить журнал, нажимите «Сохранить», выберите папку и нажмите «Сохранить» еще раз.

Закончив читать записи в журнале восстановления, нажмите кнопку «Закрыть» в левом верхнем углу.
Создание диагностического файла при восстановлении
Когда Вы составляете отчет о проблеме в Ассистенте обратной связи, Вас иногда просят приложить файл с данными диагностики. Этот файл можно создать самостоятельно и сохранить на внешнем накопителе.
Подключите внешнее устройство хранения к компьютеру Mac.
Нажмите сочетание клавиш Control-Option-Shift-Command-точка.
Экран моргнет, и через несколько секунд появится диалоговое окно.
В нем выберите папку на внешнем накопителе и сохраните диагностический файл.
Выход из режима восстановления macOS
При восстановлении системы из Time Machine или переустановки macOS компьютер Mac автоматически перезагружается. В других случаях Вам необходимо вручную выйти из режима восстановления macOS (например, если Вы хотите сохранить резервную копию файлов перед переустановкой macOS или просто изменили настройку с помощью Утилиты безопасной загрузки).
На компьютере Mac выполните одно из следующих действий.
Перезагрузите компьютер Mac. Выберите меню Apple

Выберите другой загрузочный диск перед перезагрузкой Mac. Выберите меню Apple

> «Загрузочный диск», выберите загрузочный диск, затем нажмите «Перезагрузить».
В 90% случаев при поломке материнской платы MacBook не включается. Чаще всего в этом виновны:
- Мультиконтроллер или компоненты шим-контроллера
- Короткое замыкание или межслойное повреждение
- Центральный процессор
Если же MacBook включается, но изображения нет, то список подозреваемых сужается: видеочип, северный мост или прошивка EFI.
Диагностика и ремонт материнской платы занимает 2-3 дня, требует паяльное, диагностическое и другое оборудование, поэтому починка происходит исключительно в сервисе.
Причины и последствия
Материнская плата в MacBook редко ломается сама по себе, чаще этому способствует залитие жидкостью, удар или падение.
Залитие водичкой, чаем, кофе
Как правило, жидкость вызывает короткое замыкание и выход из строя компонентов платы. Даже пара капель могут сотворить примерно следующее:
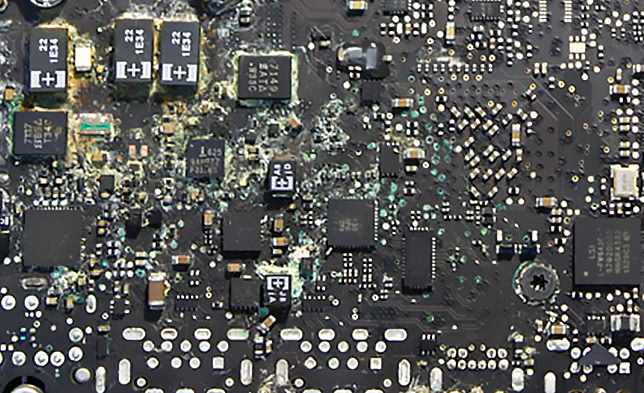
Первое, что необходимо сделать при залитии, — извлечь плату, очистить от следов загрязнения и высушить на термостоле или феном. После процедур можно приступать к выявлению неисправных узлов.
Падения или удары
Из-за механических повреждений системная плата деформируется. Искривление может убить мультиконтроллер, видеочип и другие компоненты, либо привести к межслойному повреждению платы.
Если корпус MacBook изобилует вмятинами, то плата с обеих сторон обследуется под микроскопом на предмет трещин и сколов на микросхемах. В ряде случаев осмотр не даёт результатов, так как дефекты скрыты, поэтому диагностика продолжается при помощи мультиметра и осциллографа.
Беда с прошивкой
Чип с прошивкой EFI довольно надежен и в 95% случаев ему становится плохо после неудачной перепрошивки с целью снятия пароля или замены микросхем PCH. В ремонте участвуют специальный программатор и оригинальная прошивка EFI, что важно во избежание дальнейших проблем.
Короткое замыкание и плохое питание
В 8 из 10 случаев короткое замыкание вызывает жидкость внутри MacBook, реже — подключение неисправного USB-накопителя и неаккуратное извлечение устройства из разъема, что способствует гибели чипсета.
Плохой контакт со штекером зарядного устройства нагревает порт зарядки Magsafe, он выгорает и забирает на тот свет шим-контроллер. Следует регулярно в выключенном состоянии чистить разъем от грязи и протирать салфеткой, смоченной чистым спиртом. Если он по прежнему греется, то следует заменить зарядное устройство на новое.

Некачественное питание и скачки напряжения — два всадника смерти блока питания. Неоригинальный блок в бездну за собой утянет шим-контроллер, мультиконтроллер и предохранители в цепи питания.
Перегрев компонентов
Горячий MacBook — опасный MacBook. В 90% случаев перегрев уносит в мир иной видеочип. Чтобы избежать такой участи нужно раз в 1,5-2 года чистить систему охлаждения и менять термопасту. Если на экране вы наблюдаете полосы или отсутствие изображения, то уже поздно пить боржоми и необходимо менять видеочип на новый.
Читайте также:

