Возможно эти файлы можно добавить после установки специального плагина
Обновлено: 07.07.2024
Использование сторонних плагинов это естественный процесс. Многие хотят установить их, но не знают как. Установка плагинов в fl studio 20 не такой сложный процесс, как может показаться на первый взгляд. Конечно сначала необходимо будет к этому привыкнуть, но вскоре это будет также легко, как в нужное время не учить уроки.
ВНИМАНИЕ!
Для лучшего понимания материала, советуем посмотреть 9 минутное видео.
Все плагины необходимо устанавливать в заранее определенную папку, в которой будут располагаться весь установленный софт. Перед определением такой папки обратите внимание на то, что некоторый дополнительный софт занимает много места и для его установки не всегда подойдет системный раздел жесткого диска или накопитель типа SSD. Разработчики об этом позаботились, поэтому вы можете сами выбрать место, куда будете устанавливать все дополнения. Перейдем к выбору этой папки:
Для начала необходимо заранее подготовить vst плагин. Когда вы найдёте нужный для вас плагин, его необходимо будет установить в папку с плагинами. Если вы забыли какой путь вы указывали или хотите его поменять, то откройте меню Options > Manage plugins

Цифрой 1 обозначены пути которые были выбраны при установке FL Studio, они имеют жёлтый цвет (белые пути, это стандартные пути и их менять нельзя). Вы также можете добавить еще пути где FL Studio будет искать плагины. Для этого надо нажать по значку папки с + (2), для удаления пути по значку папки с х (3). Это всё что нам надо сделать в этом окне.
Установка плагинов в fl studio 20
Основная масса дополнений разработана по технологии VST(Virtual Studio Technology), и собственно так и называются – VST-плагины. Их существует два типа – Инструменты и Эффекты. В этой статье мы и разберем принцип установки одного из таких VST.
Установка vst инструментов
ВАЖНО!
Существует 2 версии плагинов: VST 2 и VST 3. Путь вы можете указывать только для VST 2 версии плагина, VST 3 использует автоматический путь (менять нельзя). Можно устанавливать обе версии одновременно, на самом деле это не так важно.
Также некоторые бесплатные плагины распространяются без установки, а просто одним *.dll файлом. Для того, чтобы FL Studio нашёл его, просто поместите этот *.dll файл в папку с плагинами (E:\VST Plugins\VST x64 или E:\VST Plugins\VST x32).
Обновление списка
После установки плагинов необходимо обновить список плагинов. Для этого откройте браузер > базу данных плагинов, затем нажмите ПКМ по папке Plugin database, и в появившемся меню выберите Refresh plugin list (fast scan). После нажатия, дождитесь окончания сканирования.

Список избранных плагинов
Следующим шагом необходимо добавить плагин в список избранных плагинов. Для этого откройте браузер > базу данных плагинов > Instaled > Generators > New > VST (см. изображение ниже). И в этом списке надо найти наш новый плагин (новые добавленные плагины подсвечиваются желтым). Затем просто перетащите плагин в Channel rack, таким образом плагин уже будет добавлен к вашему проекту, и его уже можно использовать.

ВАЖНО!
Мы добавили с вами VST 2 версию плагина. Если же вы устанавливали VST 3, то он будет находится в браузер > база данных плагинов > Instaled > Generators > New > VST3.
Добавление в список избранных плагинов
Чтобы добавить плагин в список избранного выполните следующие шаги:
- Его необходимо сначала загрузить в Channel rack.
- Следующим шагом в браузере надо выбрать в какой список избранного вы хотите добавить этот плагин. Давайте добавим его в браузер > базу данных плагинов > Generators > Synth classic (см. картинку ниже). Просто откройте этот путь в браузере и всё (см. картинку ниже).
- Открыть инструмент Spire из стойки инструментов.
- Открыть меню инструмента и выбрать пункт Add to plugin database (flag as fovorite).

Всё, теперь плагин находится в списке избранного. Внимательно посмотрите и найдите его в браузер > база данных плагинов > Generators > Synth classic. Чтобы удалить, просто нажмите по плагину правой кнопкой мыши и выберите Delete. Для добавления плагинов можно пользоваться браузером, но теперь Spire появился и во всех других меню добавления плагинов (см. картинку ниже).

Установка vst эффекта
Процесс схож с добавлением инструмента. Установите какой либо vst плагин эффект, например эквалайзер FabFilter Pro-Q 3. Установить необходимо в туже папку, что и Spire. После установки плагинов вам надо обновить список плагинов FL Studio. Для этого откройте браузер > базу данных плагинов, затем нажмите правой кнопкой мыши по папке Plugin database, и в появившийся меню выберите Refresh plugin list (fast scan) (см. картинку ниже). После нажатия, дождитесь окончания сканирования.

Список избранных плагинов
Следующим шагом надо добавить плагин в список избранных плагинов. Для этого откройте браузер > базу данных плагинов > Instaled > Effects (поскольку мы установили эффект) > VST (см. картинку ниже). И в этом списке надо найти FabFilter Pro-Q 3. Затем просто перетащите FabFilter Pro-Q 3 в любой слот эффектов, на любом канале микшера, таким образом плагин уже будет добавлен к вашему проекту, и его уже можно использовать (так можно добавить любой новый плагин, но это неудобно).

ВАЖНО!
Мы добавили с вами VST 2 версию плагина. Если же вы устанавливали VST 3, то он будет находится в браузер > база данных плагинов > Instaled > Effects > VST3.
Добавление в список избранных плагинов
Чтобы добавить плагин в список избранного выполните следующие шаги:
- Его надо сначала загрузить в любой слот эффектов, на любом канале микшера (что мы только что с вами сделали).
- Следующим шагом в браузере надо выбрать в какой список избранного вы хотите добавить этот плагин. Давайте добавим его в браузер > базу данных плагинов > Effects > Filter (см. картинку ниже). Просто откройте этот путь в браузере и всё (см. картинку ниже).
- Открыть эффект FabFilter Pro-Q 3 из микшера.
- Открыть меню эффекта и выбрать пункт Add to plugin database (flag as fovorite).
Всё, теперь плагин находится в списке избранного, внимательно посмотрите и найдите его в браузер > база данных плагинов > Effects > Filter. Чтобы удалить, просто нажмите по плагину правой кнопкой мыши и выберите Delete (это не удаляет плагин с компьютера, а только из списка избранного). Для добавления плагинов можно пользоваться браузером, но теперь FabFilter Pro-Q 3 появился и во всех других меню добавления плагинов.
Заключение
И в заключение мы расскажем вам как автоматизировать стандартные эффекты/инструменты FL Studio и сторонние плагины.
Автоматизация сторонних плагинов
Как и стандартные эффекты/инструменты FL Studio, сторонние плагины можно точно также автоматизировать. Для автоматизации какого либо параметра плагина:
По умолчанию WordPress позволяет загружать лишь определенные типы файлов. В этой статье мы расскажем, как в этой CMS разрешить загружать файлы всех типов.
Почему в WordPress не разрешено загружать все типы файлов?
В WordPress установлены ограничения на расширения файлов, чтобы защитить сайт от потенциальных угроз безопасности или неправильного использования.
Sorry, this file type is not permitted for security reasons.

Вот список распространенных типов файлов, которые можно загружать на свой WordPress-сайт:
- Изображения: .jpg, .jpg, .jpg, .jpg, ico.
- Документы: .pdf, .doc, .ppt, .odt, .xls, .psd.
- Аудио: .mp3, .m4a, .ogg, .wav
- Видео: .mp4, .mov, .avi, .mpg, .ogv , .3gp, .3g2.
Для чего разрешать загрузку других форматов?
Поддержка сайтом дополнительных типов файлов может улучшить UX площадки и оптимизировать рабочие процессы.
Например, чтобы получать заказы от клиентов, нужно разрешить им загружать файлы в форматах .xlsx, .xml или .ods.
Как разрешить загрузку всех типов файлов на WordPress?
Шаг 1: Выберите плагин загрузки файлов для WordPress
Чтобы разрешить на WordPress-сайте загрузку файлов различных форматов, вам понадобится специальный плагин. Например, File Upload Types by WPForms .
Данный плагин поддерживает множество разнообразных форматов файлов. Он также позволяет добавлять пользовательские типы файлов.
Шаг 2: Установите плагин для загрузки файлов WordPress
Войдите в панель администрирования WordPress, а затем перейдите в раздел Плагины> Добавить новый . В поисковое поле введите File Upload Types by WPForms и нажмите кнопку « Установить» .

Шаг 3: Активируйте нужные типы файлов на сайте
Перейдите в настройки плагина и затем выберите File Upload Types . После этого плагин продемонстрирует список типов файлов с их описанием, MIME-типом и расширением. Активируйте формат файла, который вы хотите принимать на своем WordPress-сайте и нажмите кнопку Save .

Шаг 4: Добавьте пользовательский тип файлов
Если нее можете найти в списке нужный тип файла, прокрутите страницу с настройками плагина вниз. Затем добавьте описание нужного формата файла, его MIME-тип, расширение и после этого нажмите на знак «Плюс» (+).
Советы по безопасности при разрешении загрузки файлов различных форматов
Когда вы разрешаете пользователям загружать файлы определенных типов, то подвергаете свой сайт множеству рисков. Вот несколько советов по безопасности:
Надеемся, что вам понравилась эта статья, рассказавшая о том, как разрешить загрузку всех типов файлов в WordPress.
Дайте знать, что вы думаете по этой теме материала в комментариях. За комментарии, лайки, подписки, дизлайки, отклики огромное вам спасибо!
Возникли проблемы при установке расширений или плагинов приложения Creative Cloud? Быстрый поиск решений некоторых распространенных ошибок, с которыми вы можете столкнуться в ходе установки.

Если вкладка Stock & Marketplace не отображается в приложении Creative Cloud для настольных ПК, вероятно, вы используете Windows 10 на компьютере с процессором ARM. Мы работаем над обеспечением поддержки плагинов для компьютеров Windows с процессорами ARM. А пока мы рекомендуем устанавливать и запускать свои плагины на компьютерах Windows с процессорами Intel.

Что следует предпринять в первую очередь
Откройте приложение Creative Cloud для настольных ПК. (Выберите значок на панели задач Windows или в строке меню macOS.)
Перейдите на вкладку Приложения и выберите Обновления .
Выберите Обновить рядом с Adobe XD.
Установив актуальную версию Adobe XD, попробуйте снова установить плагин.
Если установить плагин все еще не удается, выполните действия, указанные ниже.
Неполадка не устранена?
Убедитесь, что у вас установлена актуальная версия приложения Creative Cloud для настольных ПК.
Запустите приложение Creative Cloud для настольных ПК и Adobe XD.
Попробуйте снова установить плагины с вкладки Stock & Marketplace приложения Creative Cloud для настольных ПК
Откройте приложение Creative Cloud для настольных ПК (если оно еще не открыто).
Выберите Справка > Проверить наличие обновлений .
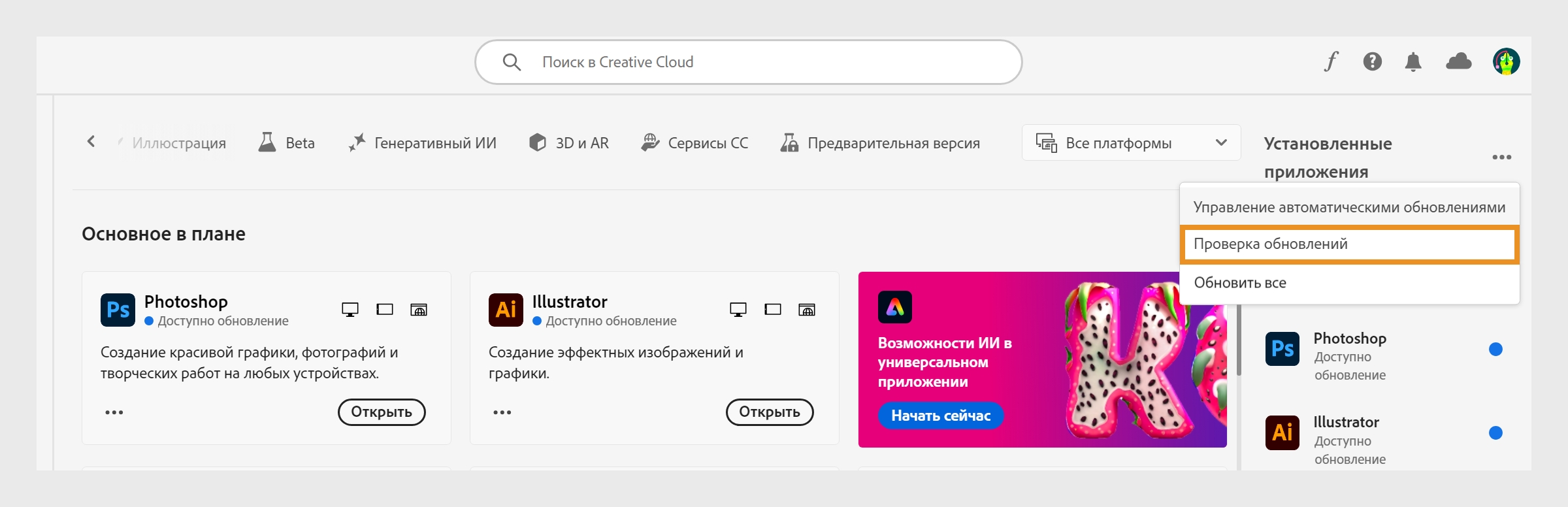
Как только приложение Creative Cloud для настольных ПК завершит загрузку, приобретенные вами плагины или расширения появятся на вкладке Stock & Marketplace .
При установке плагина или расширения на компьютер Apple M1 вам будет предложено открыть приложение в режиме эмуляции Intel.
Чтобы открыть приложение в режиме эмуляции Intel, выполните нижеуказанные действия.
В приложении Creative Cloud для настольных ПК перейдите на вкладку Приложения .

![]()
Найдите приложение в разделе Установленные , затем выберите значок «Дополнительные действия» .
Выберите Открыть (Intel) .

Откроется приложение в режиме эмуляции Intel. Плагин можно использовать после открытия приложения.
В некоторых случаях плагины не переносятся после обновления учетной записи организации.
Как устранить эту проблему
Выполните вход в приложение Creative Cloud для настольных ПК с использованием соответствующего профиля и выполните переустановку плагинов. Если вам нужен плагин для нескольких профилей, повторите процедуру для каждого из профилей.
Как устранить ошибки при установке плагинов из приложения Creative Cloud для настольных ПК
Неизвестная ошибка
Обычно ошибки системы файлов связаны с разрешениями или нехваткой места на диске. Освободите место на диске. Затем повторно запустите приложение Creative Cloud для настольных ПК и попробуйте снова установить расширение или плагин.
Если это не помогло, закройте приложение Creative Cloud для настольных ПК и установленное приложение. Затем попробуйте установить расширение или плагин снова.
Ошибка извлечения
Ошибка -3 указывает на то, что сжатый файл плагина поврежден, отсутствует один из файлов плагина или не хватило места на диске.
Освободите место на диске. Закройте приложение Creative Cloud для настольных ПК и установленное приложение. Повторно запустите приложение Creative Cloud для настольных ПК и попробуйте снова установить расширение или плагин.
Ошибка анализа манифеста
Закройте приложение Creative Cloud для настольных ПК и установленное приложение. Затем повторно запустите приложение Creative Cloud для настольных ПК и попробуйте снова установить расширение или плагин.
Внутренняя ошибка анализа
Закройте приложение Creative Cloud для настольных ПК и установленное приложение. Затем повторно запустите приложение Creative Cloud для настольных ПК и попробуйте снова установить расширение или плагин.
Несовместимый плагин
Код ошибки -6 указывает на то, что загруженный плагин несовместим ни с одним из установленных приложений. Расширение или плагин, установленные на портале Adobe Exchange, не могут быть добавлены в приложение Creative Cloud, если версия приложения не совместима с расширением. Аналогично, если вы обновляете приложение и оно оказывается несовместимым с расширением или плагином, последние не будут отображаться в приложении.
Установите совместимое приложение и закройте приложение Creative Cloud для настольных ПК и установленное приложение. Затем повторно запустите приложение Creative Cloud для настольных ПК и попробуйте снова установить расширение или плагин.
Если указанное выше решение не помогает устранить проблему, попробуйте решения на этой странице (в указанном порядке).
Ошибка загрузки
Сначала убедитесь, что компьютер подключен к Интернету. Затем убедитесь, что вы выполнили вход на веб-сайт Adobe Exchange и в приложение Creative Cloud для настольных ПК с одной и той же учетной записью.
Нет подключения к Интернету
Проверьте подключение к Интернету и закройте приложение Creative Cloud для настольных ПК и установленное приложение. Затем повторно запустите приложение Creative Cloud для настольных ПК и попробуйте снова установить расширение или плагин.
Неверное расширение
Закройте приложение Creative Cloud для настольных ПК и установленное приложение. Затем повторно запустите приложение Creative Cloud для настольных ПК и попробуйте снова установить расширение или плагин.
Ошибка обновления базы данных
Закройте приложение Creative Cloud для настольных ПК и установленное приложение. Затем повторно запустите приложение Creative Cloud для настольных ПК и попробуйте снова установить расширение или плагин.
Задача отменена
Приложение работает, но не отвечает
- Убедитесь, что для Adobe Exchange и Creative Cloud имеются одинаковые учетные записи пользователей. Войдите на веб-сайт Adobe Exchange и в приложение Creative Cloud для настольных ПК, используя одни и те же учетные данные.
- Откройте приложение Creative Cloud для настольных ПК и выберите Справка >Проверить наличие обновлений, чтобы обновить права на использование плагина.
- Убедитесь, что компьютер подключен к Интернету.
Эта ошибка возникает, если вы не ввели свои учетные данные в ответ на запрос.
Попробуйте повторно установить плагин или расширение и введите свои учетные данные в ответ на запрос.
Эта ошибка возникает, если у вас нет прав администратора для установки приложений на вашем компьютере или если вы выбрали Нет или Отмена при отображении запроса на ввод пароля администратора. Для устранения этой ошибки введите пароль администратора, если он запрашивается во время установки.
(Только Windows) Если проблема не исчезнет, откройте Диспетчер задач и перейдите к вкладке Подробности . Выберите процесс AdobeExtensionsService.exe, затем выберите Завершить задачу . После закрытия фонового процесса попробуйте снова установить плагин.
Не удалось установить надстройку <название-надстройки>. Убедитесь, что надстройка является актуальной и уже загружена.
Не удалось распаковать файл ZXP.
Случай 1: для завершения установки/обновления надстройки необходимо закрыть соответствующие приложения Creative Cloud.
Случай 2: для завершения установки/обновления надстройки необходимо закрыть совместимое приложение Adobe.
Расширение или плагин, установленные на портале Adobe Exchange, не могут быть добавлены в приложение Creative Cloud, если версия приложения не совместима с расширением или плагином. Аналогично этому, если вы обновляете приложение и оно перестает быть совместимым с расширением или плагином, они не будут отображаться в приложении.
Установите хотя бы одно совместимое приложение Creative Cloud, которое поддерживает это расширение (плагин или надстройка), а затем попробуйте снова установить расширение или плагин.
Расширение или плагин, установленные на портале Adobe Exchange, не могут быть добавлены в приложение Creative Cloud, если версия приложения не совместима с расширением или плагином. Аналогично этому, если вы обновляете приложение и оно перестает быть совместимым с расширением или плагином, они не будут отображаться в приложении.
Установите хотя бы одно совместимое приложение Creative Cloud, которое поддерживает это расширение (плагин или надстройка), а затем попробуйте снова установить расширение или плагин.
Эта ошибка может возникнуть, если для установки плагина нужны права администратора или когда вы вышли из приложения Creative Cloud для настольных ПК. Для устранения этой ошибки:
- Войдите в приложение Creative Cloud для настольных ПК.
- Затем попробуйте установить расширение или плагин еще раз без прав администратора.
- Установите приложение Creative Cloud для настольных ПК и войдите в учетную запись.
- Затем попробуйте установить расширение или плагин еще раз без прав администратора.
Передайте файлы журналов установки в службу поддержки клиентов Adobe, чтобы мы могли помочь диагностировать проблему.
Создайте пустой файл с названием ExManCoreLibLog.YES (с расширением .YES , а не .txt ) в следующей папке:
- Win:C:\Users\<имя пользователя>\AppData\Roaming\Adobe\UPI\Log\
- Mac: /Users/<имя пользователя>/Library/Application Support/Adobe/UPI/Log/
Создайте пустой файл с названием asu.trace (с расширением .trace , а не .txt ) в следующей папке.
- Win: C:\Users\***\AppData\Local\Temp
- Mac: /Users/***/Library/Logs
Откройте приложение Creative Cloud для настольных ПК (выберите значок на панели задач Windows или в строке меню macOS.)
Попробуйте установить расширение или плагин еще раз через портал Creative Cloud Marketplace.
Невозможность установки расширения может быть результатом проблем с расширением, настройками или версией используемого вами Firefox. В данной статье описываются различные причины проблем при установке и что вы можете сделать для их решения.
Оглавление
Файл, расположенный внутри каждого дополнения, указывает диапазон версий Firefox, с которыми совместимо расширение. В разделе Дополнений Firefox Mozilla, вы можете просмотреть информацию о совместимых версиях на странице, доступной для каждого расширения.
Если установленная у вас версия Firefox не находится в пределах этого диапазона, установка этого дополнения приводит к ошибке, указывающей, что дополнение не совместимо. Если ваша версия Firefox несовместима с дополнением, вы можете:
- Обновиться до последней версии Firefox. Для получения дополнительной информации прочтите статью Обновление Firefox до последней версии.
- Найти версии этого дополнения, совместимые с вашей версией Firefox. Веб-сайт Дополнений Firefox, как правило, содержит самую последнюю версию каждого дополнения.
- Использовать другое расширение. Для многих расширений есть похожие расширения, которые выполняют те же функции. Для получения дополнительной информации обратитесь на сайт Дополнения Firefox.
- Связаться с автором дополнения на сайте поддержки, показанном на его странице дополнения. (Примечание: размещение обзора не является эффективным и не дойдёт до автора.)
Firefox защищает вас от вредоносных программ и кражи данных из браузера, блокируя установку сторонних дополнений, не имеющих цифровой подписи и не прошедших проверку Mozilla. Для получения дополнительной информации прочитайте статью Подпись дополнений в Firefox.
Некоторые дополнения были заблокированы Mozilla по причине их небезопасности. Для получения дополнительной информации прочтите статью Нестабильные или уязвимые дополнения помещаются в черный список.
Чтобы разрешить сайт, нажмите Разрешить в желтой полосе.
Чтобы добавить сайт в список доверенных сайтов:
На Панели меню в верхней части экрана щёлкните Firefox и выберите Настройки . Нажмите на кнопку меню и выберите Настройки Настройки . Нажмите на кнопку меню и выберите Настройки .
Некоторые веб-сайты предоставляют дополнения в виде загружаемых файлов, требуя загрузить файл на ваш компьютер перед его установкой.
Если вы щёлкаете по ссылке на установку и ничего не происходит, вы должны убедиться, что включен JavaScript. Для получения дополнительной информации прочтите статью Параметры и настройки JavaScript для интерактивных веб-страниц.
Поврежденные файлы конфигурации расширений могут вызывать проблемы при попытке установки расширения. Удаление этих файлов позволит Firefox воссоздать их (удаляя любые повреждения) в следующий раз при его запуске. Вы не потеряете ваши расширения или их параметры при удалении этих файлов.
Откройте папку вашего профиля:

- Щёлкните по кнопке меню , затем щёлкните по кнопке Справка и выберите Информация для решения проблем Информация для решения проблем . Из меню Справка выберите Информация для решения проблем Информация для решения проблем . Откроется вкладка Информация для решения проблем.
- В разделе Сведения о приложении рядом с Папка Директория профиля щёлкните по кнопке Открыть папку Показать в Finder Открыть каталог . Откроется окно, содержащее папку вашего профиля. Откроется папка вашего профиля.
Щёлкните по кнопке меню и выберите Выход .
Щёлкните по меню Firefox и выберите Выход . Откройте меню Firefox в верхней части экрана и выберите Выйти из Firefox . Откройте меню Firefox и выберите Выход .
- extensions.sqlite
- extensions.sqlite-journal (если есть)
- extensions.ini
- extensions.json
Другое установленное расширение может помешать установке новых расширений. Для решения проблемы установите новое расширение в Безопасном Режиме Firefox.
Эти прекрасные люди помогли написать эту статью:

Станьте волонтёром
Растите и делитесь опытом с другими. Отвечайте на вопросы и улучшайте нашу базу знаний.
Читайте также:

