Вылетает гугл хром при запуске сбербанка
Обновлено: 07.07.2024
Браузер Google Chrome не зря является самым популярным. Он отличается скоростью, гибкостью (можно настраивать под себя расширениями) и, конечно, отличной оптимизацией. Но, к сожалению, и у такой хорошей программы бывают сбои и баги.
Самая распространенная ошибка – постоянный вылет. Это раздражает, тормозит всю работу, приходится заново открывать вкладки, искать ссылки, снова загружать файлы. Поэтому неполадки требуется устранить сразу же, как только они появились.
Причины проблемы
Проблема может появиться при различных обстоятельствах. Например, браузер давно не обновляли и компоненты устарели, поэтому работают некорректно. Либо на компьютере существуют вредоносные программы, которые негативно влияют на работу разных приложений, в том числе и на Хром.
Если вылетает при запуске
Если Google Chrome вылетает при запуске, скорее всего, имеется аппаратная несовместимость. Такое возникает при «слабом» железе, которое просто не тянет мощный браузер.
Также ошибка проявляется при возникновении конфликта с другими софтами, при наличии большого количества установленных расширений.
Если вылетает после запуска
Когда Хром закрывается в процессе работы, источником бага может служить учетная запись пользователя, трояны и другие вредоносные файлы на ПК, либо устаревшая версия браузера (достаточно ее просто обновить для восстановления производительности).

Что делать
Для решения проблемы существуют различные варианты. Вам придется попробовать поэтапно каждый из методов, т.к. установить точную причину сразу же невозможно. Если один из способов окажется неэффективным, переходите ко второму способу, а далее и к третьему.
Самые действенные и популярные варианты решения мы разместили ниже.
Отключение расширений
Для деактивации лишних расширений, перейдите во вкладку «Расширения»: есть в основном меню или на панели инструментов в браузере – в правом верхнем углу.
В открывшейся вкладке выберите те компоненты, которые не нужны вам для постоянной работы и перетащите ползунок, чтобы отключить их. Они не исчезнут насовсем (для этого надо нажать «Удалить») и при необходимости их можно будет активировать обратно.
Обновление профиля в браузере
Google Chrome может закрываться и при сбое в учетной записи пользователя. Эту проблему легко решить обновлением профиля:
- В адресной строке Хрома введите: chrome://settings/resetProfileSettings.
- Появится новое окошко для сброса настроек.
- Нажмите «Сбросить настройки».
В браузере сохранятся установленные ранее пароли для сайтов, история, закладки. А настройки, расширения и cookie-файлы будут удалены.
Восстановление системных файлов
Иногда проблемы возникают не в браузере, а в самой операционной системе. Тогда восстановление системных файлов поможет устранить неполадки в работе всех браузеров на компьютере.
- Отыскать командную строку.
- Запустить от имени администратора.
- Вписать команду: sfc.exe/scannow.
- Перезагрузить компьютер.
Восстановление файлов – довольно длительный процесс, дождитесь окончания процедуры, чтобы все компоненты успели сохраниться.

Восстановление системных файлов в Windows
Деактивация антивируса
Еще одна из распространенных причин, почему вылетает Гугл Хром – несовместимость с антивирусной программой. Хоть она и защищает устройство от вредоносных файлов, также может влиять на работу браузеров и других приложений.
В этом случае просто отключите антивирус на время и перезагрузите Хром. Если проблема заключалась в этом, то либо придется добавить Хром в исключения антивируса, либо поменять сам антивирус.
Проверка на вирусы
В Google Chrome есть встроенное средство проверки: chrome://settings/reset – кнопка «Удалить вредоносное ПО с компьютера».
Параллельно можно использовать бесплатную утилиту Dr.Web CureIt!, которая не требует установки, эффективно находит вирусы и не конфликтует с уже имеющимися на компьютере антивирусными программами. Однако она не является полноценной заменой антивирусу – ведь она не мониторит ПК постоянно, а только по требованию. Поэтому Dr.Web CureIt! – это лишь дополнительная мера защиты.
Переустановка программы
Иногда удаление и повторная установка помогают избавиться от неполадок.
Для этого нужно:
Загрузить приложение повторно можно на официальном сайте продукта, либо через маркет.
Отключение аппаратного ускорения
Аппаратное ускорение необходимо для оптимизации процессов, однако иногда оно приносит больше вреда, чем пользы. Поэтому мы рекомендуем отключить его.
Включение режима совместимости запуска
Перед этим попробуйте открыть Хром от имени администратора, щелкну павой кнопкой мыши по иконке. Если не помогло и Хром на компьютере вылетает как и раньше, используйте режим совместимости.
Чтобы его активировать надо:
- Перейти в раздел «Свойства».
- Найти «Совместимость».
- Активировать «Запустить программу в режиме совместимости», поставив галочку напротив данного пункта в меню.
- Сохранить изменения.
После включения режима совместимости перезагрузите компьютер.
Удаление лишних расширений
Если вы предполагаете, что именно расширения вызывают ошибки при работе с браузером – попробуйте для начала их отключить: chrome://extensions/
Синим ползунком вы отключаете плагин, и если проблема вылетов Хрома решается, то значит, виновник найден. В таком случае расширение можно полностью удалить, нажав на соответствующую кнопку – «Удалить».

Удаление лишних расширений в Google Chrome
Добавление ОЗУ
Браузер может работать неправильно и постоянно закрываться, если устройству не хватает оперативной памяти для обработки данных, сохранения файлов, настройки и стабильной работы компонентов.
Что делать, если Гугл Хром вылетает по этой причине:
- добавить ОЗУ, установив дополнительную плашку оперативной памяти;
- закрыть лишние вкладки.
Чем больше вкладок открыто – тем больше памяти потребляется. Особенно тяжелые, прожорливые вкладки можно вычислить при помощи диспетчера задач Chrome: Shift + Esc.
Отсортируйте вкладки по объему потребляемой памяти и закройте лишние кнопкой «Завершить процесс».

В частности не могу нормально зайти в Сбербанк Онлайн.

А всё потому, что Google Chrome в своей бета версии перестал доверять одному очень крупному издателю сертификатов Symantec.
Проблема далеко не вчера образовалась.
Но на форумах поддержки всё равно много постов про эту проблему у людей
Порадовал один комментатор с хабра ещё год назад.

И что же мы видим, перейдя по ссылке, обещающей рассказать об этой проблеме?

Сапожник без сапог.
1. Связаться с владельцем сайта и ждать пока админы не обновят сертификат.
2. Временно перейти на другой браузер.
3. Поставить предыдущую, но стабильную версию браузера Google Chrome 68.
При нажатии на дополнительно, разве нет возможности игнорировать предупреждение?
Такая же хуйня на Яндекс и д-ром не заходит с любых браузеров
Заебало.время дата вторящей вирусов нет система только седея поставлена
Только что попробовал, всё пашет. Google Chrome Версия 69.0.3497.81 (Официальная сборка), (64 бит). Если срочно нужно, можно поставить "огненного Лиса" или откатить версию браузера.
При нажатии на дополнительно, разве нет возможности игнорировать предупреждение?
Дай мне логин и пароль, я попробую))))
Прощу прощения, другой браузер использовать религия не позволяет?Юзать бета-версию, и ожидать что все будет ОК, это как-то опрометчиво, ИМХО.
Врядли кто-то вменяемый обяжет свой отдел веб-разработки поддерживать бета-версии браузеров - без них геморроя хватает.
Чтобы вы не говорили, что проблема только у меня.
У Сбербанка нет 192 рубля на новый SSL сертификат.
Это все что нужно знать о банковской системе России.
На волне

Токсичная реклама по ТВ
Я чёт только сейчас заметил, насколько токсичная реклама какой-то фигни от простатита крутится по ТВ.
По сюжету какой-то мужик идёт в туалет в который раз, а какая-то его коллега обсуждает это с кем-то, типа "оо, третий раз уже". Бля, сиди работай, хуй ли ты считаешь, кто сколько раз в туалет сходил.
Эта попытка надовить на тревожность "а вдруг это кто-то заметит" и возвести ее в "это точно все видят и даже обсуждают за спиной" просто бесит. И это бесит это - человека, который пока далёк от этого. Хз что чувствуют люди, для которых это реально проблема
Плотность белочки найдите в таблице
С прошедшим днем преподавателя высшей школы. Оказывается и такое бывает.


Эти на дорогах


Дрова

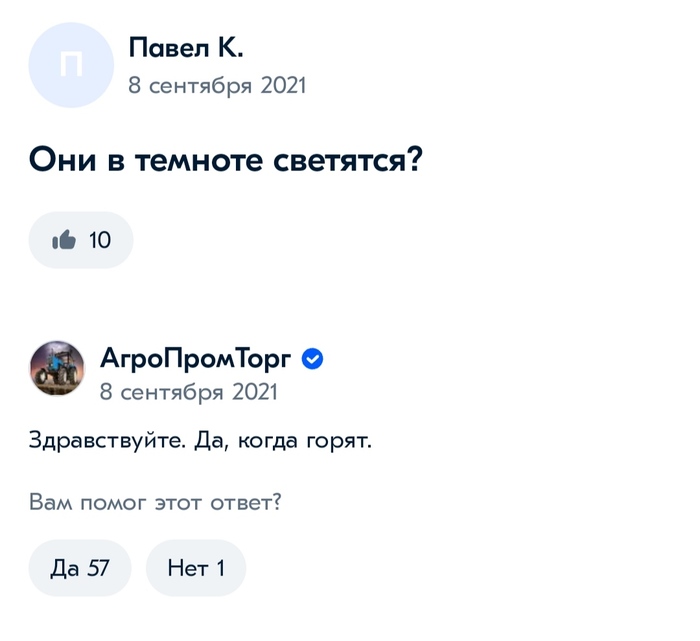
Дружба vs отношения


Доходчиво
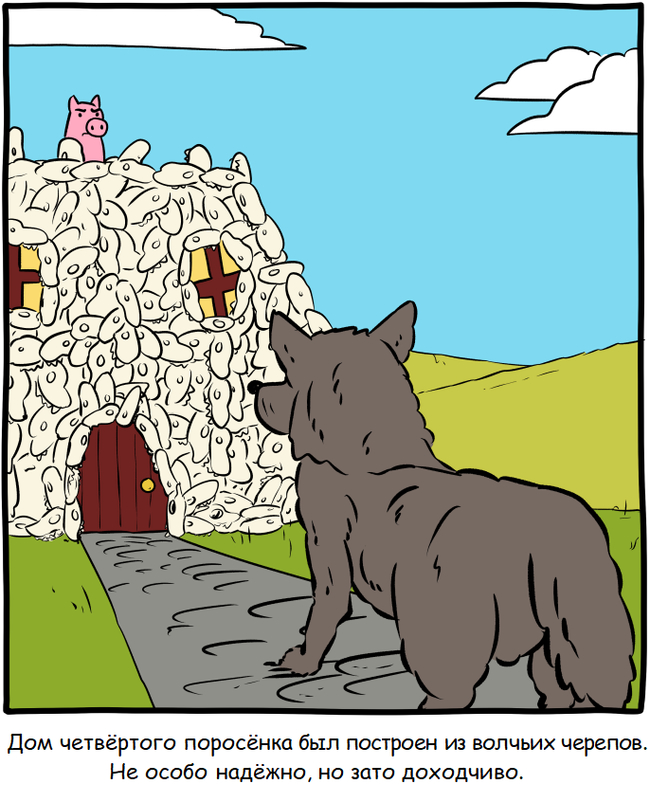

Пошутил

Ответ на пост «Гвоздь»
С моей одногруппницей случилась беда, её на полном ходу сбил большой внедорожник. Обе ноги сломаны, обе руки сломаны, перелом позновочника в поясничном отделе, открытая черепно-мозговая травма. 3 недели в коме на гране жизни и смерти. Прогноз врачей, чуда не ждите, всю жизнь будет овощем. Девчонке 17 лет, вся жизнь впереди, и всё перечеркнуто вмиг.
В ноги и руки вставили спицы, для фиксации костей, левая нога стала короче правой. Пришла в себя, никого не помнит, себя не знает, разговаривает с трудом. Болше мычит, или экает. Хочет что-то сказать, рукой машет, и э-э-э!
Мама одногруппници не слушая врачей, которые советовали отстать от дочери, так как ей уже не помочь, мозг повреждён, и теперь она инвалид на всю жизнь, возила её по врачам, потратила кучу денег.
Сначала поставила дочь, на ноги, она начала сама ходить, сильно хромая но сама. Постепенно она начала вспоминать свою прошлую жизнь, но речь пропала полностью, ей показывали фотографии друзей, одногруппников, она показывала на человека пальцем и кивала, мол да, этого я знаю. Первыми она вспомнила нас своих подруг, меня и ещё одну девчонку с нашей группы. Как рассказывала мама одногруппници, вспомнив меня сразу начала улыбаться и смеяться, это видимо потому что, каждый раз приходя на пары, она садилась со мной, и мы всё время над чем-нибудь смеялись.
За 2 года девушка, пришла в себя, вернулась речь, в глазах появилась осмыленность, а то сидела и смотрела бесммысленным взглядом на всех. Врачи говорили, будет овощ, а она встала и ходит, врачи говорили будет дурочкой на всю жизнь, а она получила уже второе высшее образование. Сейчас, в этой красивой, уверенной себе женщине, ничто не напоминает о той аварии, кроме ортопедической обуви, ведь одна нога, короче другой. Она с огромной благодарностью вспоминает свою покойную мать, которая в буквальном смысле вытащила её, и подарила новую жизнь.
На данный момент Google Chrome – это самый популярный браузер из всех существующих. Но и у него случаются ошибки. В данном материале мы рассмотрим, что делать в том случае, если вылетает Гугл Хром. Причем постоянно.
Решение
Для такого поведения веб-обозревателя всегда есть причины. Ни с того ни с сего он никогда не будет вылетать. Значит, нужно искать причину и как-то решать проблему. Иначе нормально работать будет невозможно.
Главная трудность заключается в том, что для такого поведения Google Chrome имеется довольно много причин. И как-то определить, в чем дело не представляется возможным. Поэтому мы будем пробовать решить проблему различными способами.
Метод подбора в данном случае будет самым действенным. Да и внеплановая профилактика не помешает. В процессе поиска проблемы и ее исправления можно будет заодно провести профилактические работы на компьютере и в самом браузере.
Отключаем расширения
Первое, что приходит на ум – конфликт каких-нибудь расширений, установленных в Хроме. Ведь далеко не каждое работает нормально. Случаются конфликты, немотивированная загрузка процессора и прочие неприятные штуки.
Поэтому в первую очередь рекомендуется отключить все дополнения в браузере. Если это и не поможет решить проблему, то хоть снизит потребление оперативной памяти веб-обозревателем. Для отключения дополнений нужно сделать следующее:
Для чистоты эксперимента после проведения этой процедуры рекомендуется перезапустить браузер. Если после рестарта Хром работает стабильно, то проблема явно была в этом. Однако такой способ не всегда помогает. Поэтому переходим к следующей главе.
Обновляем профиль браузера
Если Гугл Хром вылетает сразу же после запуска и отключить расширения нет никакой возможности, то можно попробовать создать новый профиль. Для этого даже не потребуется запущенный веб-обозреватель. Все делается вручную.
Такой вариант может помочь в том случае, если проблема заключается в пользовательских файлах, расположенных в профиле веб-обозревателя. Случается и такое в результате какого-нибудь сбоя. Для решения проблемы нужно сделать следующее:

- На компьютере открываем любой каталог (папку).
- Копируем запрос %localappdata%\Google\Chrome\User Data.
- Теперь его нужно вставить в адресную строку Проводника.
- Нажимаем на клавишу «Ввод» (Enter) на клавиатуре.
- По этому адресу должна располагаться папка Profile с номерным знаком (цифра от 1 до 9). Ее нужно полностью удалить.
- После удаления закрываем все окна и запускаем браузер.
Именно на этом принципе и построен весь метод. Обычно после такого обновления пользовательского профиля браузер начинает работать стабильно. Если, конечно, проблема была именно в этом. Если же нет, то переходим к следующей главе.
Восстанавливаем файлы ОС
Часто такая ошибка может быть связана и с повреждениями каких-нибудь системных файлов, которые необходимы для нормальной работы веб-обозревателя. Повреждение файлов может быть связано с действиями вирусов.
Не исключен и вариант с кривыми обновлениями. В Windows 10 такое случается довольно часто. В результате, после обновлений половина программ оказываются неработоспособными. Однако это можно починить. Сделать нужно следующее:
Запустится процесс сканирования системных файлов Windows и их одновременное восстановление. Данный процесс способен занять от 5 до 10 минут времени. После завершения процесса следует перезагрузить компьютер и уже потом запустить браузер.
Избавляемся от вирусов
Если что-то умудрилось повредить системные файлы или профиль браузера, то с высокой долей вероятности можно утверждать, что на компьютере полно вирусов. И последствия могут быть еще более печальными. Поэтому от них нужно избавиться.
Для этого лучше всего использовать продукт ESET Smart Security. Он отлично определяет все вирусы, удаляет их и при этом не особо нагружает компьютер (в отличие от того же Касперского). А для проверки на наличие вредоносных объектов сделать нужно вот что:
Все. Процесс запущен. Остается только дождаться его завершения.
Кстати, если файлы браузера были существенно повреждены, то после сканирования придется переустановить Гугл Хром. О том, как это сделать мы поговорим в следующей главе.
Переустанавливаем браузер
Если ничего из вышеперечисленного не помогло, то выход только один: переустановить веб-обозреватель. Но стоит учесть, что это действие лучше выполнять после проверки на вирусы. Иначе от переустановки не будет никакого толку.
Сначала нужно будет скачать установочный файл Google Chrome с официального сайта. Это просто. Достаточно вбить в поиск название браузера. После этого можно приступать к удалению старой версии и установке новой. Вот подробная инструкция.
Заключение
Теперь стоит подвести итоги. Если постоянно крашится браузер Гугл Хром (даже сразу после запуска), то велика вероятность того, что были повреждены некоторые файлы, потребные для нормальной работы веб-обозревателя.
Их можно восстановить. Но для начала нужно проверить компьютер на вирусы. Потому, что большая часть таких проблем связана именно с вредоносными объектами. И только потом можно приступать к восстановлению файлов или переустановке браузера.
Ситуации, когда браузер Гугл Хром закрывается сам по себе, вызваны конфликтом с другим ПО, повреждением профиля или действиями вирусов в системе. Реже причины обусловлены аппаратной несовместимостью.
Иногда сбой программы происходит при длительном отключении обновлений Windows 7, 10. Поэтому начинать поиск причин неисправности следует от простого к сложному. Часто, достаточно обновить ОС или браузер. Детально обо всех способах решения проблемы расскажем в этой статье.
Возможные причины, почему такое происходит и их поиск
Условно, источники сбоя Google Chrome можно разделить на две группы: программные неполадки и аппаратная несовместимость. В первом случае причиной, что программа неожиданно закрывается, может выступать:
- конфликт Гугл Хром с антивирусным или другими софтом;
- сбои расширений, интегрированных в браузер;
- воздействие троянов, вирусов;
- проблемы с профилем;
- устаревшая версия браузера;
- повреждение системных файлов;
- слабый процессор или недостаток оперативки — что делать (в первом случаи) и почему Хром «жрет» оперативную память мы уже писали ранее.
Прежде чем выяснять, почему конкретно вылетает приложение, рекомендуется удостовериться в соответствии аппаратной части минимальным требованиям софта. “Слабое железо” — альтернативный источник проблемы, когда Гугл Хром неожиданно закрывается.
Устранение проблем, по которым “вылетает” браузер
Убедившись, что применены последние системные обновления и установлена последняя версия программы, можно перейти к поэтапному исключению причин, по которым закрывается программа.
Отключение аппаратного ускорения
Стандартно, веб-браузеры используют центральный процессор для решения пользовательских задач. Ускорить быстродействие Гугл Хром при работе (воспроизведении) с файлами мультимедиа позволяет программное ускорение. Когда функция включена, часть задач передает на GPU (графический процессор). При устаревшем железе мощности видеокарты недостаточно, поэтому проводник «вылетает». Чтобы отключить функцию, последовательно выполните следующие действия:
Активировать всплывающее меню (нажатие клавиши с тремя точками в правом верхнем углу) и выбрать пункт “Настройки”.

Проскролить страницу вниз до раздела “Дополнительные” и раскрыть его.

Найти блок “Система” и отключить аппаратное ускорение. Нажать клавишу “Перезапустить”.

Включение режима совместимости запуска
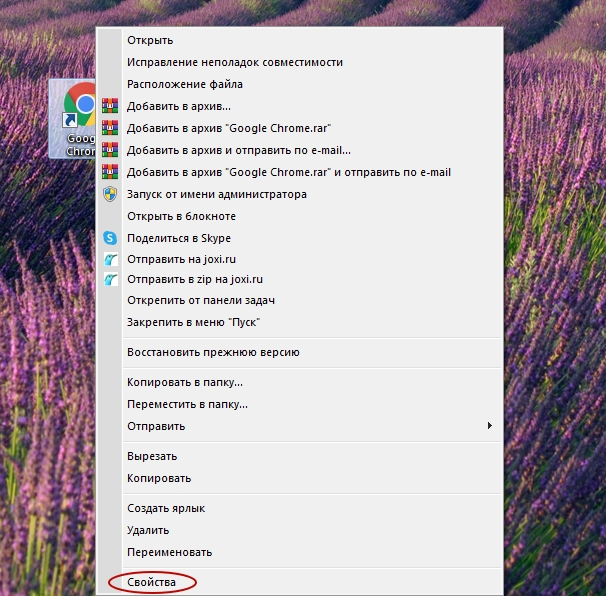
Когда откроется новое окно, следует переключиться на вкладку “Совместимость”. Выделяем бокс “Уровень прав”. Действие позволит запускать Гугл Хром с правами администратора.
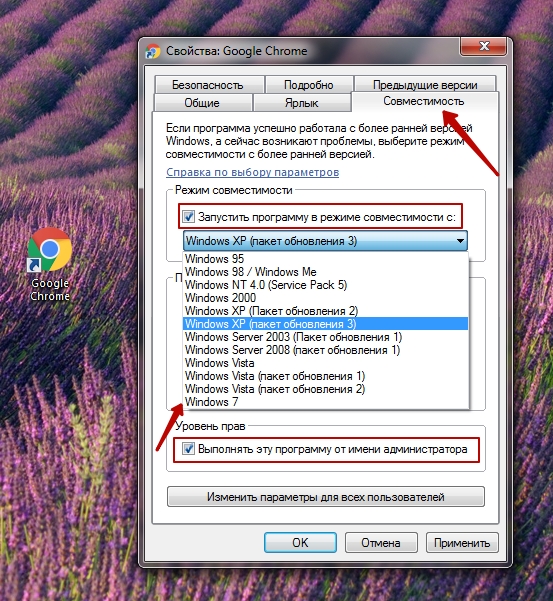
Если веб-браузер продолжает закрываться, нужно повторить действия, но на вкладке отметить бокс в блоке “Режим совместимости”. Остается выбрать актуальную версию Windows и подтвердить это клавишей “Применить”.
Отключение антивируса
Программный конфликт — распространенная ситуация в среде Windows. Известны случаи, когда Google Chrome вылетал после обновления Avast или Kaspersky. Единственный способ проверить, конфликтует ли браузер с антивирусным продуктом — временно отключить последний. Стандартной методики для этого не существует. Обычно, достаточно раскрыть системный трей, нажать правой клавишей мышки значок антивируса и в появившемся меню последовательно отключить на минимальное время (около 10 минут) каждую защитную функцию. Если программа по-прежнему закрывается, то продолжаем далее.
Удаление лишних расширений
Конфликтная ситуация, при которой Гугл Хром вылетает внезапно, может происходит внутри веб-проводника. Плагины также периодически нужно обновлять. Получить доступ к расширениям можно двумя способами. Просто вариант — набрать в браузере и выполнить строку chrome://extensions.

Альтернативный способ реализуется через главное меню (кнопка в верхнем правом углу), последовательным выбором пунктов “Дополнительные инструменты”, “Расширения”.
Остается отключать плагины поочередно, проверяя после каждого шага (нужен перезапуск проводника), продолжает Хром вылетать или нет. Если не помогло, желательно удалить все расширения. Иногда приложение закрывается сразу, не позволяя открыть панель с плагинами. В этом случае поможет утилита от разработчика — Chrome Cleanup Tool.
Чистка от вирусов
Наличие вирусов — причина разнообразных программных сбоев. Если ничего не помогло, то самое время запустить сканирование антивирусом. Описывать детально процедуру нет смысла, поскольку каждый софт имеет индивидуальный интерфейс. Достаточно соблюдать ряд рекомендаций:
- обновить антивирусную базу перед сканированием;
- закрыть все приложения;
- перезагрузить систему после завершения процедуры.
Не помешает дополнительная проверка. Можно скачать бесплатный DrWeb CureIt, другую антивирусную утилиту, не требующую инсталляции.
Профиль в браузере
При проблемах с учетной записью Google Chrome также нередко слетает — закрывается неожиданно. Существует три способа разрешения ситуации.
Обновление
Осуществляется в три шага, нужно:
- в строке веб-браузера ввести chrome://settings/resetProfileSettings и выполнить команду;
- внимательно перечитайте текст предупреждения;
- если все устраивает, нажать клавишу “Сбросить настройки”.

Менее кардинальные действия предполагают переключение на альтернативный профиль.
Смена на другой уже существующий
Переключение профиля не требует запуска Chrome. Достаточно войти на сайт Google. В правом верхнем углу расположена кнопка аутентификации с текстом “Войти” или инициалами аккаунта. Остается нажать ее и выбрать альтернативный профиль.
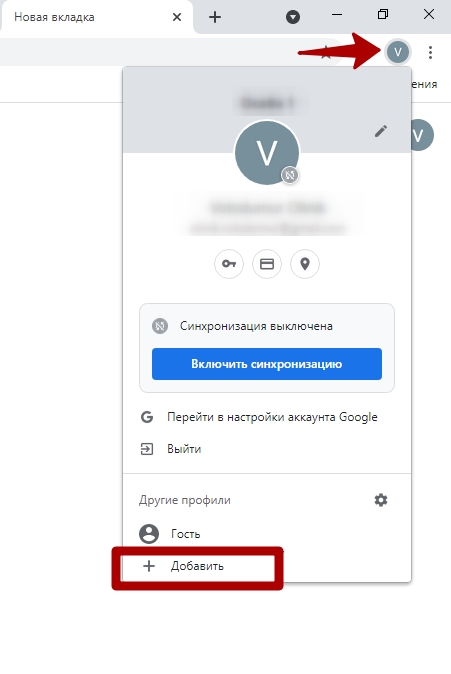
Предварительно рекомендуется сохранить старые данные. Сделать это поможет инструкция, следует:
- запустить файловый проводник;
- ввести строку “%localappdata%\Google\Chrome\User Data” и выполнить переход по ней;
- добавить к имени директории Default любые символы, можно Old, чтобы сохранить прежний профиль.
Если папка Default отсутствует, переименовать аналогично все каталоги с названием Profile.

Запустить Chrome. Новый профиль создается автоматически. После завершения любой из процедур проверяем: закрывается Хром, как ранее, или нет.
Восстановление системных файлов ОС
Процедура довольно простая, нужно:
- Активировать меню “Пуск”.
- В строке поиска ввести cmd и выполнить команду.
- После открытия консоли набрать “sfc /scannow” без кавычек и нажать на клавиатуре Enter.

Необходимо дождаться завершения сканирования. Если Google Chrome перестал закрываться произвольно, проблема разрешена.
Переустановка браузера
Когда все программные средства перепробованы, но Гугл Хром все еще слетает, целесообразно инсталлировать приложение заново. Файл установщика желательно скачать с официального сайта разработчика. Предварительно нужно удалить прежнюю версию программы, а после начать инсталляцию Хрома в Windows 10 или старой 7-ке.
Апгрейд компьютера (добавление оперативки)
Подобное происходит крайне редко. Чтобы Google Chrome не слетал, достаточно 2-4 ГБ RAM. Следует учитывать, что часть ОЗУ используется системой. Поэтому при работе с Windows 7 и выше желательно иметь от 4 (лучше) 8 Гб оперативной памяти. Недостающую RAM следует докупить.
Читайте также:

