Wi fi point настройка
Обновлено: 04.07.2024
Напоминаем, что попытки повторить действия автора могут привести к потере гарантии на оборудование и даже к выходу его из строя. Материал приведен исключительно в ознакомительных целях. Если же вы собираетесь воспроизводить действия, описанные ниже, настоятельно советуем внимательно прочитать статью до конца хотя бы один раз. Редакция 3DNews не несет никакой ответственности за любые возможные последствия.
В случае Windows 7 и Windows Server 2008 R2 это как раз одно из множества нововведений, которое осталось практически незамеченным, хотя материалы по этой теме в Сети найти крайне легко. Строго говоря, спецификация Wi-Fi подразумевает работу сети в двух основных режимах — либо точка-точка (ad-hoc mode), когда все клиенты подсоединяются друг к другу, либо в режиме точки доступа (infrastructure mode), когда обмен данными между двумя хостами идёт через третью сторону. Работа одного физического адаптера одновременно в двух этих режимах теоретически невозможна.
На практике же в Microsoft решили обратить свой взор на модные ныне технологии виртуализации и создали прослойку, абстрагирующую беспроводной адаптер. Фактически мы можем иметь в системе как бы несколько модулей Wi-Fi, каждый со своими настройками, которые в реальности используют ресурсы лишь одного физического устройства. Называется эта подсистема Virtual Wi-Fi. Аналогичная разработка есть и у компании Intel — Intel MyFi (My Wi-Fi). Мы не будем вдаваться в технические подробности реализации каждой из технологий — нам важно, что мы можем заставить работать адаптер в режиме программной точки доступа, Software Access Point (SoftAP).
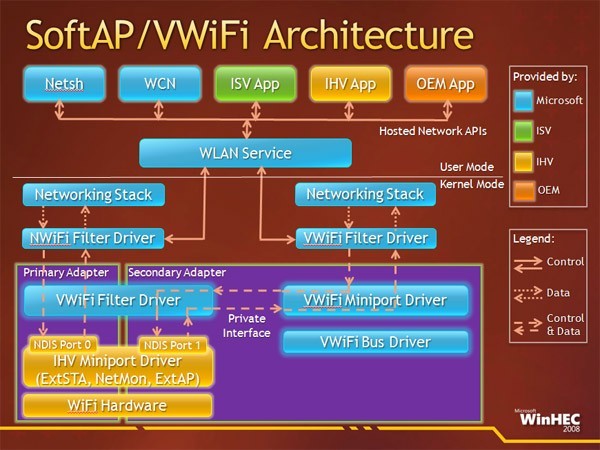
Итак, зачем же может понадобиться SoftAP? Во-первых, для быстрой организации локальной беспроводной сети, к которой можно подсоединить другой компьютер, смартфон и так далее. Во-вторых, можно раздавать Интернет с основной машины внутрь нашей маленькой сети. В этом случае клиенты будут находиться за NAT. Не суть важно, каким образом мы получаем доступ в Сеть на машине с SoftAP — по Ethernet, WiMax, 3G, Dial-Up (всякое бывает) или как-то ещё. Примечательно, что компьютер может быть подключен к какой-либо беспроводной сети и в то же время являться точкой доступа.
Таким образом, легко создать ретранслятор, поставив ноутбук на границе приёма основной беспроводной сети и задав такие же параметры SoftAP, как у родительской точки доступа. Тем самым мы расширим диапазон действия сети, а все клиенты при необходимости будут автоматически переподключаться к ретранслятору и наоборот. Ещё одна возможность — лёгкое «заведение» трафика беспроводных клиентов на любой доступный сетевой интерфейс, например в VPN-туннель. Есть и другие возможности использования программной точки доступа, выходящие за моральные рамки наши рубрики.

Для реализации SoftAP нам понадобится Wi-Fi-адаптер, драйверы которого поддерживают работу в таком режиме. В принципе, практически все современные беспроводные модули, встроенные или внешние, обладают такой возможностью. Более того, поддержка Virtual Wi-Fi является одним из обязательных условий для попадания адаптера в список сертифицированных совместимых устройств для Windows 7. Не поленитесь выяснить этот момент перед началом настройки и обновите на всякий случай драйверы с официального сайта производителя модуля Wi-Fi. Впрочем, в большинстве случаев драйвер, «приехавший» вместе с системными обновлениями, будет работать как надо. К сожалению (не очень большому, правда), сейчас мы можем создать лишь одну виртуальную точку доступа с обязательным шифрованием WPA2-PSK/AES.
Для того чтобы создать точку доступа, достаточно запустить консоль (командную строку) от имени администратора и выполнить одну-единственную команду:
netsh wlan set hostednetwork mode=allow ssid="SoftAP Tst" key="Yourpassword" keyUsage=persistent
Естественно, в параметре ssid надо указать имя точки доступа, а в key задать пароль для доступа к сети. В дальнейшем таким же образом можно менять параметры AP. После выполнения команды ОС установит нужный драйвер и в списке беспроводных адаптеров появится нужный нам Virtual Wi-Fi. Для удаления адаптера нужно указать в команде mode=disallow и опустить все остальные параметры.
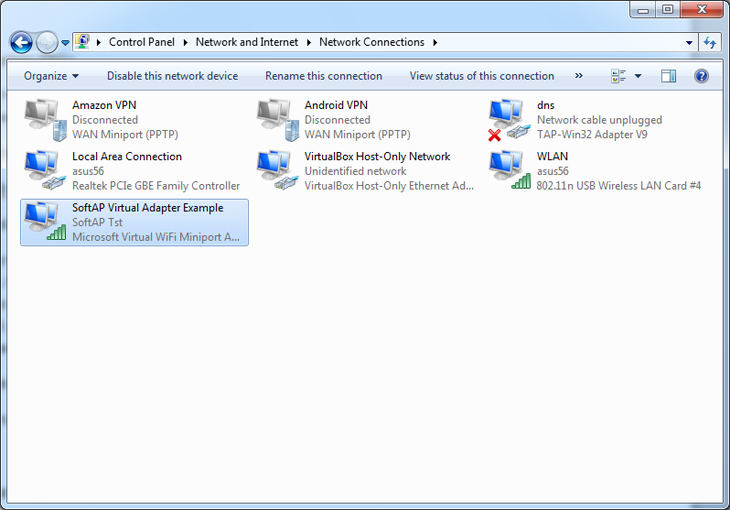
Теперь можно запустить точку командой:
netsh wlan start hostednetwork
Для прекращения работы логичным образом меняем в команде параметр start на stop.
Крайне не рекомендуется во время работы в режиме SoftAP отключать физический адаптер Wi-Fi, например вытаскивать его из USB-порта — это может привести к аварийному завершению работы ОС.
Чтобы просмотреть текущие параметры виртуальной точки доступа, можно воспользоваться командами:
netsh wlan show settings
netsh wlan show hostednetwork setting=security
При старте SoftAP автоматически запустится встроенный DHCP-сервер. Чтобы «расшарить» подключение к Интернету для пользователей только что созданной беспроводной сети, надо перейти на вкладку «Общий доступ» в свойствах того сетевого интерфейса, который как раз имеет выход в Сеть. Там необходимо включить разрешение на общий доступ к Сети и выбрать наш виртуальный адаптер в режиме SoftAP.
Для упрощения работы с программной точкой доступа можно посоветовать две программы: VirtualRouter и Connectify. Первая абсолютно бесплатна, но немного устарела и не всегда работает «из коробки», а вторая просит заплатить денег за доступ к некоторым функциям. Впрочем, оно того стоит. Функциональность утилиты намного превышает встроенные возможности ОС по работе с виртуальной точкой доступа. У неё есть UpnP-сервер, она позволяет выбрать другой вид шифрования, имеет более удобное управление беспроводными клиентами и много-многое другое. В общем, настоящий маленький программный монстр для организации хот-спота. Если вам действительно нужна такая расширенная функциональность, то 30$ в год кажутся не слишком большой суммой. Программную точку доступа можно создать и в Linux или Mac OS X. Правда, в первом случае придётся повозиться с настройками, а возможностей будет меньше, чем в Windows 7. Во втором случае, в лучших традициях ОС от Apple, всё делается элементарно. К тому же с появлением AirDrop и AirPlay обмен информацией между i-устройствами значительно упростился. На этом, как говорят в этих ваших интернетах, будем считать тему раскрытой. Удачи!

Wi-Fi Point - небольшая бесплатная программа, с помощью которой вы сможете превратить свой ноутбук или ПК в точку доступа Wi-Fi, и подключаться к ней с телефона или с другого ПК.
Особенности Wi-Fi Point:
- Программа проста у использовании, не требует установки и сециальных устройств.
- Для создания точки доступа Wi-Fi достаточно задать имя (SSID) и пароль к сети.
- Максимальное количество подключенных клиентов - 10.
- Шифрование происходит по протоколу WPA2 Personal.
В статусе вы сможете видеть данные вашей сети, сотояние и количество подключенных клиентов.
BlueSoleil - одно из наиболее популярных приложений, которое при помощи Bluetooth поможет соединить.
InSSIDer - полезное приложение, благодаря которому можно легко выбрать лучшую из доступных Wi-Fi.
WifiInfoView - небольшая бесплатная утилита, которая сканирует ближайшие беспроводные сети, и.
WirelessKeyView - не требующая установки небольшая утилита, которая позволяет восстановить ключи.
Connectify - приложение, благодаря которому можно быстро и легко организовать доступ к сети.
Полезная утилита для поиска доступных Wi-Fi точек доступа, а также отображения различной.
Отзывы о программе Wi-Fi Point
I_Zhuk про Wi-Fi Point 1.3.0.0 [26-06-2018]
Отличная программка. Всё работает, все танцы с бубном только вокруг правильной установки разрешений на раздачу с компьютера, подключенного к проводному интернету. Но это относится к любой подобной программе.
2 | 4 | Ответить
Создал сеть с помощью этой программы. Все раздается нормально. В сети: ноутбук, телевизор, два смартфона и планшет. Кроме установки программы нужно еще и сеть настроить через панель управления. Без этого точка будет, но без доступа в интернет.
6 | 7 | Ответить
В данной статье в лабораторных работах изучается технология беспроводных локальных сетей по стандарту IEEE 802.11. Стандарт IEEE был разработан институтом инженеров по электротехнике и электронике (Institute of Electrical and Electronic Engineers). Отсюда он и получил своё название. Данный стандарт определяет локальные сети Ethernet; поэтому модель TCP/IP не определяет сети Ethernet в своих запросах на комментарии, а ссылается на документы IEEE Ethernet. Все работы будут выполняться в программе Cisco Packet Tracer.

Концепция беспроводных сетей
Многие пользователи регулярно пользуются услугами и устройствами беспроводных локальных сетей (Wireless LAN — WLAN). На текущий момент времени растёт тенденция использования портативных устройств, таких как ноутбуки, планшеты, смартфоны. Также сейчас активно развиваются концепции «умного дома», большинство устройств которого подключаются «по воздуху». В связи с этим возникла потребность беспроводного подключения во всех людных местах: на работе, дома, в гостинице, в кафе или книжном магазине. С ростом количества беспроводных устройств, которые подключаются через сеть WLAN, выросла популярность беспроводных сетей.
Ниже представлена упрощённая схема работы сети в «Доме книги» на Невском проспекте в Санкт-Петербурге.

Портативные компьютеры посетителей взаимодействуют с устройством WLAN, называемым беспроводной точкой доступа (Access Point). Точка доступа использует радиоканал для отправки и получения фреймов (отдельных, законченных HTML-документов, которые вместе с другими HTML-документами могут быть отображены в окне браузера) от клиентского устройства, например, компьютера. Кроме того, точка доступа подключена к той же сети Ethernet, что и устройства, обеспечивающие работу магазина, следовательно, и покупатели, и сотрудники могут искать информацию на дистанционных веб-сайтах.
Сравнение беспроводных локальных сетей с локальными сетями
Беспроводные локальные сети во многом похожи с локальными сетями, например, оба типа сетей позволяют устройствам взаимодействовать между собой. Для обеих разновидностей сетей работает стандарт IEEE (IEEE 802.3 для сетей Ethernet и 802.11 — для беспроводных сетей). В обоих стандартах описан формат фреймов сети (заголовок и концевик), указано, что заголовок должен иметь длину 6 байтов и содержать МАС-адреса отправителя и получателя. Оба стандарта указывают, как именно устройства в сети должны определять, когда можно передавать фрейм в среду, а когда нельзя.
Основное отличие двух типов сетей состоит в том, что для передачи данных в беспроводных сетях используется технология излучения энергии (или технология излучения радиоволн), а в сетях Ethernet используется передача электрических импульсов по медному кабелю (или импульсов света в оптическом волокне). Для передачи радиоволн не нужна специальная среда работы, обычно говорят, что «связь происходит по воздуху», чтобы подчеркнуть, что никакой физической сети не надо. В действительности любые физические объекты на пути радиосигнала (стены, металлические конструкции и т.п.) являются препятствием, ухудшающим качество радиосигнала.
Стандарты беспроводных локальных сетей
IEEE определяет четыре основных стандарта WLAN 802.11: 802.11a, 802.11b, 802.11g и 802.11n.
Наибольшее влияние на стандарты беспроводных сетей оказали следующие четыре организации (см. таблицу ниже)


Сравнение стандартов WLAN
— OFDM (Orthogonal frequency-division multiplexing — мультиплексирование с ортогональным частотным разделением каналов)
Помимо основных стандартов из таблицы существуют дополнительные стандарты, которые указаны ниже.
• 802.11 — изначальный 1 Мбит/с и 2 Мбит/c, 2,4 ГГц и ИК стандарт (1997).• 802.11c — процедуры операций с мостами; включен в стандарт IEEE 802.1D (2001).
• 802.11d — интернациональные роуминговые расширения (2001).
• 802.11e — улучшения: QoS, пакетный режим (packet bursting) (2005).
• 802.11h — распределённый по спектру 802.11a (5 GHz) для совместимости в Европе (2004).
• 802.11i — улучшенная безопасность (2004).
• 802.11j — расширения для Японии (2004).
• 802.11k — улучшения измерения радиоресурсов.
• 802.11l — зарезервирован.
• 802.11m — поправки и исправления для всей группы стандартов 802.11.
• 802.11o — зарезервирован.
• 802.11p — WAVE — Wireless Access for the Vehicular Environment (беспроводной доступ для среды транспортного средства).
• 802.11q — зарезервирован, иногда его путают с 802.1Q.
• 802.11r — быстрый роуминг.
• 802.11s — ESS Wireless mesh network[en] (Extended Service Set — расширенный набор служб; Mesh Network — многосвязная сеть).
• 802.11u — взаимодействие с не-802 сетями (например, сотовыми).
• 802.11v — управление беспроводными сетями.
• 802.11w — Protected Management Frames (защищенные управляющие фреймы).
• 802.11x — зарезервирован и не будет использоваться. Не нужно путать со стандартом контроля доступа IEEE 802.1X.
• 802.11y — дополнительный стандарт связи, работающий на частотах 3,65-3,70 ГГц. Обеспечивает скорость до 54 Мбит/с на расстоянии до 5000 м на открытом пространстве.
• 802.11ac — новый стандарт IEEE. Скорость передачи данных — до 6,77 Гбит/с для устройств, имеющих 8 антенн. Утверждён в январе 2014 года.
• 802.11ad — новый стандарт с дополнительным диапазоном 60 ГГц (частота не требует лицензирования). Скорость передачи данных — до 7 Гбит/с
Также присутствуют две рекомендации. Буквы при них заглавные.
• 802.11F — Inter-Access Point Protocol (протокол обмена служебной информацией для передачи данных между точками доступа. Данный протокол является рекомендацией, которая описывает необязательное расширение IEEE 802.11, обеспечивающее беспроводную точку доступа для коммуникации между системами разных производителей).
• 802.11T — Wireless Performance Prediction (WPP, предсказание производительности беспроводного оборудования) — методы тестов и измерений (метод представляет собой набор методик, рекомендованных IEEE для тестирования сетей 802.11: способы измерений и обработки результатов, требования, предъявляемые к испытательному оборудованию).
Основные устройства и условные знаки в работе с Wi-Fi
1. Точка доступа – это беспроводной «удлинитель» проводной сети

2. Роутер – это более «умное» устройство, которое не просто принимает и передает данные, но и перераспределяет их согласно различным установленным правилам и выполняет заданные команды.

3. Облако – настроенная часть сети

4. Wi-Fi соединение

5. Прямая линия — кабель (витая пара)
Основные способы использования Wi-Fi
1. Wi-Fi мост – соединение двух точек доступа по Wi-Fi

2. Wi-Fi роутер – подключение всех устройств к роутеру по Wi-Fi (вся сеть подключена беспроводным способом).

3. Wi-Fi точка доступа – подключение части сети для беспроводной работы

Задания лабораторной работы.
1. Создать и настроить второй и третий вариант использования Wi-Fi в Cisco Packet Tracer.
2. Настроить мост между двумя точками доступа (первый вариант использования Wi-Fi) на реальном оборудовании.
Выполнение лабораторной работы.
Задание №1 (вариант сети №2)
1. Создадим на рабочем поле Packet Tracer Wi-Fi маршрутизатор (он же Wi-Fi роутер)

2. Создадим маршрутизатор от провайдера (допустим, название провайдера – «Miry-Mir»). Я выбрал маршрутизатор Cisco 1841.

3. Соединяем их кросс-кабелем (пунктирная линия), так как устройства однотипные (роутеры). Соединяем так: один конец в Router1 в FastEthernet 0/0, а другой конец в Wireless Router0 в разъём Internet, так как Router1 раздаёт нам Интернет.

4. Настроим Интернет роутер (Router1) для работы с сетью. Для этого перейдём в настройки роутера дважды кликнув по нему и перейдём во вкладку CLI (Command Line Interface).
В диалоге «Would you like to enter the initial configuration dialog? [yes/no]:» (Вы хотите войти в начальное диалоговое окно конфигурации) пишем «no».
Пишем следующую последовательность команд:
По традиции, рассмотрим их по порядку.
1) En – enable. Расширенный доступ к конфигурации
2) Conf t – Configuration terminal. Открывает терминал настройки
3) int fa0/0 – interface fastEthernet0/0. Переходим к настройки указанного порта (в нашем случае к fastEthernet0/0)
4) ip address 120.120.0.1 255.255.255.0 – задаётся IP адрес и его маска. Адрес – 120.120.0.1 (допустим, это адрес нам дал провайдер), маска – /24.
5) no shut – no shutdown. Включить, настроенный нами, интерфейс
6) End – завершения настройки.
7) wr mem – write memory. Сохранение конфигураций.

5. Настроим беспроводной роутер (Wireless Router0) для работы с сетью. Для этого, как и в случае с предыдущим роутером, перейдём в настройки роутера дважды кликнув по нему. Во вкладках выберем графический интерфейс пользователя (GUI — graphical user interface). Такой режим будет отображён при вводе в любом браузере адреса роутера.

Выставим следующие настройки:
Internet Connection Type – Static IP
Internet IP Address – 120.120.0.2
Subnet Mask – 255.255.255.0
Default Gateway – 120.120.0.1
Router IP – 192.168.0.1
Subnet Mask (Router IP) – 255.255.255.0
Start IP Address – 192.168.0.100
Maximum numbers of Users – 50
И внизу страницы нажимаем кнопку «Save settings»
Разбор настроек:
Мы выбрали статический IP, так как провайдер выдал нам белый IP адрес (120.120.0.1/24). Путь по умолчанию (Default Gateway) – это адрес роутера от провайдера. Адрес роутера со стороны беспроводных устройств – 192.168.0.1/24. Роутер будет раздавать IP с 100 по 150.
6. Переходим во вкладку Wireless, то есть беспроводное подключение.
Выставляем следующие настройки:
Network Mode – Mixed
Network Name (SSID) – Habr
Radio Band – Auto
Wide Channel – Auto
Standard Channel – 1 – 2.412GHz
SSID Broadcast – Disabled
И внизу страницы нажимаем кнопку «Save settings»
Режим работы роутера мы выбрали смешанный, то есть к нему может подключиться любое устройство, поддерживающее типы роутера (в эмуляторе Cisco Packer Tracer – это g, b и n). Имя сети мы выставили Habr. Ширину канала роутер выберет сам (есть возможность выбрать либо 20, либо 40 мегагерц). Частота в эмуляторе доступна только 2,4GHz её и оставим. Имя сети мы скрыли, то есть устройства не увидят нашей сети Wi-Fi, пока не введут её название.

7. Настроим защиту нашего роутера. Для этого перейдём во вкладку Security и в пункте «Security Mode» выберем WPA2 Personal, так как WPA – уязвимая защита. Выбирать WPA2 Enterprise, тоже, не стоит, так как для ей работы нам потребуется радиус сервер, которым мы не занимались. Алгоритм шифрования оставляем AES и вводим кодовое слово. Я выставил Habrahabr.
8. Добавим 3 устройства, как на схеме (смартфон, ноутбук и компьютер). Затем заменим разъёмы под rj-45 на Wi-Fi антенну (в смартфоне по умолчанию антенна).
9. Во вкладке Config выстави настройки, которые выставлялись на роутере. Данную операцию необходимо проделать на всех устройствах.

10. Переходим на рабочий стол любого компьютера и открываем командную строку.

11. Проверим какие адреса роутер выдал устройствам. Для этого введём команду ipconfig.

Как видно на скриншоте, роутер выдаёт адреса от 192.168.0.100 до 192.168.0.150.
12. Проверяем работоспособность сети из любого устройства командой ping. Пинговать будем 2 адреса – адрес роутера (192.168.0.1) и белый адрес (120.120.0.1), то есть проверим сможет ли устройство выйти в Интернет.

Снова, всё работает.
В итоге у нас получилась Wi-Fi сеть, которая изображена во втором варианте использования

Задание №1 (вариант сети №3)

2. Создадим точку доступа на рабочем поле программы и соединим её со свитчем. При желании точку доступа можно настроить (Port 0 – это физический порт, а Port 1 – беспроводной)

3. Создадим ещё один VLAN для беспроводной точки доступа.
4. Добавим в настройках роутера 0 VLAN 4, а также добавим его в access лист для выхода в интернет.
Так как это мы проделывали в предыдущих лабораторных работах (по VLAN и PAT), подробно останавливаться не буду, но пропишу все команды на устройствах
Роутер (DHCP (Dynamic Host Configuration Protocol — протокол динамической настройки узла). Сетевой протокол, позволяющий компьютерам автоматически получать IP-адрес и другие параметры, необходимые для работы в сети TCP/IP)
Здесь остановлюсь поподробнее, так как ранее мы не встречались с данным параметром.
Роутер (access лист)
Добавим смартфон на рабочую область Packet Tracer и пропингуем ПК, сервер и Интернет, то есть 192.168.2.2, 192.168.3.2, 120.120.53.1.

Как видно, всё работает.
Задание №2 (вариант сети №1)
К сожалению, в Packet Tracer нет возможности создать Wi-Fi мост (он же репитер или повторитель), но мы сделаем это простое действие на реальном оборудовании в графической среде.
Оборудование, на котором будут проводиться настройки – роутер ASUS RT-N10 и, так называемый, репитер TP-LINK TL-WA850RE.
Перейдём к настройке роутера Asus. Для этого откроем браузер и введём адрес роутера (по умолчанию он сам откроется)

Переходим во вкладку «Беспроводная сеть» и выставим настройка как на скринжоте ниже.

Переходим во вкладку «ЛВС» (локальная вычислительная сеть) и выставляем следующие настройки.

Переходим в главную вкладку. Там мы можем посмотреть наш MAC-адрес

Переходим к настройке репитора TP-LINK

Нам автоматически устройство выдаст главное меню и режим быстрой настройки. Нажмём «Выход» и выполним настройку сами.

Переходим во вкладку «Сеть» и выставим следующие настройки.

Переходим во вкладку «Беспроводной режим» и настраиваем входной и выходной поток.

Во вкладке «Профиль» мы видим все созданные нами профили. Нажмём кнопку «Изменить»

Настроим безопасность выходной сети добавлением ключа WPA2.

Переходим в главное меню и выбираем пункт «Подключить» в «Беспроводном соединении». Далее последует настройка моста. Возможно потребуется ввод пароля от роутера Asus.

После нажатия кнопки будет загрузка конфигураций

И вуаля! Всё готово!

Для того, чтобы не путаться к какому устройству подключаться, можно скрыть SSID на роутере Asus

Зравствуй, уважаемый читатель, сегодня я раскажу тебе как раздать интернет с компьютера по вайфай. Если тебе это интересно, добро пожаловать под кат.
Данная инструкция в первую очередь нужна для людей кто плохо разбирается в компьютерах, много упрощений, и разъяснений, постараюсь разжевать каждый пункт, если останутся какие то вопросы задавайте в комментариях
Пришло на мыло письмо, в котором данный адаптер продавался по акции со скидкой, роутера в то время не было, а смартфон с дорогим 3джи был, решил заказать, сколько шла посылка не помню, но при получении возникли проблемы с настройкой, попробую описать вес процесс, дабы вам не наступать на те же грабли. По начинке адаптер аналогичен едупу с антенкой, на него здесь есть обзоры.
Адаптер поставляется в блистере. Может как раздавать интернет, так и получать его.
С обратной стороны на английском указаны характеристики.
Внутри адаптер, антенна и диск с дровами.
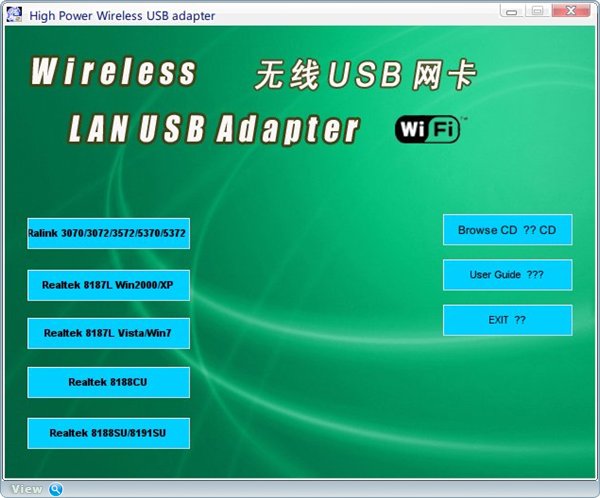
1. Вставляем диск, меню автозапуска встречает нас ассортиментом дров:
Я так понимаю бывают разные версии этого адаптера, на разных чипах, мой на ралинке,
Если ID оборудования USB\VID_0BDA&PID_8176 то это Realtek RTL8188СU
а если ID оборудования USB\VID_148F&PID_5370 то это Ralink
ID можно узнать включив WiFi зайдя в диспетчер устройств -> Сетевые адаптеры(или Другие устройства) -> Свойства -> Сведения -> Свойство -> ИД Оборудования
2. Так что нажимаем Ralink, и нажимаем «далее», под конец «готово», перезагружаем компьютер. выбираем все как на
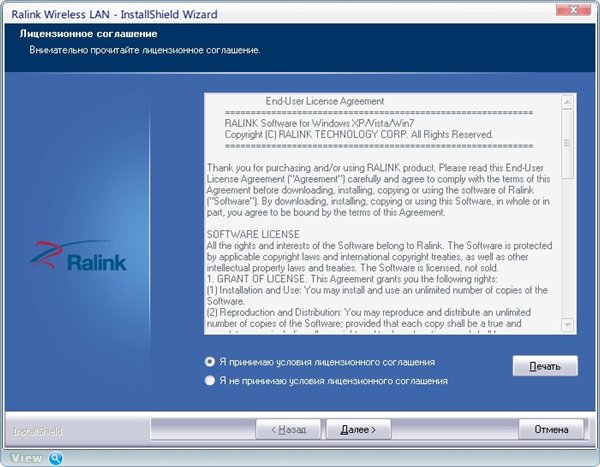
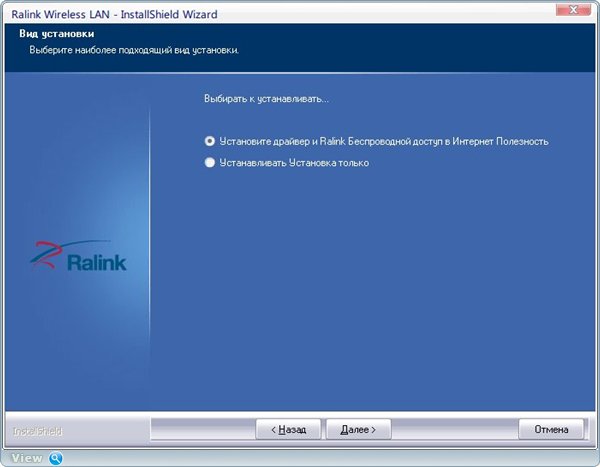
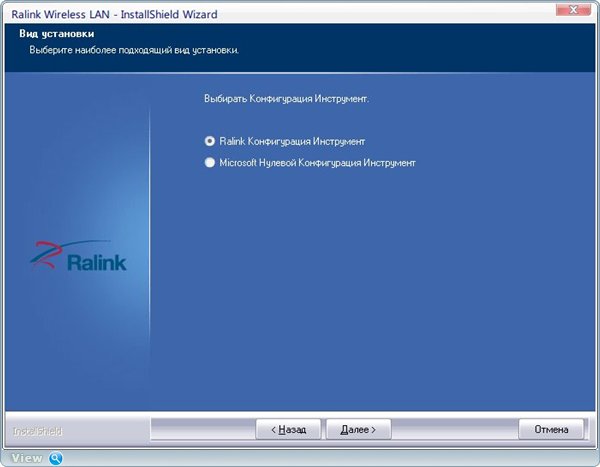
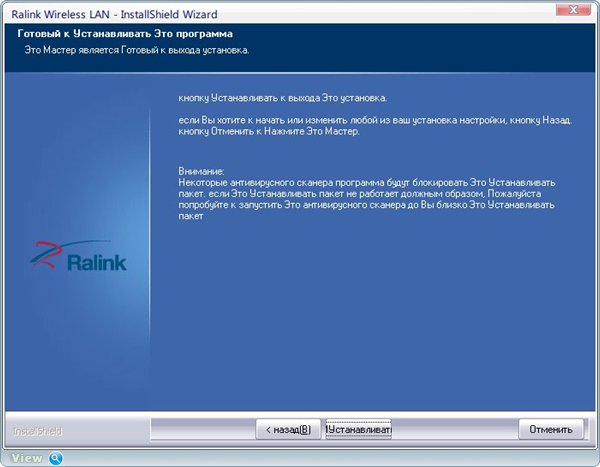
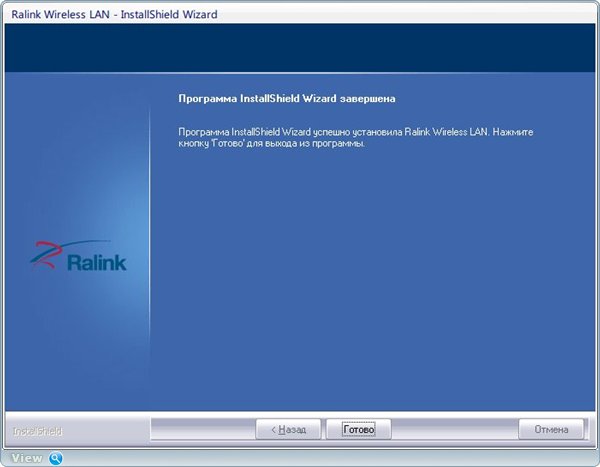
Далее два варианта, если хотим подключить устройство, к которому подключен адаптер, к интернету от точки доступа, тогда делаем по инструкции пункт 3, если вам нужно раздать интернет с устройства к которому подцеплен адаптер, тогда пропускаем этот пункт и читаем пункт 4.
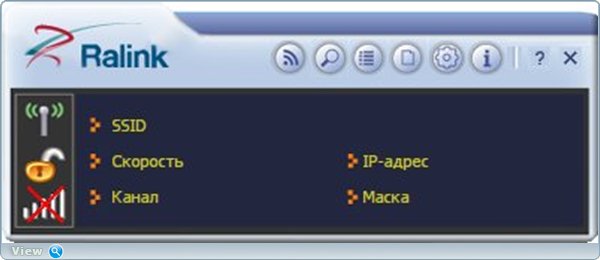
3. Находим возле часов черную иконку, перечеркнутую красным крестом, кликаем два раза мышью, всплывает окошко
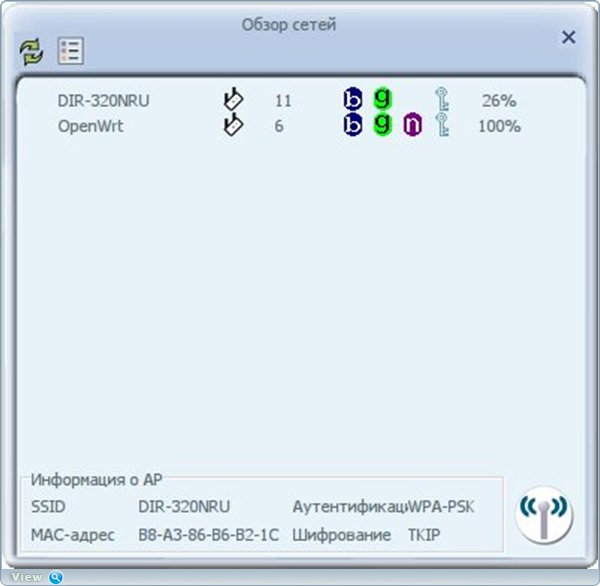
нажимаем на иконку лупы, появляется доступные сети
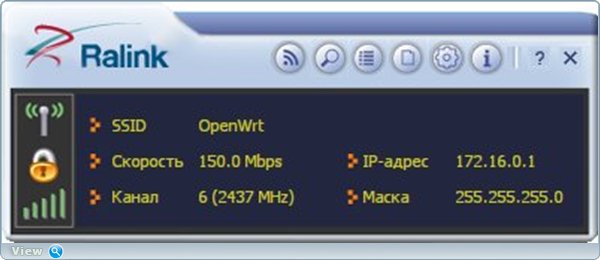
двойной клик по нужной, в моем случае это openwrt, выбираем настройки своей сети и тыкаем зеленую стрелочку «право»
Если все ввели правильно, то нас радует вот такая картинка
радуемся инету и 150мегабит сигналу.
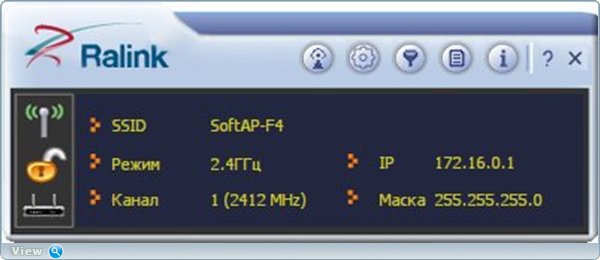
4. Находим возле часов черную иконку, перечеркнутую красным крестом, правой кнопкой, выбираем «переключить в режим точки доступа АР» Сеть автоматически включается
но нужно провести легкий тюнинг:
Нажимаем на антенну (верхняя левая иконка), вбиваем свои настройки, либо делаем как на
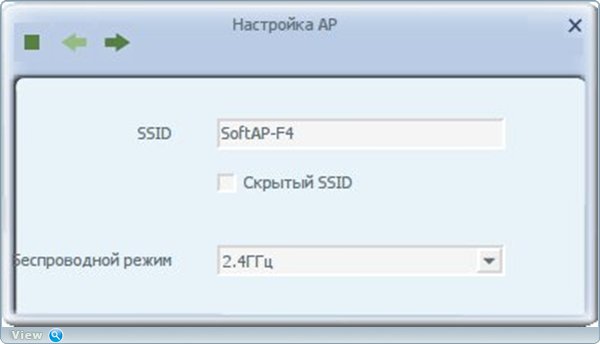
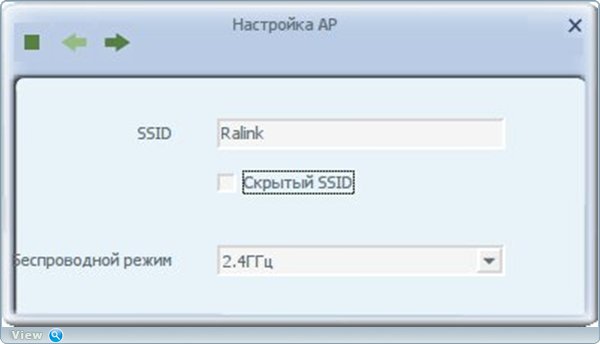
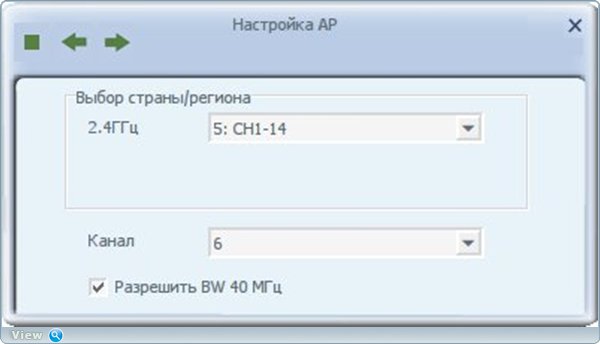
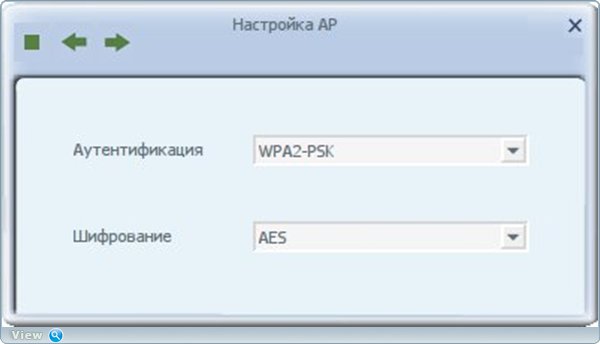
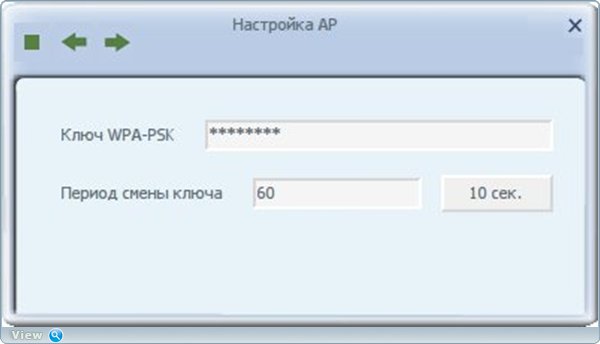

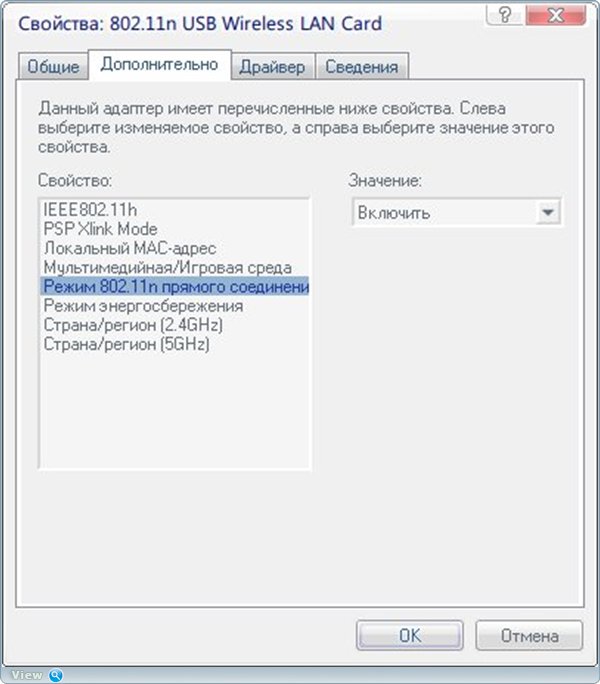
и вбиваем свой пароль, нажимаем применить.
Также советую в диспетчере устройст поставить вот эту настройку
спасибо chobo и AAX за информацию как разогнать до .
После установки заработает на скорости 72 Мб/сек. А ещё после пары действий будет и 150 Мб/сек.
А действия такие: не забудьте В настройках роутера поставить: именно WPA2(wpa2-psk) + AES (!) и автовыбор канала (. ) Иначе никакого прироста в скорости не будет.
Сам адаптер работает стабильно.
Антенна настоящая, если выкрутить отрубается, мощности сигнала хватает на 2 комнатную квартиру (туалет, ванная, кухня балкон) нигде меньше 65 процентов мощности не было.
Реальную скорость могу сказать только преблизительно, мой тариф 4 мегабита он покрывает, файл 200 мегабайт на смарт заливается за 2 минуты 25 секунд.
Т.е. около полтора мегабайта в секунду, если я все верно посчитал.
Важный апдейт
Настраивал подобный адаптер у девушки на восьмерке, интерент ТТК т.е. подключение идет через логин и пароль pppoe. Что важно, в настройках подключения ттк, надо зайти в свойства-доступ, и поставить галку «разрешить использовать интернет другим пользователям»
Читайте также:

