Wi fi scanner как пользоваться
Обновлено: 04.07.2024
Для беспроводной сети Wi-Fi важным моментом является выбор беспроводного канала работы. В интернет-центрах Keenetic оптимальный номер канала выбирается автоматически на основе периодического анализа радиочастоты (радиоэфира). Обычно, это радиоканал, максимально удаленный от соседних беспроводных сетей, если таковые имеются в радиусе действия вашей точки доступа, чтобы исключить конфликт по частотам, который может повлечь проблемы при использовании беспроводной сети.
Мы рекомендуем возложить работу по определению оптимального номера канала на интернет-центр. Дополнительную информацию о работе механизма автоматического определения оптимального канала можно найти в статье "Беспроводная сеть Wi-Fi 2,4 ГГц".
Но также вы можете самостоятельно просканировать сеть Wi-Fi и отобразить подробную информацию по каждой беспроводной сети, находящейся в радиусе действия вашего беспроводного адаптера или точки доступа. Сделать это можно двумя способами: средствами интернет-центра Keenetic или с помощью специальных утилит.
1. Обзор радиоэфира встроенными средствами интернет-центра Keenetic
Подключитесь к веб-конфигуратору, перейдите на страницу "Wireless ISP" и нажмите "Обзор сетей".

В появившемся окне будут показаны доступные сети Wi-Fi, находящиеся в радиусе действия интернет-центра.

Рекомендуем установить номер одного из свободного непересекающегося беспроводного канала (для протокола 802.11n непересекающимися являются каналы 1, 6 и 11 при ширине канала 20 МГц, а с шириной канала 40 МГц – это каналы 3 и 11), но если он уже используется другими точками доступа, в этом случае выбрать канал, на котором соседние точки имеют слабый сигнал и используется редко.
В приведенном выше примере мы видим, что в радиоэфире свободен канал с номером 6 и в данном случае нужно использовать именно этот канал.
2. Обзор радиоэфира средствами различных утилит
C помощью современных мобильных устройств можно очень легко определить уровень сигнала Wi-Fi от точки доступа в помещении. Например, возьмите смартфон или планшет на базе ОС Android и установите специальное бесплатное приложение для определения свободных каналов, проверки качества приема и силы сигнала Wi-Fi. Выбор таких приложений достаточно большой (например, Wifi Analyzer, WiFiAnalyzer (open-source), WiFi Analyzer). С помощью подобных приложений вы сможете посмотреть список ближайших сетей Wi-Fi и номера радиоканалов, которые они в настоящий момент используют. Из полученной информации можно будет определить менее загруженный радиоканал, радиус действия вашей сети Wi-Fi, силу сигнала в разных местах помещения. Беспроводные устройства, работающие на одном или соседних каналах, могут мешать работе друг другу. Эта проблема может возникнуть при большой плотности точек доступа, например в больших многоквартирных домах, где жильцы используют роутеры, смартфоны и другие устройства с Wi-Fi. Рекомендуется в настройках точки доступа вручную установить номер одного из свободного непересекающегося беспроводного канала ( 1, 6 и 11 при ширине канала 20 МГц, а с шириной канала 40 МГц – это каналы 3 и 11 ), но если он уже используется другими точками доступа, в этом случае выбрать номер канала, сигнал которого слабый и используется реже.
Для ноутбука или стационарного компьютера (ПК) можно порекомендовать следующие утилиты:
- для ОС Windows: InSSIDer, WirelessNetView, Free Wi-Fi Scanner
- для ОС Linux: LinSSID, iwScanner
- для Mac OS X: WiFi Scanner, iStumbler, WiFi Explorer, AirRadar
TIP: Примечание: Указанные утилиты могут быть представлены в качестве демонстрационных и иметь статус условно-бесплатного программного обеспечения (Shareware Trial Version) c ограниченным тестовым периодом использования. Условно-бесплатные программы могут ограничивать коммерческое использование, а также периодически напоминать пользователю об оплате.
Указанные утилиты могут быть использованы для диагностики Wi-Fi-сетей и загруженности беспроводных каналов. С помощью них можно посмотреть список всех обнаруженных беспроводных сетей и узнать мощность сигнала, MAC-адрес точки доступа, производителя устройства, используемые каналы, идентификатор SSID (имя сети), силу сигнала (RSSI), степень защищенности (тип безопасности), скорость и загруженность сети и многое другое. В некоторых утилитах мощность сигнала можно отслеживать с помощью наглядных графиков в режиме реального времени.
При помощи утилит вы сможете замерить уровень сигнала в различных помещениях у себя дома или в офисе. После этого можно выбрать наиболее свободный канал, на котором вы сможете получить максимальную скорость при минимальных помехах. В утилитах хорошо реализованы возможности по сортировке результатов сканирования сетей.

Здесь видно, что в радиоэфире работают точки доступа Wi-Fi на 11 и 6 каналах. Для работы сети Wi-Fi интернет-центра Keenetic был выбран канал 3, но также в данной ситуации можно было выбрать свободный канал 1.
Подробно рассмотрим пример использования утилиты InSSIDer 2 на компьютере.
Если на вашем компьютере используется несколько беспроводных адаптеров, то в меню "Сетевое подключение" выберите беспроводной адаптер, при помощи которого будет выполняться сканирование сети.
Утилита автоматически проведет сканирование беспроводных сетей и выведет на экран информацию об эфире.
NOTE: Важно! Утилита отображает только информацию по беспроводным Wi-Fi-сетям (IEEE 802.11a/b/g/n), работающих в частотном диапазоне 2,4 и 5 ГГц. Информация о помехах создаваемых другими бытовыми приборами/устройствами (микроволновые СВЧ-печи, Bluetooth-адаптеры и др.) не будет отображаться в утилите.

Утилита отображает следующую информацию:
SSID – имя беспроводной сети.
Channel – номер канала, на котором работает беспроводная сеть. Иногда в Channel отображается два канала (например, 1+5). Это связано с тем, что на стандарте 802.11n используется ширина канала 40 МГц (доп. информация в "Базовые положения стандарта IEEE 802.11n"). При использовании ширины канала 20 МГц отображается один беспроводной канал.
Рекомендуем выбирать беспроводной канал, на котором работает наименьшее количество других сетей. В частности, можно установить номер одного из свободного непересекающегося беспроводного канала (1, 6 или 11), но если он уже используется другими точками доступа, в этом случае выбрать номер канала, сигнал которого слабый и используется реже.
RSSI – уровень мощности принимаемого сигнала. Чем выше число RSSI, или чем оно менее отрицательное, тем мощнее сигнал.
Старайтесь не делить номер канала (Channel) с точками доступа, которые приближаются к вашей сети по уровню сигнала.
Security – тип безопасности. В некоторых версиях утилиты тип безопасности WPA2-TKIP обозначается как RSNA, а WPA2-AES как CCMP.
Max Rate – максимальная скорость работы устройства на физическом уровне (максимальная теоретическая скорость), предоставляемая точкой доступа. Подробнее о реальной скорости соединения, используемой в технологии Wi-Fi, вы можете прочитать в статье: «Реальная скорость соединения, используемая в технологии Wi-Fi»
Vendor – производитель устройства.
В приведенном выше примере видно, что в радиоэфире свободен канал с номером 6 и следует выбрать именно этот канал для работы домашней сети Wi-Fi.
TIP: Примечание: В РФ для протокола 802.11n разрешены к использованию 13 беспроводных каналов, три из которых являются непересекающимися – это каналы 1, 6 и 11 при ширине канала 20 МГц, а с шириной канала 40 МГц – это каналы 3 и 11 .
Если беспроводной адаптер, установленный на компьютере, ноутбуке, планшете или смартфоне, предназначен для использования в США (например, устройства Apple), на нем можно будет использовать только каналы с 1 по 11. Если на точке доступа установить номер канала 12 или 13 (а также если один из них был выбран алгоритмом автоматического выбора канала), беспроводной клиент (iPad/iPhone) просто не увидит точку доступа. В этом случае необходимо вручную установить номер канала из диапазона с 1 по 11. О том, как включить использование каналов 12 и 13 в настройках беспроводного адаптера "Использование беспроводных каналов 12 и 13"

Wi-Fi, сокращённое от Wireless Fidelity (переводится как «беспроводная точность»), является одним из самых используемых стандартов беспроводной связи в современном мире. Мобильный интернет пока не получил широкого развития из-за ограниченных технических возможностей и дороговизны. Зато разного рода роутеры есть в каждой квартире и почти в любом офисе. Более того, зоны Wi-Fi появляются всё в большем количестве парков, на площадях, в общественном транспорте. Скоростной свободный доступ является одним из способов заманить людей в кафе или супермаркет.
Не удивительно, что популярность набирают специальные приложения, которые позволяют найти доступные сети, показывают их характеристики. Подобные программы называют сканерами или анализаторами. Прежде чем рассматривать, что такое сканер Wi-Fi и как им пользоваться, давайте проясним, какими характеристиками в принципе обладает сеть и что полезного о ней можно узнать.
Параметры сетей Wi-Fi
Ниже приведены основные параметры беспроводных сетей, которые характеризуют их качество и доступность:
- Стандарт — влияет на скорость, качество и шифрование. Существуют следующие стандарты:
- 11b — самый первый и практически не используемый сейчас, с низким уровнем безопасности, ненадёжным типом шифрования WEP, низкой скоростью до 11 Мбит/сек.
- 11g — более продвинутый, скорость достигает 54 Мбит/сек., поддерживает протокол безопасности WPA2.
- 11i — ещё более современный, поддерживающий шифрование WPA2, скорость 125 Мбит/сек.
- 11n — актуальный на сегодняшний день, обеспечивает более высокую пропускную способность, зону охвата, скорость 300 Мбит/сек.
- Различные виды безопасности:
- WEP — мало надёжный вариант, поскольку часть ключа динамична и периодически меняется, причём повторяется через некоторые промежутки времени, что делает её доступной для взлома.
- WPA — работает на том же алгоритме, но с более часто меняющимся ключом и протоколом проверки целостности пакетов.
- WPA2 — усовершенствование WPA с более стойким алгоритмом шифрования.
- 1X — стандарт безопасности, включающий несколько протоколов и используемый в корпоративных сетях.
- VPN — виртуальная частная сеть, обеспечивает почти 100% безопасность, используется также для корпоративных сетей.
- Канал — диапазон частот, на котором работает роутер. В России существует 13 каналов частотности 2,4 ГГц, из них 3 не пересекаются (1, 6 и 11). Некоторые более дорогие роутеры работают на частотности 5 ГГц, там большее количество непересекающихся каналов.
Информацию по вышеназванным показателям и призван собирать сканер Wi-Fi, а также данные об имени сети (SSID), MAC-адрес, уровень сигнала.
Сканирование сетей в Windows
Разработанные для сетей Windows анализаторы являются наиболее функциональными и дающими подробную информацию. Кроме того, они иногда позволяют менять настройки там, где есть возможность.
Где может пригодиться такая программа-сканер? Если вам нужен доступ в сеть, то с помощью неё можно быстро проанализировать находящиеся в зоне доступа и не защищённые паролем. Ещё приложение используется для повышения скорости соединения, поскольку позволяет проанализировать загруженность каналов и переключить роутер на менее загруженный, где меньше помех.
Популярными для ОС Windows программами являются:
- Acrylic Wi-Fi — бесплатный сканер для Windows, обладающий неплохим функционалом. За плату можно приобрести расширенную версию. Обладает следующими возможностями:
- информация о сетях иподключённых к ним устройствах;
- уровень сигнала;
- переименование известных устройств;
- данные о стандартных паролях известных производителей;
- информация о каналах на частотах 2,4 ГГц и 5 ГГц;
- информация о безопасности сетей.
- Wi-Fi Scanner — бесплатное для персонального использования приложение, обладающее всеми необходимыми инструментами анализа данных сетей.
- InSSIDer — платная программа сканирования, выпущена как на ОС Windows, так и на Android. Поскольку это приложение является наиболее сложным и функциональным, то рассмотрим именно на его примере, как пользоваться сканером Wi-Fi:
- Скачайте программу с сайта производителя (он предоставляет бесплатное пробное использование) и установите на свой компьютер.
- В верхней части окна программы отображается список сетей и их параметров.
- Ниже расположены четыре вкладки: приветственная с рекламой, TimeGraph — показывает график сигнала, далее 2 вкладки с частотой 2,4 ГГц и 5 ГГц. Они показывают графики использования каналов на этих частотах.
- Посмотрите наиболее загруженные каналы: те, на которых пересекается большое число роутеров — и перестройте свой на более свободный. Причём если есть каналы одинаково загруженные, но на одном из них у роутеров слабый сигнал, то лучше выбрать его. Там будет меньше помех и лучше скорость работы.
Таким образом, при помощи специально созданного программного обеспечения возможно найти свободные сети Wi-Fi и улучшить скорость своего роутера путём перехода на менее загруженный канал. Стандартная утилита Windows такими возможностями не обладает. В настройках роутера часто стоит автовыбор, но он не всегда хорошо работает. Такие сканеры существуют и для мобильных устройств Android и iOS, их можно скачать из PlayMarket и AppStore. Они обладают меньшими возможностями, но тем не менее позволяют получить необходимую информацию.
Привет! В этом обзоре поговорим о существующих Wi-Fi сканерах сетей и об одноименном приложении Wi-Fi Scanner. Специально для тех, кто хочет что-нибудь просканировать у себя дома или просто подобрать наилучший канал для работы домашнего роутера.
Все приложения имеют сходный функционал. Выбирайте на свой вкус и цвет!
В силу того, что сканирование осуществляется через железный Wi-Fi модуль и только в физической среде, сделать его онлайн на текущий момент невозможно. Качайте любую понравившуюся программу и используйте.
LizardSystems Wi-Fi Scanner (Free)
Не самая популярная программа, но многие ищут именно ее. К тому же, название просто идеально подходит под тему. И бесплатная! Ведь что может быть проще: сканер вай-фая, только в модной английской транскрипции)
Но мы то не ведемся на все эти великие пылебросательные дела программистов. Наше дела посмотреть, что там под капотом. А под капотом все примерно как и везде:
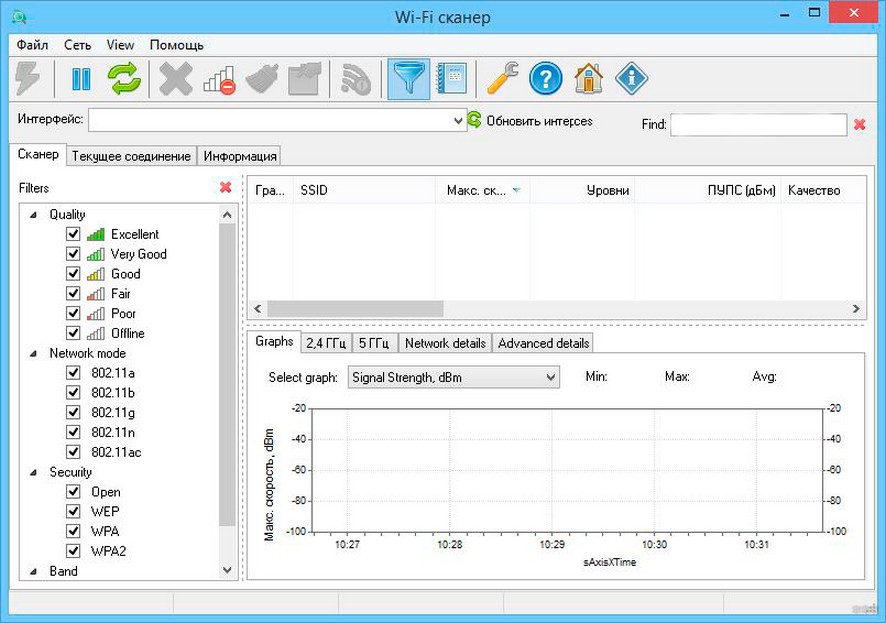
Имеем в оригинале английскую версию, но народные умельцы все уже сделали за нас – есть перевод на русский язык (хотя он там и не нужен, но по ссылке именно русская версия). Красивый и понятный графический интерфейс – для тех, кто не любит аццкие консоли. Весь базовый функционал:
- Отображает сети в вашей зоне доступа.
- Вся информация о сетях – имя, уровень сигнала, MAC, частота, скорости, стандарты, текущее шифрование.
- Что понравилось – удобные фильтры. По качеству сети, стандартам 802.11, шифрования, полосе пропускания. Бомба! Если сетей много, выбрал нужные и пошел их изучать.
Другие популярные программы
А в этом разделе хочу просто показать очень популярные программы на рынке, которыми пользуется большинство для анализа беспроводных сетей. Многие из них бесплатны, с остальными можно просто познакомиться. Но функционал между собой отличается у всех не так уж и много.
Acrylic WiFi Home
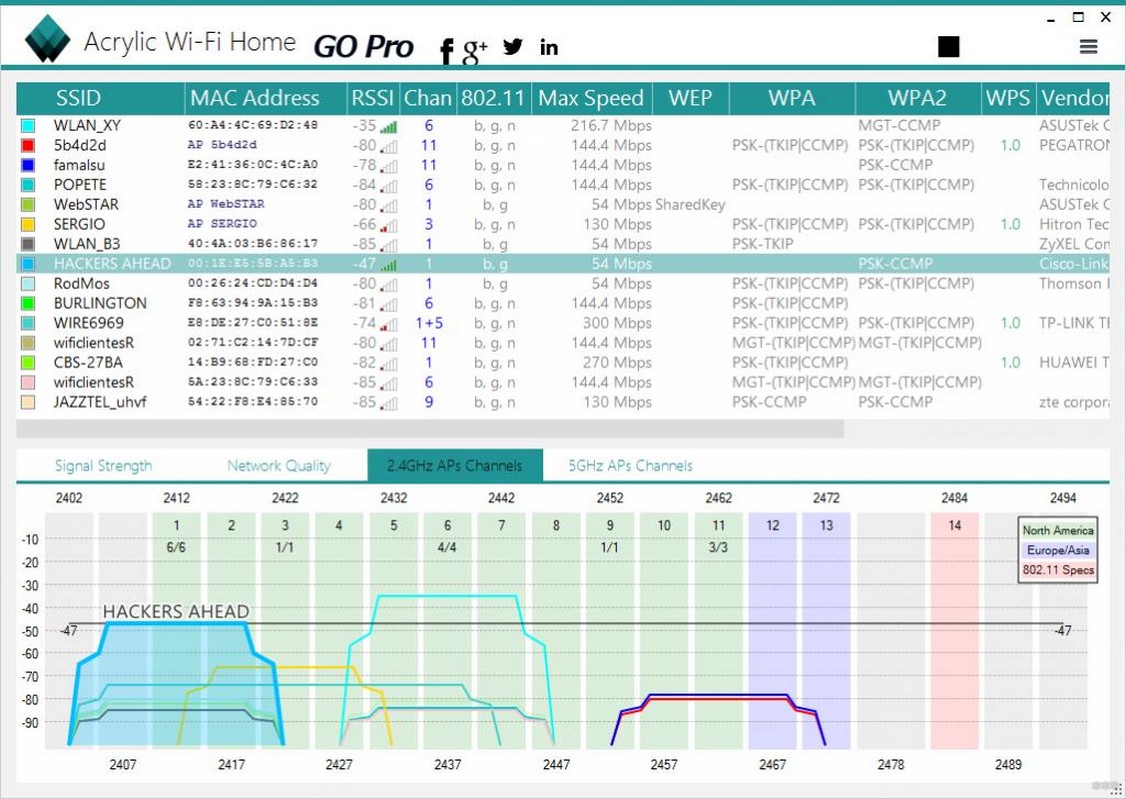
Бесплатная версия другого крупного коммерческого продукта. На картинке уже видно, что для сканирования подходит идеально. Фарш полный:
- Все актуальные стандарты вплоть до 802.11n11ac.
- Поддержка двух диапазонов 2,4 ГГц и 5 ГГц.
- Красивые графики мощностей с выносом по каналам – можно посмотреть, где меньше всего нагрузка, и подключиться на него.
- Единственное, почему я воткнул ее на первое место, это то, что она еще умеет делать очень базовое тестирование сетей на безопасность – пытается подобрать очевидные пароли Wi-Fi и ключи WPS производителя.
Все остальное будет лишним. Работает и можно применять!
inSSIDer
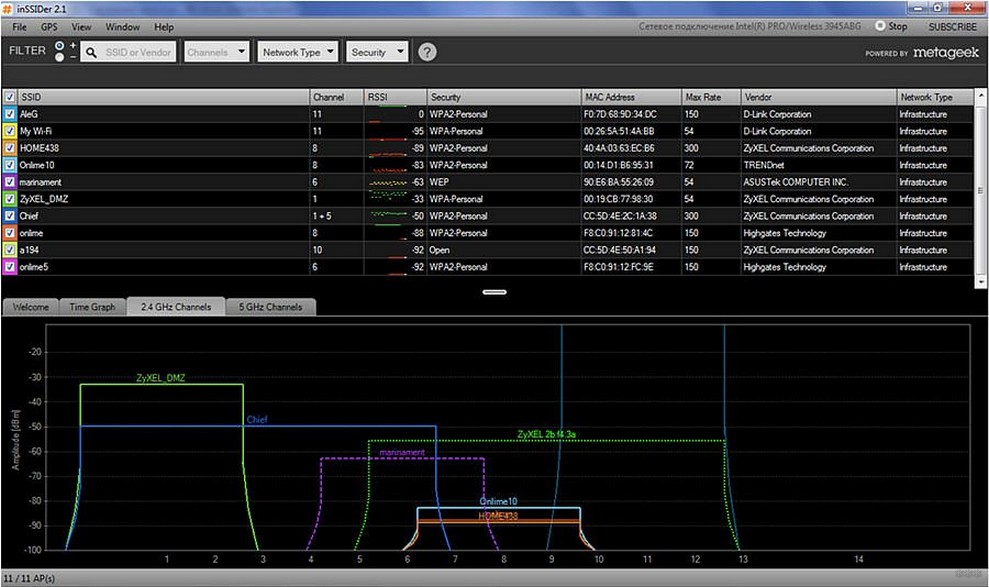
Еще одно популярное средство для изучения окружающих точек доступа. Многие видео в своих обучения поиска каналов используют как раз его. По-моему, на текущий момент это самый популярный сканер.
Homedale
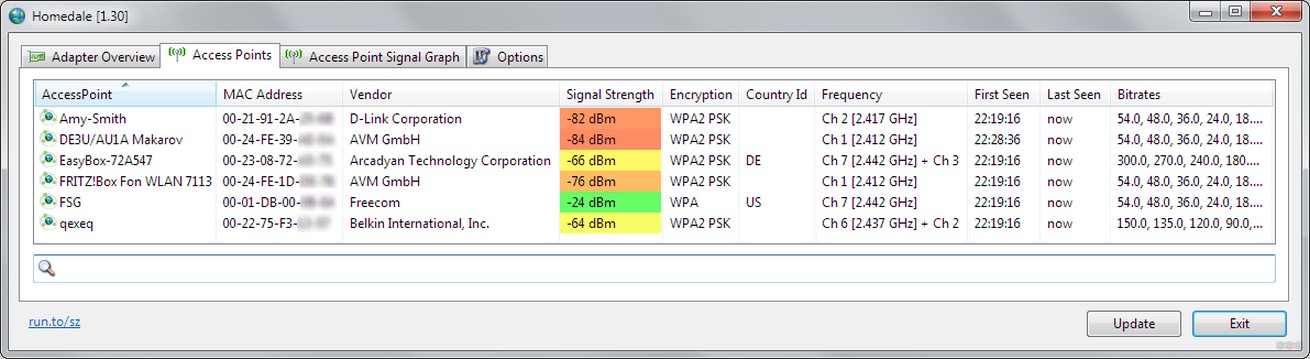
Простая и удобная. Отдельная вкладка с минимумом информации для просмотра доступных сетей. А по соседству вкладка с графиком видимых сетей, которая позволяет сканировать каналы. Портативная. Есть и для Windows, и для MacOS.
Ekahau HeatMapper
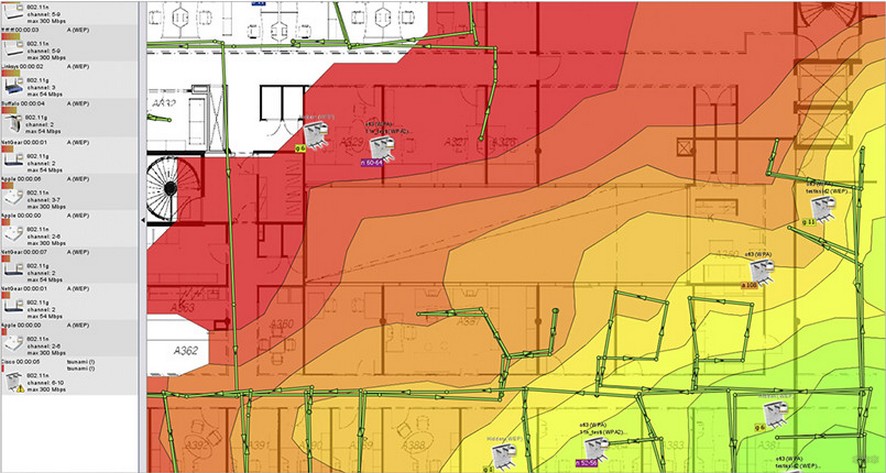
Размещаю в качестве дополнения. Это не классический сканер, но позволяет делать тепловые карты зон покрытия в помещении в зависимости от уровня сигнала.
Для смартфонов
При необходимости можно попробовать просканировать сети и телефоном. По мне использование ноутбука для этих целей интереснее, но на безрыбье и Андроид подойдет. В Play Market, если немного порыться, доступно очень много подходящих нам приложений. Вот то, что было хоть немного оттестировано и может хоть как-то называться сканером:
- AirScout live
- Wi-Fi Analizer – мой выбор на ней. Проверяет идеально. И сети рисует, и загруженность, и рейтинг свой придумывает для помощи в выборе. А еще красиво и просто оформлено.
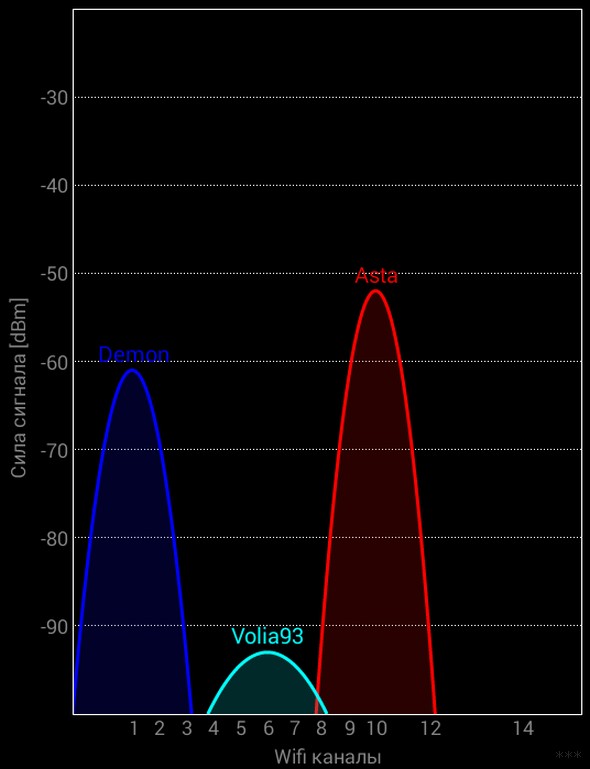
Для чего это нужно?
Обычно те, кто приходят сюда, уже знают, для чего им нужно это приложение. Но мало ли, вот список основных решаемых практических задач:
- Поиск лучшего канала – чтобы подключение и скорость соединения были стабильными, без перебоя соседями. Т.е. запускается сканер, ищутся свободные каналы, и они устанавливаются на роутере.
- Знакомство с сетями соседей, включая и скрытые – просто ознакомиться со своим окружением… или не просто.
- Анализ безопасности сетей.
- Постоянный мониторинг сетей – доступность, уровни сигнала, расстояние.
Немного остановлюсь на краткой теории каналов. В том же самом популярном диапазоне 2,4 ГГц их доступно 13. При этом каналы накладываются друг на друга и создают помехи:
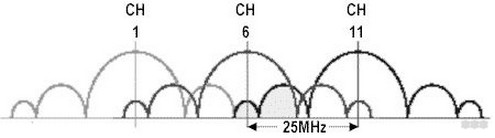
При этом Windows 7 и Windows 10 внутри себя не видят 13 канал (запрещен в США, по ходу оттуда ноги растут). Так что фактически в этом диапазоне частот имеем дело с 12 каналами.
Итого достаточно просто взглянуть на график, посмотреть на свободные каналы и подключиться на них. А скорость и надежность подтянутся чуть ли не мгновенно.
На практике же от этого действия не стоит ожидать чудес. Если есть сомнения – попробуйте. В большинстве случаев не влияет на интернет. Понимание, что проблема лежит именно в поле помех, приходит с опытом.
И еще немного для справки. В роутерах обычно для выбора канала включен режим «auto». Для большинства случаев его достаточно. Но если вы уж намереваетесь точно выставлять канал вручную, придется зайти в настройки маршрутизатора.
Настройки роутеров по интерфейсу немного отличается между собой, но суть одна – это есть везде и делается через настройки беспроводной сети. Заходите туда и выбираете канал. На примере моего старенького TP-Link:
Wifi сканер — специальная программа, которая определят сети, доступные в данный момент для подключения. Но кроме такого сканирования сетей, анализатор позволяет определить максимально удачное местоположение для роутера. Wi-Fi-анализатор — надежный помощник, способный устранить имеющиеся неполадки и обеспечить хороший сигнал радиоэфира.
Что такое Вай-Фай сканер
Wi-Fi-анализаторы предназначены для определения самого быстрого и надежного способа подключиться к сети «Интернет». Благодаря использованию анализаторов можно добиться стабильного и быстрого сигнала. Они дают возможность сканирования каналов Wi-Fi.
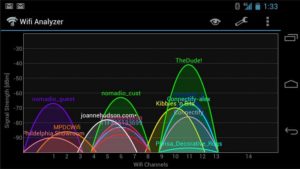
Принцип работы сканера wifi сетей
Вай-Фай анализаторы представляют собой программы, которые устанавливаются на устройства. Вообще главная задача сканера анализировать каналы и показывать сводную информацию пользователю для выбора оптимального канала подключения.
Канал — путь связи, по которому передается сигнал. От одного канала «питается» несколько сетей, поэтому они часто перегружаются, от этого возникают сбои.
Обратите внимание! Самые удачные частоты для маршрутизатора — 2,4 и 5 гигагерц, причем 5 Ггц появилась совсем недавно.
Чтобы помех не было, надо переключаться на менее загруженный канал. Всего таких путей на территории нашей страны 13, из них 12 принимают многие операционные системы.
Важно! В России разрешено 13 каналов, в США — 11, поэтому Apple может не поймать оставшиеся два канала. Придется перенастраивать роутер для работы со всеми доступными каналами.
Опции анализатора
Сканер выполняет следующие действия:
- определяет помехи, но не от бытовых СВЧ-печей, а именно каналов;
- поиск доступных сетей;
- выбирает место, где сигнал не подвергается воздействию помех;
- показывает пакеты трафика;
- работает с mac-адресами.
Важно! Часто помехи возникают в многоквартирных домах из-за «скопления» разных сетей, когда сигналы накладываются друг на друга, вызывая пропадание сигнала. Для решения проблемы достаточно в анализаторе изменить параметр про автоматический выбор канала.
Многие анализаторы имеют и другие преимущества:
- часто они бесплатны;
- определяют и устраняют проблемы;
- исключают нелегальные сети;
- находят скрытые SSID.
Важно! Наверное, многие пользователи хотя бы однажды встречались с тем, что в списке доступных сетей есть Wi-Fi без защиты, то есть подключиться к нему можно без пароля, пин-кода. На самом деле это уловка мошенников. Если пользователь подключится к этому Wi-Fi, то хакеры получат доступ к личным данным, что особенно опасно для держателей банковских карт. Этим приемом мошенники обнуляют счета пользователей.
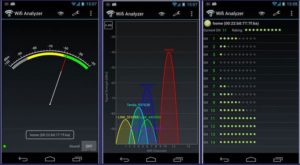
Программы-анализаторы
Таких утилит, которые осуществляют сканирование сетей, множество, рассмотрим, какие подходят к конкретной операционной системе.
Для Windows
Пресловутым «Окнам» подходит много программ.
Пример анализа сети с помощью inSSIDer 4
Эта утилита определяет тип защиты (протоколы шифрования WEP, WPA, WPA2), SSID, силу сигнала, скорость, каналы.
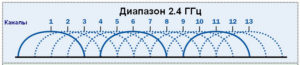
Важно! Скачивать анализатор можно только при наличии сетевого адаптера. Следует учесть, что пакет NET Framework не подходит для Windows 10, поэтому первый способ установки для этой ОС не подходит.
Режим поиска и сканирования wifi
В верхней части окна отображается название сетевой платы. Начать просмотр и сканирование можно, воспользовавшись кнопкой start/stop. Появится меню со статистикой сетей.
Сканирование сетей вайфай
В окне программы появится график с частотами сетей и их наложениями.
- SSID — обычное название сети, например, «Мой Windows+роутер»;
- Channels — самый важный параметр, те самые каналы, из-за которых часто сбивается сигнал;
- RSSI — уровень сигнала;
Обратите внимание! Хороший сигнал имеет наименьшую величину.
- Max Rate — наибольшая скорость;
- Security — тип защиты (WPA, WPA2);
- карта изменения сигнала по времени.
Если пункты меню мешают, нужно в пункте View снять галочки напротив ненужных пунктов.
Обратите внимание! При необходимости можно отфильтровать сети по известным параметрам (ssid, канал), чтобы быстрее найти свою.
Поиск свободных каналов в сетях вайфай
Сканирование каналов wifi осуществляется достаточно просто.
Для того, чтобы подключиться к нужному каналу, необходимо перейти к непосредственным настройкам — найти панель «Настройки беспроводного режима». Затем ввести IP-адрес 192.168.0.1 или другой (можно найти на роутере). В открывшемся окне выбрать подходящий пункт, например, каналы и установить нужный номер. После следует выбрать функцию «Сохранить и перезагрузить».
Wi-Fi Analyzer
Универсальная утилита для всех «Windows» — 7, 8, 10. Визуализирует пересекающиеся сети, имеет все функции других программ, осуществляет полный мониторинг сетей.
Acrylic Wi-Fi Home
Это модификация известной Tarlogic Security. Обладает всеми возможностями других утилит, но дополнительно позволяет обнаружить скрытые ССИД, предоставляет заводские пароли от Вай-Фай всех найденных роутеров. Минус утилиты — в экспорте данных, он сильно ограничен.
Cain & Abel
Довольно любопытная программка, которая хранит множество паролей соседних роутеров и паролей самого пользователя.
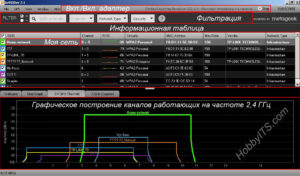
Обратите внимание! Также известны WirelessNetView, Ekahau HeatMapper, LizardSystems, основной фишкой которых можно смело назвать составление тепловых карт.
Для Android
«Гугл» позаботился о пользователях созданием ОС «Андроид», с которой совместимы многие анализаторы.
Wi-Fi Analyzer and Surveyor
Популярный сканер вай фай сетей на русском языке. Утилита совершенно бесплатная, у нее нет платной версии. Принцип работы приложения основан на измерении радиосигнала при помощи дополнительного нажатия на экран смартфона. Нужно следовать инструкциям приложения.
Можно загрузить в приложение план квартиры/офиса. Тогда оно создаст «тепловую карту» помещения.
Wi-Fi Visualizer
Аналогичен предыдущему анализатору. Также находит сети, составляет карту.
У приложения есть функция Chart of Signal Strenght. Она позволяет выявить зависимость уровня сигнала от времени.
Iphone
Для «Айфона», как известно, предназначена своя операционная система — iOS, работающая только с архитектурой ARM.
NetSpot
Бесплатное профессиональное приложение. Утилита сканирует сети каждые 10, 30 и 60 секунд. Работает в нескольких режимах — Survey (составляет карту помещения), Discover (показывает сети).
Подходит также для Windows 7, 8, 10.
Важно! Как уверяет разработчик, эту утилиту используют «Гугл», «Моторолла» и другие корпорации.
Этот сканер годится для «Айфона» и «Айпада». Довольно прост в использовании.
IP Scanner
Имеет интуитивно понятный интерфейс. Исключает возможность подключиться к нежелательному роутеру при помощи функции «белый список». Бесплатно доступна только для шести устройств.
Wi-Fi Analyzer
Показывает возможности каналов, какие из них наиболее выгодны для скорости. Вычисляет их рейтинг.
INetTools
У этого приложения есть интересная опция — сохранение списка всех используемых серверов.
Важно! Помимо легального AppStore, можно скачать с сервиса Cydia, но в таком случае телефон должен пройти через особую процедуру «джейлбрейк». Это довольно рискованный метод, за последствия пользователь отвечает самостоятельно.

Скорость работы современных Wi-Fi оставляет желать лучшего, но проблема решаема благодаря анализаторам Вай-Фай. С их помощью пользователь может практически бесперебойно пользоваться сетью, экономя свое время для более важных дел.

Данный инструмент ориентирован на работу с беспроводными сетями. Более детально об этом будет рассказано в ходе статьи, а в самом конце странички пользователю предоставляется возможность бесплатно скачать последнюю версию Wi-Fi Scanner 21.05 для Windows XP, 7, 8 или 10 на русском языке.
Описание и возможности
Если вы взглянете на приведенный ниже скриншот, то сможете понять, что данное предложение обладает большим количеством различных возможностей. В левой части окна отображается сайдбар, в котором показывается качество сети, стандарт беспроводного соединения, тип защиты, диапазон и ширина канала. При этом если один из показателей выбрать, в правой половине программы отобразится более детальная информация.

С теорией мы кратко разобрались, теперь можем переходить к инструкции по установке программы.
А если вы хотите посмотреть подробный обзор на Wi-Fi Scanner, можете перейти немного ниже и запустить воспроизведение специально подготовленного обучающего ролика по теме.
Как пользоваться
Итак, теперь в виде подробной пошаговой инструкции мы разберемся со скачиванием приложения, его установкой, а также использованием.
Загрузка и установка
Первое, что нужно будет сделать, это загрузить архив с приложением и распаковать его. После этого можно приступать к инсталляции:
- На первом этапе просто запускаем исполняемый файл двойным левым кликом мыши.

- В результате откроется окно установщика, в котором мы сможем изменить путь копирования файлов по умолчанию. Если вы это уже сделали или такой необходимости нет, запускаем процесс установки, кликнув по отмеченной кнопке.

- Процесс инсталляции продлится всего несколько секунд и уже скоро будет завершен.

- Нажимаем кнопку, отмеченную на скриншоте, тем самым заканчиваем установку и запускаем приложение.

Инструкция по работе
Чтобы начать пользоваться данным приложением, вы должны перейти ниже и запустить просмотр обучающего ролика. Однако, даже если этого не делать, разобраться с утилитой очень просто. Она автоматически сканирует все доступные сети и сразу же выводит информацию о них в главное окно.

Для того чтобы в дальнейшем пользоваться программным обеспечением было проще и удобнее, перейдите к настройкам и произведите конфигурирование софта под собственные нужды.
Достоинства и недостатки
На примере конкурентов давайте рассмотрим сильные и слабые стороны Wi-Fi Scanner.
- Наличие русского языка в пользовательском интерфейсе.
- Простота использования.
- Минимальные системные требования и отличное быстродействие.
- Поддержка любых беспроводных сетей.
Похожие приложения
Если говорить об аналогах, можно выделить следующий список программ:
- MyPublicWiFi.
- Homedale.
- Wireshark.
- WifiInfoView.
- InSSIDer.
- Elcomsoft Wireless Security Auditor.
- WirelessKeyView.
- Wireless Network Watcher.
Системные требования
Переходим к системным требованиям ПО.
- Центральный процессор: 1 ГГц.
- Оперативная память: 1 Гб ОЗУ.
- Пространство на жестком диске: 10 Мб.
- Платформа: Microsoft Windows 32/64 Bit.
Переходите к скачиванию программы и просмотру списка беспроводных сетей, а также их параметров.
| Версия: | 21.05 |
| Разработчик: | AccessAgility LLC |
| Информация обновлена и актуальна: | 2021 год |
| Платформа: | Windows XP, 7, 8, 10 |
| Язык: | Русский |
| Лицензия: | Бесплатно |
| Пароль к архиву: | bestsoft.club |
Видеообзор
Данное видео научит пользователя правильно обращаться с приложением.
Вопросы и ответы
Дальше вы можете переходить к делу и начинать работать с приложением, о котором шла речь в статье. Не забывайте о том, что наша поддержка на этом не заканчивается. При возникновении вопросов вы переходите ниже и оставляете комментарий, а мы обязательно ответим.
Читайте также:

