Wi fi settings как отключить
Обновлено: 07.07.2024
Большинство пользователей смартфонов рано или поздно подключают безлимитные или пакетные опции для мобильного интернета, так как это позволяет сократить расходы на связь и максимально раскрыть потенциал умного гаджета. Слабость всех современных смартфонов кроется в их времени работы, и сегодня мы расскажем о способе продлить время работы аккумулятора за счёт автоматического включения и выключения Wi-Fi модуля смартфона.
Кто-то скажет о том, что Android и так достаточно умён, чтобы автоматически переключаться с 3G на Wi-Fi и обратно при наличии или отсутствии сохранённой точки доступа в радиусе досягаемости. Да, это так, но именно постоянный поиск и сканирование Wi-Fi сетей в фоне съедает приличное количество зарядки. Естественно, каждый раз вручную выключать и включать Wi-Fi не очень удобно, поэтому лучше повесить такую обязанность на приложение.
Smart WiFi Toggler предлагает такой вариант:
Поскольку 3G у нас включен почти всегда и заменяется на Wi-Fi лишь при подключении к беспроводной точке, то разумно использовать данные о местоположении от вышек сотового оператора для запоминания расположения устройства при подключении к одной из сохранённых Wi-Fi точек. В дальнейшем эти данные используются для автоматического включения и отключения модуля Wi-Fi в смартфоне. В процессе посещения мест с доступными точками, к которым вы подключаетесь, приложение создаёт для себя аналог карты с обозначенными на ней областями и триггерами, в соответствии с которыми он и управляет Wi-Fi модулем.
Ещё проще: на основе данных о местоположении, полученных через 3G, приложение запоминает, где вы подключаетесь к Wi-Fi и в дальнейшем включает Wi-Fi на смартфоне только в этих местах. Благодаря этому при путешествии между этими местами Wi-Fi модуль смартфона не будет безостановочно искать сети и кушать батарею.
Как понятно из описания, приложению не нужен GPS, все данные идут от сотовых вышек. Для каждой сохранённой Wi-Fi точки доступны настройки (в течение какого времени пытаться подключиться к Wi-Fi при приближении к запомненному месту, через какой интервал времени отключать Wi-Fi модуль после потери сигнала с Wi-Fi точкой и так далее).
Приложение бесплатно и выгодно выделяется на фоне более многофункциональных Tasker и Llama своей простотой и узкой специализацией.

Мы неоднократно писали про опасности, подстерегающие пользователей открытых беспроводных сетей, но сегодня хотелось бы поговорить об угрозах, специфичных для домашних сетей Wi-Fi. Многие владельцы беспроводных роутеров не считают эти угрозы серьезными, но мы попробуем развеять это заблуждение. Руководство ни в коем случае не является исчерпывающим, однако выполнение нескольких простых шагов позволит вам существенно повысить уровень безопасности сети.
Совет 1. Меняем пароль администратора

Меняем пароль администратора
В качестве иллюстраций мы приводим скриншоты настройки роутера TP-Link. Разумеется, в маршрутизаторах других производителей меню выглядит иначе, но общая логика должна быть схожей.
Совет 2. Запрещаем удаленное управление
Вторая проблема — открытый доступ к интерфейсу управления роутером. Обычно производители по умолчанию разрешают администрировать устройство только из локальной сети, но так бывает далеко не всегда. Обязательно проверьте, доступен ли веб-интерфейс из Интернета.

Отключаем удаленное администрирование
Как правило, для отключения удаленного администрирования нужно убрать соответствующую галочку (в нашем случае с роутером TP-Link — ввести адрес 0.0.0.0). Также имеет смысл заблокировать доступ к роутеру из Глобальной сети по Telnet или SSH, если он поддерживает данные протоколы. Опытные пользователи могут ограничить возможности управления и в локальной сети — по аппаратным адресам устройств (так называемым MAC-адресам).
Совет 3. Отключаем Broadcast SSID
Как правило, беспроводной роутер сообщает всем желающим идентификатор вашей сети Wi-Fi (SSID). При желании такое поведение можно изменить, убрав соответствующую галочку в настройках. В этом случае злоумышленникам будет сложнее взломать сеть, но при настройке беспроводного подключения вам придется на каждом устройстве вводить ее имя вручную. Этот шаг необязателен.

Отключаем Broadcast SSID
Совет 4. Используем надежное шифрование

Включаем шифрование WPA2
Кроме того, вашу сеть злоумышленники смогут использовать для совершения мошеннических действий (полиция при этом придет к вам). Так что лучше всего включить шифрование WPA2 (алгоритм WEP недостаточно надежен) и установить безопасный пароль для подключения к Wi-Fi.
Совет 5. UPnP и все-все-все

Universal Plug and Play (UPnP), поддержку стандартов DLNA (Digital Living Network Alliance) и тому подобные вещи лучше отключать, если вы ими не пользуетесь, — так меньше шансов стать жертвой очередной уязвимости, найденной в ПО, использующем данные функции. Вообще это универсальное правило: все лишнее стоит отключить. Если что-то из отключенного вам потребуется, просто включите обратно, это несложно.
Совет 6. Обновляем встроенное ПО
Очень часто владельцы роутеров не следят за выходом свежих прошивок для своих устройств. Мы рекомендуем устанавливать актуальные версии встроенного ПО, скачанные с официальных сайтов производителей, — они исправляют ошибки и закрывают разнообразные уязвимости, позволяющие злоумышленникам взломать вашу сеть.

Инструкции по обновлению ПО обычно есть на соответствующей вкладке веб-интерфейса роутера. Вам нужно будет скачать образ прошивки, сделать резервную копию конфигурации (иногда старый файл нельзя использовать с новой прошивкой, и тогда придется настроить роутер заново), запустить процесс обновления и восстановить конфигурацию после перезагрузки.
Обновление прошивки роутера — самый простой и одновременно самый необходимый шаг
Tweet
Можно использовать сделанные энтузиастами сторонние прошивки для вашего устройства (например, OpenWRT), но делать это следует с осторожностью — нет гарантии, что роутер нормально запустится после обновления. Кроме того, написанное сторонними разработчиками ПО также следует скачивать только с официальных сайтов известных проектов — ни в коем случае не доверяйте продуктам из непонятных источников.
Совет 7. Не только роутер
Абсолютно надежной защиты не бывает — этот тезис доказан многолетней практикой. Грамотная настройка роутера, использование надежных паролей и алгоритмов шифрования, а также своевременное обновление встроенного ПО существенно повышают уровень безопасности беспроводной сети, но не дают стопроцентной гарантии от взлома.
Защититься можно лишь комплексно, поэтому мы рекомендуем использовать на компьютерах и мобильных устройствах современные брандмауэры и антивирусные программы с актуальными базами сигнатур зловредов. К примеру, Kaspersky Internet Security 2015 позволяет проверить уровень безопасности беспроводной сети и дает рекомендации по изменению ее настроек.
Всем привет! Вопрос, который мы рассмотрим сегодня, задается нечасто. Но обсудить его стоит. Как отключить Wi-Fi на роутере? Ответ, казалось бы, очевиден. Но отключение вай-фай происходит по-разному. Можно полностью выключить роутер или только Wi-Fi модуль. Тогда роутер продолжит передавать соединение на подключенный через интернет-кабель компьютер. Разберем способы для обоих вариантов.
Способы отключения

Самый простой способ выключить вай-фай роутер – использовать кнопку питания на корпусе маршрутизатора. Она есть почти на всех моделях, но подписана может быть по-разному: «ВКЛ/ВЫКЛ», «Power», «On/Off». Найти ее несложно. Чаще всего, это самая большая и заметная кнопка.
Если же кнопки питания нет, или вы не можете ее найти, то можно отключить маршрутизатор от сети, то есть выдернуть из розетки. Также можно отсоединить интернет-кабель.
Однако эти примитивные способы подходят только в тех случаях, когда нужно полностью отключить интернет дома: и беспроводную сеть, и ту, что идет через роутер в компьютер по кабелю. Чтобы выключить только Wi-Fi, оставив при этом проводное соединение, придется применять другие методы.
На дорогих моделях есть кнопка, отключающая Wi-Fi модуль, подписана она «Wireless On/Off».
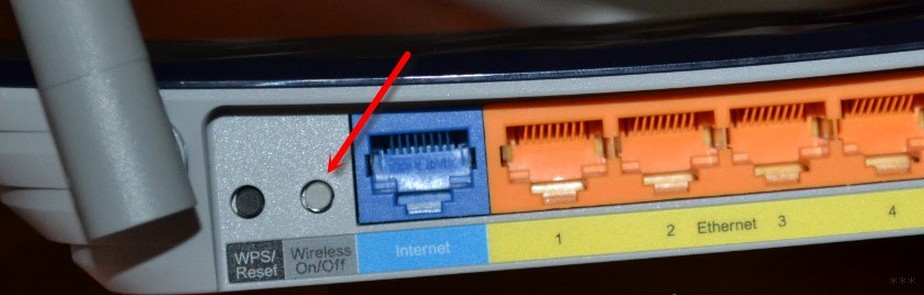
Также кнопка отключения Wi-Fi может быть соединена с WPS. Если такой кнопки нет, придется отключать вай-фай на компьютере, в настройках маршрутизатора.
На картинке цифрой 1 отмечена кнопка WPS, которая так же отключает беспроводной модуль, а цифрой 2 – кнопка отключения питания на роутере:
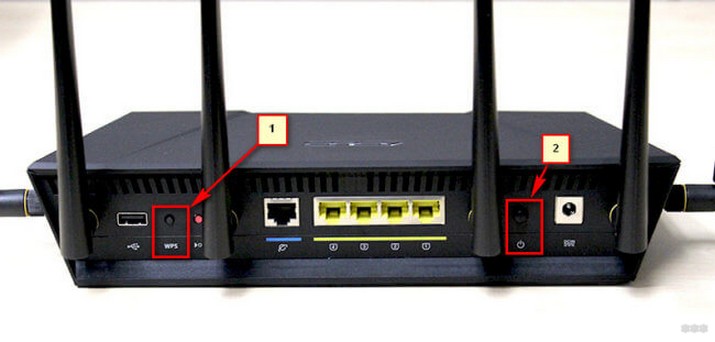
Внимание! Не отключайте Wi-Fi модуль, если дома все устройства подключены через беспроводную сеть, и нет возможности подключить компьютер/ноутбук через сетевой кабель. Если отключить Wi-Fi через телефон или планшет, то подключиться назад тем же способом уже не выйдет! В конце в любом случае придется задействовать устройство с разъемом для интернет-кабеля.
Подробные инструкции
Для вас также нашел видео с инструкциями:
Разберем подробнее, как отключить вай-фай на роутерах от компаний TP-Link, Asus и D-Link последним способом, самым сложным. Для маршрутизаторов других марок инструкция будет такой же. Разница заключается лишь в названиях разделов веб-интерфейса и визуальном оформлении меню.
Чтобы попасть в настройки маршрутизатора или модема для отключения вай-фай, необходимо открыть любой установленный на компьютере браузер и ввести в адресную строку «192.168.1.1» (или другой адрес, указанный на самом роутере). Откроется окно авторизации. Если логин и пароль не изменялись, то можно ввести стандартные значения – «admin» в оба поля. После этого браузер откроет настройки.
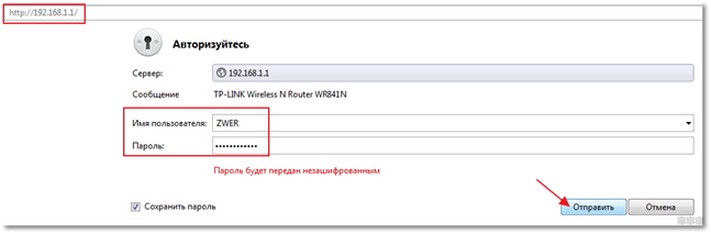
- На TP-Link нужно открыть вкладку «Wireless» и удалить галку с «Enable Wireless Router Radio». В русифицированной версии путь немного другой: «Беспроводной режим – Настройки беспроводного режима», галку надо снять с «Включить беспроводное вещание».
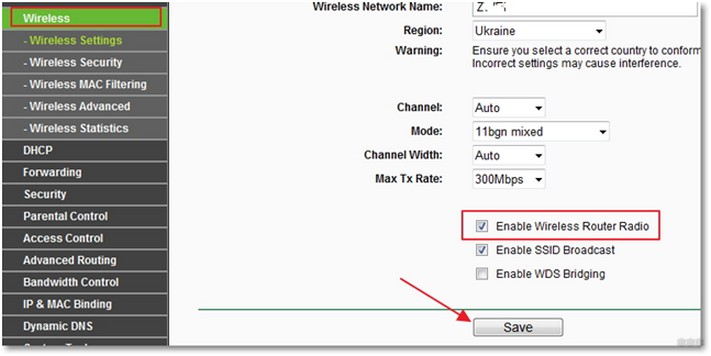
- На Asus необходимо открыть вкладки «Беспроводная сеть – Профессионально», расположенные слева. Переведите регулятор пункта «Включить радиомодуль» в положение «Off». Также в ASUS можно настроить включение и выключение роутера по расписанию.
- На D-Link пройдите по следующим вкладкам: «SETUP – Wireless Settings – Manual Wireless Connection Setup» и уберите галку у пункта «Enable Wireless». В русифицированной версии нужно открыть «Wi-Fi – Основные настройки» и убрать галку у пункта «Вещать беспроводную сеть».
После этих действий нужно сохранить/применить настройки, нажав соответствующую кнопку. Некоторые маршрутизаторы придется перезагрузить.
Как посмотреть, кто подключен к Wi-Fi?
Перед тем, как отключить раздачу вай-фай, стоит проверить, какие устройства к нему подключены. Это нужно, чтобы убедиться, что отключение не прервет никакие загрузки или не создаст других проблем. Также эта функция покажет, не подключаются ли к вашей сети соседи.
Если на маршрутизатор идет большая нагрузка, скорость интернета падает. Поэтому важно ставить надежные пароли. Если кто-то уже угадал пароль, то его нужно срочно сменить.
Чтобы просмотреть список IP-адресов подключенных к роутеру устройств, откройте вкладки со словами «Status/Statistic/Clients» или «Статистика/Клиенты» в русифицированных версиях панели управления.
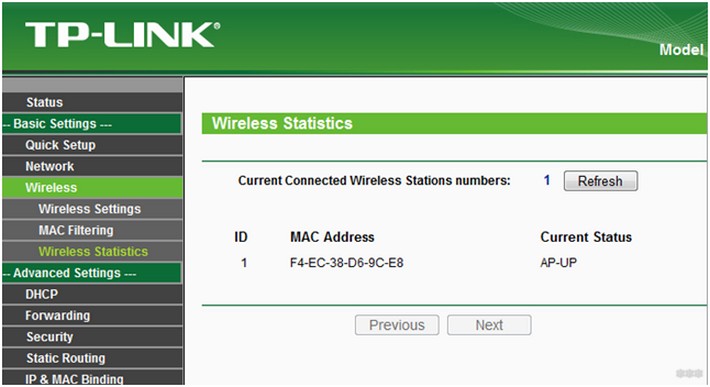
Кстати, от сети Wi-Fi можно отключить пользователей выборочно. Но для этого нужно знать MAC-адрес своих устройств. Здесь я расскажу, как узнать MAC-адрес своего компьютера.
- Через «Пуск» выбираем пункт «Командная строка (администратор)».
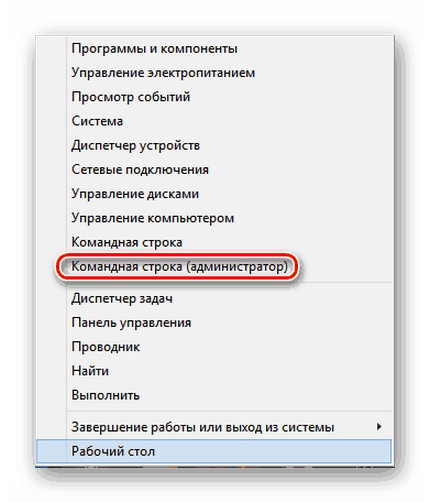
- Рядом со словами «физический адрес» вы увидите набор цифр и букв. Это и есть ваш MAC-адрес. Запишите его на листочек.
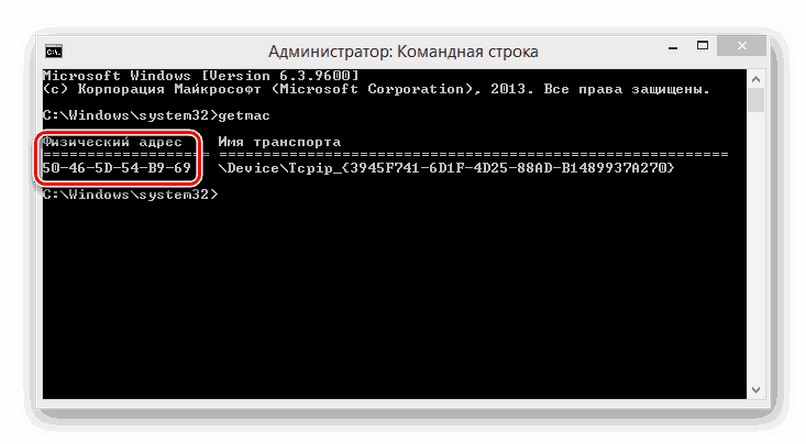
После того, как мы выяснили, кого отключать точно не нужно, идем в админку роутера:
- Пишем в браузере адрес маршрутизатора.
- Авторизуемся (либо через логин/пароль по умолчанию, либо используя собственные данные, если они были заменены).
- На роутере TP-Link выбираем «Беспроводной режим» и далее «Фильтрация MAC-адресов».
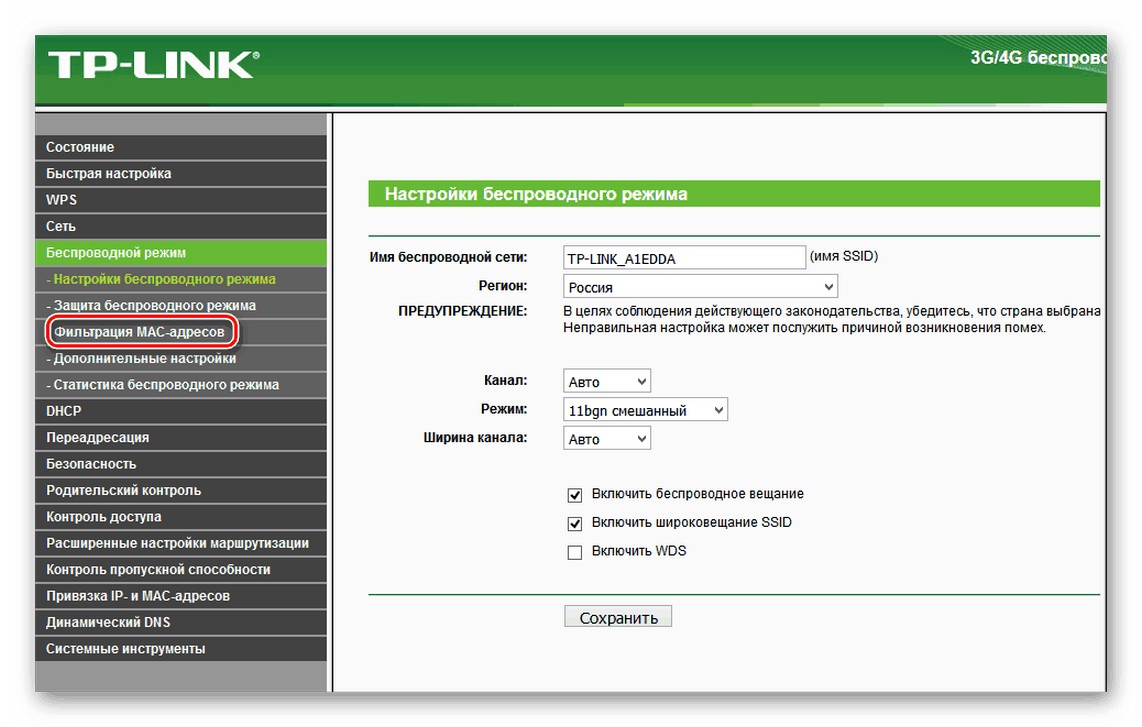
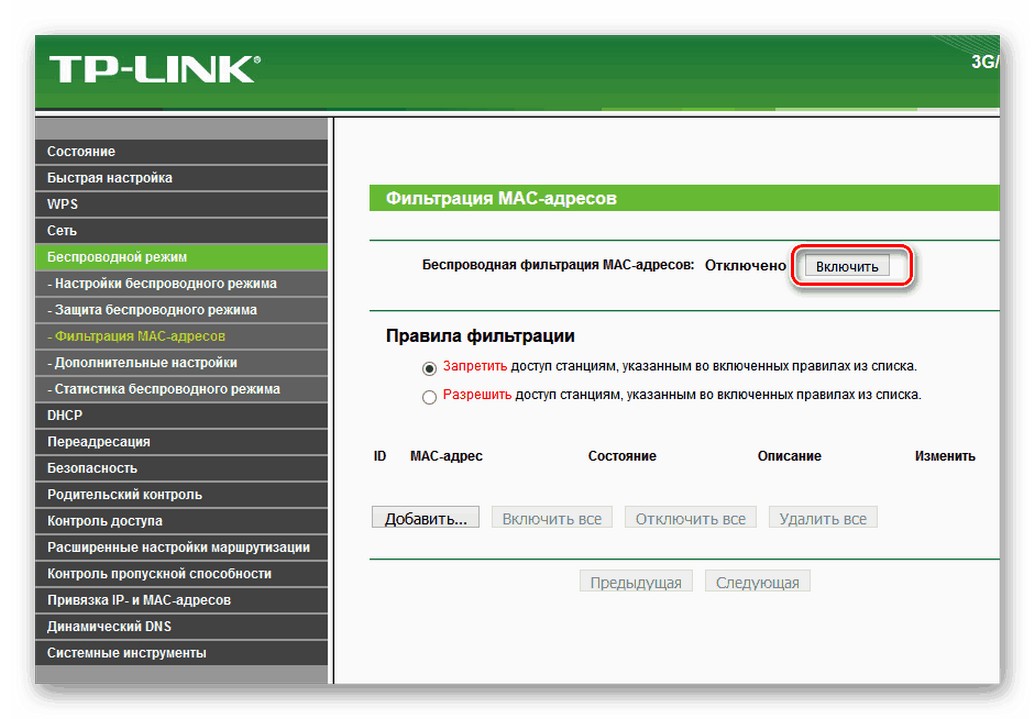
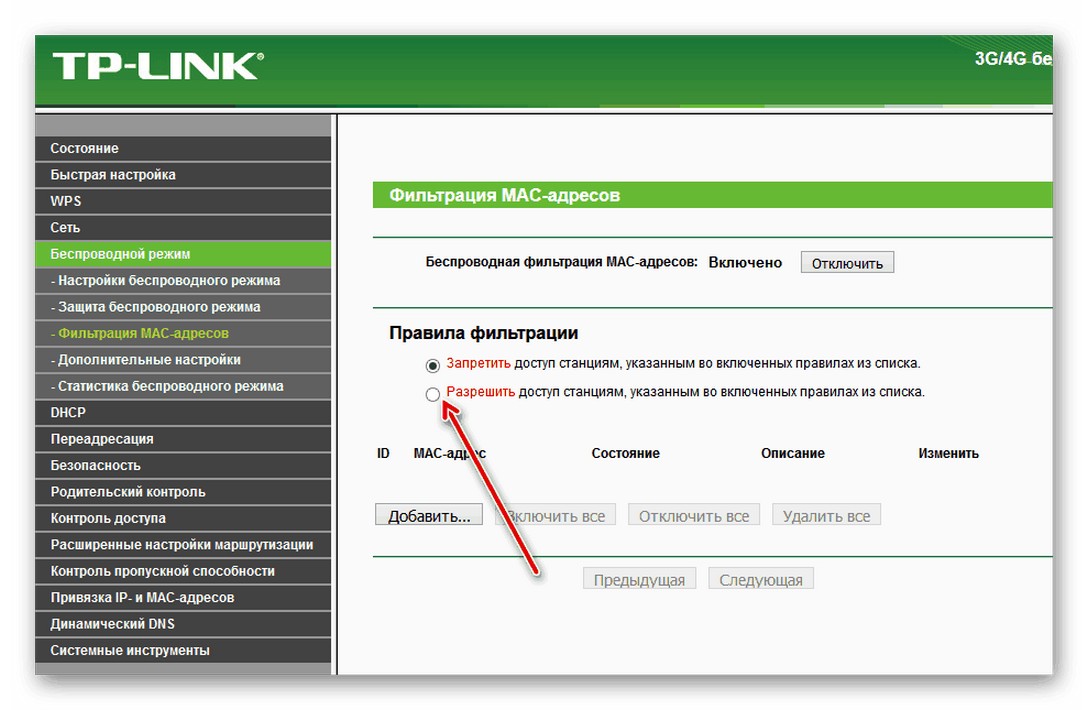
- В открывшемся окне вбиваем свой MAC-адрес, который мы записали на листочке.
- Жмем «Сохранить».
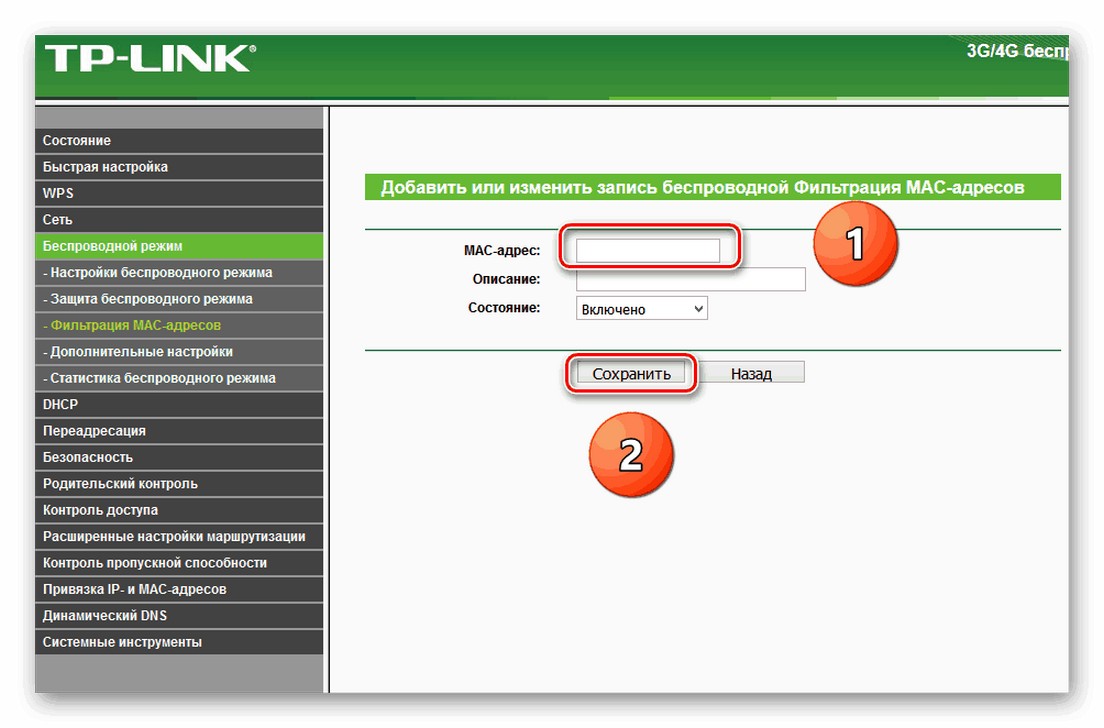
Теперь к беспроводной сети будет подключаться только это устройство. Зная MAC-адреса всех своих гаджетов и ПК, вы также можете записать их в настройки роутера. В результате к сети будут подключаться только те приборы, которые вы сами определите.
Кажется, тема получилась очень развернутая. Если остались вопросы, пишите в комментарии. Всем пока!
На первый взгляд очень простой, и в то же время неоднозначный вопрос. Почти всегда, когда меня спрашивали о том, как отключить роутер, имели введу как отключить Wi-Fi сеть. Чтобы роутер не раздавал Wi-Fi, а интернет по кабелю на подключенных устройствах продолжал работать. В этой статье мы разберем оба варианта. Так же покажу, как можно быстро отключить, и при необходимости включить Wi-Fi сеть с помощью специальной кнопки на корпусе маршрутизатора, или с компьютера, телефона, планшета – через панель управления. Рассмотри на примере роутеров от популярных производителей: TP-Link, ASUS, D-Link, ZyXEL. Если у вас другой маршрутизатор, статья может вам пригодится. Так как все действия практически одинаковые на всех устройствах.
Возможно, вам нужно полностью отключить маршрутизатора. Например, когда вы куда-то уезжаете, или вам не нужен интернет. В таком случае, лучше всего просто отключить адаптер питания из розетки. А еще желательно вытянуть из роутера кабель, по которому приходит интернет. Это на тот случай, если будет гроза. Чтобы роутер не пострадал. Писал об этом в отдельной статье: после грозы перестал работать Wi-Fi роутер.
Питание роутера можно так же отключить кнопкой "Power On/Off".

Правда, не на всех маршрутизаторах есть такая кнопка. Как правило, на бюджетных моделях ее нет.
Это что касается полного отключения. Но как я уже писал выше, чаще всего надо отключить только раздачу Wi-Fi. Чтобы интернет на компьютере и других устройствах по кабелю продолжал работать.
Как выключить Wi-Fi сеть кнопкой и через настройки (дистанционно)
На корпусе большинства моделей маршрутизаторов есть кнопка "Wi-Fi On/Off". В зависимости от модели и производителя, эта кнопка может находится в разных местах, и может быть подписана по-разному. Но найти ее не сложно. Достаточно нажать на эту кнопку (возможно, подержать 3 секунды) и Wi-Fi полностью отключится. Индикатор Wi-Fi должен погаснуть. Роутер не будет раздавать беспроводную сеть, пока вы снова не включите ее с помощью кнопки.
Если такой кнопки на вашем маршрутизаторе нет, то отключить беспроводную сеть можно в панели управления, в которую можно зайти с компьютера, смартфона, или планшета.
Важный момент! Не отключайте беспроводную сеть через панель управления, если у вас все устройства подключены по Wi-Fi, и нет возможности зайти в настройки роутера по кабелю. Отключив Wi-Fi сеть, вы не сможете ее включить, так как не сможете подключится к сети и зайти в веб-интерфейс.Отключаем Wi-Fi на TP-Link
Как правило, это можно сделать кнопкой "Wi-Fi On/Off", или "Wireless On/Off". Чтобы отключить Wi-Fi нужно подержать кнопку нажатой примерно 5 секунд.

Соответствующий индикатор должен погаснуть, и беспроводная сеть пропадет. Чтобы включить обратно, так же нужно нажать и подержать кнопку пару секунд. Такой кнопки нет на бюджетных моделях типа: TP-Link TL-WR740N, TL-WR841ND, TL-WR840N и т. д.
Так же можно зайти в настройки роутера, в раздел "Wireless" (Беспроводной режим) , убрать галочку с пункта "Enable Wireless Router Radio" (Включить беспроводное вещание) и сохранить настройки.

И скриншот с новой панели управления.

Не забывайте сохранять настройки.
Управление Wi-Fi сетью на роутерах ASUS
Лишь на некоторых маршрутизаторах ASUS есть кнопка, которой можно выключить Wi-Fi сеть.

Зато, все можно быстро отключить через панель управления. Если не знаете как в нее зайти, то смотрите эту инструкцию. Дальше зайдите на вкладку "Беспроводная сеть" – "Профессионально". Отключите радиомодуль.

Не забудьте сохранить настройки.
Так же на роутерах ASUS можно настроить расписание работы беспроводной сети. Она автоматически будет отключатся и включатся. Подробнее в статье: расписание работы Wi-Fi на роутере Asus.
D-Link
Что-то я даже не видел роутеров D-Link, на которых была бы кнопка для отключения Wi-Fi сети. Посмотрите, может на вашей модели она есть. С надписью, или иконкой.
А в панели управления (в которую можно зайти по этой инструкции) нужно перейти в раздел "Wi-Fi", убрать галочку с пункта "Вещать беспроводную сеть" и сохранить настройки.
Чтобы включить, просто поставьте галочку и снова сохраните настройки.
ZyXEL
Можно воспользоваться кнопкой.

Эта кнопка активирует WPS. Но если нажать ее и подержать примерно 3 секунды, то полностью отключится Wi-Fi сеть. Вы это поймете по погасшему индикатору беспроводной сети.
А в настройках это можно сделать в разделе "Wi-Fi".
На этом все. Вопросы можете оставлять в комментариях. Всем обязательно отвечу. Всего хорошего!
Программное обеспечение, обладающее мощностью и универсальностью Windows 10, как правило, значительно облегчают нам жизнь. Это то, что, например, происходит автоматически с сканирование Wi-Fi подключений которые мы здесь используем. Но многие из этих автоматических функций тем или иным способом мы можем отключить.
Большую часть времени мы проводим с Windows, когда работаем с Интернетом. Вот почему компания из Редмонда пытается упростить нам задачу, чтобы связь была гибкой. Это то, что распространяется на соединения Ethernet и беспроводные соединения. через Wi-Fi , Например.

Имейте в виду, что сама операционная система имеет собственный встроенный функционал для управления сетями Wi-Fi. В большинстве случаев это полезно, но не всегда рекомендуется.
Для чего нужно автоматическое сканирование Wi-Fi?
В том же духе мы хотим сосредоточиться на Окна 10 рабочий режим, который сам по себе анализирует все беспроводные соединения, которые нас окружают. Это означает, что даже когда мы выбираем один, операционная система продолжает поиск других альтернатив. Это означает, что даже несмотря на то, что мы решили подключить наш компьютер к определенной беспроводной сети, обычно домашней, Windows не останавливается на достигнутом.
И дело в том, что система затем сама автоматически сканирует другие беспроводные сети в том диапазоне, в котором мы находимся. Как обычно, цель этого очевидна - улучшить взаимодействие с пользователем. Поэтому на данном этапе можно сказать, что сканирование Сети Wi-Fi Это сделано для того, чтобы помочь пользователям найти беспроводную сеть с более сильным сигналом. Однако в большинстве случаев в этом нет необходимости, поскольку мы заранее решили, какой из них будем использовать. Как вы знаете, все обнаруженные с помощью этого сканирования Wi-Fi находятся в соответствующем значке на панели задач.
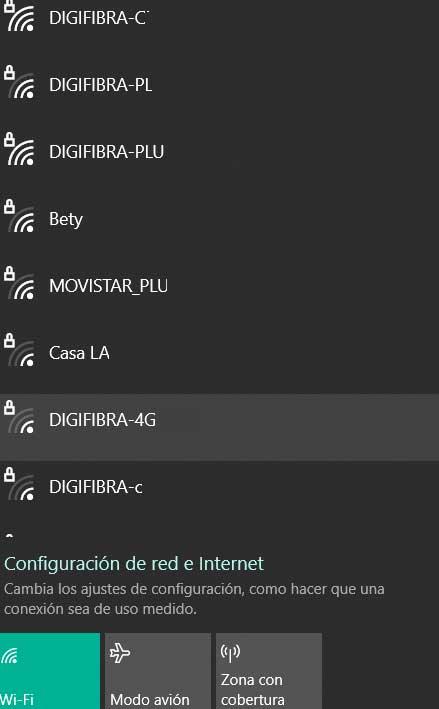
Поэтому во многих случаях это автоматическое сканирование Wi-Fi, о котором мы говорим, может стать неприятностью. Более того, если это будет продолжаться в течение длительного периода времени, мы можем обойтись без этого.
Как отключить поиск сетей Wi-Fi
К счастью, как и со многими другими автоматизмами Windows, это то, что мы можем решить простым способом. Мы говорим вам это, потому что Microsoft операционная система имеет установка что позволяет нам навсегда отключить это фоновое сканирование Wi-Fi в Windows 10. Фактически, ниже мы покажем вам, как достичь этого за несколько секунд и без необходимости в дополнительных знаниях.
Что такое служба автоматической настройки WLAN
При всем том, что мы вам говорим, на самом деле мы остановим автоматическое сканирование Wi-Fi в фоновом режиме, отключив Служба Windows . Стоит упомянуть, что эта служба, о которой мы здесь говорим, позволяет Windows подключаться или отключаться от беспроводной локальной сети или WLAN. В то же время он также может превратить ПК в точку доступа, чтобы другие устройства и оборудование могли подключаться к тому же ПК по беспроводной сети. Как вы понимаете, все это достигается с помощью Адаптер WLAN . Поэтому то, что мы собираемся показать вам дальше, - это самый простой способ деактивировать службу как таковую, чтобы избежать автоматического сканирования Wi-Fi. Конечно, мы должны помнить, что остановка или деактивация службы, о которой мы говорим, сделает все адаптеры WLAN на компьютере недоступными из сетевого пользовательского интерфейса в Windows.
Вот почему сама Microsoft рекомендует пользователям продолжать работу этой службы. Это более чем очевидно, если мы обычно подключаемся к Интернету или другим компьютерам через Wi-Fi с помощью адаптера WLAN. Но в данном случае это будет полезно, так что давайте посмотрим, как этого добиться.
Отключить службу автоматической настройки WLAN
Первое, что мы делаем на этом этапе, - это открываем окно исполнения операционной системы. Для этого мы используем комбинацию клавиш Win + R, которые мы нажимаем в комбинации. В этот момент на экране появится вышеупомянутое окно «Выполнить». Что ж, в нем пишем команду services.msc в пустом поле поля и нажмите клавишу Enter.
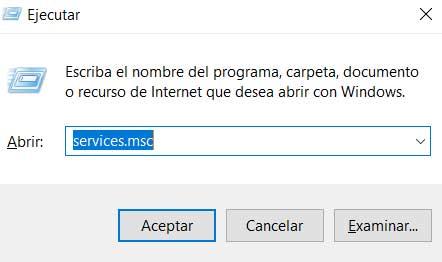
Это произойдет тогда, когда откроется новое окно, в котором мы сможем увидеть все службы, которые есть в нашем распоряжении в Windows. Следовательно, это соответствует окну редактора локальных служб, где, как могло быть иначе, теперь мы должны найти запись, которая нас интересует в данном случае. В частности, мы не говорим о местонахождении службы под названием Автоматическая настройка WLAN .
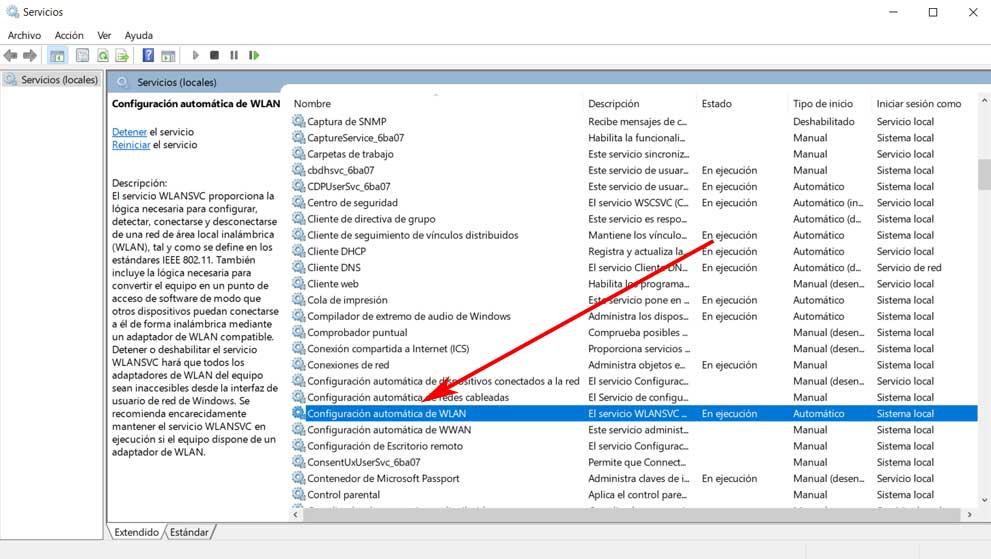
Как только мы его нашли, что-то, что мы должны сделать вручную, мы щелкаем по нему мышью. В этот момент мы щелкаем правой кнопкой по записи, в появившемся списке опций выбираем тот, который называется «Свойства». Итак, когда на экране появится окно «Свойства», мы находим параметр «Тип запуска».
Здесь мы находим раскрывающийся список, в котором в этом случае по умолчанию выбран параметр «Автоматически». Однако сейчас мы ищем, чтобы это автоматическое сканирование Wi-Fi не проводится. Поэтому для этого нужно щелкнуть раскрывающийся список, чтобы ознакомиться с имеющимися здесь вариантами. Таким образом, чтобы отключить фоновое сканирование Wi-Fi, нам просто нужно выбрать вариант «Вручную».
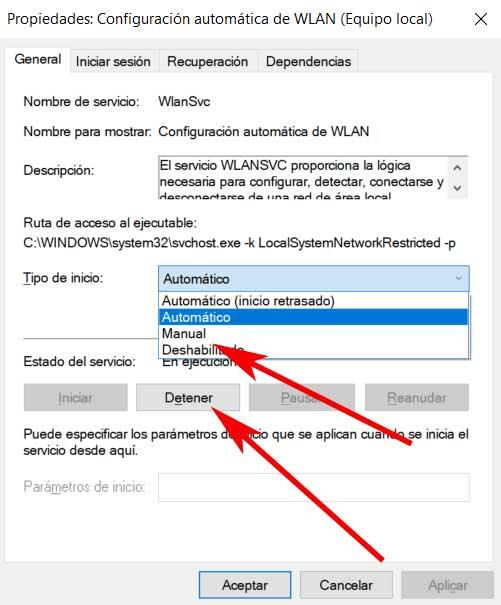
После того, как мы внесли это изменение в рабочий режим, теперь мы можем изменить Статус Сервиса раздел. Здесь нам просто нужно нажать на кнопку «Стоп». Со всем этим, что мы вам сказали, мы добиваемся того, что он отключит процесс сканирования Wi-Fi в фоновом режиме в Windows 10 навсегда или до тех пор, пока мы не активируем его снова отсюда.
Читайте также:

