Wlu6320 d69 как подключить к компьютеру
Обновлено: 07.07.2024
Всем привет! Сегодня я расскажу о нюансах и возможных трудностях с которыми можно столкнуться при замене встроенного Wi-Fi модуля. А так же, способах их решения. Естественно, в рамках одной статьи охватить все проблемы невозможно. Поэтому, я расскажу о случае, когда Wi-Fi модуль определился в системе, на него установлены драйвера, но работать отказывается! Нет списка доступных беспроводных сетей и Windows сообщает что устройство отключено. Все попытки включения программным путем, через сочетания клавиш или настройки, мы испробовали, но безуспешно. Соответственно напрашивается вопрос: почему? Что ему нужно вообще, кто его отключил и как включить его обратно?
Для чего эта функция необходима?
А вот для чего! Европейское агентство авиационной безопасности EASA. До конца 2013 запрещало использование любых электронных устройств на борту самолета, с целью исключения помех для навигационного оборудования. Затем, федеральное авиационное агентство США FAA, на основании проведенной PED ARC проверки, сначала смягчили, а затем и отменили эти требования от пассажиров. Вслед за этим, 26 сентября 2014 года EASA окончательно снимет запрет. То есть, фактически разрешая пользоваться гаджетами во время полета. Но на практике, многое зависит от авиакомпании.
Так как, мы, в большинстве своем не военные, не работаем в суперсекретных лабораториях. У нас куплен и настроен роутер. Мы хотим, пользоваться беспроводными сетями с минимальным количеством сбоев и максимальным удобством. Это нормальное желание, сидеть с всегда включенной беспроводной сетью и bluetooth. Учитывая что функционал по отключению есть в среде операционной системы. Поэтому всякие дополнительные комбинации клавиш, кнопочки, переключатели только нервируют добавляя проблем. И в большинстве случаев требуют установки дополнительных программ от производителя, на без того тормозное устройство ?.
Модификация схемы включения Wi-Fi в ноутбуке с разъемом Mini PCIEx Card.
Ниже представлен фрагмент схемы с разъемом Mini PCIEx Card, в который подключаются модули Wi-Fi и комбинированные модули Wi-Fi+Bluetooth.

Для создания положительного потенциала на 20 и 51 контактах. Не обязательно подключать их к какому-либо источнику напряжения. Достаточно изолировать на самом модуле, так как внутри уже имеется подтяжка через резистор на 3.3V. И во время включения, на изолированных контактах будет появляться напряжение.
Для быстрого поиска нужного контакта ниже фотка.

Модификация схемы включения Wi-Fi и Bluetooth в ноутбуке с разъемом M.2 (NGFF).

Мне кажется, или их теперь даже удобнее залеплять скотчем ?? Контакты теперь на одной стороне, рядом друг с другом.
Ну и, выложу заодно фрагмент схемы. Вдруг кто ковыряться будет, а тут на, схемка на разъем M.2 (NGFF) с ключем A и E!?


Дан но е о б о рудов а ние сод ержи т с лед у ющи й б е сп р овод ной мод уль .
Про и зво д ит е ль : A s k ey Co m p u te r Co r po rat io n
Данный проду кт со отве тс твуе т части 15 правил Американск ой гос ударс твенной ко миссии по
коммуникациям и доку мент у RSS-210 правил IC. Компания E pson не несет отв е тств еннос ти за
несо блю дение тре бований защиты в сл у чае нереко мендуемых модиф икаций проду кта. Эксплу атация
разр ешена при соблюдении сле ду ющих дву х усло вий: (1) данный приб ор не до лжен вызывать вр едных
помех; и (2) данный прибор долж ен принимать все помехи, включая помехи, к оторые мо гу т
пре пят ство вать его н ор ма льн о й э к сплу ата ции .
Во изб ежание генерации помех и для обе спечения максимальной защиты ус тр ойство следуе т
уст анавливать и эк сплуатировать вдали от ок он. Обор удо вание (или передающая антенн а), уст ановленн ое
Данное оборудование соотве тс твует ограничениям FCC/IC н а лу чевую нагрузку , уст анов ленным для
неко нт ролируемо й среды, и удо вле творяет У казаниям Американско й гос ударс твенной ко миссии по
коммуникациям (FCC) по радиочастотному о блучению в Прило ж ении C к ст андартам OET65 и RSS-102
Правил IC для радиочастотного облучения. Данное об орудование д олжно устанавлив аться и
эксплуатиров аться так, что бы р адиатор находился на расс тоянии не менее 7,9 дюйма (20 см) о т
пользователя (за исключением конечнос тей: рук, запяс тий, с т упней и лодыжек).
С тандар ты и а т тестации для европейской мо дели
Настоящим к омпания Seiko E pson Corporatio n заявляет, что указанная моде ль об орудования, оснащенная
радиоуст ройств ом, соотв етс твуе т по лож ениям Директивы ЕС 2014/53/EU. По лный текст декларации
соо тве тс твия ЕС дос т у пен на указанном ве б-сай те.
Для исп оль зования то лько н а терр итор ии Ирл андии, Ве лик о британии, Авс трии, Г ермании, Лихтенштейна,
Швейцарии, Франции, Бельгии, Люк семб урга, Нидерландов, Италии , П орт у галии, Испании, Дании,
Финляндии , Н орвегии, Швеции, Исландии, Хор ватии, Ки пра, Г р еции, Словении, Маль ты, Бо лгарии,

Качес тво печати мож е т снизиться в з атемненных областях в связи с ус тр ойством принтера.
От дельные листы (обычная печа ть)
A 3.0 мм (0.12 дюйма)
B 40.0 мм (1.60 дюйма)
C 32.0 мм (1.28 дюйма)
От дельные листы (печа ть без полей)
A 43.0 мм (1.72 дюйма)
B 35.0 мм (1.40 дюйма)

Руководство пользоват еля
A 3.0 мм (0.12 дюйма)
B 5.0 мм (0.20 дюйма)
C 18.0 мм (0.71 дюйма)
D 40.0 мм (1.60 дюйма)
Характ еристики сканера
Т и п сканера Планшетный
Максимальный размер документа 216 × 297 мм (8.5 × 11.7 дюймов)
Разрешение 1200 то чек на дюйм (основное ск анирование)
2400 то чек на дюйм ( дополнительное сканирование)
Г лубина цвета Цветной режим
❏ 48 бит/пиксел на внутренние (16 бит/пикс ел на внутренние цвета)
❏ 24 бит/пиксел на внешние (8 бит/пиксел на внешние цвета)
От тенки серого
❏ 16 бит/пиксел на внутренние
❏ 8 бит /пиксе л на вн ешние
❏ 16 бит/пиксел на внутренние
❏ 1 бит /пиксе л на вн ешние
Ис точ н и к с ч е та Св е то ди о д
Характеристики инт ерфейс а
Для компьютера Высокоскоростной USB
Характеристики W i-F i
С тандарты IEEE802.11b/g/n
Диапазон частот 2,4 ГГ ц
Р ежимы координации
Инфраструкт ура, прямое соединение
Безопасность бесп роводной связи
WEP (64/128 бит), WP A2-PSK (AES)

Руководство пользоват еля
*1 Не поддерживает ся для IEEE 802.11n.
*2 Не поддерживает ся для IEEE 802.11b.
*3 Простой режим AP совместим с Wi-F i-соединением (инфрас труктура).
*4 Соо тветству ет стандартам WP A2 с под держкой WP A/WP A2 Personal.
Прот окол безопасности
SSL/TLS HT TPS сервер-клиент , IPPS
По д держиваемые слу жбы сторонних орг анизаций
AirP rint Печа ть iOS 5 ил и более поздняя верс ия/Mac
OS X v10.7.x или более поздняя вер-
Сканирование Mac OS X v10.9.x или более поздняя
Google Cloud Print
Характеристики внешнег о запоминающего у стройс тва
Характеристики поддерживаемых карт памяти
Совмести мые к арты па мяти Мак симальные характеристики
* При соед ините со ответству ющи й ада птер дл я с лота карты пам яти. В проти вном с луча е ка рта может з ас трять .
Напряж ение поддерживаемых карт памя ти
Т ип 3,3 В, тип на два напряжения (3,3 В и 5 В) (се тевое напряжение: 3,3 В)
Карты памяти на 5 В не поддерживаются.
Мак с имальный ток питания: 200 мA

Руководство пользоват еля
Характеристики поддерживаемых данных
Формат файла JPEG со стандарт ом EXIF версии 2.3, снятым цифровыми камерами,
совместимыми с формат ами DCF
версии 1.0 или 2.0
Размер изображ ения Г оризонтальный: 80–10200 пикселей
Вертикальный: 80–10200 пикселей
Размер файла Не более 2 ГБ
Максима льное количес тво фай лов
*1 Система DCF (правила разработки структ уры фай лов для видеок амер).
*2 Фот оданные, хранящиеся во вс троенной памя ти цифровой камеры, не поддерживаются.
*3 Одновременно могут отображаться до 999 файлов. (Если количество файлов превышает 999, они от ображаются в
«?» отображается на ЖК -экране, если п ринтер н е может распознать файл изображения. В это м слу чае пр и
выборе макета с н есколькими изображения ми могут быть напечатан ы пустые разделы.
❏ Ширина: 390 мм (15.4 дюйма)
❏ Г лубина: 300 мм (11.8 дюйма)
❏ Высота: 145 мм (5.7 дюйма)
❏ Ширина: 390 мм (15.4 дюйма)
❏ Г лубина: 528 мм (20.8 дюйма)
❏ Высота: 279 мм (11.0 дюйма)
Приблизит . 4.2 кг (9.3 фунт а)
*Б е з к а р т р и д ж е й и ш н у р а п и т а н и я .
Модель 100–240 В
Номинальный диапазон частоты 50–60 Г ц
Номинальный ток 0.5–0.3 A
Потре бл ение э ле ктр оэ нерги и (п ри
Копирование в авт ономном режиме: приблизит . 13 Вт (ISO/IEC24712)
подключении по USB)
Режим г отовности: приблизит . 4.6 Вт
Режим о ж идания: приблизит . 1.6 Вт
Выключенное состояние: приблизит . 0.3 Вт

Руководство пользоват еля
Нап ряжение см. на ярлы ке на прин тере.
Т ребования к условиям окруж ающей среды
Эксплуатация Используйте принт ер в диапазоне, пок азанном на с ледующем графике.
Т емпература: 10 – 35 °C (50 – 95 °F)
Влажность: 20 – 80 % отн. вл. (без конденсации)
Т емпература: От -20 до 40 °C (от -4 до 104 °F)
Влажность: 5 – 85% отн. вл. (без конденсации)
* При 40°C (104°F) хранение ра зрешено не более 1 месяца.
Т ребования к условиям окр у жающе й сре ды для кар тр идже й
Т ем пер ату ра хр анен ия
От -20 до 40 °C (от -4 до 104 °F)
Т емпература замерзания -16 °C (3.2 °F)
Чернила оттаивают и становятся пригодными к использованию прибл. через
3 часа при 25 °C (77 °F).
* При 40 °C (104 °F) хранен ие разрешено не более 1 месяца.
❏ W indows 8.1 (32-bi t, 64-bit)/W indows 8 (32-bi t, 64-bit )/W indows 7 (32-bi t, 64-bi t)/W indows V ista (32-bit, 64-
bit)/W indows XP Prof essional x64 Edition/W ind ows XP (32-bit)
❏ Mac OS X v10.9.x/M ac OS X v10.8.x/Mac OS X v10.7.x/M ac OS X v10.6.8
❏ M ac OS X может не подд ерживать некоторые приложения и фу нкции.
❏ Файловая си с тема UNIX (UFS) для M ac OS X не поддерживается.

Руководство пользоват еля
Нормат ивна я информация
С тандарт ы и а т тестации
С тандар ты и аттестации для америк анской модели
Электромагнитная совмес тимость Американска я госуда рственна я комисси я по коммуникац иям, Час ть 15,
Под часть B К ласс B
CAN/CSA-CEI/IEC CISPR 22 К ласс B
Дан но е о б о ру дов ан ие сод ержи т с лед у ющ ий б е сп ров од ной мод уль .
Про из во дит е ль: A sk ey Co mp ut er Corp ora ti on
Т ип: WL U632 0-D69 (RoHS)
Данный проду кт со отве тствуе т час ти 15 Правил Американской г ос удар с твенной коми с сии по
коммуникациям и доку мент у RSS-210 правил IC. К омпания Epson не не се т отве тств еннос ти за
несо блю дение тр еб ований защиты в сл учае нереком ендованных мо дификаций продукт а. Эксплуатация
разр ешена при соблюдении сле ду ющих двух условий: (1) данный пр ибор не должен вызывать вредных
помех и (2) данный прибор должен выдерживать лю бые полученные помехи, вк лючая помехи, которые
могу т вызв ать непреднамер енн ую раб от у ус т ройс тва .
Во изб ежание по мех для о б орудования и для мак симальной защиты ус тр ойство должно быть ус тановлено
и работ ать вдали от око н. Об орудование (или передающая антенна), уст ановленн ое снаружи, подле жит
С тандар ты и аттестации для европейской модели
Директива ЕС 2006/95/EC по
низковольт ным устройс твам
Директива ЕС по элек тромагнитной
EN55022 Класс B
Директива ЕС по оконечным радио-и
те ле к о м му н и к а ци о н н ы м
Для европейских пользова телей
Мы , S e ik o Eps on C or p ora t ion , н ас тоящ и м з а яв ляе м, ч то у к а за н ны е н иже модел и у с т р ой с тв а с о о тв е тс тв уе т
принципиальным тре б ованиям и другим прим енимым условиям Директивы ЕС 1999/5/EC:

Руководство пользоват еля
Для исп ользования то лько на т ерритор ии Ирландии, Великобритании, Авс трии, Г ермании, Лихтенштейн а,
Швейцарии, Франции, Бельгии, Люк сембу рга, Нидерландов, Италии, Порт уг алии, Испании, Дании,
Финляндии , Н орвеги и, Швеции, Исландии, Хор в атии, Кипр а, Г реци и, Сло вении, Маль ты, Бо лгарии,
Чехии, Эстонии, Венгрии, Л атвии, Литвы, По льши, Ру мынии и Словакии.
Ко мпания E pson не несе т о тве тс твенно с ти за не со блюд ение тре б ований защи ты в слу чае
нереком ендованных модификаций пр оду ктов.
С тандар ты и аттестации для авс тралийской модели
Электромагнитная совместимость AS/NZS CISPR22 К ласс B
Ко мпания Epson настоящим заявляе т , что ук азанная ниже м оде ль ус тр ойства соотв е тствуе т
принципиальным треб ованиям и другим применимым усло виям Директивы AS/NZS4268:
Ко мпания E pson не несе т о тве тс твенно с ти за не со блюд ение тре б ований защи ты в слу чае
нереком ендованных модификаций пр оду ктов.
Запрет на к опиров ание
Со блюдение сле д у ющих запре тов об еспе чивае т отве тс тв енное и лег альное использование принтера.
Предметы, з апр ещенные за ко ном для ко пирования:
❏ банкноты, моне ты, го с ударс тв енные ценные бум аги, го с ударс тв енные залоговые бумаги и
му ниципальные ценны е бумаги;
❏ неи споль з ов а нн ые по чт овые м арк и, пр ед в ари т ельн о п р ошт а мп ов ан ны е о тк ры тки и др уг ие поч тов ые
отправления с действующими почтовыми знаками;
❏ гос ударс твенные акцизные марки и ценны е бу маги в с оотве тс твии с пр оцесс уальными нормами.
Необходимо со блю дать ос торожнос ть при ко пир овании следу ющих предме тов:
❏ личные ценны е бумаги (с ертификаты на акции, п ер едаваемые соло вексе ля, чеки и т . д.), пропуски,
сертиф икаты на ск идки и т . д.;
❏ паспорта, водите льские уд ос товерения, талоны техосмотра, дорожные про пуски, продово льств енные
тал он ы, б илеты и т . д.
К опирование данных п р едметов может быт ь т акже запрещено з аконом.
Сознательное использование авторских материало в:
Нарушение лег ального использования принтер а может произ ойти при неправильном копировании
авторских материало в. За исключением случаев действия по сове т у ко мпетентного юриста, нео бхо димо
получить разрешение на к опирование таких материал ов от влад ельца авт орского права.

Руководство пользоват еля
Т ранспортировка принтера
При н ео бхо димос ти транспор тировки принтера при п е рее зде или для ремонта, что бы упаковать принтер
сделайте следующе е.
❏ Во время хранен ия или п еревозки не наклоняй те пр интер, не п омещайте вер тикаль но и не
переворачивайте его, пос коль ку это может спро воцировать вытекание черн ил.
❏ Не извлек айте черни льны е картридж и. Изв лечение к артриджей может привес ти к пе ресых а нию
печатающе й голов ки, что в свою о черед ь может помешать вы полнению печати.
1. Выключите принтер нажатием кнопки
У б едитесь в том, что индикатор пит ания погас, з атем отсо едините шну р питания.
Отключи те шнур питан ия, когда индикатор пи тания погасн ет. В против ном сл у чае печатающая
голо вка не возвращается в исходное поло жение, что в ы зывает в ысыхание ч ернил и невозмо ж ность
Отключите в се каб ели, например, шну р пита ния и кабель USB.
4. У б едитесь в том, что не в с тавлена карт а памяти.
5. Извлекит е в сю бумагу из принтера.
У б едитесь в том, что в принтере не ос т ались оригиналы.
7. Откройте сканер с з акрытой кр ышко й. Прикрепите держате ль кар триджа к касс е те с помощью ск от ча.

Руководство пользоват еля
8. Закройте сканер.
9. Приготовь те принтер к у пако вке, как по к азано ниже.
10. У пак у йте принтер в коробк у с использованием защитных материалов.
При по вторном испо льз овании принтера уб едитесь в том, что удален скотч, закр епляющий держате ль
картриджа. Если при повтор ном использовании принтера качес тво печати снизи лось, очис тите и
выровняйте печата ющу ю голо вк у .
Соо тветствующая информация
& «Н азв ания де та лей и их функции» на с тр. 13
& «Проверка и пр очис тк а пе чат ающей г оловки» на с т р. 75
& «Калибровка печатающей головки» на стр. 77
Дос т уп к к арт е пам яти с компью т ера
С компьютера можно записыв ать и с читыв ать данн ые, хранящие ся на внешнем з апоминающем
уст ройс тве, например, на карте памяти, которая была вс тавлена в принтер.

Руководство пользоват еля
❏ Вставь те карту памяти после снятия защи ты от записи.
❏ Если изображени е сохраняет ся с компь ютера на карту памяти, он о не обн овляется на ЖК -экране,
как и коли чество фотограф ий. Извл еките и снова встав ьте карту памяти.
❏ При со вместном и спользо вании в неш него устр ойства, вставлен ного в при нтер, с ко мпь ютерами,
под к лю че нным и че ре з USB и с еть , д ос ту п к за пи си разрешается толь ко те м компь ютерам, которые
подключены в ыбранны м на пр интере способом. Для записи на внеш нее запоми нающее устро йство
введите Ус т - к а на пан ели управл ения и в ыберите Со вм. и с п. ф айло в и способ подк лючения. Д анные
могут быть пр очитан ы комп ьютерами, подк люченн ы ми с помощь ю USB и через сеть.
❏ Для зап иси на внешнее запоминающее устройство, подк люченное к компь юте ру чере з сеть, введите
Ус т - к а на панел и управления и в ыберите Со вм. и сп. файло в и Д ост у п на за пись из сети .
Для распознавания дан ных с комп ьютера т ребуется неко торое время, если подк лючен о большое в нешн ее
запоминающее устройство, например, жесткий диск на 2 ТБ.
Выберите внешнее з апоминающее ус тр ойств о в разделе К омп ью тер или Мой компьютер . Ото бразя тся
данные, х ранящ иеся на внеш нем запомина ющем ус тр ойст ве.
Ес ли принте р под к лю чен к сет и бе з ис поль зов ани я д иск а с П О и ли пр ог ра ммы W eb Installer , по дк лю чите слот дл я
карты пам яти или порт USB в к ачеств е сетевого диска. О ткройт е Зап у ск и введит е имя при нтера \
\EPSONXXX XX и ли IP-адрес принтера \\XXX. XXX.XXX. XXX, что бы Открыть: . Щ елкните п равой кнопко й
мы ши з начо к у стро йства, от ображаемый для наз начен ия сети. Сет евой диск появл яетс я в разделе Ко м п ь ю т е р
ил и Мой ко мпью те р .
Выберите значок соотв е тс твующего уст р ойства. Ото бразя тся данные, хранящиеся на внешнем
зап оми наю щем устро йстве.
❏ Для удален ия внеш него запоминаю щего устро йства перетащите зн ачок устро йства на знач ок корзи ны. В
против ном слу чае пр и подк лючени и другого внеш него запоминаю щего устройства данные на со вместно
испол ьзуе мом диске могут отображаться неверно.
❏ Если при нтер подк лючен к сети без ис пользо вания программы E ps onN et Setup, подк лючите сл от для карты
памяти или порт USB в качестве с етевого диска. Выбер ите Go > Con nect to Ser ver . Введите имя пр ин тера

Рассмотрим вариант подключения системы ip домофонии по технологии РОЕ, т.к. такой способ наиболее удобный и практичный. Монитор ip домофона Hikvision и ip вызывную панель подключаем к РОЕ Коммутатору в свободный РОЕ порт. После объединяем порт Up-Link коммутатора с вашим интернет - роутером в вашу локальную компьютеную сеть. Если всё же ваш электрик сделал разводку витой пары по старой аналоговой схеме, соединив кабелем напрямую два сетевых устройства, не отчаевайтесь, сделать ip домофонию есть возможность и при такой разводке.
2. Настройка ip домофона Hikvision
В программе SADP активируем вызывную панель и монитор домофонной системы. После активации присваиваем каждому устройству ip адрес и шлюз (Gateway)
У ip вызывных панелей Hikvision есть свой web интерфейс, можете зайти на него через браузер Internet explorer и произвести настройку. Но у мониторов ip домофона Hikvision нет своего web интерфейса, поэтому настройку устройств можно производить локально в меню на экране сенсорного монитора или на компьютере в программе IVMS-4200.
Добавляем наши ip домофоны в клиент IVMS - 4200 логин и пароль - тот что задали при активации
Если в вашей системе ip домофонии будет более 2х устройств, например многоабонентская система, то для корректной работы советую всё же прошить каждое устройство последней прошивкой. Здесь найдете ссылки на последнюю прошивку для ip домофонов Hikvision (ссылки на версии прошивок ). После прошивки устройств Hikvision, что бы избежать остаточных багов, обязательно сбросте устройство до заводских настроек, кстати это правило касается не только ip домофонии.
Видео подключение и настройки ip домофона Hikvision
3. Настройка монитора ip домофона Hikvision в программе IVMS - 4200
Для настройки монитора ip домофона Hikvision в бесплатной программе IVMS - 4200 нужно добавить устройство в эту программу. Здесь же можно и произвести первичную активацию устройства, если вы не активировали вашу вызывную и монитор ранее в удобной и простой утилите SADP.
1. При выборе online device в нижнем поле отобразяться все ваши устройства в сети. Выбираем монитор и жмем добавить "Add".

2. В открывшемся диалоговом окне указываем любое имя устройству, ставим галочку синхронизировать время, указываем логин и пароль, тот который вы задали при активации.
3. Нажимаем шестеренку и попадаем в меню настроек. Основная логика заключается в том, что бы на мониторе ip домофона в меню настроек конфигурация связанной сети указать ip адрес вашей вызывной панели в строку Main Door Station ip adress.
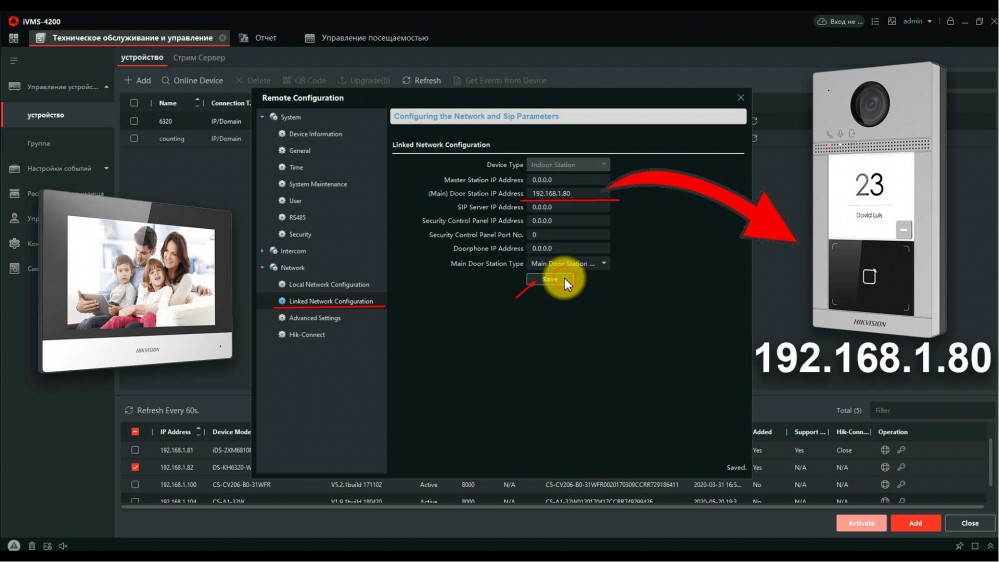
4. Всё, ip домофония связана и готова к работе, проверьте, нажав на кнопку вызова, должен пойти вызов на моиторе домофона.
4. Выпуск карт ip домофона Hikvision
ip домофоны Hikvision поддерживают стандарт карт Mifare.
Для выпуска карт необходимо сначала прислонить к считывателю мастер карту (в комплекте поставки). Затем программируем нужное количество карт для абонентов просто поочередно прикладывая карты к считывателю, завершаем выпуск карт повторно прислонив мастер карту к считывателю. Так же можно начать выпуск карт из меню web интерфейса самой вызывной панели. Такой способ удобен, если вы потеряли мастер карту от вызывной панели.
5. Подключение электро замка к ip домофону Hikvision
Для подключения к ip домофону Hikvision электро-механического замка необходимо плюс питания соединить с электро -механическим замком и синим кабелем вызывной панели, а минус соединить с зеленым кабелем вызывной панели .
6. Подключение ip камеры
Для подключения к ip домофону Hikvision цифровой камеры необходимо в мониторе видеодомофона зайти в настройки, далее -конфигурация, пароль администратора (пароль которй вы задали при активации монитора) . Затем - Устройство - добавить устройство - выбрать тип устройства - ip камера, затем в открывшемся окне присвойте любое имя для камеры, введите ip адрес камеры видеонаблюдения, а так же логин и пароль от камеры, жмем сохранить. Важно! Вторичный поток в ip камере должен быть выставлен кодеком H.264
7. Добавление подчинённого монитора к основному монитору ip домофона
Затем повторно заходим на дополнительный монитор и в разделе сеть выбираем конфигурация связанной сети в строке ip адрес основной станции в помещении прописываем ip адрес главного монитора (не вызывной панели), в нашем случае это 192.168.0.110 , жмем сохранить.
8. Настройка многоабонентской системы ip домофонии Hikvision
Логика настройки многоабонентской ip домофонии Hikvision
Для всех мониторов:
1. указать №№ квартир (101, 102, 103 и т.д.)
2. указать ip адрес (главного) домофона (нашей многоабонетской ip вызывной панели)
Для главной многоабонетской ip вызывной панели:
1. Присвоить каждой кнопке № квартиры (101, 102, 103 и т.д.). Всё, настройка выполнена
Если же в системе есть подчиненные/межкомнатные вызывные панели ip домофонов hikvision, то
1. их необходимо перевести в режим не главной вызывной панели (Sub Villa Door Station), а после указать подчиненным панелям кто главная вызывная вызывная (прописать ip адрес Main Villa Door Station)
2. указать № квартиры (монитора - 101 или 102 или 103 и т.д.)
Ниже на видео пошагово как это сделать
Мультиметров с передачей данных на ПК существует достаточно большое количество и практически все они “передают данные по проводам”. В кавычках потому, что фактически это “проводное соединение” осуществляется через оптический интерфейс, но кабель связи так или иначе присутствует. Конструкции встречаются самые разнообразные.
Полностью от проводов можно избавиться с помощью вот такого комплекта:
Это модули Bluetooth с низким энергопотреблением (технология BLE — Bluetooth Low Energy).
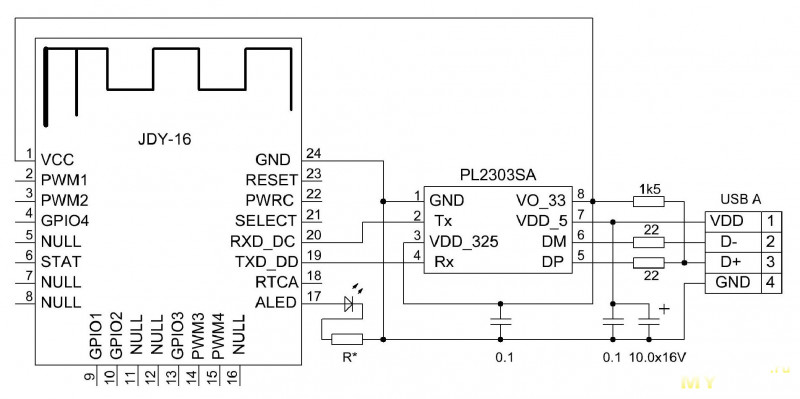
JDY-19. Ultra-low Power Consumption Bluetooth 4.2 BLE Module. Потребление в активном режиме менее 1 mA. Устанавливается непосредственно в мультиметр. Ультра-низкое потребление позволяет подключать этот модуль без всяких коммутационных элементов (выключателей). Этот модуль может работать только в режиме slave.
JDY-16. High Speed Transparent Transmission Bluetooth Module. Может работать в режиме master. Потребление чуть больше (до 5 mA), но это не критично, потому как этот модуль устанавливается на стороне ПК с питанием от USB. Подключается модуль через преобразователь USB-UART. Можно использовать готовый преобразователь, а можно собрать по приведенной схеме.
Настраиваются модули с помощью AT команд. Описание команд есть в ДШ для каждого модуля. Настройки не хитрые. Для модуля JDY-19 нужно выбрать скорость передачи (на которой передает данные мультиметр) и считать MAC адрес для дальнейшего сопряжения модулей. Для модуля JDY-16 нужно выбрать туже скорость передачи и перевести его в режим мастера. Вот и все настройки. Очередность команд не принципиальна. Подробности в примерах.
Пример 1. UNI-T UT61E.
Скорость передачи данных 19200. Перед установкой модуля JDY-19 в мультиметр его нужно настроить. Для настройки модуль JDY-19 подключается к компьютеру через преобразователь USB-UART.
Вариант переходника с преобразователем USB-UART.
При подключении к USB порту компьютера в системе должен появиться виртуальный СОМ порт.
Разумеется драйвер должен быть установлен заранее.
Драйвер можно скачать по ссылке.
Настройку модулей можно делать из командной строки операционной системы, но удобней через терминальную программу, в которой сразу виден и ответ от модуля.
Пошагово:
1.Считать МАС адрес.
Команда: AT+MAC
В ответ модуль JDY-19 должен прислать свой МАС адрес.
Для того чтобы модуль принимал команды, они должны заканчиваться спец символами CR и LF. Это делается соответствующими настройками в терминальной программе.
2.Установить скорость передачи 19200.
Команда: AT+BAUD3
Изменение вступит в силу только после перезагрузки модуля, которую можно сделать кратковременно замкнув входы RST и GND.
Для проверки запросим МАС адрес на скорости 19200.
Модуль JDY-19 готов к установке в мультиметр UNI-T UT61E.

Установка модуля JDY-19 в мультиметр UNI-T UT61E.
GND – минусовой контакт батареи VB-, VCC – контактная площадка ниже обозначения VB+, RxD – контактная площадка SDO.
Модуль JDY-16 с преобразователем USB-UART.
Настройка модуля JDY-16 для работы с мультиметром UT61E.
Пошагово:
1.Перевод модуля JDY-16 в режим мастера.
Команда: AT+HOSTEN1
(в ДШ на модуль JDY-16 указана другая команда, что не соответствует действительности. ).
Если модуль принял команду, то должно прийти подтверждение.
2.Установить скорость передачи данных 19200.
Команда: AT+BAUD5
Модуль JDY-16 в отличии от JDY-19 не надо перезагружать, настройки вступают в силу сразу. Для продолжения работы с модулем нужно изменить скорость передачи в терминальной программе.
Пошагово:
1.Поиск устройств. Мультиметр, в котором установлен модуль JDY-19, должен быть включен.
Команда: AT+SCAN
Ответ: список найденных устройств (для каждого уникальный МАС адрес, уровень сигнала, название). В данном примере обнаружено несколько устройств. Нас интересует JDY-19 с МАС адресом 20042511456F.
2.Подключение к устройству.
Команда: AT+CONN20042511456F
При успешном соединении модуль выдаст соответствующий ответ и светодиод на плате переходника перестанет мигать. После чего польется поток данных с мультиметра (при условие, что в мультиметре активирована передача данных).
Осталось только запустить программу, которая работает с мультиметром, выбрать соответствующий СОМ порт и наслаждаться всеми прелестями беспроводного соединения.
Терминальная программа удобна для настройки, но выполнять процедуру соединения перед запуском программы таким образом не очень удобно. Решением может быть создание скрипта, файла сценария для командной строки. Сценарий создается в текстовом редакторе.
Чтобы система выполнила этот сценарий, расширение текстового файла нужно поменять на bat.
После запуска Start DMM Tool.bat будут выполнены следующие действия:
— настройка СОМ порта;
— пауза 1 секунда;
— передача через СОМ порт команды на соединение JDY-16 с устройством, у которого МАС адрес 20042511456F;
— пауза 1 секунда;
— запуск основной программы.
В данном случае в качестве основной программы используется не штатный софт UT61E, а PeakTech DMM Tool. В мультиметре UT61E тот же чипсет, что и в PeakTech 3430. *При потере связи процедуру соединения необходимо выполнить заново.
Чтобы соединение происходило автоматически в модуль JDY-16 нужно послать команду AT+BAND20042511456F. Где 20042511456F — МАС адрес подключаемого устройства.
Это позволит отказаться от скрипта вообще. Модуль JDY-16 настраивается один раз (хоть через терминальную программу, хоть через командную строку), а дальше все происходит автоматически. При подключении к компьютеру модуль сам установит соединение с нужным устройством и нам останется запустить только штатный софт.
К сведению! Преобразователи на микросхемах WCH (CH340T, CH340E) не корректно работают с командной строкой (на маленьких скоростях посылка обрезается). Через терминальную программу работают корректно. С преобразователями FTDI (FT232RL) и Prolific (PL2303HX, PL2303SA) вопросов нет.
Мобильное приложение для UNI-T UT61E.
Собственно, с чего все и началось, попалось на глаза приложение UT61E Toolkit – Multimeter Logging over Bluetooth. В описании приложения на Google Play есть ссылки, где автор подробно описывает подключение модуля Bluetooth HM-11, настройку модуля и самого приложения. Это приложение нормально работает и с модулем JDY-19. Таким образом, установка одного маленького модуля Bluetooth BLE дает шикарную возможность передавать данные с UT61E как на ПК, так и на смартфон.
К сведению! Обязательно нужно включать геолокацию, без этого смартфон не видит модуль JDY-19.

Пример 2. Brymen BM-257.
Скорость передачи данных 9600. Эта скорость по default у модуля JDY-19 и МАС адрес можно узнать постфактум, через Bluetooth, поэтому модуль не нуждается в предварительной настройке.
Установка модуля JDY-19 в мультиметр Brymen BM-257.
GND — катод СМД светодиода D21 (левый контакт), VCC — коллектор транзистора Q1 (верхний контакт), RxD – R85 (левый контакт).
Модуль JDY-16 с преобразователем USB-UART.
При подключении к USB порту компьютера в системе должен появиться виртуальный СОМ порт (см.пример1).
Настройка модуля JDY-16 для работы с мультиметром Brymen BM-257.
Пошагово:
1.Установить скорость передачи данных. Поскольку нам подходит скорость по умолчанию (9600), пропускаем этот пункт.
2.Перевод модуля JDY-16 в режим мастера.
Команда: AT+HOSTEN1
(в ДШ на модуль JDY-16 указана другая команда, что не соответствует действительности. ).
Если модуль принял команду, то должно прийти подтверждение.
3.Поиск устройств. Мультиметр, в котором установлен модуль JDY-19 должен быть включен.
Команда: AT+SCAN
Ответ: список найденных устройств (для каждого уникальный МАС адрес, уровень сигнала, название). В данном примере обнаружено только одно устройство с МАС адресом 200427150905 и названием JDY-19.
4.Подключение к устройству.
Команда: AT+CONN200427150905
При успешном соединении модуль выдаст соответствующий ответ и светодиод на плате переходника перестанет мигать. После чего польется поток данных с мультиметра (при условие, что в мультиметре активирована передача данных).
Сценарий для командной строки.
Чтобы система выполнила этот сценарий, расширение текстового файла нужно поменять на bat.
После запуска Start BM25x.bat будут выполнены следующие действия:
— настройка СОМ порта;
— пауза 1 секунда;
— передача через СОМ порт команды на соединение JDY-16 с устройством, у которого МАС адрес 200427150905;
— пауза 1 секунда;
— запуск штатного софта. *При потере связи процедуру соединения необходимо выполнить заново.
Чтобы соединение происходило автоматически в модуль JDY-16 нужно послать команду AT+BAND200427150905. Где 200427150905 — МАС адрес подключаемого устройства.
Это позволит отказаться от скрипта вообще. Модуль JDY-16 настраивается один раз (хоть через терминальную программу, хоть через командную строку), а дальше все происходит автоматически. При подключении к компьютеру модуль сам установит соединение с нужным устройством и нам останется запустить только штатный софт.
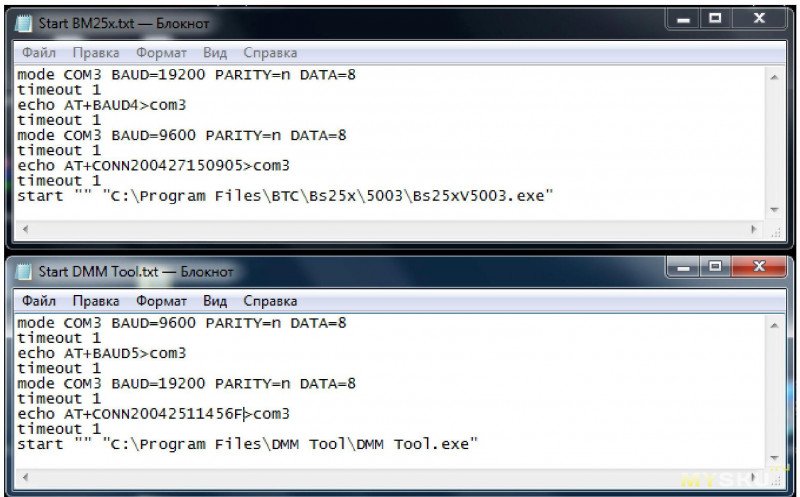
Для подключения к разным мультиметрам можно использовать один и тот же модуль JDY-16, но при этом возможно придется перенастраивать его под конкретный мультиметр. Дело в том, что если команды подаются на скорости не той, что установлена в модуле, то эти команды не будут выполнены. Поэтому в сценариях из предыдущих примеров нужно добавить несколько команд.
Варианты сценариев.
К примеру, нужно подключить мультиметр на скорости 9600, а у модуля JDY-16 установлена скорость 19200 (осталась от предыдущего подключения к другому мультиметру) и команды он понимает только на этой скорости. Поэтому сначала СОМ порт настраивается на скорость 19200, посылается команда модулю установить скорость 9600 и только потом СОМ порт настраивается на скорость 9600.
Архив с gerber файлами для изготовления ПП по схеме из топика доступен по ссылке.
Читайте также:

