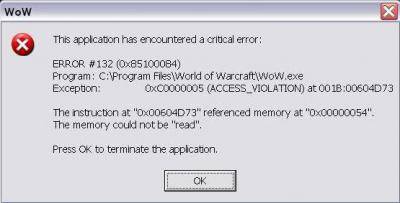World of warcraft с этим файлом что то не так
Обновлено: 03.07.2024
5 исправлений для Wow Lagging
- Убедитесь, что ваш компьютер соответствует минимальным системным требованиям для World of Warcraft.
- Выключите и снова включите сетевые устройства
- Обновите драйверы вашего устройства.
- Закройте приложения, ограничивающие пропускную способность, и установите для WoW высокий приоритет
- Сбросить пользовательский интерфейс WoW
Исправление 1. Проверьте, соответствует ли ваш компьютер минимальным системным требованиям для World of Warcraft
Эта проблема с запаздыванием World of Warcraft может возникнуть, если ваша система не может обрабатывать игру. Здесь мы перечисляем как минимальные требования , так и рекомендуемые спецификации (если вы ищете более плавную и приятную игру) спецификации для WoW.
| МИНИМАЛЬНЫЕ ТРЕБОВАНИЯ | РЕКОМЕНДУЕМЫЕ ТЕХНИЧЕСКИЕ ХАРАКТЕРИСТИКИ | |
|---|---|---|
| ОПЕРАЦИОННАЯ СИСТЕМА | 64-разрядная версия Windows® 7 | 64-разрядная версия Windows® 10 |
| ПРОЦЕССОР | Intel® Core ™ i5-760 или AMD FX ™ -8100 или лучше | Intel® Core ™ i7-4770 или AMD FX ™ -8310 или лучше |
| ГРАФИЧЕСКАЯ КАРТА | NVIDIA® GeForce® GTX 560 2 ГБ или AMD ™ Radeon ™ HD 7850 2 ГБ или Intel® HD Graphics 530 (45 Вт TDP) | NVIDIA® GeForce® GTX 960 4 ГБ или AMD ™ Radeon ™ R9 280 или лучше |
| ПАМЯТЬ | 4 ГБ ОЗУ (8 ГБ для Intel HD Grap hics 530) | 8 ГБ ОЗУ |
Если вы не уверены, соответствует ли ваш компьютер системным требованиям для WoW или нет, просто следуйте инструкциям ниже, чтобы проверить основные характеристики вашего ПК:
Вам, вероятно, придется обновить свое оборудование, если какой-либо из вышеупомянутых элементов не соответствует минимальным требованиям.Исправление 2: Выключите и снова включите сетевые устройства
Выключите и снова включите сетевые устройства (модем, маршрутизатор, оба или их комбинация, которая далее будет называться модем-маршрутизатором) может сбросить и восстановить ваше интернет-соединение и, надеюсь, решит проблему задержки WoW .
- Выключите все устройства, подключенные к модему-маршрутизатору.
- Выключите питание и отсоедините модем и/ или маршрутизатор.
- Дайте модему-маршрутизатору постоять в течение 60 секунд без подключения к сети.
- Подключите и включите модем и маршрутизатор и дайте им полностью загрузиться пока индикаторы подключения на передней панели модема не покажут устойчивое соединение.
- Запустите компьютер и дайте ему полностью загрузиться. Проверьте, не возникла ли проблема с задержкой WoW . разрабатывался. Если проблема не устранена, попробуйте Исправление 3 , описанное ниже.
Исправление 3: Обновите драйверы устройств
Эта проблема может возникнуть, если вы используете неправильные или устаревшие драйверы устройств. Поэтому вам следует обновить драйверы, чтобы увидеть, решит ли это вашу проблему.
Если у вас нет времени, терпения или навыков для обновления драйвера вручную, вы можете сделать это автоматически с помощью Driver Easy .
Driver Easy автоматически распознает вашу систему и найдет для нее правильные драйверы. Вам не нужно точно знать, в какой системе работает ваш компьютер, вам не нужно беспокоиться о неправильном драйвере, который вы будете загружать, и вам не нужно беспокоиться об ошибке при установке. Driver Easy справится со всем этим.
Вы можете автоматически обновлять драйверы с помощью БЕСПЛАТНО или Профессиональная версия Driver Easy. Но с версией Pro требуется всего 2 шага (и вы получаете полную поддержку и 30-дневную гарантию возврата денег):
Исправление 4. Закройте приложения, ограничивающие пропускную способность, и установите WoW высокий приоритет.
- Чтобы закрыть приложения, ограничивающие пропускную способность:
- На клавиатуре нажмите Ctrl , Shift и Esc одновременно с открытием Диспетчера задач .
- Щелкните правой кнопкой мыши приложение, ограничивающее полосу пропускания , и нажмите Завершить задачу .
- Повторите шаг 2) для всех остальных программ, ограничивающих полосу пропускания.
- Чтобы установить WoW высокий приоритет:
- В Диспетчере задач щелкните вкладку Подробности . Затем найдите и дважды щелкните Wow.exe . Нажмите Установитьприоритет >High .
- Проверьте, устранена ли проблема с задержкой .
Исправление 5. Сброс пользовательского интерфейса WoW
Вы также можете попробовать сбросить пользовательский интерфейс WoW, чтобы решить проблему задержки WoW. . Вот как:
Каким образом методы, указанные выше, помогли вам в устранении неполадок? У вас есть какие-нибудь идеи или советы, которыми вы можете поделиться с нами? Оставьте комментарий ниже и поделитесь с нами своими мыслями.
Ошибки в WoW и их устранение.
Это довольно редкая ошибка, она возникает если в игре встречаются файлы разных версий.
1. Удалите все временные файлы
Найдите вашу папку с World of Warcraft (по умолчанию, она находится C:\Program Files\World of Warcraft\). Переименуйте или полностью удалите папку Interface, потом полностью удалите все файлы из папок Cache и WTF. Эти файлы будут воссозданы игрой при первом запуске.
2. Обновление драйверов
Убедитесь, что вы располагаете самыми последними драйверами для вашей: материнской платы, видео, звуковой и сетевой карты. Для определения устройств, установленных на вашем компьютере, воспользуйтесь следующей страницей. Драйверы для вашего оборудования могут быть загружены с сайтов производителей.
Также просим убедиться, что вы располагаете самыми последними обновлениями вашей операционной системы, для этого зайдите по этому адресу.
3. Проверка оперативной памяти
Если при сканировании программа обнаружит ошибки, свяжитесь с производителем или продавцом устройства с целью получения дальнейших советов или замены неисправного устройства.
4. Попробуйте запустить игру в режиме openGL в отдельном окне и без звука
Откройте папку World of Warcraft на вашем жёстком диске
Откройте папку WTF
Откройте файл Config.wtf (если он не открывается, то можно воспользоваться программой WordPad)
Отредактируйте следующие значения:
Для включения режима OpenGL: SET gxAPI "OpenGL"
Для удаления звука: SET Sound_EnableAllSound "0"
Для того, что бы запустить игру в оконном режиме: SET gxWindow "1"
Если при включении режима OpenGL эта ошибка исчезла, то вероятнее всего она связана с видео картой. Вы можете получить более подробную информации о поддерживаемых устройствах, посетив нашу страницу со списком поддерживаемых видео карт.
Если проблема исчезает после отключения звука, то вы можете попробовать следующие шаги, для решения проблем со звуком, на этой странице.
Если игра заработала в оконном режиме, вполне возможно, что ошибка вызвана недостатком ресурсов или програмами, работающими на заднем плане. Попробуйте закрыть все фоновые программы, следуя инструкциям на этой странице, после чего снова запустите игру.
Если у вас получилось запустить игру с помощью одного из вышеперечисленных способов, но Вы не смогли установить, откуда исходит проблема, то мы посоветуем связаться с продавцом вашего компьютера или квалифицированным техником. Вы так же можете попробовать одно, из нижеследующих решений:
5. Завершите все работающие на заднем плане программы
Работающие на заднем плане программы могут приводить к неполадкам. Пожалуйста, попробуйте закрыть все программы заднего плана, как это указано тут.
6. Проверьте ваш диск на ошибки
Вы можете проверить ваш диск на ошибки, следуя этой инструкции: ScanDisk/Defrag .
7. Глубокие настройки процессора и его перегрев
Игра максимально использует ресурсы вашего компьютера. Если вы пытались изменить технические характеристики компьютера, для получения лучших результатов, попробуйте вернуть их к начальным значениям. Если ваша система перегревается, вы можете попробовать открыть боковую панель компьютера или добавить дополнительное охлаждающее устройство.
8. Отключите звуковуюкарту
Следуйте этим инструкциям, для отключения звуковой карты :
Правой кнопкой нажмите на иконку Мой Компьютер на рабочем столе и выберите Свойства
(Windows 2000 and XP) Нажмите на Устройства
Нажмите на Device Manager
Разверните пункт Sound, Video, and Game Controllers
Выберите активную звуковую карту правой кнопкой мышки и нажмите на отключить (Disable)
Перезагрузите планшетный компьютер и снова запустите игру
Примечание: Вышеуказанные советы, не являются уникальными решениями этой проблемы. Обратитесь также к нашему Форуму Технической Поддержки чтобы узнать, что сделали другие игроки для устранения этой неполадки.
1. Запустите утилиту восстановления файлов игры Repair.exe
Утилита Repair доступна только для операционной системы Windows.
2. Проверка оперативной памяти.
Мы рекомендуем расширенный тест памяти, это займет больше времени, но и даст более надежный результат.
Если вы обнаружили какие-то ошибки в процессе тестирования - скорее всего это указывает на физические ошибки памяти и вам лучше будет связаться с поставщиком вашего компьютера для ее замены.
3. Обновление системных драйверов
Убедитесь, что вы используете новейшие драйверы материнской платы, вы можете загрузить их с сайта ее производителя. Важно следовать всем инструкциям производителя вашего оборудования при обновлении драйверов материнской карты. Если у вас возникли какие-либо вопросы или сомнения по этому поводу – свяжитесь с производителем вашей материнской карты.
4. Удаление игры, сканирование диска, дефрагментация, установка и обновление игры.
В случае большого количества поврежденных файлов, полное удаление и переустановка игры может помочь. Удалите игру с помощью ярлыка «World of Warcraft – Удаление» либо просто перенесите папку с игрой в корзину.
После этого установите игру и запустите, обновление начнется автоматически. По окончанию обновления проверьте работоспособность игры.
Проблема или в аддонах которые ты устанавливаешь или в какой то проге которая конфликтует с вовкой.
попробуй если жалко выключить аддоный.
Сначала проверьте характеристики вашего компьютера
Перво-наперво - вам лучше убедиться, что ваш компьютер соответствует минимальным требованиям для работы World of Warcraft. Чтобы проверить полную информацию о вашем ПК, просто введите msinfo32 в Поиск бар и нажмите Войти .
Собрав информацию о характеристиках вашего ПК, вы можете сравнить ее с минимальными системными требованиями, указанными ниже:
Минимальные требования
| THE | 64-разрядная версия Windows 7 |
| Процессор | Intel Core i5-760 или же AMD FX-8100 или лучше |
| видео | NVIDIA GeForce GTX 560 2 ГБ или же AMD Radeon HD 7850 2 ГБ или же Intel HD Графика 530 (TDP 45 Вт с системной ОЗУ 8 ГБ) |
| объем памяти | 4ГБ БАРАН ( 8 ГБ для интегрированной графики, такой как серия Intel HD Graphics) |
| Место хранения | 70 ГБ доступное место 7200 об / мин HDD |
Рекомендуемые требования
| THE | 64-разрядная версия Windows 10 |
| Процессор | Intel Core i7-4770 или же AMD FX-8310 или лучше |
| видео | NVIDIA GeForce GTX 960 4 ГБ или же AMD Radeon R9 280 или лучше |
| объем памяти | 8 ГБ баран |
| Место хранения | 70 ГБ доступное пространство SSD |
Если вы уверены, что ваш компьютер соответствует этим требованиям, вы можете сразу перейти к исправлениям. Но если, к сожалению, нет, вам лучше обновить свое оборудование, чтобы обеспечить плавный игровой процесс.
Исправление 1. Обновите драйверы.
Это первое, что вы должны проверить, когда столкнетесь с игра вылетает или же не запускается вопросы. Ваша игра не запустится, если драйверы вашего устройства устарели или, возможно, повреждены (особенно драйвер видеокарты). Другими возможными неисправными драйверами могут быть ваши аудиодрайверы, сетевые драйверы и т. Д.
Вариант 1. Вручную
Чтобы обновить драйвер видеокарты, посетите официальный веб-сайт производителя ( NVIDIA , AMD , и Intel ), чтобы загрузить последний и правильный драйвер, а затем установите его вручную.
Вариант 2: автоматически
Но если у вас нет времени, терпения или компьютерных навыков для обновления драйверов устройств вручную, ты можешь делать это автоматически с участием Водитель Easy .
Driver Easy автоматически распознает вашу систему и найдет для нее подходящие драйверы. Вам не нужно точно знать, в какой системе работает ваш компьютер, вам не нужно рисковать, загружая и устанавливая неправильный драйвер, и вам не нужно беспокоиться о том, что вы ошиблись при установке. Driver Easy позаботится обо всем.
Вы можете автоматически обновлять драйверы с помощью БЕСПЛАТНОЙ или Pro версии Driver Easy. Но с Pro версия n это займет всего 2 клика:
2) Запустите Driver Easy и нажмите Сканировать сейчас кнопка. Затем Driver Easy просканирует ваш компьютер и обнаружит проблемы с драйверами.

3) Щелкните значок Обновить рядом с отмеченным драйвером (скажем, драйвер видеокарты или аудиодрайвер), чтобы автоматически загрузить правильную версию этого драйвера, затем вы можете установить его вручную (вы можете сделать это в БЕСПЛАТНОЙ версии).
Или нажмите Обновить все для автоматической загрузки и установки правильной версии всех драйверов, которые отсутствуют или устарели в вашей системе. (Для этого требуется Pro версия который поставляется с полной поддержкой и 30-дневной гарантией возврата денег. Вам будет предложено выполнить обновление, когда вы нажмете Обновить все .)

3) Перезагрузите компьютер, чтобы изменения вступили в силу.
Исправление 2: сбросьте настройки в игре
2) Нажмите Параметры и выберите Игровые настройки .
3) Перейдите в World of Warcraft и нажмите Сбросить параметры игры .
4) Нажмите Сброс > Готово .
Снова перезапустите игру, чтобы убедиться, что проблема исчезла.
Исправление 3: восстановление поврежденных файлов игры
2) Нажмите Параметры > Сканирование и восстановление .

3) Нажмите Начать сканирование и дождитесь завершения процесса.
Попробуйте снова сыграть в свою игру и проверьте, сохраняется ли проблема.
Исправление 4: принудительный запуск WoW с использованием DX11
Проблема может заключаться в вашем DX12, который является частой причиной проблем в играх. Вот как принудительно запустить WoW с DX11:
2) Перейти к Параметры > Игровые настройки .
3) Прокрутите вниз до своего World of Warcraft.
4) Отметьте опцию Дополнительные параметры командной строки .
5) Введите -d3d11 затем выберите Готово сохранить.
Если этот метод не работает, не волнуйтесь, вы можете попробовать еще несколько исправлений.
1) Убейте все связанные с игрой приложения и службы в диспетчере задач ( Ctrl + Shift + Esc ).
Исправление 6. Запустите WoW с помощью исполняемого файла.
1) Перейдите в папку установки World of Warcraft и запустите Wow.exe.
Самый распространенный путь:
C: Program Files (x86) Battlenet World of Warcraft_retail_ Wow.exe
2) Если это не сработает, возможно, вам потребуется предоставить административные права вашему WoW.
3) Для геймеров, которые находятся на серверах в США, вы можете изменить его на EU в конфигурации.
- Найдите файл config.wtf в классической папке и откройте ее
- Измените первые 3 строки на эти:
- КОМПЛЕКТ «ЕС» портал
- УСТАНОВИТЬ textLocale 'enEU'
- УСТАНОВИТЬ audioLocale «enEU»
Исправление 7. Выполните чистую загрузку.
Заметка: Чтобы исключить такую возможность, вы можете сначала отключить антивирусное программное обеспечение (отключение иногда не работает) или полностью удалить его. Кроме того, вы можете сделать исключение для своего World of Warcraft в своем антивирусном приложении. Также закройте все программы с внутриигровым оверлеем, например Discord.
![]()
2) Щелкните значок Сервисы вкладка и проверьте Скрыть все службы Microsoft поле, затем щелкните Отключить все . Затем нажмите Хорошо применять.
![]()
3) Щелкните значок Запускать вкладку и щелкните Открыть диспетчер задач .
![]()
4) Выделите все элементы автозагрузки один за другим и выберите Отключить .
5) Перезагрузите компьютер и снова запустите World of Warcraft, чтобы проверить проблему.
Если вы снова сможете сыграть в World of Warcraft, поздравляю! Чтобы узнать о проблемных приложениях или службах, вы можете перезагрузить компьютер и снова включить их одну за другой в конфигурации системы.
Исправление 8: Запустите проверку системных файлов
Убедитесь, что у вас установлено последнее обновление Windows. Двойная проверка, тройная проверка. Если World of Warcraft по-прежнему не запускается, вы можете запустить инструмент восстановления Windows, чтобы проверить наличие поврежденных файлов.
1) Нажмите одновременно клавиши Windows и R, чтобы открыть окно «Выполнить».
2) Введите cmd в поле и нажмите Ctrl + сдвиг + Войти , чтобы открыть командную строку от имени администратора.
3) В окне командной строки введите следующую командную строку (обратите внимание, что между sfc и / ):
4) Дождитесь завершения процесса проверки. Это может занять 3-5 минут.
![]()
- Windows Resource Protection не обнаружила нарушений целостности .
Нет проблем с системными файлами. - Защита ресурсов Windows обнаружила поврежденные файлы и успешно их исправила
Вы можете выполнить перезапуск и попробовать перезапустить игру, чтобы убедиться, что проблема с запуском World of Warcraft не исчезла.
Надеюсь, описанные выше методы, наконец, помогли решить проблему с запуском World of Warcraft.
Вы можете продолжать искать другие возможные решения (как и мы), ожидая следующего игрового патча.
![]()
Способ первый: Удалите все временные файлы.
Зайдите в вашу папку с World of Warcraft (по умолчанию, она находится C:Program FilesWorld of Warcraft). Переименуйте или полностью удалите папку Interface, потом полностью удалите все файлы из папок Cache и WTF. Эти файлы будут воссозданы игрой при первом запуске.
Способ второй: Обновление драйверов.
Способ третий: Проверка оперативной памяти.
Способ четвертый: Попробуйте запустить игру в режиме openGL в отдельном окне и без звука.
- Откройте папку World of Warcraft на вашем жёстком диске
- Откройте папку WTF
- Откройте файл Config.wtf ( Внимание : если он не открывается, то можно воспользоваться программой WordPad)
Отредактируйте следующие значения:
Если при включении режима OpenGL эта ошибка исчезла, то вероятнее всего она связана с видео картой. Вы можете получить более подробную информации о поддерживаемых устройствах, посетив нашу страницу со списком поддерживаемых видео карт.
Если игра заработала в оконном режиме, вполне возможно, что ошибка вызвана недостатком ресурсов или програмами, работающими на заднем плане. Попробуйте закрыть все фоновые программы, следуя инструкциям на этой странице, после чего снова запустите игру.
Если у вас получилось запустить игру с помощью одного из вышеперечисленных способов, но Вы не смогли установить, откуда исходит проблема, то техническая поддержка советует вам связаться с продавцом вашего компьютера или квалифицированным техником. Вы так же можете попробовать одно, из нижеследующих решений:
Проверить ваш диск на ошибки.
Глубокие настройки процессора и его перегрев.
Отключение звуковой карты.
Следуйте этим инструкциям, для отключения звуковой карты :
- Правой кнопкой нажмите на иконку Мой Компьютер на рабочем столе и выберите Свойства
- (Windows 2000 and XP) Нажмите на Устройства
- Нажмите на Device Manager
- Разверните пункт Sound, Video, and Game Controllers
- Выберите активную звуковую карту правой кнопкой мышки и нажмите на отключить (Disable)
- Перезагрузите компьютер и снова запустите игру
Примечание : Вышеуказанные советы, не являются уникальными решениями этой проблемы.
![]()
Причины возникновения ошибки
![]()
Причина №2. Моды интерфейса
![]()
Причина №3. Отсутствие нужных файлов
Бывает и так, что в WoW ошибка 132 появляется по причине утери некоторых важных файлов клиента, относящихся к интерфейсу игры. Это может случиться по разным причинам. К примеру, некоторые файлы могли быть уничтожены не в меру ретивым антивирусом. Либо вы вручную удалили некий файл и не обратили на это внимание. В любом случае, информация утеряна и что-то нужно с этим делать. Алгоритм действий по устранению этой проблемы довольно прост.
Устранение проблем с аппаратной частью ПК
Для предотвращения возникновения в игре этой ошибки полезно также будет почистить систему охлаждения видеокарты и процессора. Также не вредно будет проверить работоспособность планок оперативной памяти. Она также не должна конфликтовать, если у вас две планки от разных производителей. Ну и, конечно, если у вас очень древняя видеокарта, ее лучше заменить. Ибо с такой каши не сваришь. Появится не эта, так другая ошибка.
![]()
Заключение
Теперь мы знаем, откуда в WoW ошибка 132 может появиться. Знаем мы и способы ее устранения. В большинстве случаев все вышеописанные методы работают. Если они вам не помогли, значит что-то не в порядке с комплектующими вашего компьютера. В таком случае вам придется искать дополнительную информацию. Но не стоит паниковать раньше времени. Сначала опробуйте менее радикальные способы.
![]()
довольно распространено.
пуск -> выполнить -> regedit
там находишь
HKEY_LOCAL_MACHINESYSTEMCurrentControlSetContro lTerminal Server
находишь параметр
fDenyTSConnections
ставишь для него значение равное 0.
Должно помочь.+ от себя если кидался файлами в вов проверь куда ставил я както версию сбрасывал потом вылезала
![]()
Причины возникновения ошибки
![]()
Причина №2. Моды интерфейса
![]()
Причина №3. Отсутствие нужных файлов
Бывает и так, что в WoW ошибка 132 появляется по причине утери некоторых важных файлов клиента, относящихся к интерфейсу игры. Это может случиться по разным причинам. К примеру, некоторые файлы могли быть уничтожены не в меру ретивым антивирусом. Либо вы вручную удалили некий файл и не обратили на это внимание. В любом случае, информация утеряна и что-то нужно с этим делать. Алгоритм действий по устранению этой проблемы довольно прост.
Устранение проблем с аппаратной частью ПК
Для предотвращения возникновения в игре этой ошибки полезно также будет почистить систему охлаждения видеокарты и процессора. Также не вредно будет проверить работоспособность планок оперативной памяти. Она также не должна конфликтовать, если у вас две планки от разных производителей. Ну и, конечно, если у вас очень древняя видеокарта, ее лучше заменить. Ибо с такой каши не сваришь. Появится не эта, так другая ошибка.
![]()
Видео: Ошибка при запуске пиратки WoW Legion`a как решить ?
Заключение
Теперь мы знаем, откуда в WoW ошибка 132 может появиться. Знаем мы и способы ее устранения. В большинстве случаев все вышеописанные методы работают. Если они вам не помогли, значит что-то не в порядке с комплектующими вашего компьютера. В таком случае вам придется искать дополнительную информацию. Но не стоит паниковать раньше времени. Сначала опробуйте менее радикальные способы.
Ошибка World of Warcraft 132 (0x85100084) Неустранимое исключение!
Если вы столкнулись с ошибкой Fatal Exception на WoW, и ваша игра вылетала, вы можете найти объяснение и решения ниже.
Ошибка 132 (0x85100084) – одна из самых страшных ошибок среди игроков World of Warcraft. Когда на экране появляется ошибка 132, ясно одно: WoW просто рухнул, и вам нужно быстро начать поиск исправления.
Ошибка World of Warcraft № 132 (0x85100084)
Это должно сделать это. Если у вас есть какие-либо дополнительные решения или обходные пути, чтобы предложить, не стесняйтесь сделать это в разделе комментариев ниже. Мы с нетерпением ждем от вас ответа.
Примечание редактора: Этот пост был первоначально опубликован в январе 2017 года и с тех пор был полностью переработан и обновлен для обеспечения свежести, точности и полноты.
Читайте также: