Яндекс настройки для explorer
Обновлено: 07.07.2024
Яндекс.Браузер может загрузить закладки, историю просмотренных страниц и прочие данные из другого браузера, установленного на вашем компьютере.
Автоматический импорт
При установке Яндекс.Браузера голосовой помощник Алиса предложит вам перенести данные.
- Есть браузер по умолчанию
- Нет браузера по умолчанию
Состав импортируемых данных зависит от операционной системы и браузера, из которого они загружаются.
Внимание. Если вы случайно выбрали не тот браузер, отменить импорт из него не получится: данные добавятся сразу. Чтобы удалить эти данные, удалите текущий профиль, а затем создайте новый и импортируйте данные вручную из другого браузера. Импорт паролей из Internet Explorer работает только для OS Windows 8, 10 и выше. Яндекс.Браузер импортирует пароли из Mozilla Firefox такой же разрядности. Например, Яндекс.Браузер 32-bit импортирует пароли из Mozilla Firefox 32-bit. В Mojave 10.14 автоматический импорт не работает из-за ограничений доступа к данным приложений. Откройте в ОС доступ Яндекс.Браузеру к данным других приложений. Затем импортируйте данные из другого браузера вручную. Яндекс.Браузер импортирует пароли из Mozilla Firefox такой же разрядности. Например, Яндекс.Браузер 32-bit импортирует пароли из Mozilla Firefox 32-bit.Отмена автоматического импорта
При установке Яндекс.Браузера открывается диалог с Алисой, в котором вы можете отменить автоматический импорт данных из основного браузера. Для этого нажмите Не переносить .
Импорт вручную
После установки Яндекс.Браузера вы можете импортировать данные самостоятельно. Например, перенести их из любого браузера, установленного на компьютере, или перенести только часть данных.
Примечание. Если вы уже делали импорт или пользовались браузером, ваши данные не пропадут при новом импорте. Новые данные добавятся к существующим.Чтобы перенести данные:
В блоке Синхронизация нажмите Импортировать данные . В открывшемся окне выберите браузер, из которого необходимо загрузить данные. Отметьте виды данных, которые хотите перенести (закладки, пароли и т. д.). ","lang":>,"extra_meta":[>,>,>,>,>,>,>,>,>,>,>,>,>,>,>,>,>,>,>,>,>,>,>,>,>,>],"title":"Импорт данных из других браузеров - Яндекс.Браузер. Справка","canonical":"https://browser.yandex.ru/help/about/import.html","productName":"Яндекс.Браузер","extra_js":[[,"mods":,"__func137":true,"tag":"script","bem":false,"attrs":,"__func67":true>],[,"mods":,"__func137":true,"tag":"script","bem":false,"attrs":,"__func67":true>],[,"mods":,"__func137":true,"tag":"script","bem":false,"attrs":,"__func67":true>]],"extra_css":[[],[,"mods":,"__func69":true,"__func68":true,"bem":false,"tag":"link","attrs":>],[,"mods":,"__func69":true,"__func68":true,"bem":false,"tag":"link","attrs":>]],"csp":<"script-src":[]>,"lang":"ru">>>'>Яндекс.Браузер может загрузить закладки, историю просмотренных страниц и прочие данные из другого браузера, установленного на вашем компьютере.
Автоматический импорт
При установке Яндекс.Браузера голосовой помощник Алиса предложит вам перенести данные.
- Есть браузер по умолчанию
- Нет браузера по умолчанию
Состав импортируемых данных зависит от операционной системы и браузера, из которого они загружаются.
Внимание. Если вы случайно выбрали не тот браузер, отменить импорт из него не получится: данные добавятся сразу. Чтобы удалить эти данные, удалите текущий профиль, а затем создайте новый и импортируйте данные вручную из другого браузера. Импорт паролей из Internet Explorer работает только для OS Windows 8, 10 и выше. Яндекс.Браузер импортирует пароли из Mozilla Firefox такой же разрядности. Например, Яндекс.Браузер 32-bit импортирует пароли из Mozilla Firefox 32-bit. В Mojave 10.14 автоматический импорт не работает из-за ограничений доступа к данным приложений. Откройте в ОС доступ Яндекс.Браузеру к данным других приложений. Затем импортируйте данные из другого браузера вручную. Яндекс.Браузер импортирует пароли из Mozilla Firefox такой же разрядности. Например, Яндекс.Браузер 32-bit импортирует пароли из Mozilla Firefox 32-bit.Отмена автоматического импорта
При установке Яндекс.Браузера открывается диалог с Алисой, в котором вы можете отменить автоматический импорт данных из основного браузера. Для этого нажмите Не переносить .
Импорт вручную
После установки Яндекс.Браузера вы можете импортировать данные самостоятельно. Например, перенести их из любого браузера, установленного на компьютере, или перенести только часть данных.
Примечание. Если вы уже делали импорт или пользовались браузером, ваши данные не пропадут при новом импорте. Новые данные добавятся к существующим.Чтобы перенести данные:


Всем привет Яндекс сейчас это популярный поисковик, в принципе как и раньше! И не все знают, что Гугл популярный во многих странах, ну в почти всех это поисковик номер один, и вот только в России может его подвинуть Яндекс! Они примерно идут пополам, хотя Яндекс делает все, чтобы завоевать лидерство
Мне лично Яндекс нравится, потому что он ищет лучше, а все потому что русский язык он понимает лучше чем Гугл. Все таки не стоит забывать, что Яндекс это чисто для русских, в то время как Гугл это весь мир..
Сделать Яндекс стартовой странице в браузере Internet Explorer совсем не сложно, я покажу как это сделать, а потом вы у себя все сделаете также!
Кстати, кто бы что не говорил, но не такой уж и плохой этот Internet Explorer, ну да, тяжеленькие сайты может ему и трудно тянуть с интернета, но в целом это неплохой браузер. Единственное что мне кажется, что вот долго им пользоваться нельзя, ибо у него есть такое, что он любит все больше и больше кушать оперативы, а потом уже и процессор начинает грузить! Ну это называется утечка памяти. Я им когда пользуюсь, то время от времени приходится его закрывать, а потом снова запускать
В общем смотрите, делаем Яндекс стартовой страницей в Internet Explorer, для этого нажимаем Пуск и выбираем там Панель управления:

Если у вас Windows 10, то там этот пункт находится в другом меню, его можно вызвать кнопками Win + X!
Дальше там среди значков находим такой как Свойства браузера, ну и запускаем его:


Еще проверьте, чтобы у вас там стоял пункт Начинать с домашней страницы. Все, нажали ОК и все океюшки! Теперь когда вы будете запускать Internet Explorer, то у вас будет открываться автоматом Яндекс поисковик!
Ну все ребята, я вот честное слово надеюсь, что все вам тут было понятно и эта вся инфа была вам хоть немного полезной. Удачи вам и хорошего настроения

Элементы Яндекса используются не только в одноименном обозревателе: они успешно встраиваются в виде дополнений в другие браузеры, даже в стандартный Internet Explorer, который не пользуется огромной популярностью. Если вы все же работаете с ним, тогда возникает вопрос об оптимизации работы с ним. Например, можно и нужно загрузить удобные визуальные закладки, которые легко настроить под себя.
Где можно загрузить Элементы Яндекса для Internet Explorer? Ответим на этот вопрос и также расскажем, как их настроить и удалить при необходимости.
Возможности Элементов Яндекса
Это плагин, который расширяет стандартный набор функций браузера и делает работу с ним более комфортной и удобной. Что именно он дает?
- Визуальные закладки со всевозможными настройками. Вы сами можете определять количество ячеек, фон стартовой страницы и другие вещи.
- Умная строка для максимально эффективного поиска.
- Переводческие инструменты.
- Синхронизация.
- Дополнения для музыки, прогноза погоды и другое.
Установка
2.Кликните по желтой кнопке «Установить».
3.В небольшом окошке щелкаем левой кнопкой мыши по пункту «Выполнить».
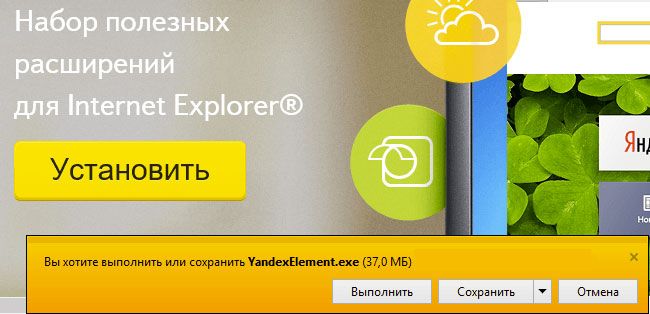
4.Откроется инсталлятор. Уберите или оставьте галочки рядом с пунктами по своему желанию. Кликните по «Установить» и напишите пароль администратора компьютера.
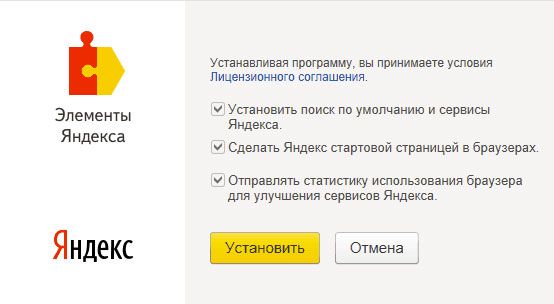
5.Щелкаем по «Готово» и перезапускаем обозреватель.
Учтите, что плагин будет работать только в том случае, если у вас версия IE 7.0 или выше.Настройка
Теперь можете настроить расширение под себя. Когда включите Визуальные закладки, на стартовой странице появится отдельная кнопка «Настройки». Щелкнув по ней, пользователь откроет маленькое окошко с несколькими параметрами: все будет интуитивно просто.
1.Запустите IE и кликните по кнопке внизу «Выбор настроек».
2.Выберите один или оба пункта для активации. Visual Bookmarks переводятся как «визуальные закладки».

3.Кликните по кнопке «Готово».
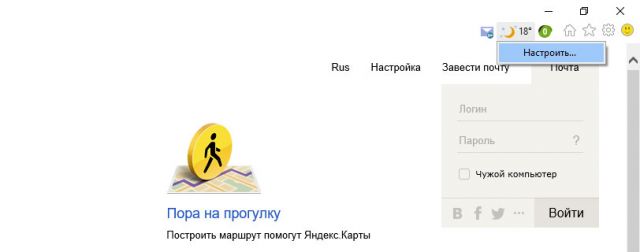
Сразу после этого вы увидите панель Яндекса в верхней части окна. Кликните правой кнопкой мыши по любой из иконок – появится контекстное меню с всего лишь одним пунктом «Настроить».
5.Включите все нужные вам опции и нажмите на ОК.
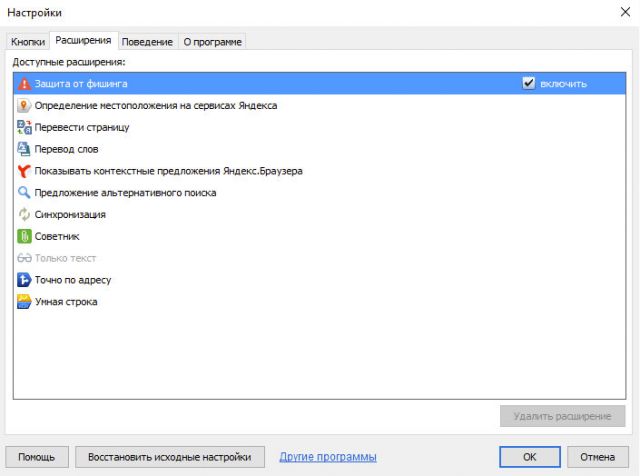
Удаление
Избавиться от расширения очень просто. Удаляются элементы не в настройках браузера. Они идут в качестве программ, поэтому нужно заходить в окно «Программы и компоненты».
1.Запустите Панель управления через Пуск и найдите окно «Программы и компоненты».
2.В списке ищем «Элементы Яндекс». Кликните правой кнопкой мыши и выберите первый пункт «Удалить». Если спустя некоторое время пункт исчезнет, это будет означать, что пользователь удалил объект.

У каждого пользователя Интернета свой любимый браузер, а то и несколько – на случай, если браузер не захочет эффективно работать на каких-либо сайтах. Эта практика действительно хорошая и помогает в случае необходимости оперативно перейти на другой браузер, в которых нужный пользователю сайт работает более продуктивно. В этой статье я расскажу вам про элементы Яндекса для Internet Explorer и как это связано с выше сказанным.

Оказывается, также можно «подружить» любимый браузер с любимым сайтом. Имеется в виду тот случай, когда, к примеру, вы считаете себя патриотом браузера Internet Explorer. Вам по душе сервисы системы Yandex, но не настолько, чтобы устанавливать на домашний компьютер Яндекс.браузер, а только в части поиска и отдельных его сервисов. Браузер от компании Яндекс действительно настолько информативен, можно даже сказать, перегружен, что это часто мешает нормальной работе пользователя в Интернете, отвлекает его от поставленной задачи. Хорошее решение – устанавливать панель Яндекса прямо в ваш любимый Explorer в том месте, где по умолчанию располагается адресная строка, что позволит вам ему «не изменять», но обеспечит быстрый доступ к поисковой системе Яндекса и кнопкам быстрого доступа его некоторых сервисов.
Установка расширения Яндекса для Эксплорера





После перезагрузки компьютера на панели задач вы увидите значок Яндекса (7). Это ссылка на сайт Яндекса, который по мнению компании-разработчика отныне должен стать у вас любимым. Если этот значок вам не нужен, то его можно удалить правой кнопкой мыши.

При запуске нового браузера вы увидите, что стартовая страница вашего браузера – Яндекс, также как и поисковая система в строке поиска (8).

По желанию стартовую страницу можно поменять, а вот быстрый поиск от Яндекса останется.
В предыдущих версиях пакета расширений для браузера Internet Explorer от Яндекса был ещё один полезный компонент – расширение закладок Visual Bookmarks, которое выводило на панель инструментов кнопки быстрого доступа на почтовый ящик, социальные сети, отобрала текущую погоду в регионе. В последней версии расширения остался только быстрый доступ на сайт Яндекс (9), к своей почте опять же на Яндексе (10), просмотр котировок (11) и новостей (12).
Если в этом возникла необходимость, то панель расширений от Яндекса можно быстро отключить. Для этого нужно вызвать контекстное меню правой кнопкой мыши в верхней части окна и снять «галочку» в пункте «Элементы Яндекса» (13):

Заключение
Подводя итог краткому обзору, хочется заметить, что минимум функций от Яндекса, которые предложены для браузера Интернет Эксплорер, придутся по душе тем, кто не любит захламлять панели инструментов и ставит поисковую системы Яндекс в приоритете по сравнению с другими. Надеюсь, эта статья помогла вам разобраться с тем, что такое элементы Яндекса для Internet Explorer, для чего они нужны и как их настраивать.
Читайте также:

