Загрузка файл в папке регистрации bloody 7 не устанавливается
Обновлено: 06.07.2024

На сегодняшний день можно говорить о том, что любая компьютерная мышь, и геймерские манипуляторы из модельной линейки Bloody от A4Tech здесь не исключение, фактически не требуют настройки, чтобы работать в обычном (офисном) режиме. Все необходимые конфигурационные манипуляции производятся ОС Windows автоматически, стоит только подключить устройство к ПК. При этом пользователю доступны лишь некоторые возможности по изменению поведения мышки системными средствами, но в некоторых случаях нелишним будет их задействовать.

Способ 2: ПО от производителя мыши (Bloody 7)
Не просто обеспечить работоспособность мыши Блади в системе, а в широком диапазоне отрегулировать все характеризующие её параметры и таким образом точно настроить манипулятор для реализации индивидуальных целей позволяет специализированное одноимённое с модельной линейкой программное обеспечение, предоставляемое производителем. На момент написания статьи актуальную версию софта Bloody представляют сборки с номером 7.
Установка софта и драйвера
- Подсоедините мышь или её беспроводный контроллер к ПК/ноутбуку, дождитесь, пока манипулятор определиться в системе и начнёт работать.
- Перейдите на официальный сайт производителя устройства с целью загрузки дистрибутива ПО Bloody, а затем инсталлируйте софт на десктоп или ноутбук. Подробная инструкция по реализации указанного доступна в следующей статье:

Запуск ПО, режимы работы
По умолчанию программа Блади 7 запустится автоматически по завершении её развёртывания в системе. В дальнейшем вы можете в любой момент открыть софт из системного трея Windows, Главного меню ОС, а также с Рабочего стола, воздействовав на появившийся здесь ярлык.

После запуска Bloody 7 демонстрирует окно выбора режима работы (совокупности параметров) манипулятора. Здесь наличествуют 4 варианта предустановок: «CORE 1» (выбран по умолчанию), «CORE 2», «ULTRA CORE 3», «ULTRA CORE 4». Наведение курсора на наименование режима приведёт к отображению его описания.

Переход к установке предусмотренных тем или иным режимом настроек осуществляется путём клика по соответствующей кнопке. Смена конфигурации занимает несколько секунд, в течение которых мышь не реагирует на действия пользователя.

Режимы работы «1» и «2» функционируют без ограничений, а предоставляемый в их рамках возможностей настройки достаточно подавляющему числу пользователей рассматриваемых устройств. Далее в статье описана настройка девайса Блади в режиме «CORE 1» как наиболее простого в конфигурировании, но при этом вполне универсального решения.
«ULTRA CORE 3», «ULTRA CORE 4», хотя и предоставляют широчайшие возможности по программированию поведения мышей Bloody, не рассматриваются в рамках настоящего материала. Это обусловлено тем, что указанные режимы требуют платы за своё использование, задействуются в основном профессиональными геймерами, подразумевают наличие довольно глубоких знаний о принципах работы манипуляторов, а также индивидуального подхода при конфигурировании с точки зрения поставленных пользователем целей и конкретного софта (в основном игр), где эти цели нужно реализовать.
Переназначение кнопок
Условно на первое место по важности в деле достижения максимального уровня эффективности использования мышей Блади можно поставить назначение вызываемых кнопками манипулятора функций. В фирменном софте от производителя предусмотрен специальный раздел, через который можно переназначить любые кнопки, кроме основной (левой), а также создать несколько легко выбираемых в процессе эксплуатации девайса предустановок.
-
Перейдите на вкладку «Button» в программе Bloody 7.

В открывшемся окошке разверните список «Конфигурация переключения».

Выберите и настройте один из способов смены совокупности установленных на кнопки мыши функций:
Далее щёлкните «Обзор» внизу окна рядом с полем «Приложение»,

перейдите по пути расположения исполняемого файла использующей конфигурацию кнопок программы и дважды щёлкните по открывающему её объекту.



Если есть необходимость заменить комбинацию клавиш для переключения на какой-либо профиль, выделите его щелчком. Далее нажмите на значок «Клавиатура» в нижней части окна справа от поля «Горячая кнопка».
Введите устанавливаемую комбинацию




-
Переместитесь в правую часть окна, наведите курсор на любой из пунктов столбца «Кнопки» в таблице. В результате слева на картинке подсветится соответствующая кнопка мыши, чтобы вы могли убедиться в правильности выбора элемента, назначение которого предполагается изменить.



Настройка разрешения сенсора (CPI)
Одним из главных факторов, способствующих эффективному использованию геймерской мыши, является возможность выбора приемлемой в той или иной ситуации скорости реакции указателя на действия пользователя, а также быстрого переключения этого параметра при необходимости. Указанное регулируется путём смены разрешения сенсора (CPI) манипулятора.


Калибровка датчика
В большинстве случаев заводские значения отдельных параметров датчика мыши Блади и выполненная при производстве калибровка являются наиболее приемлемыми с точки зрения эффективной эксплуатации устройства, но при желании либо необходимости с помощью софта Bloody 7 вы можете переопределить и эти настройки, переместившись на вкладку «Sensitivity».





Для автоматической калибровки:
-
Кликните по кнопке «Калибровка»;



Для выбора максимального значения высоты отрыва вручную:
-
Нажмите на чекбокс «Калибровка», подсветив его таким образом красным цветом;




Настройка подсветки
Подсветка мыши Bloody и/или её отдельных конструктивных элементов – это практически не влияющая на основную функциональность манипулятора, но, с точки зрения его эстетического восприятия, безусловно, важная опция. Рассматриваемые девайсы и предназначенный для их настройки софт представляют своим пользователям широкий выбор моделей поведения скрытых в корпусе мыши цветных светодиодов.
-
Вне зависимости от открытого в ПО Блади 7 раздела настроек, кликните по кнопке с изображением лампочки в правом верхнем углу окна.




Кроме вышеописанного, в Блади 7 доступно указание конкретного цвета подсветки манипулятора, который будет действовать пока выбран тот или иной профиль конфигурации его кнопок:
-
Перейдите на вкладку «Button», кликните по круглому переливающемуся различными цветами элементу с изображением руки вверху рабочей области окна справа.



Сброс настроек


Отблагодарите автора, поделитесь статьей в социальных сетях.

Создаем папку с названием игры в разделе Macro или Headshot.
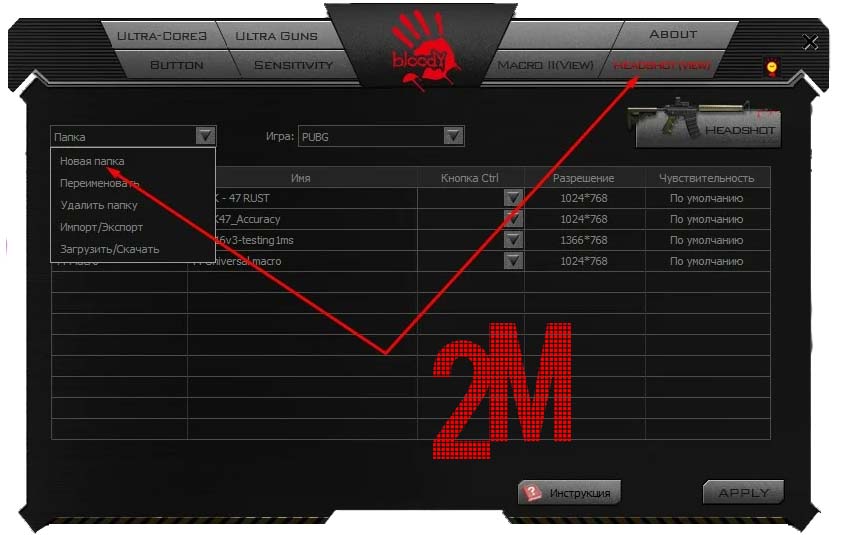
Далее примерный путь (может отличаться): ProgramFiles(x86) -> Bloody(3,4,5,6) -> Bloody(3,4,5,6) -> Data -> RES либо Mouse -> English -> ScriptsMacros -> GunLib
Далее переходим в раздел Headshot и в Игра выбираем ранее созданную игру и в таблице ниже, должны появится макросы.
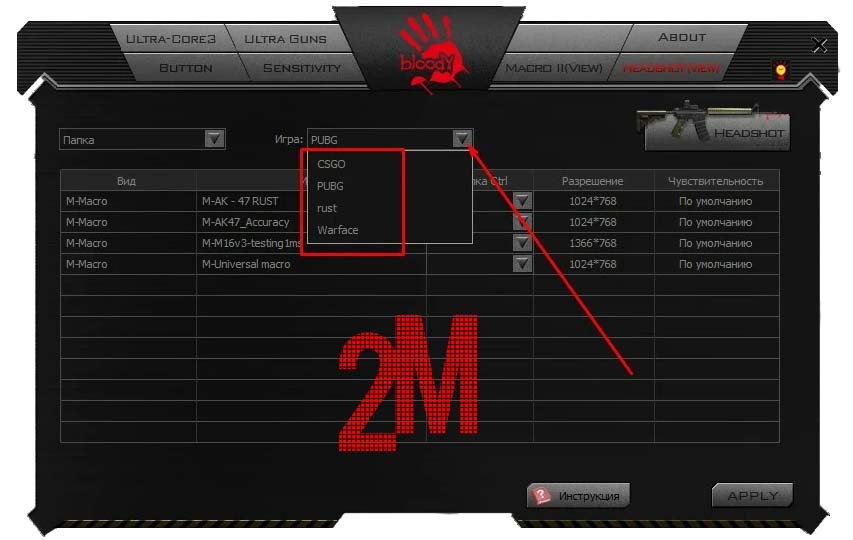
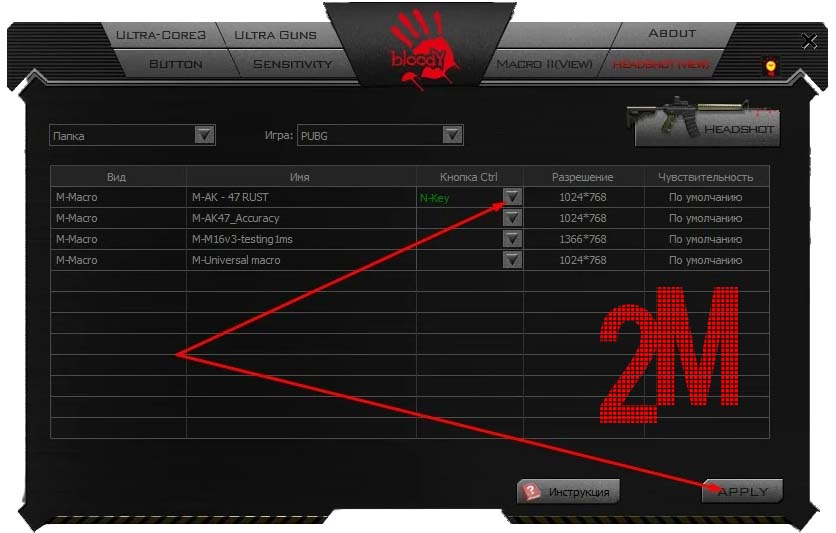
BLOODY МАКРОСЫ от х7: как установить
Если у вас по какой-либо причине не устанавливается макрос формата .mgn вы можете импортировать X7 макрос в программу Bloody. Если ваше ПО Bloody взломано, то обновление запрещено! Копируем макрос формата .amc (только специальные ЛКМ или LBM) в ПО Bloody в папку с названием игры.Папку с названием игры необходимо предварительно создать во вкладке MACRO или HEADSHOT.
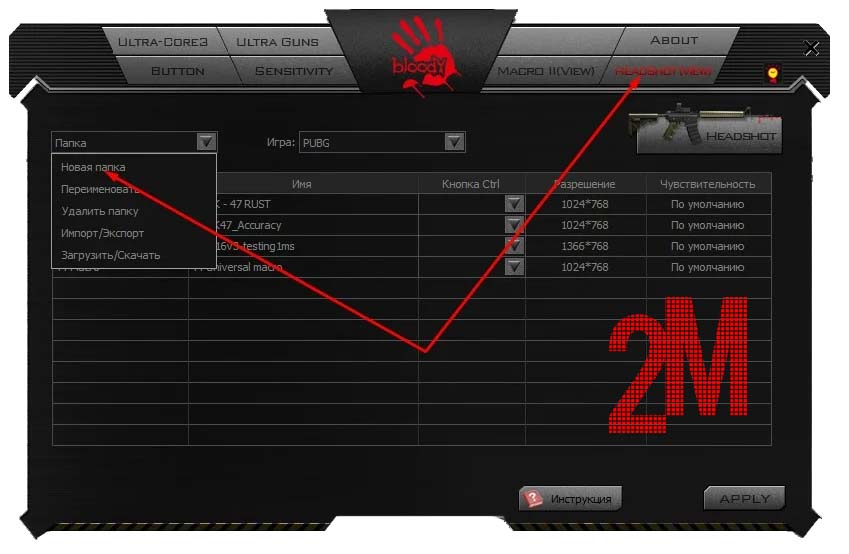
Далее примерный путь (может отличаться): ProgramFiles(x86) -> Bloody(3,4,5,6) -> Bloody(3,4,5,6) -> Data -> RES либо Mouse -> English -> ScriptsMacros -> GunLib
Далее переходим в раздел Headshot и в Игра выбираем название игры которую добавляли ранее.
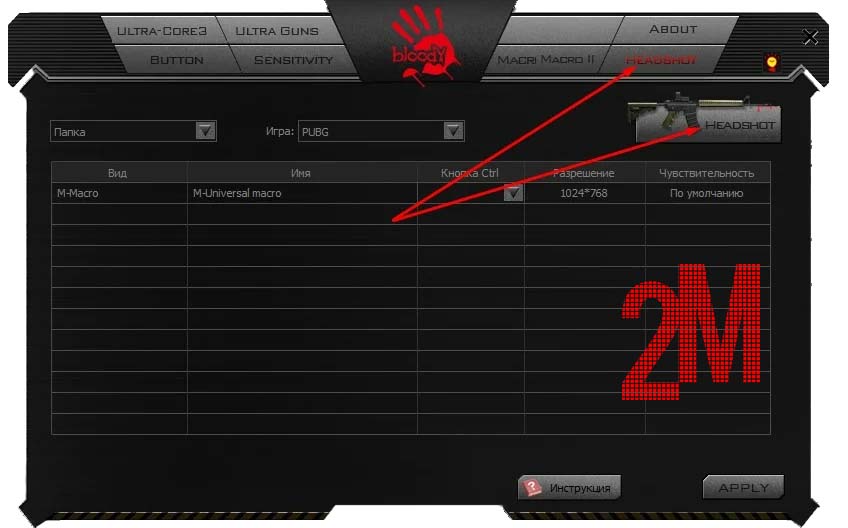
Далее примерный путь (может отличаться): ProgramFiles(x86) -> Bloody(3,4,5,6) -> Bloody(3,4,5,6) -> Data -> RES либо Mouse -> English -> ScriptsMacros -> GunLib
Далее переходим в раздел Headshot и в Игра выбираем название игры которую добавляли ранее.
Далее жмем на кнопку с автоматом HEADSHOT.
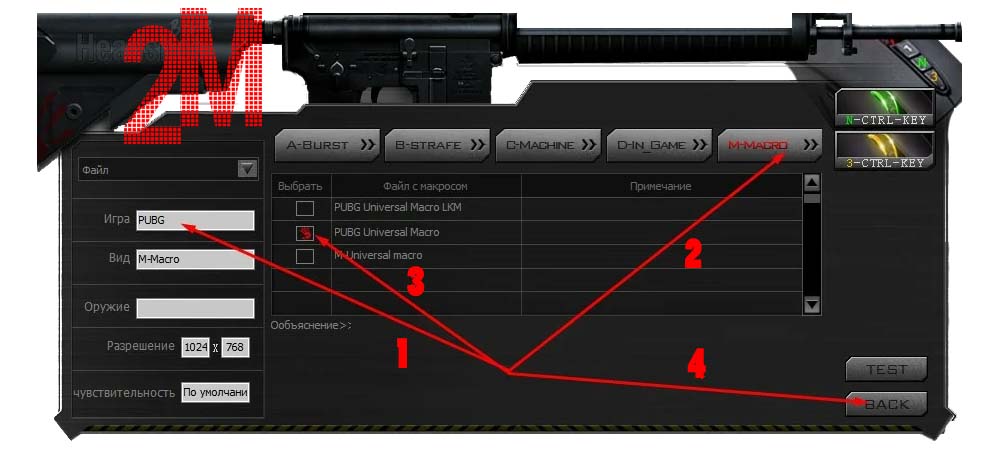
2 - Жмем на кнопку M-MACRO.
3 - Отмечаем нужный макрос.
4 - Нажимаем кнопку BACK.

BLOODY х7: обновление V2019.1223 и новее
Все что описано ниже проверено не нами (автор ниже), в случае попытки исправление собственноручно - на свой страх и риск! Но факт, что помогает!Исправление сбоя определения в ПО Bloody 7 на примере мыши Bloody V8m.
История использования ПО Bloody 7 такова:
* Обновил до Bloody 7 V2019.1223 и после перезагрузки ПК мышь перестала определяться;
* Мышь после обновления определяется как: "Неизвестное USB-устройство (сбой запроса дескриптора устройства)".
Инструкция по исправлению ошибки:
* Обязательно удаляем старую версию утилиты Bloody 7;
* Устанавливаем новую версию ПО Bloody 7 V2019.1225 или новее;
* Разбираем мышь
На фото плата мыши Bloody V8m
* Подключаем кабель мыши к ПК и замыкаем не более секунды контакты у кварцевого генератора выделенные на фото ниже.
На фото плата мыши Bloody V8m
* После данной процедуры мышь определяется в ПК;
* Последнее обязательное действие и самое главное условие - следует активировать ядро 1 в ПО Bloody.
В других аналогичных мышах от Bloody нужно замыкать другие контакты для кварцевого генератора, но всё аналогично.
Инструкции по импорту AMC файла
в MGN-макрос через программу Bloody.
Подробное описание процесса импорта файла AMC в MGN макрос.
Вы можете импортировать только макросы, которые разрешены для редактирования!
ULTRA-CORE3
Основной инструмент в программе Bloody для использования макросов. Макросы устанавливаются таким же образом на все поддерживаемые мыши (см. боковое меню) A4Tech Bloody серии.
bloody 7
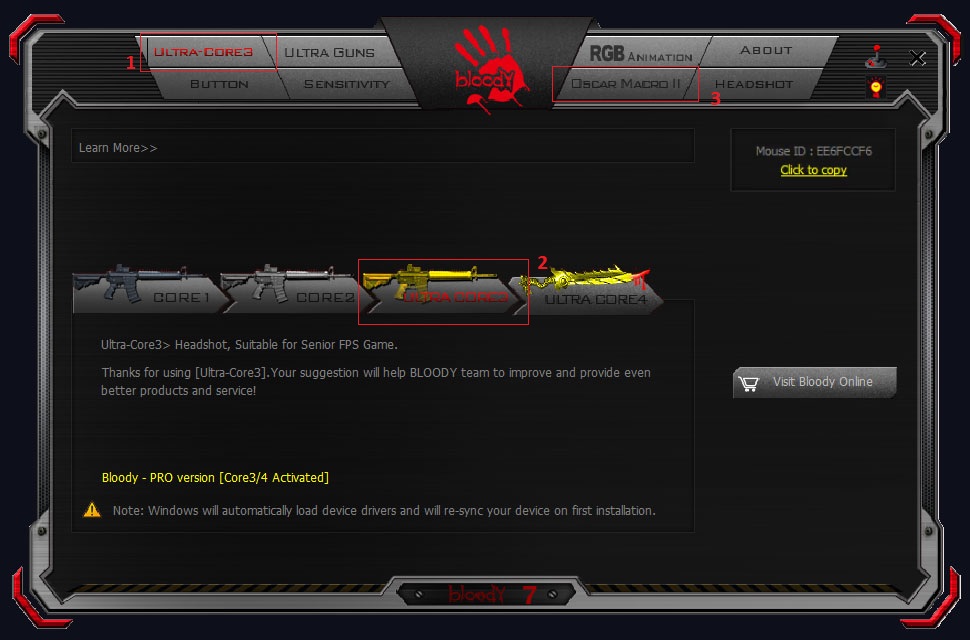
Первым шагом является запуск CORE3.
1. Перейдите на вкладку ULTRA-CORE3 . Название вкладки может отличаться и зависит от того, какое ядро запущено в данный момент.
2. Активируйте ULTRA-CORE3 .
3. Перейдите на вкладку Oscar Macro .
bloody 7 2021
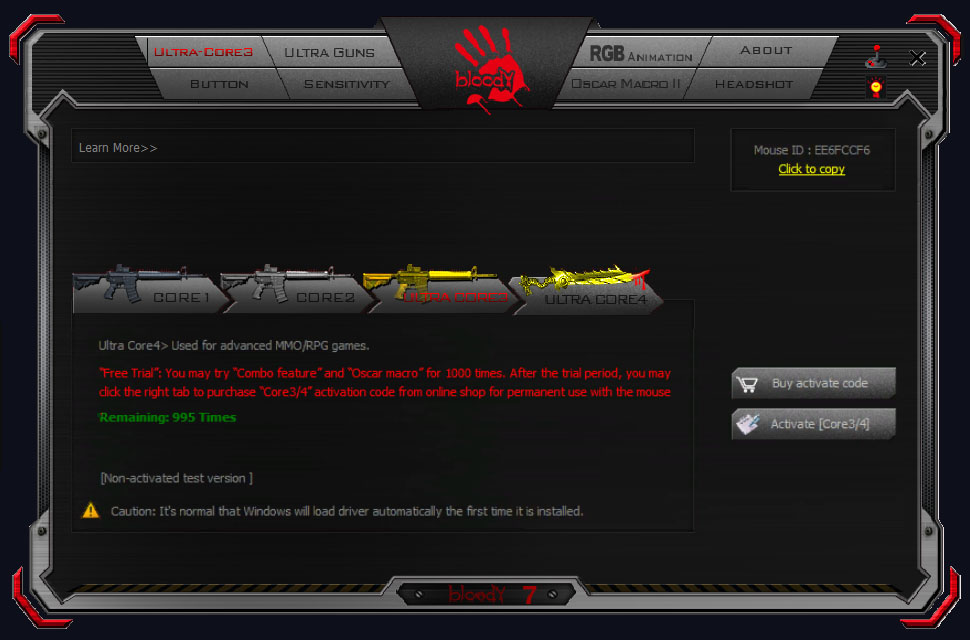
Активация необходима для использования инструментов ULTRA-CORE3 и ULTRA-CORE4. Если ваша мышь не активирована, вы увидите окно с подробным описанием и кнопкой "Купить код активации".
Для этого перейдите на веб-сайт производителя.
Oscar Macro
В программе Bloody это необходимый модуль который позволяет создавать, редактировать папки или макросы, удалять или переименовывать, а так же делать импорт и экспорт файлов.
Начинаем процесс переноса макросов AMC в программу Bloody.
oscar macro
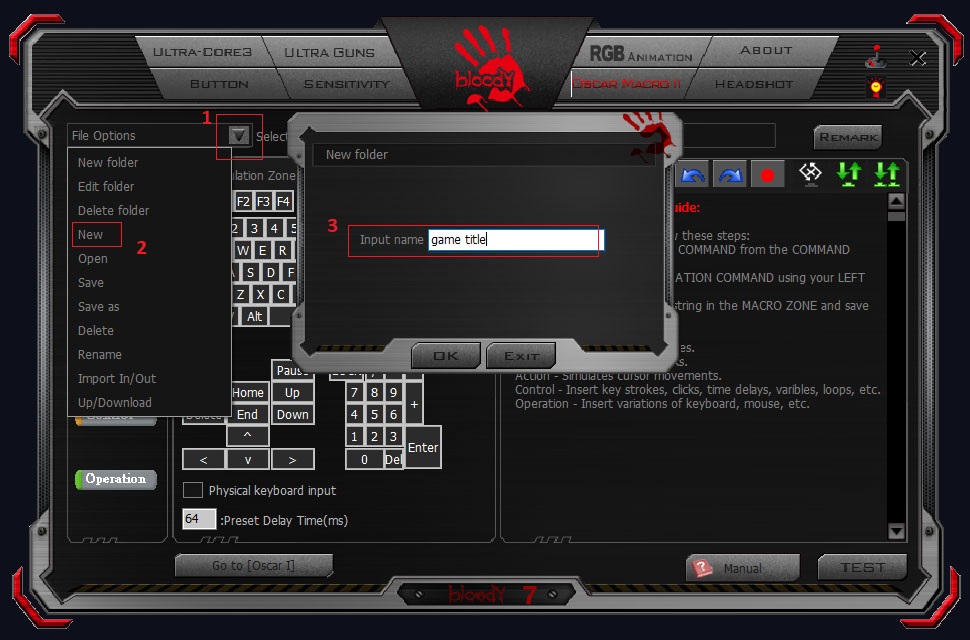
1. Нажмите на окно Файл .
2. Затем выберите в меню пункт Новый для новой игры.
3. И в поле Введите имя файла введите имя игры, в которой будут использоваться макросы.
oscar macro ii
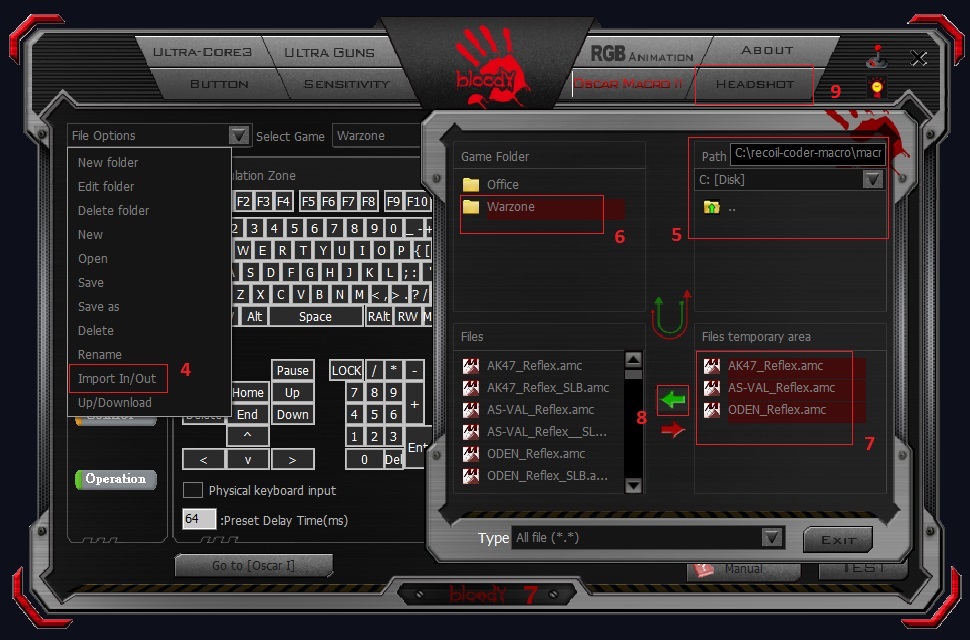
AMC в MGN
Далее изучаем процесс импорта файлов AMC в макросы MGN, понятные для программы Bloody.


В этом гайде рассмотрим как установить макросы на мышку Bloody. Самый свежий и актуальный гайд от 2021 года. Более подробный разбор всех способов установки смотрите в видео выше или на моем youtube канале посвященном макросам. И так, давайте преступим и для начала вам необходимо иметь мышку Bloody. После подключения мышки необходимо установить на нее корректные дарйвера, я буду показывать в примере драйвера Bloody 7 и мою мышку V8. Но делать все надо идентично на любой модели мышки блади. Переходим по ссылке "скачать" на моём сайте.

Далее необходимо зайти в нужный раздел для Bloody и скачать свежий драйвер. На самом деле можно скачивать любой драйвер блуди, так как он автоматически обновится, ничего страшного.


Устанваливаем драйвера на компьютер, в случае необходимости соглашаемся на обновление. Далее следует убедится, что наша мышка активирована. Если мышка не активирована вы увидите счетчик пробных нажатий и просьбу об активации. По истечении пробных нажатий макросы перестанут работать. Есть мышки активированные уже из коробки, но попадаются и без активации. Активировать мышку можно перейдя из ее внутриннего интерфейса на официальный сайт Bloody и купив лицензию для мышки. Стоимость лицензии примерно 10 долларов.

После установки и активации (если это необходимо) настала пора установить наш первый макрос на мышку. Для этого убедимся что макрос не находится в архиве и в файловой подсистеме вашей ос найдем папку находящуюся по адресу.

По этому пути содержаться подпапки с макросами. Вы можете использовать как стандартные папки, так и создавать собственные. Если вы создаете папки вручную не забудьте перенести файл Setting из любой стандартной папки, если вы создаете папки из программного обеспечения мышки Bloody, то делать этого не нужно, файл создастся автоматически. Редактировать вручную этот файл не нужно. Обратите особое внимание, что в пути установки, названии папок и самих макросов не должно быть крилических символов, это может вызвать сбои в работае вашей мышки. Далее переходим во вкладку Headshot в правом углу мыши.

Если в данной папке вы видите ваш перенесенный ранее макрос, это значит, что макрос уже готов к установке. Если же в папке все еще пусто, то переходим к следующему шагу и адаптируем наш макрос для работы на мышке блади. Для этого нам необходимо выбрать вкладку M-macro.

Сейчас в ней находится макрос который мы перенесели. Чтобы адаптировать мыкрос для работы с мышкой выберите его и кликните по кнопке Back в правом нижнем углу.

Назовите новый макрос произвольным, удобным для вас именем. Не используйте кирилические и спецсимволы. Нажмите ОК. Макрос будет сохранен под новым именем и помещен в библиотеку макросов блади.

Далее выбираем наш макрос на один из режимов работы мышек. По умолчанию их три, желтый, зеленый и красный. Всего можно установить два макроса на левую клавишу и выбирать прямо на мышке по средствам центральных клавиш. Третий цвет возвращает левую кнопку мыши в режим по умолчанию для работы в о.с. программах и т.д.

Сейчас макрос уже можно опробовать, он будет работать и выполнять свои функции. Так же вы можете устанавливать макросы на остальные клавиши мышки. Для этого необходимо перейти в меню Button откуда осуществляется настройка всех прочих программируемых клавиш на мышке.
Читайте также:

