Закрыть internet explorer из командной строки
Обновлено: 06.07.2024
Я хотел бы, чтобы пакетный файл запускал две отдельные программы, а затем закрывал окно командной строки. На самом деле, чтобы уточнить, я запускаю Internet Explorer с двумя разными URL-адресами.
пока у меня что-то вроде этого:
Я получаю один экземпляр Internet Explorer с загруженным только вторым URL-адресом. Кажется второе заменяет второе. Кажется, я помню синтаксис, где я бы загрузил новое окно командной строки и передал команду для выполнения при загрузке, но не могу найти ссылку.
как вторая часть вопроса: Что такое хороший ссылочный URL-адрес для сохранения времени, когда вам нужно написать быстрый пакетный файл?
Edit: я отметил ответ, потому что он работает. Теперь у меня открыто два окна, по одному для каждого URL. (спасибо!) Самое смешное, что без подхода /d с использованием моего исходного синтаксиса я получаю разные результаты, основанные на том, открыт ли у меня уже существующий экземпляр Internet Explorer.
- если я вам две новые вкладки добавлены мои два URL (сладкий!)
- если нет, я получаю только одну последнюю вкладку Для второго URL, который я передал.
попробуйте это в вашем пакетном файле:
вы можете использовать любой из этих двух сценариев, чтобы открыть URL-адреса в отдельных вкладках в (одном) новом окне IE. Любой из этих сценариев можно вызвать из пакетного сценария (или из командной строки):
JavaScript
Создайте файл с именем типа:"веб-адресов.js":
VB Script
Создайте файл с именем типа:"веб-адресов.vbs":
Как только вы решите "JavaScript" или "VB Script", у вас есть несколько вариантов:
если ваши URL-адреса статичны:
1) вы могли бы написать "JS / VBS" файл сценария (выше), а затем просто вызовите его из пакетного сценария.
из пакетного сценария (или командной строки) вызовите "JS / VBS" скрипт вроде этого:
Если URL-адреса меняются нечасто:
2) вы могли бы написать пакетный скрипт "JS / VBS" скрипт на лету, а затем вызовите его.
Если URL-адреса могут отличаться каждый раз:
3) Использовать "JS / VBS" скрипты (ниже) и передайте URL-адреса страниц для открытия в качестве аргументов командной строки:
JavaScript
Создайте файл с именем типа:"веб-адресов.js":
VB Script
Создайте файл с именем типа:"веб-адресов.vbs":
Если скрипт вызывается без каких-либо параметров, они вернут %errorlevel%=1 , иначе они вернутся %errorlevel%=0 . Проверка "достоверности" или "доступности" каких-либо URL-адресов не производится.
Из пакетного сценария (или командной строки), звоните "JS / VBS" скрипт вроде этого:
Если по какой-то причине вы хотите запустить их с помощью "wscript", не забудьте использовать "start /w", чтобы коды выхода (%errorlevel%) были возвращены в ваш пакетный скрипт:
Edit: 21-Sep-2016
был комментарий, что мое решение слишком сложно. Я не согласен. Вы выбираете JavaScript решение, или the VB Script решение (не оба), и каждый составляет всего около 10 строк фактического кода (меньше, если вы устраните проверку ошибок/отчетность), а также несколько строк для инициализации констант и переменных.
как только вы решили (JS или VB), вы пишете этот скрипт один раз, а затем вы вызываете этот скрипт из batch , передает URLs , в любое время вы хотите использовать его, как:
причина, по которой я написал это ответ, потому что все другие ответы, которые работают для некоторых людей, не будут работать для других, в зависимости от:
- текущие настройки Internet Explorer для "открыть всплывающие окна на новой вкладке", "открыть в текущем / новом окне / вкладке"и т.д. Предполагая, что у вас уже есть те настройки, которые вам нравятся для общего просмотра, большинство людей сочтут нежелательным изменять эти настройки взад и вперед, чтобы заставить скрипт работать.
- их поведение (может быть) несовместимо в зависимости от того, было ли окно IE уже открыто до открытия "новых" ссылок. Если бы уже было открыто окно IE (возможно, со многими открытыми вкладками), то все новые вкладки также были бы добавлены туда. Это может оказаться нежелательным.
решение, которое я предоставил, не имеет этих проблем и должно вести себя одинаково, независимо от настроек IE или любых существующих окон IE. (Пожалуйста, дайте мне знать, если я ошибаюсь, и я постараюсь адресовать его.)
До 2015 года и выхода в свет Windows 10 каждая система от Майкрософт, начиная с 95, имела предустановленный интернет-обозреватель под названием Internet Explorer. Сделан он был на основе уже существующего браузера NCSA Mosaic в 1995 году. С тех пор браузер постепенного обновлялся и модернизировался, выходили новые версии и появлялись новые возможности. Хоть его поддержка и прекратилась, как и разработка, он до сих пор считается одним из самых безопасных интернет-обозревателей благодаря своим настройкам.
Несмотря на все это и на статистику компании, пользовались им очень неохотно, потому что он безнадежно отстал от популярных решений, способных производить загрузку веб-страниц в несколько раз быстрее. Сегодня будет рассмотрено, как отключить Интернет Эксплорер в Виндовс 7, зачем это делается, какие способы отключения есть и чем это может грозить пользователю персонального компьютера.
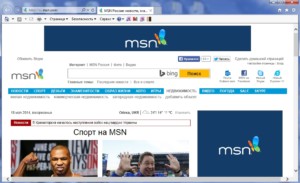
Как отключить Internet Explorer
Для многих людей этот браузер является не чем иным, как одноразовым приложением при переустановке операционной системы. Его не хотят использовать, так как его запускают только один раз: чтобы скачать нормальный, по мнению человека, браузер. Сделав опрос, можно понять, что пользуются им единицы. Кому-то он не нравится, кого-то вовсе раздражает, а кто-то не обращает на него внимания и просто отключает его. Одной их причин, по которой происходит отключение интернет-обозревателя, становится его уязвимость к некоторым угрозам. Относится к ним и банальная поддержка Active X скриптов, в которые встраиваются вредоносные программы способные запуститься без воли человека.
Важно! Сказать об Internet Explorer можно много плохого и мало хорошего, но все же это не совсем плохой браузер и по праву заслужил свое место в списке наиболее популярных программ для работы с интернетом.

Отключить IE можно несколькими способами:
- Через «Панель управления» с работой через компоненты;
- Через «Командную строку Windows» с использованием консольных команд.
Способы разные и будут по душе каждой отдельной категории пользователей Виндовс. Для тех кто умеет работать в консоли, процесс будет заключаться в наборе одной или пары команд. Для людей, которые привыкли пользоваться графическим интерфейсом, подойдет первый метод с использованием Панели управления.
Важно! Стоит отметить, что отключить стандартный обозреватель через Редактор реестра невозможно. Многие задают подобные вопросы и пытаются самостоятельно найти интересующие их параметры, но это бесполезно. Эта системная составляющая не отображается в реестре. Через него можно только некоторым образом настроить браузер.
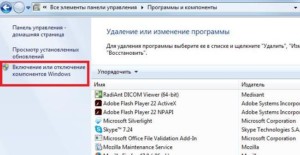
Способ 1: через панель управления
Первым будет рассмотрен простой графический способ, так как он подойдет большинству людей, не имеющему опыта работы в консоли. Действия будут производиться в разделе «Панель управления», поэтому сперва стоит открыть ее. Для этого в меню «Пуск» прописывается фраза «Панель управления» и левой кнопкой мыши совершается щелчок по найденной надписи. Дальнейшие действия таковы:
- После открытия одноименного окна нужно найти в списке или в поиске раздел «Программы и компоненты». Если он отсутствует, то можно попытаться найти также «Удаление программы»;
- Будет открыто окно, в котором можно удалить установленные пользователем программы, но это не нужно. В левой панели следует выбрать ссылку «Включение и отключение компонентов Windows»;
- Всплывет окно со списком всех компонентов, которые установлены в операционной системе;
- Далее требуется найти интересующий пользователя пункт «Internet Explorer» и отключить его, сняв с него галочку;
- Будет выведено предупредительное окно с вопросом об отключении. В нем нужно нажать «Да» или «Ок»;
- Дождаться, пока процесс отключения произойдет;
- По его истечении операционная система попросит пользователя перезагрузить ее, что нужно сделать для завершения отключения;
- Закрыть окно и выполнить автоматическую перезагрузку, по истечении которой увидеть, что надоевшего или бесполезного компонента нет.
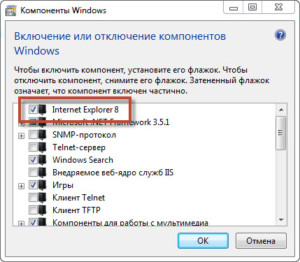
Способ 2: через командную строку
Этот способ немного сложнее из-за того, что не все пользователи персональных компьютеров под управлением системы Windows привыкли работать на консоли. Некоторые никогда о ней не слышали и зайдут в нее первый раз. Не стоит ее бояться, так как через нее можно выполнить любое действие над системой. Одно из них — отключение стандартного интернет-обозревателя.
Первым делом нужно запустить консоль. Делается это несколькими способами:
- В меню Пуск набрать «cmd» или «Командная строка»;
- Нажать сочетание клавиш Win + R и вписать строку «cmd» туда. Win — это клавиша, на которой нарисован круглый значок Виндовс.
Важно! Обязательно нужно включить командную строку от имени администратора при использовании меню Пуск. В «Выполнить» это делается автоматически.

После того как консоль запущена, пользователь увидит черное окно с белыми буквами. Это и есть терминал. Для того чтобы деактивировать Интернет Эксплорер, следует набрать руками или скопировать следующую строку: «dism /online /Disable-Feature /FeatureName:Internet-Explorer-Optional-amd64». Она позволяет произвести те же действия, что и в первом пункте, то есть просто отключает браузер как один из стандартных компонентов системы. После ввода команды и запуска ее выполнения произойдет тот же процесс выключения, который завершится спустя некоторое время и система попросит выполнить перезагрузку.
Важно! Если браузер в будущем захочется подключить и активировать его функции, то нужно проделать все те же действия, что и в первом пункте, но поставить галочку напротив компонента. С помощью консоли это делается такой командой: «dism /online /Enable-Feature /FeatureName:Internet-Explorer-Optional-amd64»
Также стоит заметить, что в других версиях Виндовс действия немного отличаются, но в целом абсолютно такие же. Это значит, что в Windows XP, 8, 8.1 , 10 также можно спокойно отключить стандартный интернет-обозреватель. (В десятой версии это Microsoft Edge).
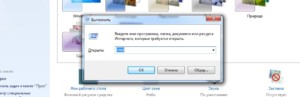
Что будет, если отключить Internet Explorer
Многие часто говорят, что если выключить стандартный браузер, то могут начаться какие-то проблемы с операционной системой, так как процесс отключения затронет другие компоненты, которые могут включать связь с отключенным. В частности, может перестать работать другая предустановленная служба.
Очень часто встречаются комментарии о том, что после проделанных действий перестала запускаться стандартная справка Windows во всех приложениях, а иногда даже Microsoft Office и Проводник. Стоит сказать, что это полная чушь и такого быть не может. Люди могли просто задеть несколько других компонентов при выключении Internet Explorer, которые являются более значимыми по сравнению с браузером, которым никто не пользуется. На справку и уж тем более Офис это не оказывает никакого воздействия. Скорее всего, они были неисправны и ранее.

Полностью включаться и выключаться Интернет Эксплорер может с помощью двух способов. Если хочется максимально избавиться от него, то следует не просто деактивировать компонент программы, а удалить. Стоит отметить, что удаление стандартных программ выполняется не так просто и неправильные действия в системной папке действительно могут повлечь за собой необратимые для операционной системы последствия.
Настольное приложение Internet Explorer 11 будет снято с службы поддержки 15 июня 2022 г. (список того, что имеется в области, см. в faq). Те же приложения и сайты IE11, которые вы используете сегодня, могут открываться в Microsoft Edge режиме Internet Explorer. Подробнее см. здесь.
В этой статье описывается, как отключить и включить любую поддерживаемую версию Internet Explorer на Windows.
Применяется к: Windows
Исходный номер КБ: 4013567
Дополнительная информация
Чтобы отключить Internet Explorer, используйте один из следующих методов.
Если вы хотите восстановить программу на том же компьютере, рекомендуется использовать тот же метод, который вы использовали (Панель управления или DISM). Так как Internet Explorer остается установленным на компьютере после его отключения, необходимо продолжать устанавливать обновления безопасности, применимые к Internet Explorer.
Метод 1 . Использование панели управления (только для клиентских систем), Функция по требованию
Применяется к: Windows 10 версии 1703 и выше
Рекомендуется использовать метод Feature On Demand для устройств, где он доступен.
В клиентских системах для отключения Internet Explorer можно использовать элемент Program and Features в панели управления. Для этого выполните следующие действия:
Чтобы включить Internet Explorer:
Метод 2 . Использование DISM (клиентские и серверные системы), Функция по требованию
Применяется к: Windows 10 версии 1703 и выше
Рекомендуется использовать метод Feature On Demand для устройств, где он доступен.
В клиентских и серверных системах для отключения Internet Explorer можно использовать средство командной строки обслуживания и управления изображениями развертывания (DISM). Например, чтобы отключить Internet Explorer 11, выполните следующие действия.
Чтобы отключить Internet Explorer 11, запустите следующую команду по повышенной командной подсказке: dism /online /Remove-Capability /CapabilityName:Browser.InternetExplorer
Если вы хотите повторно включить Internet Explorer 11, запустите следующую команду по повышенной командной подсказке: dism /online /Add-Capability /CapabilityName:Browser.InternetExplorer
Метод 3 . Использование панели управления (только для клиентских систем), Windows функции
В клиентских системах для отключения Internet Explorer можно использовать элемент Program and Features в панели управления. Для этого выполните следующие действия:
- Нажмите клавишу Windows+R, чтобы открыть поле Run.
- Введите appwiz.cpl, а затем выберите ОК.
- В элементе "Программы и функции" выберите функции "Включить или отключить окно".
- В диалоговом окне Windows Features найдите запись для установленной версии Internet Explorer. Например, найдите запись Internet Explorer 11. Затем, очистить поле.
- Выберите ОК для фиксации изменения.
- Перезагрузите компьютер.
Метод 4 . Использование DISM (клиентские и серверные системы), функция Windows
В клиентских и серверных системах для отключения Internet Explorer можно использовать средство командной строки обслуживания и управления изображениями развертывания (DISM). Например, чтобы отключить Internet Explorer 11, выполните следующие действия.
Чтобы отключить Internet Explorer 11, запустите следующую команду по повышенной командной подсказке: dism /online /Disable-Feature /FeatureName:Internet-Explorer-Optional-amd64 .
Чтобы реализовать изменение, необходимо перезапустить компьютер.
Если вы хотите повторно включить Internet Explorer 11, запустите следующую команду по повышенной командной подсказке: dism /online /Enable-Feature /FeatureName:Internet-Explorer-Optional-amd64 .
Internet Explorer теперь включен только в Windows 10 как устаревший продукт, и у большинства пользователей никогда не будет причин использовать его.
Если вы хотите заблокировать Internet Explorer от доступа к Интернету в вашей системе, есть несколько простых способов сделать это. К ним относятся:
- Блокировка IE с помощью брандмауэра Windows
- Полностью отключить Internet Explorer
- Использовать родительский контроль семейства Windows 10
- Используйте IE Content Advisor
- Блокировка Internet Explorer сторонними приложениями

Блокировка доступа Internet Explorer через Интернет с помощью брандмауэра Windows
Одним из самых быстрых и простых способов заблокировать Internet Explorer доступ к Интернету является использование встроенного брандмауэра Windows 10.
Настройки брандмауэра Windows позволяют определить, каким образом определенные приложения на вашем компьютере могут выходить в Интернет. Вы можете настроить подробное правило для блокировки всех входящих и исходящих подключений к Интернету с помощью Internet Explorer.
- Для этого выберите меню «Пуск» Windows и введите «Брандмауэр».
- Выберите Брандмауэр Защитника Windows.

- Выберите Расширенные настройки в левом меню. Откроется брандмауэр Защитника Windows в режиме повышенной безопасности.
- Выберите Исходящие правила на левой навигационной панели. Выберите Новое правило в правой панели.

- Откроется окно мастера создания нового правила. На первой странице этого мастера выберите «Программа» и нажмите «Далее».

- На следующей странице вам нужно выбрать путь к приложению Internet Explorer. Введите путь (% programFiles% (x86) Internet Explorer iexplore.exe) в разделе Путь к этой программе.

Примечание. Если указанный выше путь не работает после завершения работы мастера, измените этот путь на C: Program Files Internet Explorer iexplore.exe.
- Нажмите Далее, чтобы продолжить. На этой странице выберите Блокировать соединение.

- Нажмите Далее, чтобы продолжить. Убедитесь, что выбраны Домен, Публичный и Личный.


Теперь, когда вы заблокировали все исходящие интернет-соединения из Internet Explorer, при открытии IE вы увидите, что больше не можете получить доступ к любым веб-сайтам.

Полное отключение Internet Explorer
Есть несколько способов полностью отключить Internet Explorer на любом ПК с Windows 10. Windows Internet Explorer не является стандартным приложением Windows. Это считается функцией в Windows. Из-за этого вам нужно отключить его в Windows Features.
- Выберите меню «Пуск» и введите «Функции Windows».
- Выберите Включить или отключить функции Windows.

- Прокрутите список функций, чтобы найти Internet Explorer и отмените его выбор.
- Выберите ОК, чтобы полностью отключить Internet Explorer.
Windows предложит перезагрузить систему, чтобы полностью отключить и удалить IE из системы Windows.
Альтернативой использованию функций Windows является команда, которую вы можете запустить, чтобы отключить или включить Internet Explorer.
- Сначала выберите меню «Пуск» и введите «Командная строка».
- Щелкните правой кнопкой мыши приложение командной строки и выберите «Запуск от имени администратора».
- Введите команду dism / online / Disable-Feature / featureName: Internet-Explorer-Optional-amd64.
Использовать родительский контроль семейства Windows 10
Вы можете заблокировать Internet Explorer доступ к Интернету с помощью встроенного родительского контроля IE. Но прежде чем вы сможете это сделать, вам нужно настроить семейство в Windows 10.
- Выберите меню «Пуск», введите «Настройки» и откройте приложение «Настройки».
- Выберите Семья и другие пользователи на левой панели.
- В разделе «Ваша семья» выберите символ «+» рядом с «Добавить члена семьи».

- Вам нужно будет пригласить членов семьи, для которых вы хотите контролировать доступ в Интернет, используя их адрес электронной почты.
Примечание. Microsoft потребуется снять с вашей кредитной карты 50 центов США, чтобы подтвердить, что вы являетесь взрослым в семье.
- Добавив ребенка в свою учетную запись Family, вы можете заблокировать доступ в Интернет в Internet Explorer, включив параметр Разрешить только эти сайты и оставив этот список пустым.
Вы будете блокировать Internet Explorer доступ к Интернету только для тех членов семьи, которых вы настроили, но это один из вариантов, если вы хотите именно этого.
Блокировка Internet Explorer с помощью стороннего брандмауэра
Если вы предпочитаете отключать брандмауэр Защитника Windows, вы можете использовать сторонний инструмент брандмауэра, например: Бесплатный брандмауэр,
Многие приложения брандмауэра загружаются поверх брандмауэра Windows, чтобы предоставить ему дополнительные функции, но не позволяют вам управлять отдельными приложениями. Бесплатный брандмауэр позволяет блокировать доступ в Интернет для отдельных приложений, таких как Internet Explorer.
- Чтобы настроить это, запустите Internet Explorer, а затем установите и запустите приложение Free Firewall.
- Выберите Приложения в левой панели навигации.
- Прокрутите список приложений вниз и найдите Internet Explorer. Вы должны увидеть одну запись для 64-битной и 32-битной версий.
- Измените настройку для обоих, чтобы запретить все.

- Этот параметр не будет активен, пока вы не активируете брандмауэр. Для этого выберите Пуск на левой навигационной панели.
- В этом окне включить брандмауэр включен.

Теперь, когда это включено, Internet Explorer не будет иметь доступа к Интернету, в то время как все остальные браузеры все еще будут.
Блокировка Internet Explorer путем обновления прокси-сервера
Есть еще один вариант, который блокирует доступ в Интернет из Internet Explorer, но также блокирует доступ в Интернет из всех других браузеров.
Все интернет-порты 80 (просмотр веб-страниц) проходят через прокси-сервер, настроенный вашим провайдером. Это работает из-за настройки локальной сети на вашем ПК для автоматического определения настроек правильного прокси-сервера.
- Вы можете найти этот параметр, выбрав меню «Пуск» и введя «Свойства обозревателя».
- В окне «Свойства обозревателя» перейдите на вкладку «Подключения» и выберите «Параметры локальной сети».

- В окне «Настройки локальной сети» снимите флажок «Автоматически определять настройки» и выберите «Использовать прокси-сервер для вашей локальной сети».
- Установите адрес, который не является настоящим прокси-сервером, например 1.0.0.0. Нажмите OK, чтобы завершить настройки.

Теперь ни один браузер на вашем компьютере не сможет выходить в интернет. Имейте в виду, однако, что любой опытный пользователь компьютера, который хочет повторно включить доступ в Интернет, может просто зайти в настройки локальной сети и вернуть эти настройки в нормальное состояние.
Читайте также:

