Замена кнопки инсерт на ноутбуке
Обновлено: 20.08.2024
Доброго времени суток!
Собственно, после очередного случая, когда меня побеспокоили по "этому" вопросу — решил подобную статью с "лечением" проблемы выложить не только в локальной сети, но и здесь, у себя в "офисных" заметках. Думаю, она будет весьма полезна всем неискушенным пользователям!
Дело в том, что в Windows есть два режима набора текста:
- "вставка" — самый обычный режим, к которому все привыкли (текст при печати появляется сразу после курсора, а всё, что было справа автоматически смещается);
- "замена" — спец. режим, при котором новый добавленный символ появляется вместо старого, который был перед курсором (этим удобно пользоваться только в определенных случаях).
1) Для переключения между режимами "вставка" и "замена" в Windows используется клавиша Insert (или "ins" на ноутбуках). Обратите внимание, что на тех же ноутбуках её нужно нажимать вместе с клавишей Fn!
2) Чтобы вернуть в первоначальный вид стёртые символы и слова — нужно нажать сочетание Ctrl+Z (можно несколько раз. ).
Разумеется, пользователи чаще всего задействуют этот режим при нажатии кнопки "0" на цифровой клавиатуре (при выключенном режиме "num lock") .

Клавиша "Insert" (или "ins" на ноутбуках)
Однако, тем, кто хочет вообще отключить подобный режим — порекомендую ниже пару способов.
Если вы сравнительно часто "натыкаетесь" на этот не очень удобный режим работы редактора (и стираете нужные слова ☝) — то, как один из вариантов решения, можно предложить вообще отключить эту "замену" (т.е. при нажатии на клавишу Insert — в Word ничего происходить не будет!).

Использовать клавишу INS для переключения режимов вставки и замена
Этот вариант больше подойдет пользователям с классической клавиатурой (на ноутбуках такой "фокус" проходит реже).


MapKeyboard: всего три действия для замены клавиши.
Кнопка Insert на клавиатуре ноутбука HP ProBook 430 G6
Каждый раз при обновлении ноутбука я ожидаю новое всё – проц, память, SSD побольше и побыстрее, матрицу получше и поярче, автономность подольше и т.д. Но я никак не хочу новую клавиатуру!
Только привыкнешь за год-два к очередной неудобной клавиатуре от HP, а тут бац и еще такая же неудобная. И вот очередной сюрприз от инженерного гения HP – новый лаптоп HP ProBook 430 G6, который пришел у меня на замену HP ProBook 430 G3.

На новой клавиатуре нет специальных клавиш – Insert, Break, Scroll Lock и кнопки вызова контекстного меню.
Для сравнения фотка клавиатуры предыдущего лаптопа. Все клавишу есть, но вот их расположение удручает.
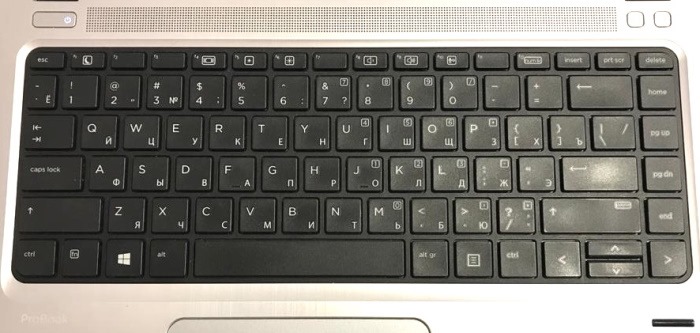
Гугл помог найти спецификацию на данную модель лаптопа HP ProBook 430 G6 на сайте HP. Документация гласит, что для Keyboard Revision — KBC Version 51.24.00 кнопка Insert скрывается за комбинацией клавиш Fn + E.
А вот и нет. Не работает!
Пришлось применить принцип брутфорса и перебрать все возможные комбинации.
Нажатие на дополнительные кнопки сложно выявить в обычном текстовом редакторе, для этого лучше подойдет веб-сервис, который прямо в браузере на виртуальной клавиатуре покажет нажимаемые клавиши и их комбинации.
Таким нехитрым образом удалось выявить множество не задокументированных комбинации клавиш на клавиатуре.
Fn + m — Insert
Fn + . – Delete
Fn + s – Print Screen
Fn + c – Scroll Lock
Fn + Rigth Shift = Pause Break
К сожалению, найти комбинацию для кнопки вызова контекстного меню не удалось. И комбинация Shift + F10 у меня не работает. Хотя, в интернете пишут, что должна работа везде.
Если знаете про кнопку вызова контекстного меню, то обязательно напишите в комментариях.
Нашли опечатку в тексте? Пожалуйста, выделите ее и нажмите Ctrl+Enter! Спасибо!
Обратите внимание, что клавиша Shift может действовать как временный переключатель Num Lock, когда вы нажимаете одну из клавиш клавиатуры (точно так же, как клавиша Shift работает как переключение для прописных букв). Поэтому, когда Num Lock включен, нажатие Shift + Numpad-0 будет работать как клавиша Insert.
Как настроить кнопку Insert?
Как активировать кнопку insert на ноутбуке
- В верхнем левом углу окна программы щелкните по кнопке
- В меню типичных команд щелкните по кнопке «Параметры
- В окне «Параметры Word» перейдите к вкладке «Дополни тельно» и группе «Вырезание, копирование и вставка» вклю чите пункт «Использовать клавишу Ins для вставки».
- Закройте окно кнопкой «ОК».
Где на клавиатуре кнопка Insert?
Клавиша Insert (Ins) – это клавиша, которая переключает режим «вставки» (когда текст вводиться по правую сторону от курсора) на режим «замены» (когда вводимый текст будет заменять напечатанный до того текст). Эта клавиша находится в блоке клавиш управления курсором и расположена слева от Home и выше Delete.
Как включить Insert на ноутбуке Lenovo?
Клавиша NmLk расположена в верхней правой части клавиатуры. Иногда он находится на той же клавише, что и F8, F7 или Insert. Нажмите Fn + F8, F7 или Insert, чтобы включить / выключить numlock.
Как нажать кнопку Инсерт на ноутбуке HP?
Гугл помог найти спецификацию на данную модель лаптопа HP ProBook 430 G6 на сайте HP. Документация гласит, что для Keyboard Revision — KBC Version 51.24.00 кнопка Insert скрывается за комбинацией клавиш Fn + E.
Как отключить функцию Insert?
Как “отключить” случайное нажатие клавиши INSERT
Как убрать автоматическую замену букв?
Чтобы отключить этот режим, достаточно еще раз нажать клавишу Insert. Когда режим включен, в строке состояния отображается индикатор ЗАМ (OVR). А если мышкой дважды щелкнуть по этому индикатору, то режим замены символов будет выключен.
Какая кнопка заменяет Insert?
Обратите внимание, что клавиша Shift может действовать как временный переключатель Num Lock, когда вы нажимаете одну из клавиш клавиатуры (точно так же, как клавиша Shift работает как переключение для прописных букв). Поэтому, когда Num Lock включен, нажатие Shift + Numpad-0 будет работать как клавиша Insert.
Что такое Insert на клавиатуре?
Как переназначить кнопки на клавиатуре?
Как отключить функцию Insert на ноутбуке?
В Microsoft Word 2010 можно отключить клавишу «Insert» для переключения между режимами вставки и замены. Для этого зайдите в Файл –Параметры – Дополнительно и снимите галочку с параметра «Использовать клавишу INS для переключения режимов вставки и замены».
Как разблокировать клавиатуру на ноутбуке Lenovo?
Коротко о себе : моим родителям не стыдно. Для того чтобы можно нажать сочетание клавиш Fn+NumLock. Если не поличилось, то поискать на клавиатуре клавишу с изображением замочка (обычно на клавишах F1-F12) и нажать ее в сочетании с клавишей Fn.
Как отключить клавиатуру на ноутбуке Lenovo?
Потребуется выполнить следующие простые шаги для отключения данным способом.
Где кнопка Del на ноутбуке HP?
Найти ее просто. Она находится в группе служебных клавиш между блоками с числами и буквами. Или располагается в верхнем правом углу клавиатуры ноутбука. Кстати, на полноценной компьютерной клавиатуре две клавиши Del – вторая расположена на «.» цифрового блока.

Некоторые из основных функций клавиши Insert больше не используются, как раньше. Однако сочетания клавиш копирования (Ctrl + Insert) и вставки (Shift + Insert) по-прежнему действуют в Windows и Linux. Любые другие ярлыки, связанные с приложением (для клавиши Insert), действительно зависят от типа приложения и горячих клавиш для него.
Метод 1: использование клавиш цифровой клавиатуры
Если у вас есть цифровая клавиатура на клавиатуре, вы можете использовать ее для нажатия клавиши Insert. Клавиши цифровой клавиатуры также работают как клавиши управления курсором. Если Num Lock включен, он будет работать просто как цифровые клавиши. Однако, если Num Lock выключен, они будут работать как клавиши управления курсором. Если Num Lock включен, но нажат Shift, система временно отпускает Shift и действует так, как будто Num Lock включен.
- Во-первых, убедитесь, что ваш Num Lock выключен.Выключите NumLock
- Теперь нажмите кнопку 0 внизу цифровой клавиатуры. Клавиша Numpad-0 будет работать как клавиша Insert.Использование Numpad-0 в качестве клавиши Insert
- Вы также можете использовать клавишу Shift в качестве временного переключателя, когда Num Lock включен. Нажатие Shift + Numpad-0 будет действовать как клавиша Insert, когда Num Lock включен.
Метод 2: Использование экранной клавиатуры Windows
Если у вас возникают проблемы с клавишами клавиатуры, вы можете использовать экранную клавиатуру, чтобы обойти их. Это программная клавиатура, которая поставляется с операционной системой Microsoft. Экранную клавиатуру можно использовать для ввода текста с помощью джойстика, мыши или сенсорного экрана. В нем будут все клавиши, которые должны быть на клавиатуре. Вы можете легко найти клавишу Insert на экранной клавиатуре.
- Найдите экранную клавиатуру с помощью функции поиска Windows. Щелкните экранную клавиатуру, чтобы открыть ее.Открытие OSK
- Теперь вы можете выбрать окно или область, в которой вы хотите использовать клавишу Insert. Затем просто наведите указатель мыши на клавишу «Вставить» на экранной клавиатуре и щелкните по ней.Использование клавиши Insert через OSK
- Вы также можете нажать кнопку «Параметры», чтобы настроить параметры экранной клавиатуры.
Метод 3: переназначение клавиши вставки с помощью AutoHotkey
Вы можете переназначить клавишу Insert с помощью приложения AutoHotkey. Если вам не хватает клавиши Insert или она работает неправильно, вы можете переназначить клавишу Insert на любую клавишу или комбинацию клавиш. Однако убедитесь, что вы используете комбинацию клавиш, которая еще не используется. В некоторых приложениях есть комбинации клавиш, о которых вы, возможно, не знаете. В следующих шагах мы используем комбинацию клавиш в качестве примера, вы можете использовать свою собственную комбинацию клавиш для привязки клавиши Insert:
Читайте также:

