Замена материнской платы на macbook pro 15 2011
Обновлено: 07.07.2024
Большинство владельцев ноутбуков Apple знает, что процессор в macbook-ах распаян на плате и не подлежит замене. Поэтому при покупке мака нужно сразу выбирать себе комплектацию с желаемым процессором.
Но эта информация не совсем верна. Да, процессор действительно распаян, но заменить его можно, как обычный BGA чип. И даже если заменить на более мощный, то все будет прекрасно работать. Единственное условие — процессор должен быть совместимой серии, т.е. иметь такую же частоту системной шины. Это необходимо для нормальной работы с чипсетом на системной плате. А другие характеристики проца: частота и кэш- не имеют значения. Таким образом можно получить апгрейд-прокачать проц.
Возникает вопрос: где взять такой проц чтобы заменить? Есть три варианта решения:
1. Купить на eBay или в Китае уже готовый формат BGA479.
2. Спаять проц с платы донора и затем восстановить BGA шары.
3. Самый интересный на наш взгляд, и самый доступный, о нем поподробнее.
Процессоры формата BGA479 почти ни чем не отличаются от аналогичных в исполнении для сокета PGA478. Но при этом, последние более широко распространены и доступны. Мобильные процессоры Intel Core 2 Duo для сокета PGA478 массово ставились в обычные ПК ноутбуки. Поэтому их проще и дешевле купить. Между PGA478 и BGA479 только два принципиальных отличия:
1. У PGA478 вместо шаров контактные ножки. Но они просто припаяны, их можно легко отпаять даже паяльником.
2. У PGA478 на один вывод меньше. Но этот контакт не функционален, это вывод питания, который многократно дублируется на других ножках.
Таким образом, из сокетного процессора можно сделать BGA. На фотографиях ниже мы продемонстрировали это процесс.

1 фото. Процессор в исполнении для сокета PGA478.

2 фото. Отпаиваем контактные ножки.

3 фото. Припаиваем BGA шары(реболинг).

4 фото. Готовый для пайки BGA процессор.
Процедуру замены процессора описывать не станем, она ничем не отличается от замены например видеочипа, такого материала полно в сети.
Intel® Core™2 Duo Processor:
T9400 (6M Cache, 2.53 GHz, 1066 MHz FSB),
T9600 (6M Cache, 2.80 GHz, 1066 MHz FSB),
P9500 (6M Cache, 2.53 GHz, 1066 MHz FSB),
P8600 (3M Cache, 2.40 GHz, 1066 MHz FSB),
P8400 (3M Cache, 2.26 GHz, 1066 MHz FSB),
P7350 (3M Cache, 2.00 GHz, 1066 MHz FSB),
T9800 (6M Cache, 2.93 GHz, 1066 MHz FSB),
P8700 (3M Cache, 2.53 GHz, 1066 MHz FSB),
T9550 (6M Cache, 2.66 GHz, 1066 MHz FSB),
T9900 (6M Cache, 3.06 GHz, 1066 MHz FSB),
P8800 (3M Cache, 2.66 GHz, 1066 MHz FSB)

Сроки, качество и стоимость ремонта в мастерской MacMachine
Быстро, качественно, недорого. Да, такое возможно и Вам не надо выбирать два условия:)
Про качество
Качество кроется в деталях! Но "деталь" в обоих смыслах. Деталь - комплектующая часть для ремонта и деталь - педантичный, скурпулезный подход к процессу, когда важна каждая мелочь.
"Качество - это делать правильно, даже когда никто не смотрит."
У нас профессиональное, дорогое оборудование для ремонта, опыт с 2004 года и педантичный характер мастера:)
Для ремонта используем только проверенные комплектующие. Там где возможно и рентабельно посоветуем оригинал запчасти Apple. Там где это будет слишком дорого или мак уже снят с поддержки - предложим аналог. Вы сами выбираете что установим в макбук.
Гарантия на работы - до 6 месяцев. Это больше, чем гарантия авторизованного сервисного центра Apple.
Про стоимость
У нас доступные цены на ремонт MacBook, ниже средних. А мы хорошо знаем цены, потому что много сервисных центров Москвы приносят к нам маки на сложный ремонт материнских плат.
Наша специализация - компонентный ремонт материнской платы. Это когда вместо целиковой замены материнской платы, ремонтируется ваша неисправная плата. Перепаиваются сгоревшие детали, восстанавливаются отгнившие дорожки и тд.
Мы успешно ремонтируем 80% материнских плат. Компонентный ремонт платы Macbook - в разы дешевле целиковой замены!
Другая значимая составлящая стоимости ремонта - расходы на сервис и реклама. Основные расходы на сервис это аренда и зарплата сотрудников. Большой сервис или сеть сервисных центров, по определению не сможет ремонтировать дешево. MacMachine - небольшая "семейная" мастерская. Поэтому наши расходы на сервис минимальны.
Расходы на рекламу входят в наценку стоимости услуг, так же как и "бесплатная доставка". У нас почти нет рекламы. Мы не вкладываем сотни тысяч ежемесячно в рекламу. Наша реклама - отзывы клиентов, сарафанное радио и контент в нашем блоге и соцсетях.
Про сроки
Мы быстрый сервис при наличии деталей на ваш ремонт. Средние сроки ремонта: 1-3 дня. Диагностика: 1-2 дня. Первичная диагностика бесплатная. Многие проблемы решаются день - в день.
Стоимость ремонта MacBook
Для получения точных данных выберите вашу модель макбука из указанного списка.
В 90% случаев при поломке материнской платы MacBook не включается. Чаще всего в этом виновны:
- Мультиконтроллер или компоненты шим-контроллера
- Короткое замыкание или межслойное повреждение
- Центральный процессор
Если же MacBook включается, но изображения нет, то список подозреваемых сужается: видеочип, северный мост или прошивка EFI.
Диагностика и ремонт материнской платы занимает 2-3 дня, требует паяльное, диагностическое и другое оборудование, поэтому починка происходит исключительно в сервисе.
Причины и последствия
Материнская плата в MacBook редко ломается сама по себе, чаще этому способствует залитие жидкостью, удар или падение.
Залитие водичкой, чаем, кофе
Как правило, жидкость вызывает короткое замыкание и выход из строя компонентов платы. Даже пара капель могут сотворить примерно следующее:
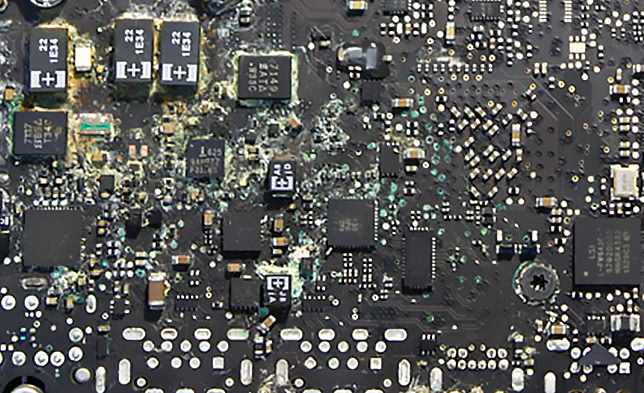
Первое, что необходимо сделать при залитии, — извлечь плату, очистить от следов загрязнения и высушить на термостоле или феном. После процедур можно приступать к выявлению неисправных узлов.
Падения или удары
Из-за механических повреждений системная плата деформируется. Искривление может убить мультиконтроллер, видеочип и другие компоненты, либо привести к межслойному повреждению платы.
Если корпус MacBook изобилует вмятинами, то плата с обеих сторон обследуется под микроскопом на предмет трещин и сколов на микросхемах. В ряде случаев осмотр не даёт результатов, так как дефекты скрыты, поэтому диагностика продолжается при помощи мультиметра и осциллографа.
Беда с прошивкой
Чип с прошивкой EFI довольно надежен и в 95% случаев ему становится плохо после неудачной перепрошивки с целью снятия пароля или замены микросхем PCH. В ремонте участвуют специальный программатор и оригинальная прошивка EFI, что важно во избежание дальнейших проблем.
Короткое замыкание и плохое питание
В 8 из 10 случаев короткое замыкание вызывает жидкость внутри MacBook, реже — подключение неисправного USB-накопителя и неаккуратное извлечение устройства из разъема, что способствует гибели чипсета.
Плохой контакт со штекером зарядного устройства нагревает порт зарядки Magsafe, он выгорает и забирает на тот свет шим-контроллер. Следует регулярно в выключенном состоянии чистить разъем от грязи и протирать салфеткой, смоченной чистым спиртом. Если он по прежнему греется, то следует заменить зарядное устройство на новое.

Некачественное питание и скачки напряжения — два всадника смерти блока питания. Неоригинальный блок в бездну за собой утянет шим-контроллер, мультиконтроллер и предохранители в цепи питания.
Перегрев компонентов
Горячий MacBook — опасный MacBook. В 90% случаев перегрев уносит в мир иной видеочип. Чтобы избежать такой участи нужно раз в 1,5-2 года чистить систему охлаждения и менять термопасту. Если на экране вы наблюдаете полосы или отсутствие изображения, то уже поздно пить боржоми и необходимо менять видеочип на новый.

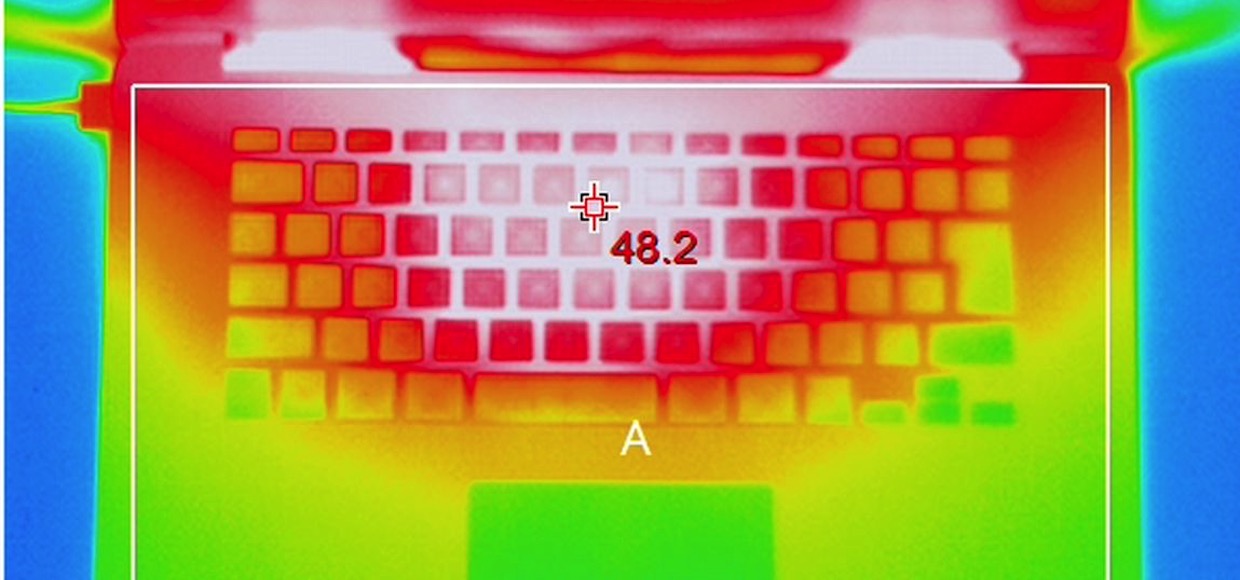
Подробнейшее руководство для тех, кто решился.

А где-то в параллельном измерении стоят пластиковые тяжеловесы со спорными дизайном, жуткими аксессуарами, но зато более лояльным ценником.

Сейчас ситуация выровнялась. Конкурирующие с Apple бренды тоже научились делать красивые вещи и есть ряд параметров, по которым некоторые модели ноутбуков даже превосходят «эталонные MacBook».
Но любая техника рано или поздно требует профилактики. Пришла очередь заниматься таковой и мне.
Почему я решился
Примечание. Техническую часть вопроса, терминологию и эстетику сервисных центров я специально оставил за гранью этой статьи. Любому из нас важен результат.

Предыдущий владелец относился к этой «рабочей лошадке» с должным трепетом, а последние два с лишним года его эксплуатирую «в хвост и гриву» я. За это время MacBook вскрывался один раз, мной. После удаления прослойки пыли с области кулера (мы все любим работать на коленях и мягких подушках) ноутбук был благополучно закрыт, но хватило этого ненадолго.
Проблема 1: Сковородка с промышленным вентилятором
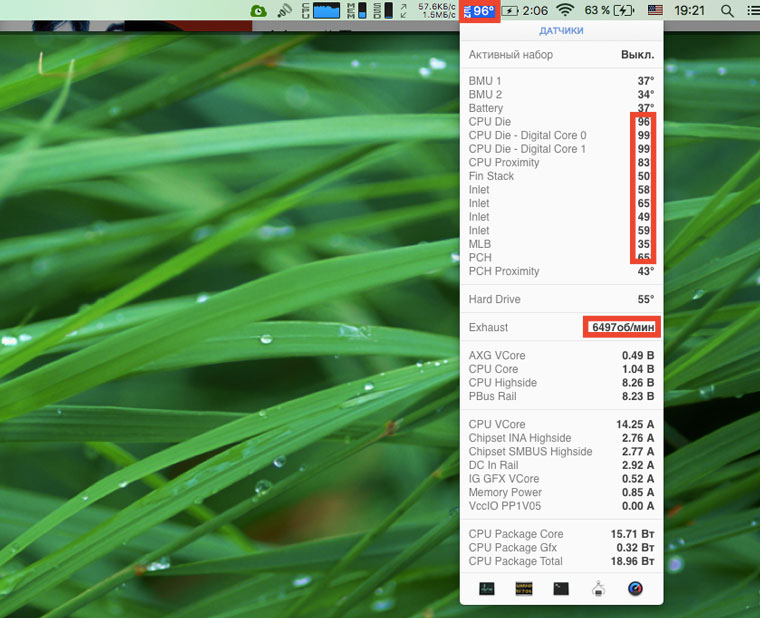
На приведенном скриншоте температура достигает 96 градусов. Напомню, что в этот момент я не занимаюсь видеомонтажем или обработкой тяжелых файлов. В момент такой нагрузки значение температуры пересекало отметку в 105 градусов.
Чем это чревато? Слишком высокая температура может стать причиной выхода из строя любого из элементов на плате ноутбука. Начинается логичная деградация комплектующих: конденсаторов, резисторов, кристаллов и рано или поздно вы просто столкнетесь с преждевременной кончиной MacBook.
Проблема 2: Я расскажу вам, как убить аккумулятор
К кому отношусь я, думаю, вы уже поняли. 24 часа в сутки MacBook красуется на моем рабочем столе, никогда не выключается (благо энергопотребление у него минимально) и все это время подключен к сетевому адаптеру.
После покупки уже мой MacBook Air мог похвастать тремя часами автономной работы. Полгода эксплуатации в режиме «системный блок» и время автономной работы сократилось до 40 минут, а количество циклов заряда перевалило за отметку в 650. Посмотреть можно в меню Об этом Mac -> Отчет о системе -> Количество циклов перезаряда.
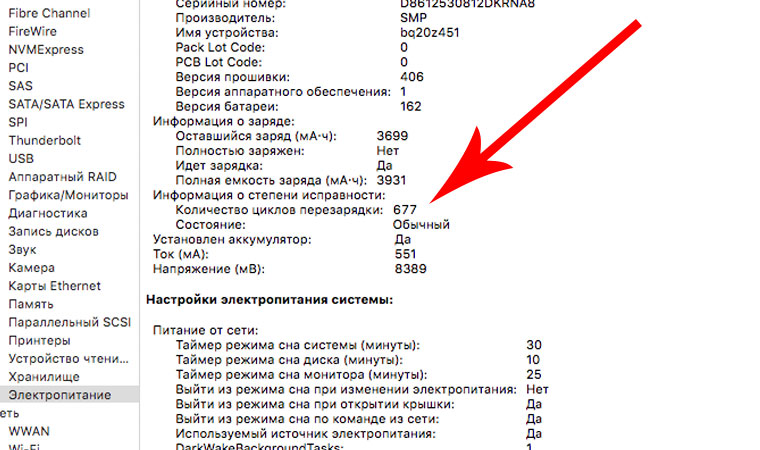
На официальном сайте Apple указана гарантия на сохранение 80% емкости после 1000 циклов подзарядки, но, видимо, инженеры компании подразумевают более адекватный вариант эксплуатации.
Подробнейшая инструкция для тех, кто решился.
Не повторяйте моих ошибок и относитесь к аккумулятору вашего Mac бережно. Как это делать расскажу ниже.
Чем это чревато? Ты чувствуешь себя постоянно привязанным к розетке, а на вопрос: «У тебя есть ноутбук», попросту затрудняешься ответить.
Сервисный центр? Нет уж, я сам

Покупка батареи и термопасты
Первое и самое важное — выяснить, какая модель батареи установлена конкретно в вашем MacBook. Информацию можно легко найти в интернете, указав точное название модели и год выпуска (не забудьте про диагональ экрана), но лучше всего собственными глазами увидеть необходимый серийный номер.
Для того, чтобы открыть MacBook, нам нужна нестандартная (для прочей бытовой техники) отвертка формата Torx T5 или «звездочка».

В идеале нужно иметь сразу две отвертки: T5 для открытия крышки ноутбука и T4 для отсоединения внутренних винтов, которые удерживают батарею, кулер и радиатор. Так крепежные винты не будут испытывать износа от неподходящего формата отвертки.
С помощью отвертки T5 осторожно открутите 10 винтов:

Теперь определяем модель батареи.
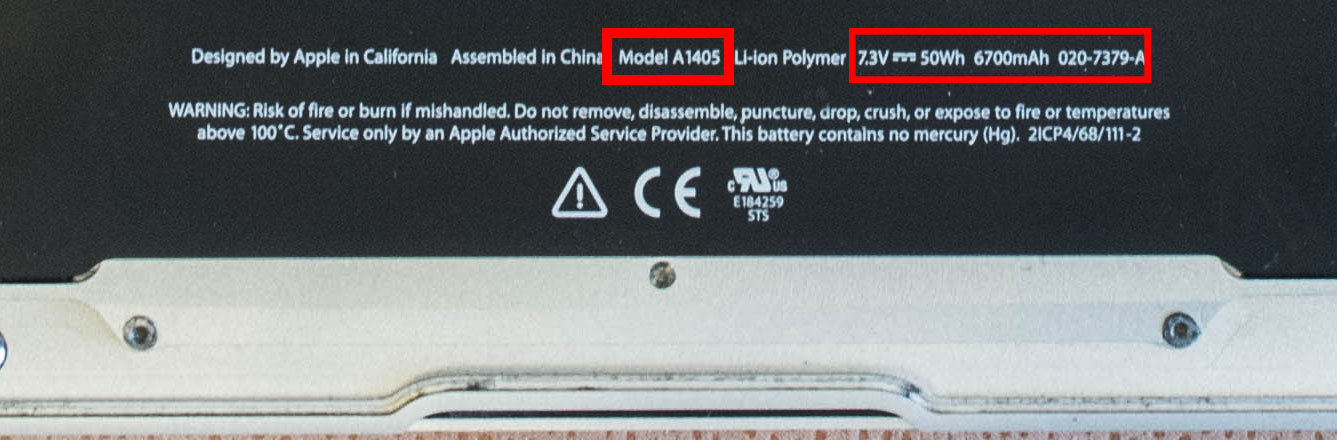
По поводу термопасты. На рынке есть немало достойных вариантов:
При желании, вы можете заняться детальным разбором эффективности каждой из предложенных выше паст. Лично у меня времени на доскональное изучение не было — работа остановилась, а раскрытый Mac ждал операции.
Мой выбор пал на Cooler Master IC Essential E1 сразу по нескольким причинам. Во-первых, она немного дешевле распиаренной Zalman, во-вторых, по многочисленным отзывам, прекрасно справляется с охлаждением.

Меняем аккумулятор
Все, что нужно для профилактики — на руках. Отвертка Torx T4/T5, новая батарея, термопаста, руки и полное сосредоточение.

Единственное, чего нет на фотографии — деревянной палочки или зубочистки для отключения шлейфов. Ни в коем случае не используйте для этого металлическую отвертку.
Перед началом работы сразу же отключите шлейф, ведущий к аккумулятору.
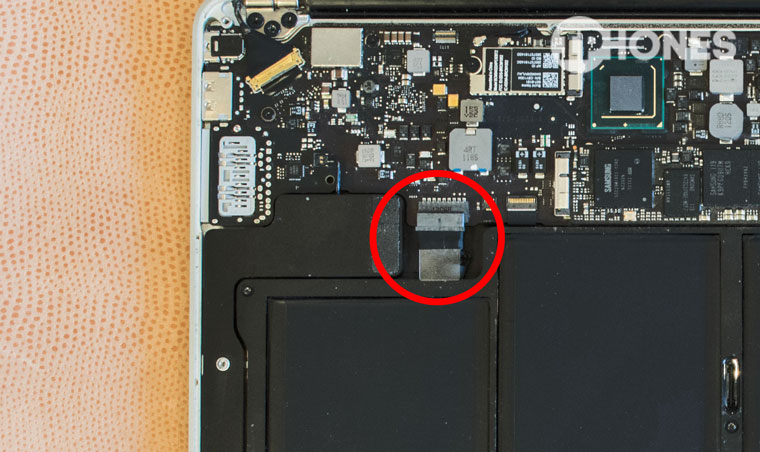
Откручиваем винты по периметру аккумулятора. Не поленитесь взять лист А4 и схематически зарисовать расположение каждого винтика. У них разная длина и резьба, и при обратной сборке есть риск вкрутить что-то не туда, тем самым, проткнув корпус устройства.
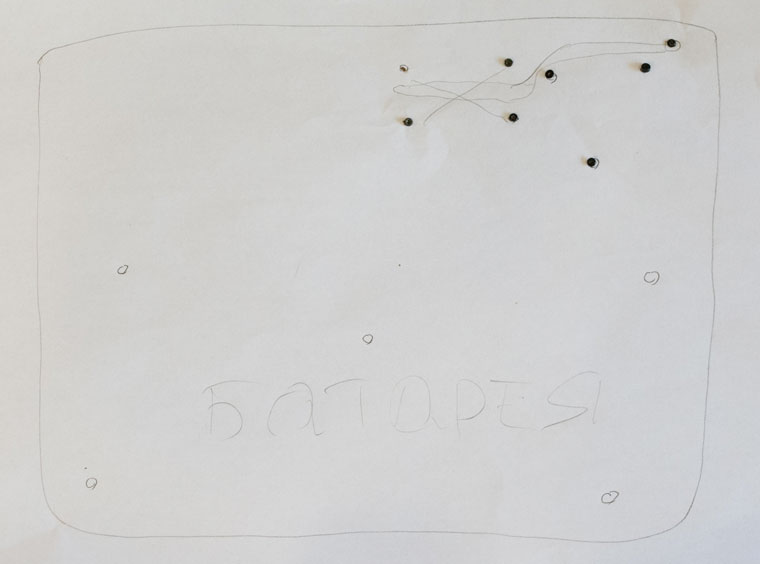
Для разборки нужно открутить ровно пять винтов, используя отвертку Torx T4.


Изымая батарею, будьте предельно осторожны и старайтесь придерживать ее сразу со всех сторон. Под собственным весом аккумулятор может сломаться.
Оригинал и только что приобретенный «100% оригинал» ничем друг от друга не отличаются.



Не критично, переживем.
Меняем термопасту
С помощью зубочистки осторожно подденьте шлейф, расположенный над кулером. Он приклеен к корпусу кулера, поэтому потребуется небольшое усилие, чтобы оторвать его.

Опять же, с помощью зубочистки отключите миниатюрный шлейф кулера, легонько приподняв лапку и вытащив его.

Теперь с помощью все той же отвертки Torx T4 откручиваем три винта, удерживающих кулер и осторожно извлекаем его.

Переходим к съему радиатора. Тут нас ждут уже четыре винта. Постарайтесь запомнить усилие, которое пришлось приложить для их срыва — при обратной сборке нужно будет затянуть винты точно так же.

После того, как вы открутите 4 винта, не снимайте радиатор. Он зафиксирован еще в одной и весьма проблемной части.

Откручивая винты, сделайте еще один схематический рисунок с их расположением. Это важно! Винты отличаются друг от друга.
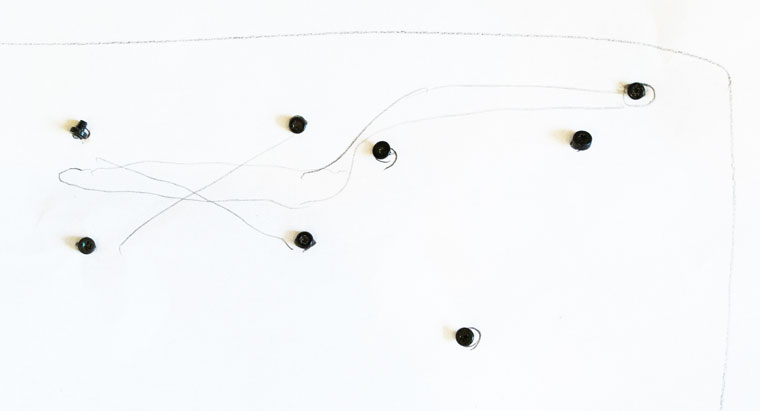
С помощью баллончика со сжатым воздухом или спринцовки избавьтесь от пыли, образовавшейся на решетке радиатора. Разумеется, тоже самое следует выполнить и с кулером.
Доступ к кристаллу процессора обеспечен!
Да, то, что осталось от заводской термопасты не могло спасать MacBook от перегрева. Она высохла и не обеспечивает должного термоотвода.


С помощью ватного диска и спирта тщательно вытираем процессор (до зеркального блеска) и радиатор.

Мы подошли к самому ответственному моменту — нанесению термопасты. Столкнувшись с самостоятельной заменой пасты, многие пользователи сталкиваются с проблемой: какое оптимальное количество термопасты следует наносить?
Для того, чтобы понять, для чего вообще нужна термопаста, посмотрите на эту картинку:
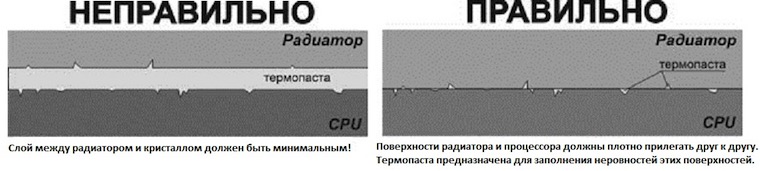
Распределить пасту нужно тончайшим слоем по всей поверхности процессора. Примерно такое количество:

Затем, с помощью лопаточки разравниваем термопасту.


Когда все будет готово, не спешите сразу же накладывать радиатор. Примерьте его расположение и особое внимание уделите резиновому уплотнителю. Он должен входить в паз материнской платы.

Только после этого вы сможете правильно установить радиатор. Будьте осторожны при вкрутке углового винта (там, где опасный провод). Не слишком усердно затягивайте винты, делая это постепенно с каждой стороны.
Далее устанавливаем кулер, фиксируем его винтами, подключаем шлейф. Подключаем шлейф, который располагался над кулером и только потом аккумулятор.
При установке аккумулятора убедитесь, что еле заметный паз на штекере защелкнулся.

Закрываем тыльную металлическую крышку, закручиваем десять винтов по периметру.
Эффект замены термопасты, аккумулятора и несколько советов
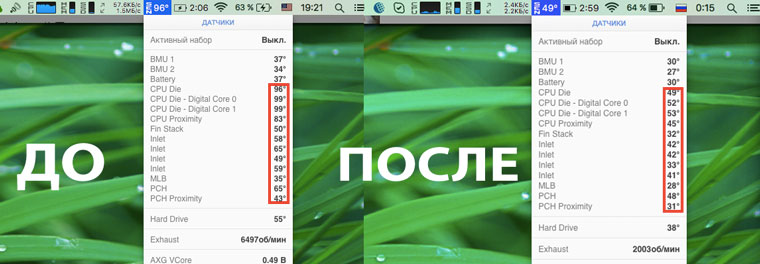
Последнего показателя я не видел на своем MacBook Air НИКОГДА. Работать в полной тишине — это настоящее наслаждение. Вас ничто не отвлекает, не донимает и не раздражает. Стоила ли игра свеч? Однозначно!
Калибровать батарею НУЖНО. Конечно, если вас интересует ее адекватная дальнейшая работа. Что я делал после первого включения:
- Сразу же подключил адаптер питания и зарядил аккумулятор до 100%
- Разрядил до 10% и повторно зарядил до 100%
- Повторил цикл 3 раза
При эксплуатации аккумулятора старайтесь работать в режиме 20-100%. Не доводите аккумулятор до полной разрядки и прекращайте работу после того, как Mac выдаст уведомление о критическом заряде. Старайтесь снимать MacBook сразу после того, как он зарядился на 100%. Так вы сможете не беспокоиться о времени автономной работы и деградации батареи в течение нескольких лет.

Проделанной работой я доволен. Следите за своим MacBook, и он прослужит вам верой и правдой долгие годы. Хорошего ремонта, тихих оборотов и долгого времени автономной работы!
(12 голосов, общий рейтинг: 4.50 из 5)
Читайте также:


