Запустите файл чтобы установить opera
Обновлено: 06.07.2024
Opera — это популярный браузер норвежских разработчиков. Наибольшую популярность он имеет на постсоветском пространстве, где, по разным данным, его применяют до 15 процентов пользователей интернета, в то время как общемировые показатели примерно в два раза ниже. Тем не менее Opera всё равно входит в пятёрку самых популярных браузеров в мире.
Браузер Opera: описание и возможности
Начиная с версии 47.0 браузер Opera полностью перешёл на движок Chromium, самый производительный и безопасный из всех существующих на данный момент. При этом он сохранил большинство функций, за которые его так любили пользователи. Прежде всего это встроенный VPN-сервис, один из самых стабильных в мире, к тому же совершенно бесплатный и запускаемый одним кликом мышки, а также Opera Turbo — сервис, который позволяет ускорять соединение с сайтами через серверы Opera, когда доступ к ресурсам через шлюз затруднён.
У Opera есть собственный магазин небольших приложений, интегрирующихся в браузер: расширений, а также различных тем оформления. Кроме того, пользователю доступен целый ряд настроек для изменения внешнего вида обозревателя, выбора подходящей цветовой схемы и способа отображения пустых вкладок.
В браузер встроено много специальных функций для облегчения работы с ним. К примеру, боковая панель, в которой можно активировать быстрый доступ к социальным сетям, чтобы общаться с друзьями, не открывая вкладок с сайтами. Пользователь также может настроить экспресс-панель (пустую вкладку) по собственному вкусу: заполнить её сайтами для быстрого доступа или оставить пустой.
Среди прочих стандартных функций браузера можно отметить:
- синхронизацию данных между устройствами через аккаунт Opera;
- повышенную безопасность соединения, включая встроенный блокировщик рекламы;
- экономию заряда батареи;
- разные конвертеры величин и многое другое.
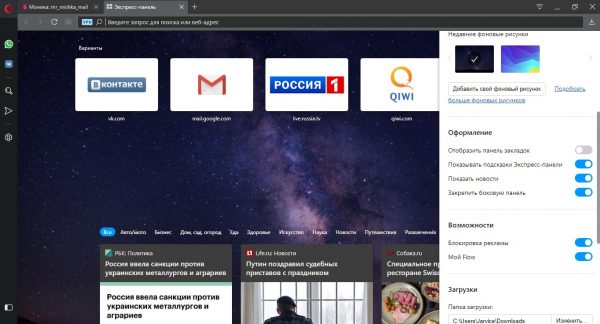
Opera предлагает каждому пользователю широкий набор возможностей
Как скачать браузер
Браузер можно скачать с официального сайта. Все прочие источники потенциально опасны. Причиной этого является недобросовестное поведение пользователей в сети: в продукт, скачанный не с официального сайта, могут быть интегрированы вредоносные коды или подпрограммы, которые способны вызвать потерю личных данных или навредить операционной системе в целом, и тогда придётся бороться за безопасность и работоспособность компьютера.
Как установить браузер Opera
Как и большинство современных браузеров, Opera устанавливается через веб-установщик. Компоненты программы передаются пакетами непосредственно с серверов корпорации, поэтому пользователь всегда устанавливает актуальную версию.
Установка новой версии
Установка последней версии занимает от нескольких секунд до примерно двух минут в зависимости от скорости подключения к интернету. Выполняется она так:
- Заходим на официальную страницу Opera.
- Нажимаем кнопку «Загрузить сейчас», а затем запускаем скачанный файл.
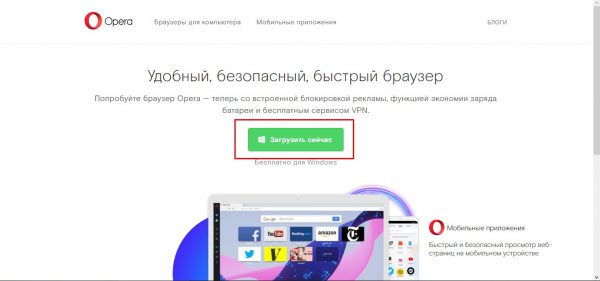
На официальной странице Opera нажимаем кнопку «Загрузить сейчас»
Запускаем веб-установщик и ожидаем, пока программа скачается и установится на ПК
Видео: как установить браузер Opera
Установка старой версии
К сожалению, Opera ограничила доступ к серверам для скачивания старых версий браузера. На официальном сайте осталась только одна актуальная версия, которую загружает веб-установщик. Однако на просторах интернета достаточно ресурсов, которые хранят старые инсталляторы разных программ, в том числе и браузера Opera. Рассмотрим пример установки с одного из таких ресурсов.
-
Переходим на сайт, где хранятся старые версии установщика Opera. Выбираем нужную версию и щёлкаем по ней.
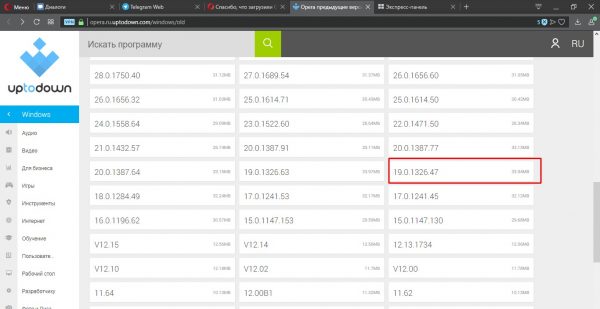
На ресурсе со старыми версиями браузера открываем информацию о программе
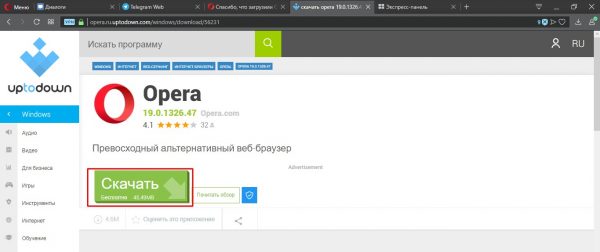
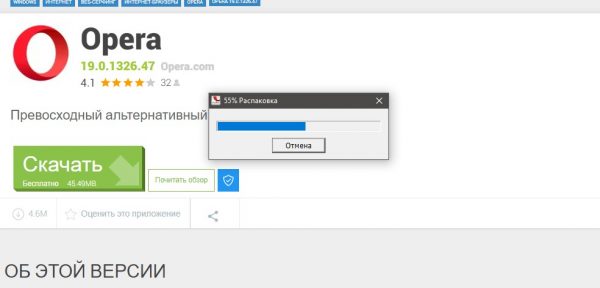
Запускаем скачанный файл установщика и устанавливаем браузер на компьютер
Обновление браузера
Поддержка браузера в актуальном состоянии гарантирует полную работоспособность всех API-функций и корректное отображение всех данных с сайтов. Потому обновление обозревателя — это важная составляющая его работы. Часто веб-навигаторы в автоматическом режиме отправляют запросы на сервер в поисках новых версий, но эта функция не всегда работает надёжно. Кроме того, пользователь, копаясь в настройках, может случайно её отключить. Поэтому следует иногда выполнять ручной запрос обновлений.
В браузере Opera предусмотрены две основные возможности проверки и обновления обозревателя.
Первый совсем простой: в адресной строке вводим слово about и нажимаем Enter.
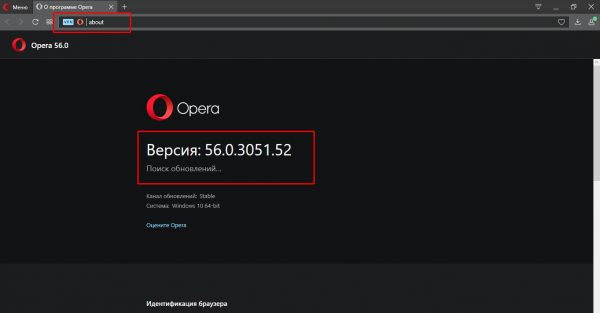
В адресной строке браузера вводим слово about и нажимаем Enter
Второй способ буквально на пару кликов сложнее.
-
Нажимаем кнопку «Меню» в левом верхнем углу экрана и выбираем пункт «Обновление и восстановление».
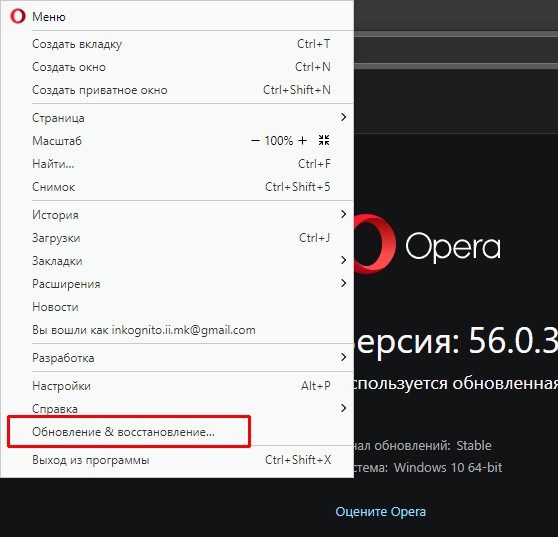
В меню браузера выбираем раздел «Обновление и восстановление»
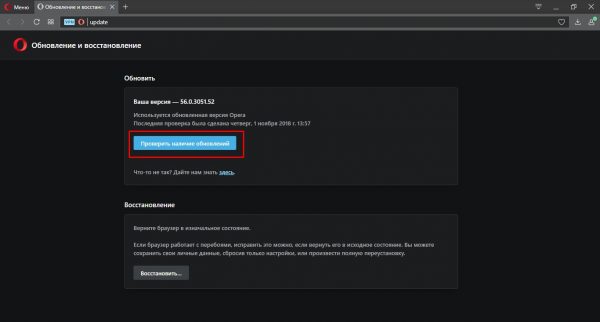
На странице проверки обновлений нажимаем кнопку «Проверить наличие обновлений»
Настройка браузера Opera
Все настройки норвежского обозревателя условно можно разделить на три категории:
- основные;
- дополнительные;
- параметры экспресс-панели и пустой вкладки.
Основные настройки можно открыть комбинацией клавиш Alt+P. Они содержат:
- часть параметров оформления интерфейса;
- настройки блокировщика рекламы;
- настройки боковой панели;
- настройки синхронизации;
- установки поиска;
- настройки формата запуска браузера.
Дополнительные настройки находятся там же, где и основные, но по умолчанию они закрыты. Чтобы включить их отображение, нужно щёлкнуть по кнопке «Дополнительно» в колонке слева или в нижней части экрана основных настроек.
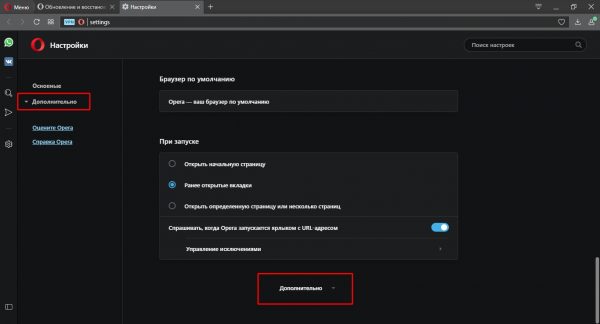
В настройках щёлкаем по кнопке «Дополнительно» для открытия дополнительных параметров
В дополнительных настройках можно включить и изменить:
- режимы работы функций Turbo и VPN;
- проверку правописания в формах сайтов, а также язык интерфейса;
- расположение папки для сохранения закачиваемых файлов;
- горячие клавиши;
- настройки конфиденциальности и безопасности, которые охватывают почти все плагины браузера;
- и многое другое.
Настройки экспресс-панели (простые настройки) открываются на пустой вкладке при помощи специальной кнопки в правом верхнем углу окна программы.
На пустой вкладке открываем режим «Простых настроек»
Всплывающая панель настроек предназначена, в основном, для оформления вида пустой вкладки и экспресс-панели браузера. На ней можно включить и выключить отображение:
- панели закладок;
- подсказок «Экспресс-панели» (на пустой вкладке будут показаны часто посещаемые сайты);
- новостей, подобранных специальным алгоритмом на основе предыдущих поисковых запросов;
- тёмного оформления браузера, а также подложить собственный фоновый рисунок для пустых вкладок.
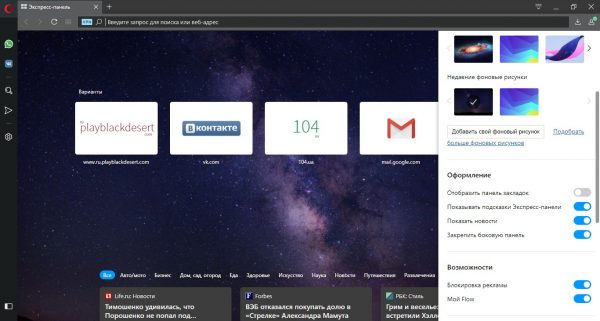
В простых настройках можно быстро изменить внешний вид пустой вкладки
Как удалить браузер Opera с компьютера
Если возникает необходимость удалить браузер с компьютера (из-за ошибок в приложении, переустановки в связи с обнаружением вирусов, т. п.), то одного уничтожения файлов программы недостаточно. Нужно последовательно удалить само приложение, все его временные файлы, а также почистить реестр Windows. Это можно сделать вручную или при помощи специальных программ.
Через «Панель управления»
«Панель управления» — это универсальный инструмент для внесения изменений в работу операционной системы. К ним относится и функция удаления программ.
Чтобы удалить приложение, выполняем следующие действия:
-
Нажимаем комбинацию клавиш Win+R, в поле ввода прописываем control и нажимаем OK.
Нажимаем комбинацию клавиш Win+R, в поле ввода прописываем control и нажимаем OK
На главной странице «Панели управления» нажимаем «Удалить программу»
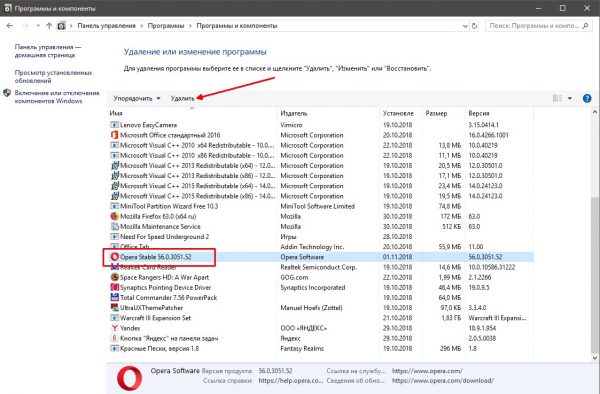
Выбираем программу из списка и нажимаем кнопку «Удалить»
Ручное удаление следов браузера Opera
Однако просто деинсталлировать обозреватель мало. Opera, как и любой другой веб-навигатор, создаёт множество файлов на компьютере: это и хранилище временных данных (истории и кэша), и данные профиля пользователя, и многое другое. Их тоже необходимо удалить.
Чтобы сделать это, выполняем следующие действия:
-
Нажимаем комбинацию клавиш Win+R, вводим команду %AppData% и нажимаем OK.
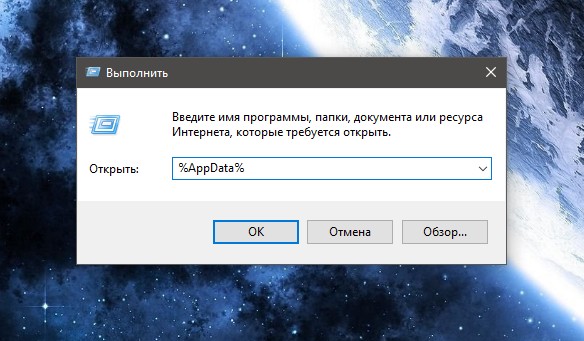
Нажимаем комбинацию клавиш Win+R, вводим команду %AppData% и нажимаем OK
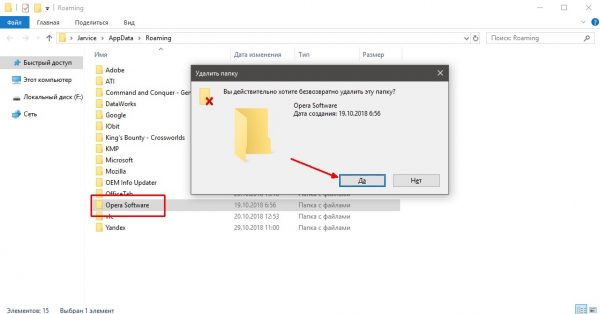
Удаляем директорию Opera Software
Очистка реестра
Если обозреватель Opera работал на компьютере довольно долгое время и к тому же был назначен основным браузером, то в реестре Windows наверняка останутся записи, которые необходимо удалить. В противном случае они будут затруднять поиск по строкам реестра и могут даже конфликтовать с новыми записями, что приведёт к замедлению работы операционной системы. Реестр необходимо очищать.
-
В окне «Выполнить» прописываем команду regedit и нажимаем OK.
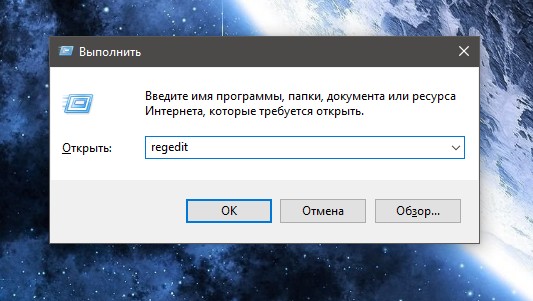
Нажимаем комбинацию клавиш Win+R, прописываем команду regedit и нажимаем OK
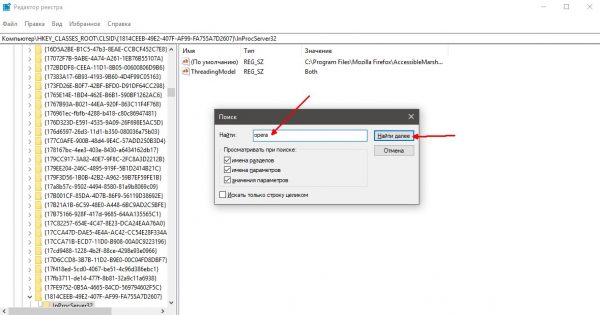
Нажимаем Win+F, в поле «Найти» записываем opera и щёлкаем по кнопке «Найти далее»
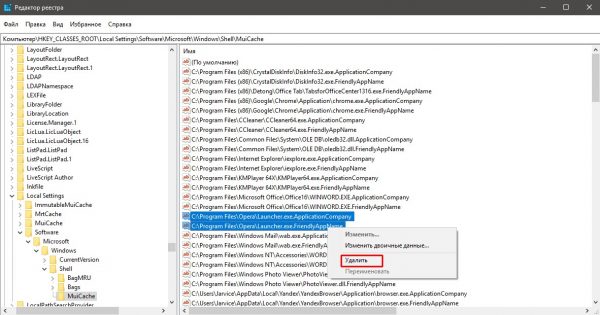
Выделяем записи о браузере и удаляем их
Видео: как удалить браузер Opera
Удаление с помощью сторонних программ
Деинсталляцию можно выполнить в ручном режиме, как показано выше, а можно воспользоваться специальными программами, которые призваны облегчить жизнь при использовании операционной системы путём замены стандартных функций Windows аналогичными, но более удобными.
Одной из лучших программ для удаления приложений и очистки реестра является CCleaner.
-
Запускаем приложение, открываем вкладку «Сервис», а в ней — «Удаление программ».
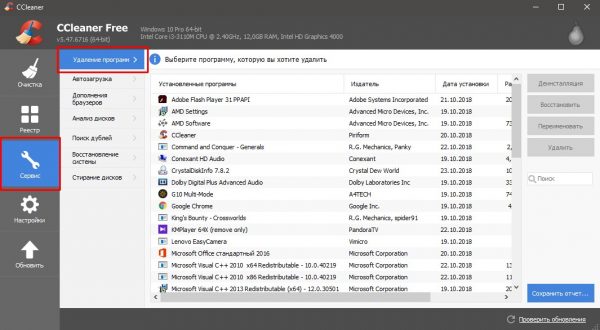
В программе CCleaner открываем вкладку «Сервис», а в ней — «Удаление программ»
Выделяем строку Opera в списке программ и нажимаем кнопку «Деинсталляция»
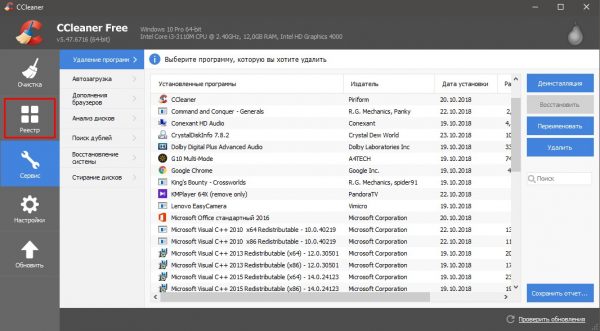
Открываем вкладку «Реестр»
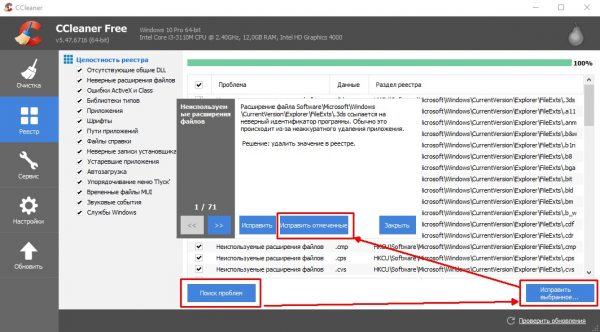
Нажимаем «Поиск проблем», а затем исправляем все записи реестра
Кроме CCleaner, можно использовать и другие аналогичные программы:
- AusLogics BoostSpeed;
- Glary Utilities;
- Reo Uninstaller и другие.
Браузер Opera является одним из самых популярных на данный момент интернет-обозревателей. Приложение работает на движке Chromium, а это означает надёжность и лёгкость в использовании. Браузером очень легко управлять, а также, при необходимости, его совсем несложно удалить.

Веб-обозреватель Opera является одним из самых популярных в мире и распространяется бесплатно. У некоторых юзеров иногда возникают вопросы с процессом инсталляции скачанного браузера на компьютер. В этой статье мы постараемся максимально детально разобрать эту тему и предоставить все необходимые инструкции, которые помогут вам установить Оперу на свой ПК.
Устанавливаем браузер Opera на компьютер бесплатно
Всего существует три способа установки, которые подойдут в разных ситуациях. Мы рекомендуем ознакомиться со всеми вариантами, выбрать для себя наиболее подходящий, а уже потом приступать к выполнению руководства. Давайте детально рассмотрим все методы.
Способ 1: Официальный инсталлятор
Браузер Opera ставится на ПК с помощью фирменного программного обеспечения, которое скачивает из интернета нужные файлы и сохраняет их на носителе. Инсталляция этим методом происходит следующим образом:







Теперь вы можете запустить Оперу и сразу переходить к работе с ней. Однако сначала мы рекомендуем перенести туда всю нужную информацию и выполнить настройку для более комфортного взаимодействия. Развернуто об этом читайте в других наших статьях по ссылкам ниже.
Способ 2: Пакет автономной установки
Установка через специальное ПО от разработчиков не всегда подходит, поскольку все файлы загружаются по сети, соответственно, инсталляция возможна только при подключении к интернету. Существует пакет автономной установки, позволяющий произвести этот процесс в любое время без интернет-соединения. Загружается он так:
- Перейдите на официальный сайт разработчика браузера.
- Опуститесь вниз страницы, найдите там раздел «Загрузить Opera» и выберите пункт «Браузеры для компьютера».


Способ 3: Повторная установка
Иногда требуется выполнить переустановку браузера. Для этого совсем не обязательно удалять его и загружать повторно. У Opera есть специальная функция, позволяющая сразу же произвести этот процесс. Делается это следующим образом:
-
Откройте «Панель управления» и переместитесь к разделу «Программы и компоненты».



Теперь осталось только подождать, пока новые файлы загрузятся и браузер снова можно будет использовать.
На этом наша статья подходит к концу. В ней вы узнали обо всех доступных вариантах инсталляции веб-обозревателя Опера на ПК. Как видите, в этом нет ничего сложного, следует лишь поочередно выполнять каждое действие и процесс завершится успешно. Если же вы наблюдаете какие-то неполадки или ошибки во время установки, обратите внимание на нашу статью по ссылке ниже, она поможет решить это.

Отблагодарите автора, поделитесь статьей в социальных сетях.

Мобильные устройства
Для пользователей мобильных устройств доступны следующие версии браузера Opera:
- Opera Mini – экономичный браузер для мобильных устройств. Позволяет экономить до 90% трафика. Доступен для пользователей мобильных устройств на базе Android, iOS, Windows, также имеется Java-версия.
- Opera для Android – создан с учетом специфики операционной системы. Позволяет экономить трафик и удаляет тяжеловесную рекламу на сайтах.
- Opera Coast – данный браузер написан специально для устройств iPhone и iPad. Максимально удобен для пользователей.
Особое внимание разработчики Opera уделяют безопасности пользователей в сети. Опера старается максимально оградить пользователя от вредоносных сайтов и различных всплывающих окон.
Персональные компьютеры
Браузер Opera выпускается для различных операционных систем:
На всех платформах данный браузер имеет одинаковый функционал, который включает в себя множество полезных функций.
Максимальная защита от всевозможных видов рекламы поставляется в Opera «из коробки». Пользователю не придется выбирать из множества плагинов, чтобы заблокировать раздражающую рекламу. Блокировка рекламы позволяет значительно ускорить загрузку страниц.
Широкие возможности Опера предоставляют пользователю возможность одновременного серфинга и просмотра любимых видеороликов в отдельном окне, которое отображается поверх остального контента.
Помимо экономии трафика браузер Opera внедрил технологию экономии заряда батареи ноутбука. Это помогает продлить время работы ноутбука от аккумулятора до 50% больше.
Настройка интерфейса позволяет пользователю максимально «подогнать» браузер под себя. Стартовую страницу можно украсить одним из множества статичных или анимированных фонов. Функциональную часть можно расширить с помощью плагинов.
Учетная запись Опера поможет сохранить все ваши закладки и прочую приватную информацию при переходе с одного устройства на другое. Синхронизация проходит незаметно для пользователя.
Браузер Opera является одним из самых безопасных. Он сообщает о подозрительных сайтах, тем самым защищая от мошенников. Максимальная приватность обеспечивается функцией «Приватные вкладки». Расширение SurfEasy позволяет сохранять приватность даже в публичных сетях.
Процесс установки браузера Opera на компьютер с Windows достаточно простой, но для тех, кто сначала привык изучить, как что-то делать, и только потом это делать, в этой статье рассмотрим, как установить браузер Opera на компьютер. Для этого нужно скачать официальную версию браузера Opera (как это сделать подробно описано в → этой статье). После этого два раза кликнуть левой кнопкой мышки по скаченному файлу. Это запустит процесс установки Opera на компьютер.
Запуск процесса установки Opera на компьютер
В целях безопасности при установке новых программ на компьютер нужно подтвердить, что это делается в трезвом уме и твёрдой памяти. Поэтому сперва появится такое окно:
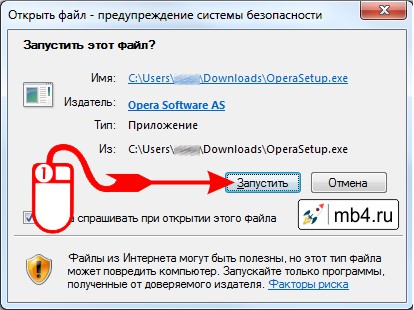
Тут спрашивается: «Запустить этот файл?». Если это действительно установочный файл Opera, скачанный с официального сайта, как описано по ссылке во вступлении к этой статье, то можно не сомневаться и нажать на кнопку «Запустить».
Начало процесса установки Opera на компьютер
После подтверждения желания запустить установщик браузера Opera появится окно программы установщика. Выглядит оно так:
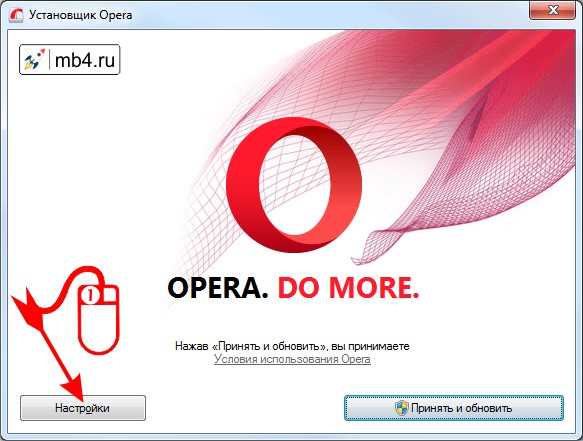
Можно сразу продолжить установку, но хорошо бы для начала заглянуть в настройки и проверить, что там предлагается настроить. Для этого нужно кликнуть левой кнопкой мышки по кнопке «Настройки».
Настройки установки Opera на компьютер
Как правило, настройки установки Opera на компьютер, установленные по умолчанию должны устраивать большинство пользователей. Однако, я предпочитаю отключать опцию «Отправлять сведения об использовании, чтобы помочь усовершенствоваться Opera». Не знаю, что там будет отравляться, да и с отключенной опцией наверняка что-нибудь отправляется.
Тут также можно настроить язык, используемый для браузера, группу пользователей, кому будет доступен браузер и папку для установки. А также опция «Использовать Opera как браузер по умолчанию» и опция «Импортировать закладки и данные из браузера по умолчанию»:
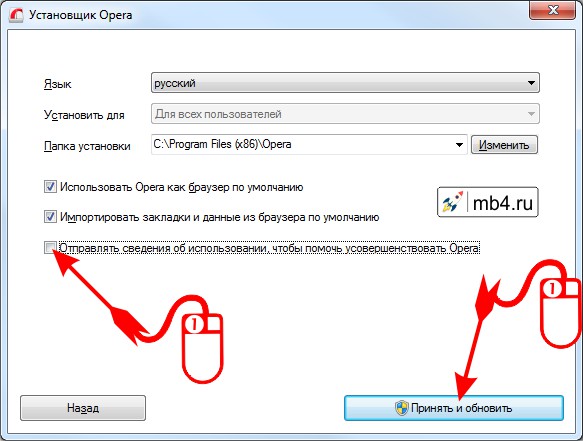
Так как я использую Opera как рабочий браузер, то больше ничего не изменяю при её установке. К тому же язык и папка определяется из настроек Windows так, что смысла их менять тоже нет.
Загрузка установочных файлов Opera на компьютер
После того, как нажата кнопка «Принять и обновить» установщик Opera первым делом дозагрузит необходимые для работы браузера файлы:
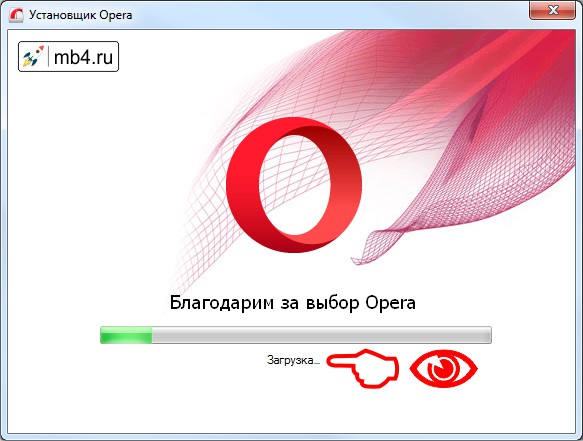
Распаковка загруженных установщиком Opera файлов на компьютере
После того, как нужные файлы будут загружены, установщик Opera, больше ни о чём не спрашивая, распакует их для размещения в нужном месте для работы браузера на компьютере:

Установка распакованных установщиком Opera файлов на компьютер
После того, как файлы распакованы, установщик Opera разместит их в нужных папках на компьютере и пропишет системные данные так, чтобы браузер мог работать не задавая лишних вопросов:
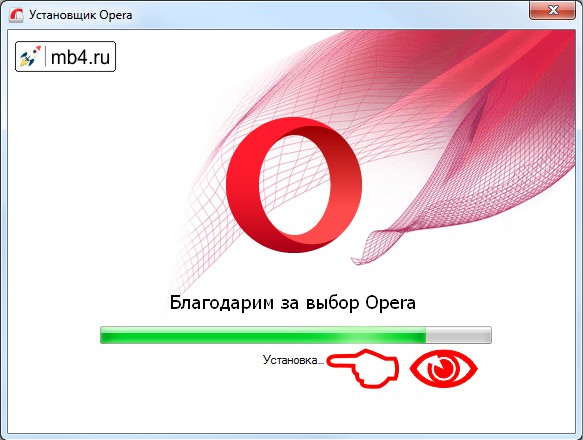
На этом процесс установки будет завершён. И окно установщика Opera автоматически закроется, запустив первый раз браузер Opera на компьютере.
Открытие браузера Opera на компьютере
Первое открытие браузера Opera на компьютере тоже происходит без спроса. Просто откроется окно браузера и в зависимости от того, какие сведения ему удалось собрать, оно может выглядеть по разному. У меня уже была установлена Opera, поэтому все основные настройки внешнего вида были взяты из неё:
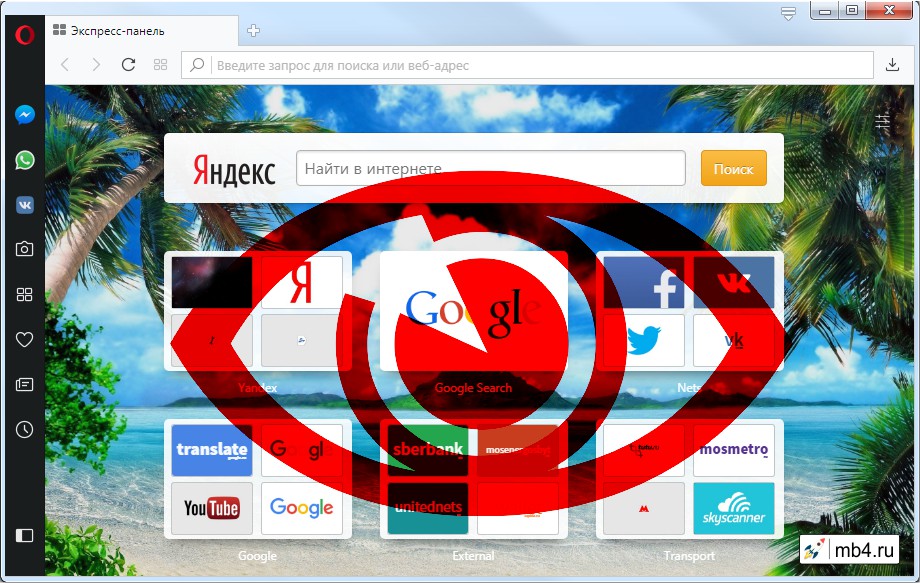
После того, как Opera откроется, ей можно начинать пользоваться как обычным браузером. Также появится ярлык в панели быстрого запуска программ рядом с кнопкой «Пуск» Windows и, возможно, ярлык на рабочем столе.
В общем, это всё про установку браузера Opera на компьютер. Она действительно очень простая.
Прошло время, когда у пользователей компьютеров стоял только старый Internet Explorer. Сегодня Microsoft предоставляет аналог в виде Edge или многие ставят себе Google Chrome. Однако есть и другие популярные браузеры. К ним относится Opera, который имеет встроенный VPN и синхронизацию с другими полезными сервисами. В этой статье мы разберем все способы, как установить Опера на ПК, ноутбук и смартфон бесплатно.
Как установить Опера последней версии на компьютер ТОП-2 способа
Через онлайн установщик
Самый распространенный способ – для его реализации вам потребуется широкополосный доступ в интернет. Вот что Вам надо сделать:




После окончания процесса загрузки Вы можете открывать программу и приступать к работе. Больше Вам делать ничего не надо.
Это интересно Adult Blocker 🙅 - настройка родительского контроля в OperaЧерез автономный (офлайн) загрузчик
Еще один популярный способ. Прекрасно подойдет пользователям, которые хотят хранить дистрибутив программы на флешке, съемном диске или любом другом носителе информации. Этот метод также может помочь сэкономить Вам трафик. Чтобы установить последнюю версию Опера Вам надо:

Оффлайн инсталлятор скачается на Ваш ПК и Вы сможете перекинуть его на Flash или другой съемный носитель носитель.
На смартфон с Android или IOS
Чтобы бесплатно скачать приложение Опера на Ваш телефон перейдите по одной из ссылок предложенных ниже:
Заключение
На этом все, теперь Вы знаете, как установить Опера последней ревизии на computer. Все инструкции очень простые и с задачей справится даже новичок. Если у Вас возникли проблемы, то напишите ниже. Мы попытаемся оказать помощь. Также здесь Вы найдете другие материалы посвященные этому браузеру.
Читайте также:

