Значки на компьютере стали большими что делать
Обновлено: 07.07.2024
Первое, что многие пользователи замечают в Windows 10 вскоре после установки, это то, что значки на рабочем столе слишком велики. Большие значки полезны для людей с определенными заболеваниями глаз, но большинство пользователей находят большие значки довольно раздражающими. К счастью, эту проблему легко устранить, настроив параметры экрана.
Вот как пользователи описывают эту проблему:
Сегодня я обновился до win10, и ВСЕ на моем экране такие большие…
Прежде чем настраивать параметры значков на рабочем столе и на панели задач, убедитесь, что вы используете правильное разрешение экрана и используете последнюю версию графического драйвера.
Иконки являются неотъемлемой частью интерфейса Windows, но у некоторых пользователей возникают проблемы с иконками. Говоря о проблемах, вот некоторые из наиболее распространенных проблем, с которыми сталкиваются пользователи:
- Значки на рабочем столе огромны для Windows 10 . Если у вас возникают проблемы с размером значков на рабочем столе, вы можете решить проблему, просто изменив их размер в меню «Вид».
- В Windows 10 все огромно . Если все на вашем экране огромно, возможно, у вас не установлены необходимые драйверы. Просто посетите производителя вашей видеокарты и загрузите последние версии драйверов для вашего устройства.
- Значки Windows 10 очень большие, слишком увеличенные, увеличенные . По словам пользователей, иногда их значки могут становиться очень большими. Если это так, вы можете попытаться изменить их размер, просто нажав Ctrl и прокручивая колесо мыши.
- Текст и значки Windows 10 слишком большие . Иногда эта проблема может возникать из-за настроек масштабирования. Если это так, попробуйте настроить параметры масштабирования и проверьте, помогает ли это.
- Значки панели задач Windows 10 слишком большие . Если значки панели задач слишком велики, вы можете изменить их размер, просто изменив настройки панели задач.
Решение 1. Измените разрешение
Решение 2. Обновите драйверы
По словам пользователей, если ваши иконки Windows 10 слишком большие, проблема может быть в ваших драйверах. Если драйверы вашей видеокарты устарели, вы будете ограничены определенным разрешением, и ваши значки будут больше. Однако вы можете легко решить эту проблему, обновив драйвер видеокарты.
- ЧИТАЙТЕ ТАКЖЕ: Исправлено: значки на рабочем столе отсутствуют в Windows 10
Как только ваши драйверы обновятся, вы сможете изменить свое разрешение, и ваши значки также изменятся на нормальный размер.
Решение 3. Установите недостающие обновления
Если ваши иконки слишком велики в Windows 10, возможно, проблема в отсутствующих обновлениях. Иногда в Windows 10 могут возникать определенные сбои, что может привести к возникновению этой и многих других проблем. Однако большинство этих проблем можно легко устранить, просто установив отсутствующие обновления.
В большинстве случаев Windows 10 автоматически устанавливает отсутствующие обновления, но иногда вы можете пропустить одно или два обновления. Однако вы всегда можете проверить наличие обновлений вручную, выполнив следующие действия:
Если доступны какие-либо обновления, Windows 10 автоматически загрузит их в фоновом режиме и установит после перезагрузки компьютера. Как только ваш компьютер обновится, проверьте, решена ли проблема.
Решение 6. Настройте размер шрифта на рабочем столе и в других местах Windows 10.
- Перейдите в раздел Настройки >Система >Расширенные настройки отображения .
- Выберите Расширенный размер текста и других элементов .
- Выберите Установить пользовательский уровень масштабирования .
- Нажмите Параметр пользовательского размера >Масштаб до этого процента от нормального размера .
- Нажмите ОК > перезагрузить компьютер.
- Вернитесь в Настройки >Система >Расширенные настройки отображения>Расширенные размеры текста и других элементов .
- Выберите Изменить только размер текста>, чтобы настроить параметры.
- Перезагрузите компьютер.
Проблемы с большими иконками могут раздражать, но мы надеемся, что вы исправили проблему с помощью одного из наших решений.
- ЧИТАЙТЕ ТАКЖЕ: значки приложений по умолчанию неверны после обновления для создателей Windows 10 [FIX]
Изменить размер значков довольно просто, и если ваши значки слишком велики в Windows 10, вы можете решить эту проблему, просто изменив их размер. Чтобы изменить размер значка, просто нажмите и удерживайте клавишу Ctrl и прокрутите колесико мыши.
Если ваши иконки слишком велики в Windows 10, проблема может быть вызвана вашим графическим драйвером. По словам пользователей, им удалось решить эту проблему, просто откатив графический драйвер до старой версии.
Для этого вам необходимо выполнить следующие шаги:
После этого ваш драйвер будет возвращен к более старой версии. Если проблема решена, это означает, что драйвер был причиной этой проблемы. Стоит отметить, что Windows 10 автоматически обновит ваши драйверы, поэтому, чтобы предотвратить повторное появление этой проблемы, вам нужно запретить Windows обновлять драйвер вашей видеокарты. Чтобы узнать, как это сделать, обязательно ознакомьтесь с нашим руководством о том, как предотвратить обновление драйверов в Windows 10.
Если у вас нет опции Roll Back, вы можете попробовать установить более старый драйвер вручную. Это довольно просто, и вы можете сделать это, выполнив следующие действия:
- Откройте Диспетчер устройств , найдите адаптер дисплея, щелкните его правой кнопкой мыши и выберите Обновить драйвер .
- Выберите Просмотреть мой компьютер для поиска драйверов .
- Теперь выберите Разрешить мне выбирать из списка доступных драйверов на моем компьютере .
- Найдите старый драйвер и установите его.
После этого проблема должна быть полностью решена.
Если откат к более старому драйверу не помогает, вы всегда можете удалить свой драйвер и использовать вместо него драйвер по умолчанию. Для этого просто выберите пункт «Удалить» в диспетчере устройств и перезагрузите компьютер. После этого ваш компьютер установит драйвер по умолчанию после перезагрузки.
- ЧИТАЙТЕ ТАКЖЕ: как загрузить пакеты значков для Windows 10

- Нажмите Ключ Windows + I , чтобы открыть приложение Настройки .
- Перейдите в раздел Система .
- Установите масштаб 125% и выйдите из своего компьютера.
- Теперь снова войдите в систему и установите масштаб 100% . Теперь вам нужно выйти и снова войти в систему.
После этого проблема с большими иконками должна быть решена, и все должно начать работать снова. Это простой обходной путь, и он отлично работает в зависимости от пользователей, поэтому мы советуем вам попробовать его.
Решение 10. Создайте файл .reg и добавьте его в свой реестр
По словам пользователей, вы можете решить эту проблему, просто создав один файл .reg и добавив его в свой реестр. Для этого выполните следующие действия:
- Откройте Блокнот .
- Когда откроется Блокнот , вставьте следующее:
Редактор реестра Windows, версия 5.00
[HKEY_CURRENT_USER \ Панель управления \ Рабочий стол \ WindowMetrics]
«Размер иконки оболочки» = «32»
«CAPTIONFONT» = шестигранный: f4, и далее, и далее, и далее, 00,00,00,00,00,00,00,00,00,00,00,00,90,01,00,00 \
«IconFont» = шестигранный: f4, и далее, и далее, и далее, 00,00,00,00,00,00,00,00,00,00,00,00,90,01,00,00,00 \
«MenuFont» = шестигранный: f4, и далее, и далее, и далее, 00,00,00,00,00,00,00,00,00,00,00,00,90,01,00,00,00 \
«MessageFont» = шестигранный: f4, и далее, и далее, и далее, 00,00,00,00,00,00,00,00,00,00,00,00,90,01,00,00 \
«SmCaptionFont» = шестигранный: f4, и далее, и далее, и далее, 00,00,00,00,00,00,00,00,00,00,00,00,90,01,00 \
«StatusFont» = шестигранный: f4, и далее, и далее, и далее, 00,00,00,00,00,00,00,00,00,00,00,00,90,01,00,00 \
«AppliedDPI» = DWORD: 00000060
- Теперь нажмите Файл> Сохранить как .
- Установите для Сохранить как тип значение Все файлы . Теперь введите icons.reg в качестве имени файла. Выберите место для сохранения и нажмите кнопку Сохранить .
- Теперь найдите icons.reg и дважды щелкните по нему, чтобы запустить его. Когда появится диалоговое окно подтверждения, нажмите Да для подтверждения.
После этого ваш реестр будет изменен, и проблема с большими значками должна быть решена.
Примечание редактора . Этот пост был первоначально опубликован в июле 2016 года и с тех пор был полностью переработан и обновлен для обеспечения свежести, точности и полноты.
Обычно, вопрос о том, как уменьшить значки рабочего стола задают пользователи, у которых они сами вдруг увеличились ни с того ни с сего. Хотя, есть и другие варианты — в этой инструкции я постарался учесть все возможные.
Все способы, за исключением последнего, одинаково относятся к Windows 10, Windows 8 (8.1) и Windows 7. Если вдруг ничто из нижеперечисленного не относится к вашей ситуации, прошу рассказать в комментариях, что именно у вас со значками, а я постараюсь помочь. Внимание, для Windows 10 рекомендую отдельную инструкцию: Как увеличить и уменьшить значки на рабочем столе, в проводнике и на панели задач Windows 10.
Уменьшаем значки, после того как их размер самопроизвольно увеличился (или наоборот)
В Windows 10, 8.1 и Windows 7 есть комбинация, позволяющая произвольно менять размеры ярлыков на рабочем столе. Особенность данной комбинации в том, что ее можно «нажать случайно» и даже не понять, что именно произошло и почему значки вдруг стали большие или маленькие.
Эта комбинация — удерживание клавиши Ctrl и вращение колесика мыши вверх для увеличения или вниз для уменьшения. Попробуйте (во время действия должен быть активен рабочий стол, кликните по пустому месту на нем левой кнопкой мыши) — чаще всего, проблема именно в этом.
Как изменить размер значков рабочего стола Windows 10 — видео
Устанавливаем правильное разрешение экрана
Второй возможный вариант, когда вас может не устраивать размер значков — неправильно установленное разрешение экрана монитора. В этом случае не только значки, но и все другие элементы Windows обычно имеют несуразный вид.
Исправляется это просто:
- Кликните правой кнопкой мыши по пустому месту на рабочем столе и выберите пункт «Разрешение экрана». Внимание: в Windows 10 это делается по-другому: Как изменить разрешение экрана Windows 10.
- Установите правильное разрешение (обычно, напротив него написано «Рекомендуется» — лучше всего устанавливать именно его, потому как оно соответствует физическому разрешению вашего монитора).
Примечание: если у вас доступен лишь ограниченный набор разрешений для выбора и все небольшие (не соответствующие характеристикам монитора), то по всей видимости вам требуется установить драйвера видеокарты.
При этом, может оказаться, что после установки правильного разрешения все стало слишком мелким (например, если у вас небольшой по размерам экран с высоким разрешением). Для решения этой проблемы вы можете использовать пункт «Изменение размеров текста и других элементов» в том же диалоговом окне, где изменялось разрешение (В Windows 8.1 и 8). В Windows 7 этот пункт называется «Сделать текст и другие элементы больше или меньше». А для увеличения размера значков на экране используйте уже упоминавшиеся Ctrl + Колесико мыши.
Еще один способ увеличения и уменьшения значков
Если вы используете Windows 7 и при этом у вас установлена классическая тема (это, кстати, помогает слегка ускорить очень слабый компьютер), то вы можете отдельно задать размеры почти любого элемента, включая значки на рабочем столе.
Для этого используйте следующую очередность действий:
- Кликните правой кнопкой мыши в пустом месте экрана и нажмите «Разрешение экрана».
- В открывшемся окне выберите пункт «Сделать текст и другие элементы больше или меньше».
- В левой части в меню выберите «Изменение цветовой схемы».
- В появившемся окне нажмите кнопку «Прочие»
- Настройте нужные размеры для нужных элементов. Например, выберите пункт «Значок» и задайте его размер в пикселях.
После применения сделанных изменений, вы получите то, что настраивали. Хотя, думаю, в современных версиях ОС Windows последний способ мало кому пригодится.
Вопрос от пользователя
Добрый день.
Александр, подскажите, как поменять размер значков на рабочем столе - никак не могу их увеличить (очень мелкие, приходится напрягаться). Первый раз с таким столкнулся после переустановки Windows. Может "мелкософтцы" обновление какое-выкатили?
Насчет последнего - даже не берусь судить, у них что не "пятница" - так обновление, и не всегда удачное.
В вашем случае (после просмотра скриншотов - появились подозрения) , что дело может быть в сборке (версии Windows), которую вы установили. Иногда в них может быть предустановлена определенная тема (и не факт, что получится обычным образом изменить значки).
Но обо всём по порядку.

Способы сделать значки крупнее/мельче
Вариант 1

ПКМ по рабочему столу - меню вид
Вариант 2
Когда вы "находитесь" на рабочем столе — зажмите клавишу Ctrl и покрутите колесико мышки.

Ctrl + колесо мышки
Вариант 3
На размер иконок также могут влиять настройки персонализации (скажем, также выбранная тема). Чтобы открыть их — нажмите ПКМ в свободном месте рабочего стола и выберите оное в появившемся меню.
Альтернативный вариант (Windows 10): нажать Win+i, и в открывшемся окне параметров ОС перейти в раздел "Персонализация" .

Далее во вкладке "Темы" попробуйте сменить текущую тему на какую-нибудь стандартную.

Меняем тему (на стандартную!)
После рекомендуется перезагрузить ПК и проверить 1й, 2-й способы, описанные в заметке выше.
Вариант 4
Я подметил, что в ряде случаев некоторые пользователи недовольны размерами значков (да и шрифтов) из-за неверно установленного разрешения (масштабирования). Т.е. как бы они не меняли значки — они всё равно выглядят слишком большими (или мелкими; в зависимости от установленного разрешения).

Разрешение и масштабирование в Windows 10
Что делать, если размер значков не изменяется

Перезапуск проводника (диспетчер задач)
Проверьте, активирована ли ваша копия ОС Windows (при отсутствии оной - ряд параметров оформления Windows не работает) .

Обновление и безопасность - активация
У некоторых тем оформления могут быть различные "предустановки" (в т.ч. и по поводу значков). Попробуйте установить стандартную тему Windows.
Попробуйте создать нового пользователя в Windows и проверить, получится ли у него изменить размеры значков.

Добавление учетной записи (новый пользователь ПК)
После перезагрузите компьютер и войдите под новым пользователем. Проверьте, получится ли настроить значки.
Если проблема с настройкой оформления Windows возникла сразу после переустановки ОС — возможно, что вы установили не официальную версию Windows (сейчас в сети достаточно много "сборок" от "народного производства", и в них может быть "всё, что угодно". ).
Вместо переустановки ОС, кстати говоря, в 10-ке можно воспользоваться весьма неплохим инструментом "Восстановления" (возвращение компьютера в исходное состояние — т.е. настройки ОС будут сброшены в дефолтные).
Если пользователь по долгу работы или увлечений долго сидит за компом, то невольно задумывается об эстетичном виде устройства. Он организовывает рабочее место правильно, подбирает заставки, меняет размер и разрешение экрана.
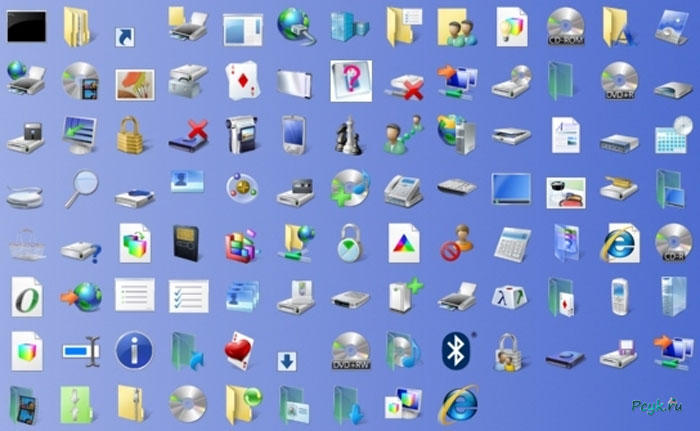
А вот для нового пользователя уменьшить значки на рабочем столе проблематично. Далее Вы узнаете о проблемах со значками на экране, причинах появления и способах решения.
Как уменьшить значки на рабочем столе виндовс
Если однажды после пробуждения пользователь запустил компьютер и обнаружил – значки на рабочем столе стали большими, не нужно сразу впадать в панику. Нужно просто разобраться в корне проблемы. Следует помнить, что компьютер – это всего лишь машина, и ничего здесь просто так самостоятельно происходить не может. Если рабочий стол отображает картинки не того масштаба, который задал пользователь, то причины кроются в следующем:
- если происходило подключение ко второму экрану, например, компьютер переключался на телевизор, то могли сбиться настройки разрешения экрана;
- крупные значки на рабочем столе появляются ввиду нарушений свойств экрана;
- изменения произошли другим пользователем без ведома администратора;
- значки рабочего стола в windows 7 были скорректированы посредством удаленного доступа;
- изменения произошли под воздействием работы вредоносного файла, который активно действует внутри системы и до этого момента никак себя не проявлял;

Драйвера перестали корректно работать, и от этого увеличились значки
Не важно, имеете ли вы богатый опыт общения с компьютером, или только знакомитесь с ним, знания относительно того, как уменьшить ярлыки на рабочем столе помогут в будущем вам или вашим близким настроить рабочее пространство под себя. Тем более что в разных версиях ОС эта процедура выполняется с определенным отличием, а также само средство управления компьютером различается настройками.
Если пользователь не удовлетворен видом изображений своего экрана, то описанные действия помогут скорректировать неудобства. Способы работают в последних версиях Windows.
Как сделать значки на рабочем столе меньше
Для удобства пользователей операционная система включает несколько вариантов регулировки параметров отображения, позволяющие сделать значки больше, или наоборот, минимизировать их. Если у юзера компьютер под оправлением виндовс 7 или 8 выпуска, то процедура заключается в следующем:
- Скрыть все окна, если они развернуты;
- Выделить понравившийся значок (одинарный клик ЛКМ по иконке);
- Не снимая выделения нажать на клавишу Ctrl, расположенную по левую руку от вас;
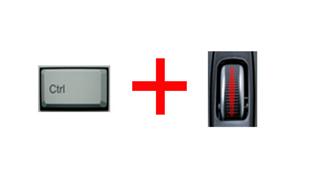
Вот такой фокус, простой, как и все гениальное.
Внимание! Изменение размера подобным образом происходит с ограничением.
Есть еще один вариант, который поможет изменить размер значков на рабочем столе. Корректировка происходит посредством встроенной опции операционной системы. Правда здесь тоже есть ограничения, но все же лучше, чем вообще ничего.
Снова освобождаем рабочий стол от раскрытых окон и огромных ярлыков (их можно сдвинуть или временно удалить, чтобы не мешались).
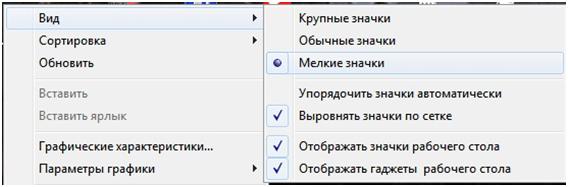
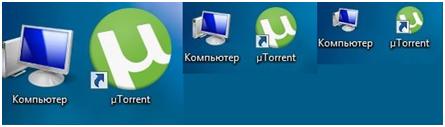
рис.2. Нужно щелкнуть по одному из предложенных вариантов и наглядно посмотреть, как изменяется отображение имеющихся ярлыков
Настройка разрешения экрана
Если игра со стандартными вариантами коррекции отображения не дала результата, то проблема в другом. Пользователю нужно проверить разрешение экрана. Если в этом меню установлены несоответствующие параметры, то отклонение от стандарта будет не только у иконок, но и у прочих элементов. Как и в предыдущем способе, решить проблему не составит труда.
- пользователю снова нужно расчистить рабочее пространство и щелкнуть ПК мыши по столу.

- здесь выставляем рекомендуемое значение в графе разрешений (указывается в скобках при развернутом списке);
- сохранить внесенные коррективы.
При внесении изменений посмотреть, сколько доступно разрешений. Если изменить масштаб экрана на компьютере таким способ не получается ввиду отсутствия оптимальных настроек, значит проблема с драйверами видеокарты. Их можно обновить в диспетчере устройств или же скачать с сайта официального разработчика.
После загрузки и установки дров, пользователь повторяет шаги и выполняет настройку, но при этом существует вероятность, что появятся чересчур маленькие значки. Этапроблема случается, когда подключен небольшой экран. Скорректировать этот момент можно в меню «… текста и других элементов» (указано на картинке выше). Это поможет уменьшить значки на рабочем столе windows 7 и старших выпусков.
Читайте также:

