Acer aspire one как снять жесткий диск
Обновлено: 07.07.2024
Эта статья является логическим дополнением к руководству: Апгрейд и модернизация ноутбука.
Вопросы замены жесткого диска обсуждаются в этих темах форума: Жесткийе диски и Твердотельные диски SSD. Вопросы замены оперативной памяти обсуждаются отдельно: Оперативная память. Инструкции по разборке ноутбука или нетбука можно найти на первой странице этой темы: Инструкции для ноутбуков (Service Guide).
А теперь перейдем непосредственно к самой статье
Замена памяти и жесткого диска
Если целью разбора является не простое любопытство, а замена винчестера на более емкий, то советую сначала клонировать ваш винчестер на новый, например с помощью программы Acronis True Image Home и любого SATA совместимого устройства, я использовал док-станцию c интерфейсами SATA (винчестер) - USB (комп).
Разумеется останется большой незанятый раздел, но с ним можно разобраться и после установки винта в нетбук, Acronis Disc Director вам в помощь.
ВНИМАНИЕ! ВОЗМОЖНО ВЫ ПОТЕРЯЕТЕ ГАРАНТИЮ, ХОТЯ НИКАКИХ НАКЛЕЕК НА ВИНТАХ С МАРКИРОВКОЙ DOOR НЕТ, Я СПЕЦИАЛЬНО СПРОСИЛ В СЦ У МАСТЕРОВ, МОЖНО ЛИ САМОМУ ОТКРУТИТЬ ЭТИ ВИНТЫ, ОНИ СКАЗАЛИ ЧТО ЭТИ МОЖНО. ХОТЯ ВСЁ ЗАВИСИТ ОТ КОНКРЕТНЫХ СЦ И СОТРУДНИКОВ И ВАШЕЙ АККУРАТНОСТИ. ЕСЛИ ЕСТЬ СОМНЕНИЯ - УТОЧНЯЙТЕ В СЦ.
Снятие клавиатуры и нижней крышки нетбука
Сначала снимаем клавиатуру. Нам потребуется жесткая плотная карточка и пара зубочисток или любой другой неметаллический инструмент.
Помните про шлейф! расположен примерно под клавишами С, М, А, В. Длина его достаточна для аккуратного демонтажа клавиатуры.
Порядок действий для снятия клавиатуры:
1. Выключаем нетбук, снимаем аккумулятор.
2. Внимательно смотрим, напротив клавиш F4, F8, F12, Del находятся пружинные фиксаторы. Напротив клавиш Esc, Tab и клавиши выбора Slash находятся глухие фиксаторы. В нижней части клавиатуры находятся пять выступов, фиксирующие её за корпус.
3. Берем в левую руку зубочистку, в правую карточку. Отжимаем зубочисткой пружинный фиксатор напротив F8 , свободным пальцем давим на пластмассовый выступ аккумуляторного отсека. В образовавшуюся щель заводим карточку и берем её на излом, поднимая клавиатуру над фиксатором.

Так же поступаем с другими пружинными фиксаторами возле F4, F12, Del - нажимаем и двигая карточку, поднимаем клавиатуру.
4. Аккуратно шевеля клавиатуру и чуть изгибая, снимаем с глухого фиксатора напротив / и освобождаем крайний правый нижний выступ.

5. Двигаем клавиатурный блок вправо, освобождаем фиксатор напротив клавиши Tab.
6. Теперь самое смешное, в смысле трудное. Заводим с левой стороны карточку и зубочистку, наша задача просунуть зубочистку и пользуясь ей как рычагом, чуть изогнуть клавиатуру, чтобы она выскочила из фиксатора, напротив клавиши Esc.
Делать это нужно аккуратно. Инструмент проталкивать не более чем на 5-10 мм. В этом месте корпус не сплошной.

7. Вынимаем весь блок из нижних фиксаторов и перевернув укладываем, освобождая пространство под ним. Не забываем о шлейфе.


8. Изучаем схему, нанесенную на корпус. Берем отвертку по размеру и стараясь не повреждать шлицы болтов, откручиваем 4 штуки с меткой DOOR.

Чуть поднимаем край нетбука над столом, засовываем отвертку в нишу, показанную на схеме, давим и нижняя крышка начинает отщелкиваться.

Переворачиваем нетбук и устанавливаем его на ребра крышек. Придерживаем клавиатуру и не забываем о шлейфе.
9. Снимаем нижнюю крышку


и радостно рассматриваем внутренности.

Перейдем теперь к замене винчестера и памяти.
Замена винчестера и памяти
Перекинув защитный кожух, быстренько вставляем новый винчестер и при желании меняем планку RAM.


Переворачиваем девайс на боковые ребра.
Ставим аккумулятор, запускаем комп и убеждаемся, что всё работает. Рекомендую сделать S.M.A.R.T.- тест и хотя бы круг - другой memtest, - сразу посмотрите здоровье новых винта и ОЗУ.

Если вы поставили пустой винчестер, жмем F2 и проверяем что в BIOS видны новые комплектующие.
Выключаем нетбук, вынимаем аккумулятор, берем мягкий материал, неагрессивную жидкость для протирки и вытираем все свои отпечатки пальцев с нижней стороны клавиатурного блока и внутренностей корпуса. Можно, воспользовавшись моментом, пропылесосить кулер.
Внимательно всё собираем в обратной последовательности.
Надеюсь у вас получилось и я хоть кому-то помог.
На этом все. Если вам статья понравилась, то поставьте плюс в репутацию skiv1.
Вопросы замены жесткого диска обсуждаются в этих темах форума: Жесткийе диски и Твердотельные диски SSD. Вопросы замены оперативной памяти обсуждаются отдельно: Оперативная память. Инструкции по разборке ноутбука или нетбука можно найти на первой странице этой темы: Инструкции для ноутбуков (Service Guide).
Нетбуки Acer Aspire One, Packard Bell и eMachines обсуждаются в соответствующих темах форума.
Автором данной статьи является skiv1. Публикация данной статьи на других ресурсах разрешается исключительно по согласию автора.

Жесткий диск является одним из наиболее важных компонентов компьютера. Существует множество причин, по которым можно заменить жесткий диск, в том числе увеличение его размера и замена неисправного компонента. Перед выполнением ремонта вы должны прочитать все руководство и иметь в наличии все необходимые инструменты. Вы также должны найти безопасное место для хранения различных винтов, извлеченных из компьютера, чтобы они не были перепутаны или потеряны.
Шаг 1
Начните с извлечения аккумулятора, который находится на задней панели устройства.
Батарея должна быть удалена, чтобы устройство не питалось! Убедитесь, что вы не пропустите этот шаг!

Шаг 2

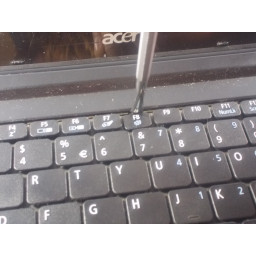
Шаг 3
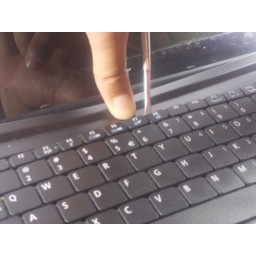


Шаг 4
Используя пластиковые открывающие инструменты, нажмите на 6 зажимов, расположенных вокруг клавиатуры.
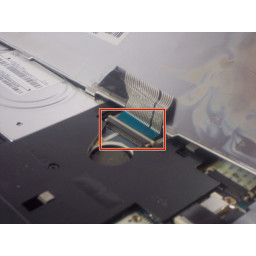
Шаг 5


Шаг 6
Используя язычок сбоку жесткого диска, вытащите жесткий диск.


Шаг 7
Используя пластиковый инструмент открытия или spudger, переместите клавиатуру из положения.
На задней стороне клавиатуры находится тонкий кабель. Убедитесь, что когда вы перемещаете клавиатуру из положения, вы делаете это медленно, чтобы не повредить этот кабель.
Если вы используете spudger, рекомендуется использовать пластиковый spudger, чтобы уменьшить вероятность повреждения любых внутренних частей.



Шаг 8
С помощью spudger осторожно протолкните отверстие, чтобы сместить панель на задней панели устройства, затем снимите панель вручную.
Рекомендуется использовать пластиковый spudger, чтобы уменьшить вероятность повреждения любых внутренних частей.


Шаг 9
С помощью spudger аккуратно нажмите на язычок порта вперед, затем вытяните кабель.
Будьте осторожны, чтобы сделать это как можно мягче. Вы не хотите портить порт.
Особенностью нетбука Acer Aspire One 522 является то, что нижняя крышка нетбука
( выглядящая как одна деталь с нижней частью корпуса), под которой находиться жесткий диск, крепиться винтами, находящимися под клавиатурой.
Итак:
Сначала нужно снять АКБ

Затем снимаем клавиатуру:
Открываем нетбук Acer Aspire One 522 . Для снятия клавиатуры нужно последовательно отжать удерживающие ее четыре пружинные защелки, находящиеся напротив клавиш F4, F8, F12 и между Ins и Del. Одновременно, пользуясь кредитной картой, приподнять клавиатуру и вывести ее из пазов корпуса. Перевернуть клавиатуру от себя и отсоединить шлейф клавиатуры от материнской платы нетбука. Теперь клавиатуру можно снять:

Из корпуса под клавиатурой выкрутить четыре винта с маркировкой 1 door

Возле отверстия с маркировкой 2 написана инструкция как снять нижнюю крышку : push door out from this hole. Нужно нажать с усилием отверткой в отверстие с маркировкой 2 и вытолкнуть нижнюю крышку с резиновых направляющих:

Перевернуть ноут. Аккуратно отжимая пластиковые защелки по периметру крышки, снять её:


Часто из-за большого скопления пыли на внутренних узлах и деталях наблюдаются сбои в работе устройства. В таких случаях понадобится разбор ноутбука Acer Aspire One. Подробная инструкция поможет обойтись без визита в сервисную мастерскую и выполнить работу самому.

Необходимые инструменты
В стандартный комплект входят:
- отвертка со сменными насадками;
- широкая и узкая пластиковые лопатки;
- полимерный медиатор;
- мягкая кисточка для удаления пыли с загрязненных поверхностей;
- особая термопаста для процессора.
Меры предосторожности
Несведущий в ремонте компьютеров пользователь должен соблюдать предельную осторожность при отключении шлейфов и снятии клавиатуры. Тонкие защелки легко повредить и невозможно восстановить.
В особом внимании при разборке ноутбука нуждаются разъемы. Нарушение их целостности выведет устройство из строя и станет причиной дорогостоящего ремонта.
Неосторожные действия острыми металлическими предметами могут привести к повреждению корпуса. Поэтому, чтобы не поцарапать поверхность, мастера советуют в процессе самостоятельной разборки пользоваться пластиковыми лопатками.
Рекомендуется разбирать ноутбук в тонких хирургических перчатках.
Они не снизят чувствительности пальцев, при этом защитят кожу от пыли. Чтобы не повредить глаза, желательно надеть защитные очки.
Пошаговая инструкция
Следуя советам опытных мастеров, нужно действовать по следующему алгоритму:
Дальнейшие действия связаны с электронной составляющей портативного устройства.
- Отсоединить 2 проводка с подключения к антенне. Открутить фиксирующий винт и извлечь LAN-модуль.
- Изолировать материнскую плату от монитора. Для этого потребуется отключить соединяющий их видеокабель.
- Снять с материнской платы провод, ведущий к громкоговорителям, и отвинтить 4 шурупа на участках крепления к корпусу.
- Открутить 2 болта, удерживающих дисплей ноутбука.
- Извлечь из корпусной части освобожденную от крепежей системную плату. С обратной стороны удалить планки оперативной памяти.
Очередной этап относится к демонтажу комбинации механических деталей с электрическим питанием. Это базовые составляющие системы охлаждения.
Для завершения разборки потребуется отвинтить несколько шурупов, закрепляющих вентилятор и ведущие к нему провода внутри корпуса, и извлечь указанные детали из ноутбука.
Теперь можно приступать к чистке. Мягкой кисточкой нужно тщательно обработать все открывшиеся поверхности, акцентируя внимание на особо загрязненных участках. Для эффективного очищения от пыльного налета допускается протереть лопасти вентилятора слегка увлажненной салфеткой. Некоторые мастера советуют для удаления большого количества пыли пользоваться компрессором или бытовым пылесосом.
Сборка ноутбука выполняется в обратном порядке. Вначале ставится на место система охлаждения. За ней следует материнская плата и т.д.
Установив дисплей, клавиатуру, вставив аккумулятор и собрав воедино элементы корпуса, можно подключать электрическое питание и проводить тестирование. Если устройство работает в стандартном режиме и все функции восстановлены, то разборка, чистка и последующая сборка своими руками выполнены правильно. Ноутбуком можно пользоваться, не опасаясь предстоящего ремонта.
Неделю назад, внезапно, вышел из строя жесткий диск на ноутбуке Acer Aspire 5750g, который прихватил с собой немалое количество разных файлов. Но самые важные из них, конечно же, имели резервные копии, хранимые в облачных хранилищах, внешних жестких флешках и т.д. Можно считать это лишним напоминанием о том, что нужно более внимательней относится к выбору места для хранения важных файлов.
Замена жесткого диска на ноутбуке Acer 5750g
Отключаем ноутбук от сети, сдвигаем оранжевый фиксатор на нижней части ноутбука в сторону, одновременно, вынимая аккумулятор.

На противоположной стороне, откручиваем два винта, которые удерживают крышку.

Под крышкой мы найдем оперативную память, вай-фай модуль и жесткий диск.

Откручиваем кейс из разъема, хранящего наш диск и аккуратно тянем за язычок.

Выкручиваем по два винта с двух сторон кейса.

Вытаскиваем старый жесткий диск, вставляем новый и закручиваем обратно.

Обратите внимание на расположение разъемов на жестком диске.

Что-бы они аккуратно совпали с соответствующими разъемами на ноутбуке.

Не забываем снова прикрутить обратно кейс двумя винтами.

Ставим на место крышку и закручиваем.

И в завершении, ставим аккумулятор на место.

Вот такими движениями, происходит замена жесткого диска на ноутбуке Acer 5750g.
Читайте также:
- Блок процессора который под управлением устройства управления служит для выполнения арифметических
- Как поменять оперативную память на ноутбуке msi gp72
- Как восстановить данные с внешнего диска если она просит форматирование
- Сравнение процессоров i3 10100 и i5 10400
- Кулер для процессора scythe kotetsu mark ii обзор

