After effects настройка видеокарты
Обновлено: 29.06.2024

Рендеринг — это не самый приятный, но неизбежный этап процесса создания видеографики. Однако существует несколько простых шагов, следуя которым можно рендерить настолько быстро, насколько это возможно.
1. Подберите правильную видеокарту
After Effects — программа, которая сильно загружает видеокарту. Поэтому для наиболее эффективной работы с программой Adobe рекомендует следующие видеокарты. В частности, Adobe рекомендует пользоваться некоторыми картами от GeForce, Quadro и Tesla. Вы можете ознакомиться с полным списком наименований на сайте Adobe в разделе системные требования.
2. Обновите оперативную память

Adobe рекомендует использовать по крайней мере 4Гб оперативной памяти. Для профессионального использования пользователи AE отдают предпочтение памяти в 32Гб и более.
3. Используйте SSD жесткий диск

Использование такого вида диска не только позволит вам увеличить скорость рендера, но и повлияет на скорость работы компьютера в целом. Если вы приобрели внешний или внутренний жесткий диск по цене менее чем 100$ — пора его обновить. С монолитным жестким диском After Effects начнет быстрее загружать проекты, работать с оперативной памятью — что в совокупности ведет к снижению времени на рендер.
4. Используйте два жестких диска
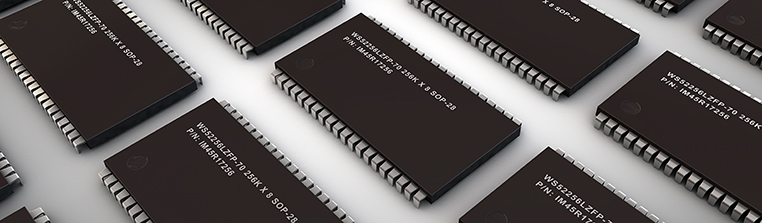
Когда вы рендерите изображение на том же диске, где храните свой проект, диск вынужден выполнять одновременно две функции: считывать и записывать информацию. Поэтому рендер проходит в два раза дольше по времени. Вместо этого попробуйте сохранять проект и исходники на одном диске, а рендерить финальный вариант на другом.
5. Задайте многопроцессорный режим
По умолчанию многопроцессорный режим не включен в AE — вы должны включить его вручную. Для этого следуйте схеме: After Effects>Preferences>Memory & Multiprocessing. На экране откроется меню:

Поставьте галочку напротив ‘Render Multiple Frames Simultaneously’ и далее задайте настройки по своему усмотрению.
6. Сократите использование прекомпозиции

Прекомпоз эффективен при создании удобного и систематизированного рабочего процесса в AE. Однако он может стать помехой при увеличении скорости рендера, поскольку использует пиксельную информацию всех слоев и помещает ее в композицию, перед тем как начать сам рендер.
7. Уберите все лишние элементы с композиции

8. Отключите функцию Ray-Traced 3D
Слои Ray-Traced 3D стали одной из самых крутых функций в последней версии After Effects CS6 — наконец-то появился способ создания 3D-моделей прямо в AE. Однако эта новинка недолго вызывала восхищение пользователей, так как практическое применение данной функции требует высоких временных затрат. Поэтому удостоверьтесь, что композиция настроена на Classic 3D вместо Ray-Traced 3D, прежде чем начать рендер. Иначе вы станете свидетелем, того что процесс рендинга займет в два раза больше времени.
9. Закройте другие программы
Об этом можно легко забыть, но все-таки следует закрыть иные программы, запущенные на вашем компьютере. Это позволит освободить место на центральном процессоре.
10. Выбирайте правильные кодеки

Такие кодеки, как MOV, требуют больше времени на рендер, чем их более сжатые версии H.264 или ProRes. Главный вопрос — где вы планируете в дальнейшем использовать это видео, будет ли оно транслироваться на TV или на странице в интернете. Если оно предназначено для online-просмотра, то наверняка оно будет сжато при загрузке. Поэтому, может, даже не стоит пытаться экспортировать из программы высококачественное видео изначально?
11. Отключите функции Motion Blur, Depth of Field, и 3D, если вы их не используете

Время на рендер может тратиться меньше, если вы отключаете те функции, которые не используете в работе. Например, если вам не потребуется функция Motion Blur, отключите эту опцию. Если вы используете 3D-камеру, потребуется ли вам опция глубины изображения (depth of field) или будет достаточно 2D-изображения? Может быть, стоит симулировать 3D за счет уменьшения масштаба объектов и их переноса в 2D-пространство?
12. Будьте избирательны с эффектами

Не все эффекты одинаковы с технической точки зрения. Одни занимают больше времени на рендер, другие меньше. Поэтому тщательно выбирайте эффекты, с которыми будете работать. Большинство эффектов оптимизированы для рендера через множественные треды (потоки) на компьютерном процессоре, но есть и такие, которые проходят только через один тред — они и являются самыми время затратными.
Список таких эффектов:
13. Adobe каждый раз пытается выпустить более быструю и оптимальную версию программы AE

Старайтесь изначально устанавливать самую последнюю версию. Если раньше приобретение каждого Creative Suite требовало значительных финансовых затрат, то сейчас Creative Cloud находится в общем доступе, куда выкладываются все последние обновления.
Бонус: используйте Media Encoder для экспортирования композиций

Самая большая проблема в процессе рендеринга — невозможность в это же время работать в программе. Но и эта проблема была решена, благодаря Adobe Media Encoder, который позволяет работать над другими проектами, в то время как идет рендер.
Если на вашем компьютере отдельная видеокарта, не интегрированная, то для того, чтобы видео обрабатывалось быстрее, нужно использовать GPU видеокарты.
Включение в настройках видеоредактора GPU ускорит прорисовку объектов в Adobe After Effects, при рендеринге видео ускорит сам процесс рендеринга, и самое главное — уменьшит нагрузку на центральный процессор.

Что такое GPU видеокарты?
Это отдельный процессор самой видеокарты, который работает независимо от центрального процессора. Он выполняет обработку 2D или 3D графики и делает это лучше и быстрее нежели центральный процессор компьютера.
Другими словами, зачем вам нагружать CPU если для задач оцифровки видео есть GPU. Современные видеокарты имеют не только собственную оперативную память, что также немаловажно при работе с большими видеопроектами, но и собственный графический процессор.
Чтобы понять, как именно обрабатывается ваше видео, с помощью CPU или GPU, во время работы в видеоредакторе, откройте диспетчер задач и посмотрите, где больше нагрузки, на процессоре ЦПУ или на видеокарте.
Если видеокарта «спит», её нагрузка 2-5%, а процессор загружен по 90 или 100%, то обязательно нужно изменить настройки своего редактора. Он просто автоматически не подхватывает вашу видеокарту и всю работу по вычислению возлагает на процессор.
Итак, в Adobe Premiere — заходим во вкладку «Файл — Настройки проекта — Общие» и выбираем настройку CUDA, то есть GPU ускорение ядра. Теперь при работе с проектом, в диспетчере задач вы увидите, то центральный процессор загружен меньше, а графический (видеокарта) больше.
Прочитайте это: Логика работы в видеоредакторе VEGAS
В Adobe After effects заходим во вкладку "Файл — настройки проекта — Рендеринг и эффекты видео ". Выбираем настройку «Ускорение с использование ГП (GP) CUDA». Если по умолчанию эта настройка не будет включаться, каждый раз при настройке отдельного проекта, нужно проверить, какая опция стоит.

В Vegas идем в настройки общие. Options — preferences — во вкладку video. Здесь ищем пункт GPU и выбираем свою видеокарту.

Если это любой другой видеоредактор, то в настройках также нужно проверить, нет ли там опции, позволяющей программе работать с ваше картой. Например, в Movavi эта настройка выглядит так: «Включить аппаратное ускорение» и соответственно нужно будет выбрать карту. В моем случае Nvidia.

Итог. Если у вас интегрированная видеокарта, то вся нагрузка за обработку видео ляжет на ЦПУ. Тут без вариантов и чем мощнее процессор, то быстрее будет обрабатываться видео.
Если же у вас отдельная видеокарта, то нужно проверять, как программа подхватывает её и выбирать для работы GPU. Иначе ресурсы видеокарты не будут использоваться.

Что такое видеокарта, знает каждый, ведь это главный элемент ПК, отвечающий за игры. И чем он мощнее, тем лучше. Однако в словосочетание «графический адаптер» вложено намного больше смысла. И кроме умения отапливать помещение и жрать электроэнергию «майнить» видеокарты способны ускорять работу некоторых полезных программ. В их число входят приложения для видеомонтажа, графического дизайна, 3D-моделирования, VR-разработок.

Техническая сторона вопроса
Обычно основная часть нагрузки ложится на центральный процессор. Но есть задачи, с которыми GPU справится во много раз быстрее, и было бы глупо этим не воспользоваться. Логично, что чаще всего это касается программ для работы с графикой, видео и 3D-моделированием.
Во время GPU-ускорения задействуется исключительно память видеокарты. Для простой работы с FHD достаточно 2 ГБ. Однако, когда один кадр компонуется из нескольких (картинка в картинке) или используются эффекты, одновременно обрабатывающие несколько кадров (шумодавы и т. д.), расход возрастает. Для UHD/4K-видео необходимо уже минимум 4 ГБ видеопамяти.
Конечный прирост производительности зависит от правильности настройки и общих параметров системы. В случае, например, рендеринга иногда разница с CPU составляет разы, а это сэкономленное время, которое, как известно, — деньги. Гарантировать точный результат ускорения не возьмется ни один производитель, ссылаясь на индивидуальность каждой системы.
Любая видеокарта в той или иной степени способна проводить сложные вычисления и обрабатывать графику. Больше других акцентирует внимание на неигровых возможностях и технологиях своих GeForce компания nVidia.
Тензорные ядра — присутствуют в адаптерах серии RTX, повышают производительность и энергоэффективность. Поддержка ИИ ускоряет расчеты и работу с графикой.

CUDA — проприетарная технология nVidia, доступная для устройств GTX и RTX. Позволяет использовать графический процессор для вычислений общего назначения, улучшает работу с фото, видео и 3D.

NVENC — отдельный аппаратный блок, способный кодировать и декодировать видеопоток. Благодаря этому разгружаются центральный и графический процессоры для запуска игр и других ресурсоемких задач. В первую очередь это интересно стримерам, но многие программы видеомонтажа уже приспособили NVENC под себя.

NVIDIA STUDIO DRIVER — выходит для видеокарт серии 10хх и моложе. Оптимизирует работу адаптера под такие приложения, как Autodesk Maya, 3ds Max, Arnold 5, DaVinci Resolve и т. д.

Карты AMD тоже хорошо справляются с вычислениями и обработкой графики, но любит говорить об этом исключительно компания Apple. AMD использует открытые технологии OpenGL и Vulcan — альтернативу CUDA.
Программы, работающие с GPU-ускорением
О возможности ускорения программы с помощью видеокарты можно узнать на официальном сайте. Все ведущие производители софта дают четкие инструкции, какая видеокарта подойдет и как включить GPU-ускорение. А первое, что приходит на ум, когда речь идет о работе с графикой и видео, — решения студии Adobe.

Adobe Premiere Pro использует вычислительные ресурсы видеокарт, начиная с версии CS5. Текущие версии для Windows поддерживают все современные GPU (включая встроенную графику Intel). CS6 и выше имеют функцию стабилизации видео Warp Stabilizer, которая устраняет дрожание камеры. Плагин использует GPU-ускорение только при финальном рендеринге изображения. Также в CS6 появился рендер Ray-traced 3D, который обсчитывает на видеокарте 3D-слои, камеру и источники света в композиции. Adobe Premiere CC научился работать одновременно с несколькими видеокартами, причем допускается использование разных серий и даже производителей (MultipleGPU). Выигрыш зависит от общей конфигурации ПК. Интересные возможности дает использование GPU сторонними плагинами. Можно ускорять Premiere при помощи CUDA одной видеокарты, при этом его плагин будет ускоряться OpenGL другой видеокарты. Такие плагины, как Magic Bullet Looks, Elements3D и т. п. могут использовать ресурсы GPU независимо от настроек Adobe. Подробные требования приложения к видеокарте можно найти на официальном сайте.
Adobe Photoshop также активно использует видеокарты в процессе обработки изображений. Фоторедактор закрывает некоторые свои возможности, если видеокарта их не поддерживает. Яркими примерами таких функций являются «Деформация перспективы», «Умная резкость», «Размытие». Пользователю доступны три режима: базовый, обычный и расширенный. Наиболее интенсивно использует видеокарту последний. Если наблюдается снижение быстродействия, стоит переключиться на уровень ниже, воспользовавшись вкладкой Дополнительные параметры.

Кроме продукции компании Adobe нельзя не вспомнить такие программы, как 3ds Max, DaVinci Resolve и Vegas Pro.
Данные о поддержке наиболее адаптированных приложений производители видеокарт публикуют на своих официальных сайтах:
eGPU — внешний графический процессор
Этот раздел касается в первую очередь техники компании Apple. Купертиновцы любят делать упор на творческие возможности своих устройств, однако пользователи макбуков и аймаков ограничены исходной комплектацией. На помощь приходит eGPU — внешняя видеокарта, с помощью которой, по заявлению производителя, можно увеличить скорость обработки графики на Mac в несколько раз.

По сути, это обычная видеокарта в специальном боксе с блоком питания и дополнительным охлаждением. Она подключается к макам посредством Thunderbolt 3. Уже много лет Apple использует видеокарты AMD, и весь софт Apple затачивается под новый API Metal. Графические решения nVidia ощутимого прироста производительности на Apple не дают, так как из-за патологической жадности компании не смогли договориться, и весь софт на маке заточен исключительно под AMD. В отместку nVidia недавно полностью отменила поддержку CUDA на MacOS.

А что могут «профи»?
Несколько лет назад компания nVidia выпустила первый TITAN — запредельную по производительности и цене игровую видеокарту. Но вместо того, чтобы стать нишевым продуктом, она была буквально сметена с прилавков. Оказалось, что карта прекрасно справляется с расчетами, и многие компании с удовольствием покупали ее вместо дорогих про-аналогов. Разумеется, nVidia быстро смекнула, в чем дело, и в начале 2018 года прикрыла лавочку запретила использовать графические процессоры GeForce и Titan в составе дата-центров. По словам nVidia, нельзя гарантировать их безотказную работу в жарких условиях (и это не фигуральный оборот) в режиме 24/7. В качестве альтернативы предлагается использовать, например, Tesla V100, который гораздо мощнее GeForce и стоит в десять раз больше создан специально для работы в условиях ЦоД.

nVidia имеет три линейки профессиональных видеокарт: Quadro, NVS и Tesla.
-
Quadro — служит для рендеринга видео, производства VR/AR, 3D-моделирования. Быстрые и дорогие. Чтобы оправдать стоимость, производитель оснащает их самыми современными и совершенными разработками, которые появятся только в следующих сериях GeForce. Для очень богатых дизайнеров и инженеров.
NVS — многопортовые карточки, созданные для подключения большого количества мониторов в одну панель. Например, с их помощью в Макдональдсе можно выбрать бигмак с помидорами или беконом, а в аэропорте найти свой рейс. По сути, это самая обычная «затычка», на которой распаяли много портов. Очень слабые по железу и очень дорогие по соотношению цена/производительность, но ценят их не за FPS в Батле.
Tesla — узкоспециализированная и сверхдорогая линейка для математических и физических расчетов. Для работы требуется CPU. Портов нет, поиграть нельзя, расходимся пацаны .
Компания AMD в качестве профессионального решения предлагает серию Radeon Pro. Также у них есть вычислительные аналоги Tesla с космическим ценником под названием Instinct.

Adobe After Effects – редактор видео и динамических изображений, разработки композиций, анимации и создания различных эффектов. Широко применяется в обработке отснятого видеоматериала, при создании рекламных роликов, музыкальных клипов, в производстве анимации, титров для художественных и телевизионных фильмов, а также для целого ряда других задач, в которых требуется использование цифровых видеоэффектов.
В этой статье вы найдете набор аппаратных тестов, чтобы понять, какой компьютер вам потребуется для работы с Adobe After Effects.
Системные требования Adobe After Effects
Минимальные системные требования Adobe After Effects
Компьютер для Adobe After Effects
Процессор для Adobe After Effects
Процессор – один из самых важных компонентов компьютера для работы с After Effects. Выбор процессора оказывает наибольшее влияние на общую производительность системы. Однако более мощный процессор не всегда лучше, поскольку существует ограничение на количество ядер, которые может эффективно использовать After Effects. Поэтому важнее выбрать правильный процессор, а не самый дорогой.
Более старые версии After Effects (2015 г. и старше) хорошо работали на компьютерах с многоядерным процессором, но из-за удаления функции «Рендеринг нескольких кадров одновременно» актуальная версия After Effects лучше работает на более доступных процессорах с меньшим количеством ядер, но с более высокой тактовой частотой.
Тестирование процессоров в Adobe After Effects

Какой процессор лучше всего подходит для Adobe After Effects?
Для After Effects мы рекомендуем процессор AMD Ryzen 9 5950X и Ryzen 9 5900X, который уступает 5950X всего лишь на 1.5%. Эти процессоры быстрее, чем более дорогие AMD Threadripper, хотя Threadripper позволяет увеличить объем оперативной памяти, что может быть очень полезно в некоторых рабочих процессах.
Ускоряет ли After Effects большее количество ядер?
Увеличение количества ядер должно повысить производительность, однако After Effects не особенно хорошо масштабируется с версии 2015.3, поэтому количество ядер здесь менее важно, чем скорость каждого отдельного ядра. Исключение составляют случаи, когда вы используете средство визуализации Cinema 4D, которое может быть немного быстрее с многоядерными процессорами, как в линейке AMD Threadripper.
Стоит ли использовать процессор Intel Xeon для Adobe After Effects?
Раньше многоядерные процессоры Intel Xeon отлично смотрелись в After Effects, но начиная с AE CC 2015 большинство задач перестали выигрывать от большого количества ядер. Это связано с тем, что Adobe удалила функцию «Рендеринг нескольких кадров одновременно», и с тем, что они начинают интегрировать ускорение графического процессора. Поэтому процессор примерно с 8 ядрами будет быстрее, чем процессор с большим количеством ядер.
Видеокарта для Adobe After Effects
За последние несколько лет Adobe стала шире использовать графический процессор, но на данный момент производительность больше зависит от скорости процессора. Важно иметь дискретную видеокарту, но вы не увидите большой разницы в производительности между видеокартами начального и топового уровня.

Какая видеокарта лучше всего подходит для Adobe After Effects?
Мы рекомендуем иметь дискретную видеокарту для работы с After Effects. Влияние от использования мощной видеокарты зависит от того, сколько эффектов с ускорением на графическом процессоре вы используете. Новейшие видеокарты серии NVIDIA GeForce RTX 3000 обеспечивают потрясающую производительность в определенных рабочих процессах, но для большинства пользователей лучше сосредоточить свой бюджет на приобретении более мощного процессора.
Сколько видеопамяти (VRAM) нужно After Effects?
Хотя мощная видеокарта и не даст более высокую производительность, важно, чтобы у вас было достаточно видеопамяти. В большинстве случаев хватит 4 Гб VRAM, больший объем может потребоваться при работе на 4К-мониторе.
Повысят ли производительность в After Effects связка из нескольких видеокарт?
Хотя After Effects технически может использовать несколько видеокарт одновременно, наблюдается крайне минимальный прирост производительности при этом.
Нужна ли для After Effects видеокарта Quadro?
After Effects может использовать видеокарту Quadro, но для большинства пользователей GeForce – лучший вариант. Видеокарты GeForce не только доступнее по цене, но и могут сравниться с Quadro или превзойти их по производительности. Однако видеокарты Quadro надежнее, что может иметь роль для критически важных рабочих станций.
After Effects лучше работает с видеокартой NVIDIA или AMD?
На данный момент видеокарты NVIDIA опережают AMD по производительности. Также видеокарты NVIDIA имеют тенденцию быть немного более надежными (как с точки зрения оборудования, так и с точки зрения драйверов), поэтому мы рекомендуем использовать именно их.
Оперативная память для Adobe After Effects
В зависимости от размера, разрешения и сложности ваших проектов After Effects часто выигрывает от наличия большого количества оперативной памяти. Больший объем ОЗУ позволяет AE хранить больше изображений для предварительного просмотра в ОЗУ, а не на кэш-диске, что приводит к более плавному воспроизведению. Использование быстрого твердотельного накопителя (SSD) в качестве кэш-накопителя может снизить некоторые потери производительности, но ни один жесткий диск или SSD не обладают такой скоростью, как ОЗУ.
Сколько оперативной памяти требуется для After Effects?
В идеале объем оперативной памяти, который вам нужен для After Effects, зависит от разрешения ваших проектов, глубины цвета (бит / канал) и количества кадров, которые вы хотите воспроизводить непрерывно. Чтобы определить, сколько оперативной памяти вам в идеале нужно, вы можете использовать математическую формулу:
[желаемое количество секунд воспроизведения] x [FPS] x [высота в пикселях] x [ширина в пикселях] x [количество бит на канал] / 2 147 483 648 + 3
В качестве альтернативы вы можете просто использовать диаграммы, представленные ниже:


Обратите внимание, что использование ОЗУ линейно масштабируется с частотой кадров, поэтому если ваши проекты 60 кадров в секунду, вам понадобится вдвое больше ОЗУ, нежели показано выше.
Если у вас нет особой потребности, рекомендуем как минимум 64 ГБ ОЗУ для большинства пользователей или 32 ГБ, если ваши проекты относительно простые. Имейте в виду, что если вы используете другие программы одновременно с After Effects, вам потребуется достаточно оперативной памяти для всех них одновременно.
Хранилище (жесткие диски) для Adobe After Effects
After Effects может быть не самым тяжелым приложением для хранения, но все же важно иметь быстрое и надежное хранилище, чтобы не отставать от остальной части вашей системы.
Какой тип накопителя следует использовать для After Effects?
- Существует три основных типа накопителей, которые вы можете использовать: SSD, NVMe и традиционные жесткие диски. Из этих трех традиционные жесткие диски являются самыми медленными, но они дешевы и доступны с гораздо большей емкостью, чем твердотельные накопители или накопители NVMe. Благодаря этому из них получаются отличные накопители для длительного хранения файлов.
- Твердотельные накопители SATA в несколько раз быстрее жестких дисков, но при этом они дороже. Эти диски отлично подходят для широкого круга задач, таких как хранение вашей операционной системы и программ, а также хранение проектов, над которыми вы работаете.
- NVMe-накопители бывают двух видов (M.2 и U.2), и они значительно быстрее, чем SATA-SSD. Они, как правило, дороже, чем твердотельные накопители SATA, но зато могут быть в двенадцать раз быстрее! В большинстве случаев вы не увидите значительного увеличения производительности с диском NVMe, поскольку современный стандартный твердотельный накопитель уже достаточно быстр и редко является узким местом производительности, но поскольку стоимость этих дисков продолжает снижаться, их можно использовать в качестве диска с операционной системой и программами, чтобы они запускались немного быстрее.
Рабочие компьютеры для Adobe After Effects
Мы надеемся, что это руководство поможет вам понять, какой компьютер нужен для Adobe After Effects, или на что ориентироваться при покупке собранного компьютера. Также предлагаем вам ознакомиться с нашими рабочими компьютерами Delta Game, которые отлично подойдут для Adobe After Effects.
Читайте также:

