Ai suite 2 разгон процессора
Обновлено: 07.07.2024
Все действия, связанные с разгоном, осуществляются в меню AI Tweaker (UEFI Advanced Mode) установкой параметра AI Overclock Tuner в Manual (рис. 1).
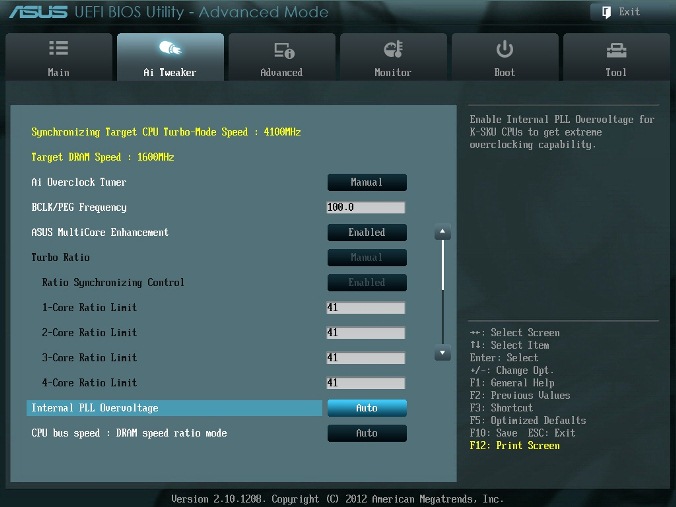
Рис. 1
BCLK/PEG Frequency
Параметр BCLK/PEG Frequency (далее BCLK) на рис. 1 становится доступным, если выбраны Ai Overclock Tuner\XMP или Ai Overclock Tuner\Manual. Частота BCLK, равная 100 МГц, является базовой. Главный параметр разгона – частота ядра процессора, получается путем умножения этой частоты на параметр – множитель процессора. Конечная частота отображается в верхней левой части окна Ai Tweaker (на рис. 1 она равна 4,1 ГГц). Частота BCLK также регулирует частоту работы памяти, скорость шин и т.п.
Возможное увеличение этого параметра при разгоне невелико – большинство процессоров позволяют увеличивать эту частоту только до 105 МГц. Хотя есть отдельные образцы процессоров и материнских плат, для которых эта величина равна 107 МГц и более. При осторожном разгоне, с учетом того, что в будущем в компьютер будут устанавливаться дополнительные устройства, этот параметр рекомендуется оставить равным 100 МГц (рис. 1).
ASUS MultiCore Enhancement
Когда этот параметр включен (Enabled на рис. 1), то принимается политика ASUS для Turbo-режима. Если параметр выключен, то будет применяться политика Intel для Turbo-режима. Для всех конфигураций при разгоне рекомендуется включить этот параметр (Enabled). Выключение параметра может быть использовано, если вы хотите запустить процессор с использованием политики корпорации Intel, без разгона.
Turbo Ratio
В окне рис. 1 устанавливаем для этого параметра режим Manual. Переходя к меню Advanced\. \CPU Power Management Configuration (рис. 2) устанавливаем множитель 41.
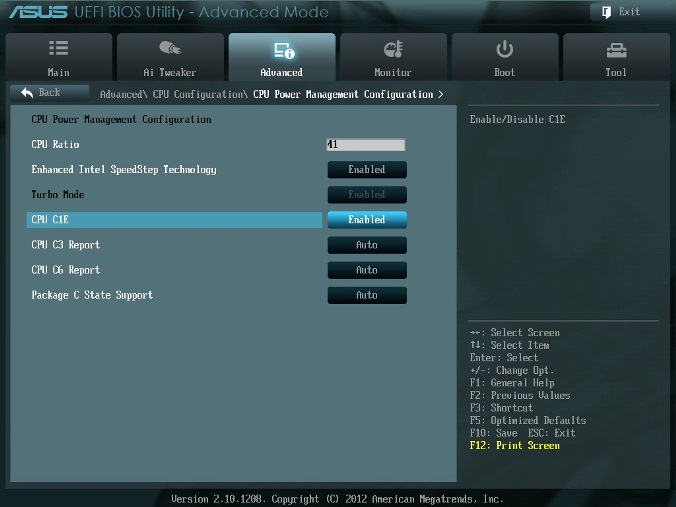
Рис. 2
Возвращаемся к меню AI Tweaker и проверяем значение множителя (рис. 1).
Для очень осторожных пользователей можно порекомендовать начальное значение множителя, равное 40 или даже 39. Максимальное значение множителя для неэкстремального разгона обычно меньше 45.
Internal PLL Overvoltage
Увеличение (разгон) рабочего напряжения для внутренней фазовой автоматической подстройки частоты (ФАПЧ) позволяет повысить рабочую частоту ядра процессора. Выбор Auto будет автоматически включать этот параметр только при увеличении множителя ядра процессора сверх определенного порога.
Для хороших образцов процессоров этот параметр нужно оставить на Auto (рис. 1) при разгоне до множителя 45 (до частоты работы процессора 4,5 ГГц).
Отметим, что стабильность выхода из режима сна может быть затронута, при установке этого параметра в состояние включено (Enabled). Если обнаруживается, что ваш процессор не будет разгоняться до 4,5 ГГц без установки этого параметра в состояние Enabled, но при этом система не в состоянии выходить из режима сна, то единственный выбор – работа на более низкой частоте с множителем меньше 45. При экстремальном разгоне с множителями, равными или превышающими 45, рекомендуется установить Enabled. При осторожном разгоне выбираем Auto. (рис. 1).
CPU bus speed: DRAM speed ratio mode
Этот параметр можно оставить в состоянии Auto (рис. 1), чтобы применять в дальнейшем изменения при разгоне и настройке частоты памяти.
Memory Frequency
Этот параметр виден на рис. 3. С его помощью осуществляется выбор частоты работы памяти.

Рис. 3
Параметр Memory Frequency определяется частотой BCLK и параметром CPU bus speed:DRAM speed ratio mode. Частота памяти отображается и выбирается в выпадающем списке. Установленное значение можно проконтролировать в левом верхнем углу меню Ai Tweaker. Например, на рис. 1 видим, что частота работы памяти равна 1600 МГц.
Отметим, что процессоры Ivy Bridge имеют более широкий диапазон настроек частот памяти, чем предыдущее поколение процессоров Sandy Bridge. При разгоне памяти совместно с увеличением частоты BCLK можно осуществить более детальный контроль частоты шины памяти и получить максимально возможные (но возможно ненадежные) результаты при экстремальном разгоне.
Для надежного использования разгона рекомендуется поднимать частоту наборов памяти не более чем на 1 шаг относительно паспортной. Более высокая скорость работы памяти дает незначительный прирост производительности в большинстве программ. Кроме того, устойчивость системы при более высоких рабочих частотах памяти часто не может быть гарантирована для отдельных программ с интенсивным использованием процессора, а также при переходе в режим сна и обратно.
Рекомендуется также сделать выбор в пользу комплектов памяти, которые находятся в списке рекомендованных для выбранного процессора, если вы не хотите тратить время на настройку стабильной работы системы.
Рабочие частоты между 2400 МГц и 2600 МГц, по-видимому, являются оптимальными в сочетании с интенсивным охлаждением, как процессоров, так и модулей памяти. Более высокие скорости возможны также за счет уменьшения вторичных параметров – таймингов памяти.
При осторожном разгоне начинаем с разгона только процессора. Поэтому вначале рекомендуется установить паспортное значение частоты работы памяти, например, для комплекта планок памяти DDR3-1600 МГц устанавливаем 1600 МГц (рис. 3).
После разгона процессора можно попытаться поднять частоту памяти на 1 шаг. Если в стресс-тестах появятся ошибки, то можно увеличить тайминги, напряжение питания (например на 0,05 В), VCCSA на 0,05 В, но лучше вернуться к номинальной частоте.
EPU Power Saving Mode
Автоматическая система EPU разработана фирмой ASUS. Она регулирует частоту и напряжение элементов компьютера в целях экономии электроэнергии. Эта установка может быть включена только на паспортной рабочей частоте процессора. Для разгона этот параметр выключаем (Disabled) (рис. 3).
OC Tuner
Когда выбрано (OK), будет работать серия стресс-тестов во время Boot-процесса с целью автоматического разгона системы. Окончательный разгон будет меняться в зависимости от температуры системы и используемого комплекта памяти. Включать не рекомендуется, даже если вы не хотите вручную разогнать систему. Не трогаем этот пункт или выбираем cancel (рис. 3).
DRAM Timing Control
DRAM Timing Control – это установка таймингов памяти (рис. 4).
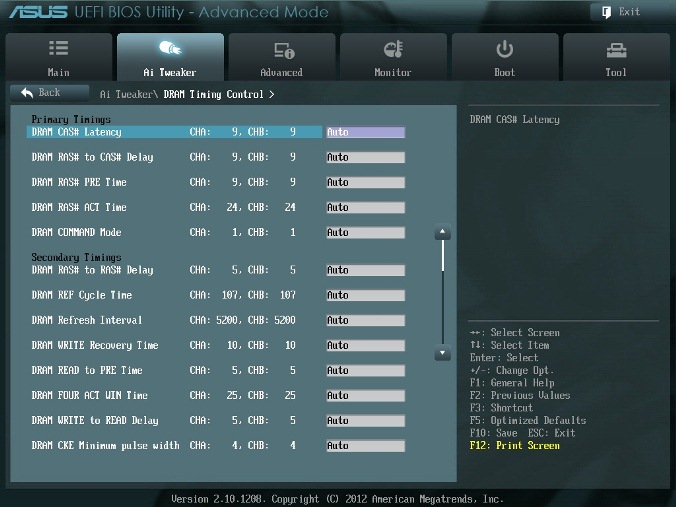
Рис. 4.
Все эти настройки нужно оставить равными паспортным значениям и на Auto, если вы хотите настроить систему для надежной работы. Основные тайминги должны быть установлены в соответствии с SPD модулей памяти.
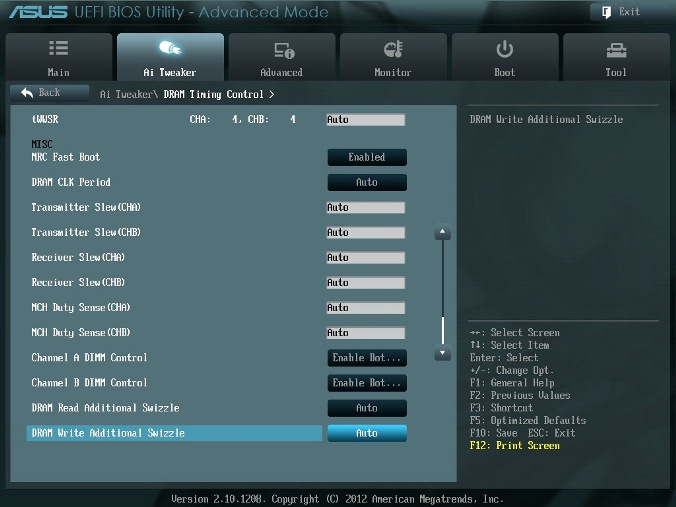
Рис. 5
Большинство параметров на рис. 5 также оставляем в Auto.
MRC Fast Boot
Включите этот параметр (Enabled). При этом пропускается тестирование памяти во время процедуры перезагрузки системы. Время загрузки при этом уменьшается.
Отметим, что при использовании большего количества планок памяти и при высокой частоте модулей (2133 МГц и выше) отключение этой настройки может увеличить стабильность системы во время проведения разгона. Как только получим желаемую стабильность при разгоне, включаем этот параметр (рис. 5).
DRAM CLK Period
Определяет задержку контроллера памяти в сочетании с приложенной частоты памяти. Установка 5 дает лучшую общую производительность, хотя стабильность может ухудшиться. Установите лучше Auto (рис. 5).
CPU Power Management
Окно этого пункта меню приведено на рис. 6. Здесь проверяем множитель процессора (41 на рис. 6), обязательно включаем (Enabled) параметр энергосбережения EIST, а также устанавливаем при необходимости пороговые мощности процессоров (все последние упомянутые параметры установлены в Auto (рис. 6)).
Перейдя к пункту меню Advanced\. \CPU Power Management Configuration (рис. 2) устанавливаем параметр CPU C1E (энергосбережение) в Enabled, а остальные (включая параметры с C3, C6) в Auto.

Рис. 6
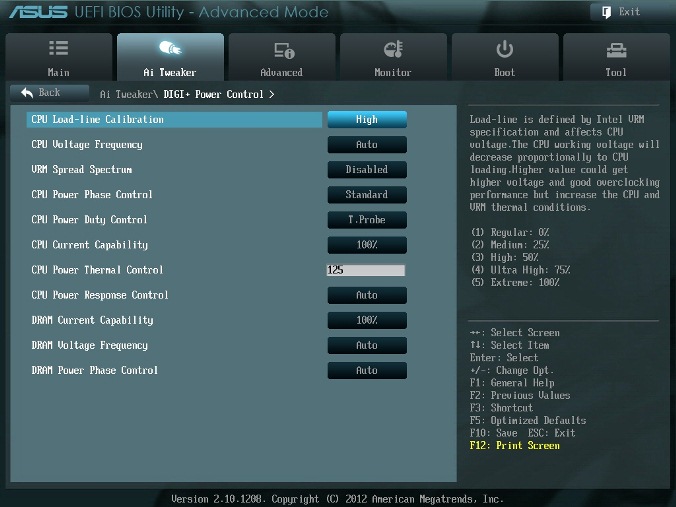
Рис. 7.
DIGI+ Power Control
На рис. 7 показаны рекомендуемые значения параметров. Некоторые параметры рассмотрим отдельно.
CPU Load-Line Calibration
Сокращённое наименование этого параметра – LLC. При быстром переходе процессора в интенсивный режим работы с увеличенной мощностью потребления напряжение на нем скачкообразно уменьшается относительно стационарного состояния. Увеличенные значения LLC обуславливают увеличение напряжения питания процессора и уменьшают просадки напряжения питания процессора при скачкообразном росте потребляемой мощности. Установка параметра равным high (50%) считается оптимальным для режима 24/7, обеспечивая оптимальный баланс между ростом напряжения и просадкой напряжения питания. Некоторые пользователи предпочитают использовать более высокие значения LLC, хотя это будет воздействовать на просадку в меньшей степени. Устанавливаем high (рис. 7).
VRM Spread Spectrum
При включении этого параметра (рис. 7) включается расширенная модуляция сигналов VRM, чтобы уменьшить пик в спектре излучаемого шума и наводки в близлежащих цепях. Включение этого параметра следует использовать только на паспортных частотах, так как модуляция сигналов может ухудшить переходную характеристику блока питания и вызвать нестабильность напряжения питания. Устанавливаем Disabled (рис. 7).
Current Capability
Значение 100% на все эти параметры должны быть достаточно для разгона процессоров с использованием обычных методов охлаждения (рис. 7).

Рис. 8.
CPU Voltage
Есть два способа контролировать напряжения ядра процессора: Offset Mode (рис. 8) и Manual. Ручной режим обеспечивает всегда неизменяемый статический уровень напряжения на процессоре. Такой режим можно использовать кратковременно, при тестировании процессора. Режим Offset Mode позволяет процессору регулировать напряжение в зависимости от нагрузки и рабочей частоты. Режим Offset Mode предпочтителен для 24/7 систем, так как позволяет процессору снизить напряжение питания во время простоя компьютера, снижая потребляемую энергию и нагрев ядер.
Уровень напряжения питания будет увеличиваться при увеличении коэффициента умножения (множителя) для процессора. Поэтому лучше всего начать с низкого коэффициента умножения, равного 41х (или 39х) и подъема его на один шаг с проверкой на устойчивость при каждом подъеме.
Установите Offset Mode Sign в “+”, а CPU Offset Voltage в Auto. Загрузите процессор вычислениями с помощью программы LinX и проверьте с помощью CPU-Z напряжение процессора. Если уровень напряжения очень высок, то вы можете уменьшить напряжение путем применения отрицательного смещения в UEFI. Например, если наше полное напряжение питания при множителе 41х оказалась равным 1,35 В, то мы могли бы снизить его до 1,30 В, применяя отрицательное смещение с величиной 0,05 В.
Имейте в виду, что уменьшение примерно на 0,05 В будет использоваться также для напряжения холостого хода (с малой нагрузкой). Например, если с настройками по умолчанию напряжение холостого хода процессора (при множителе, равном 16x) является 1,05 В, то вычитая 0,05 В получим примерно 1,0 В напряжения холостого хода. Поэтому, если уменьшать напряжение, используя слишком большие значения CPU Offset Voltage, наступит момент, когда напряжение холостого хода будет таким малым, что приведет к сбоям в работе компьютера.
Если для надежности нужно добавить напряжение при полной нагрузке процессора, то используем “+” смещение и увеличение уровня напряжения. Отметим, что введенные как “+” так и “-” смещения не точно отрабатываются системой питания процессора. Шкалы соответствия нелинейные. Это одна из особенностей VID, заключающаяся в том, что она позволяет процессору просить разное напряжение в зависимости от рабочей частоты, тока и температуры. Например, при положительном CPU Offset Voltage 0,05 напряжение 1,35 В при нагрузке может увеличиваться только до 1,375 В.
Из изложенного следует, что для неэкстремального разгона для множителей, примерно равных 41, лучше всего установить Offset Mode Sign в “+” и оставить параметр CPU Offset Voltage в Auto. Для процессоров Ivy Bridge, ожидается, что большинство образцов смогут работать на частотах 4,1 ГГц с воздушным охлаждением.
Больший разгон возможен, хотя при полной загрузке процессора это приведет к повышению температуры процессора. Для контроля температуры запустите программу RealTemp.
DRAM Voltage
Устанавливаем напряжение на модулях памяти в соответствии с паспортными данными. Обычно это примерно 1,5 В. По умолчанию – Auto (рис. 8).
VCCSA Voltage
Параметр устанавливает напряжение для System Agent. Можно оставить на Auto для нашего разгона (рис. 8).
CPU PLL Voltage
Для нашего разгона – Auto (рис. 8). Обычные значения параметра находятся около 1,8 В. При увеличении этого напряжения можно увеличивать множитель процессора и увеличивать частоту работы памяти выше 2200 МГц, т.к. небольшое превышение напряжения относительно номинального может помочь стабильности системы.
PCH Voltage
Можно оставить значения по умолчанию (Auto) для небольшого разгона (рис. 8). На сегодняшний день не выявилось существенной связи между этим напряжением на чипе и другими напряжениями материнской платы.
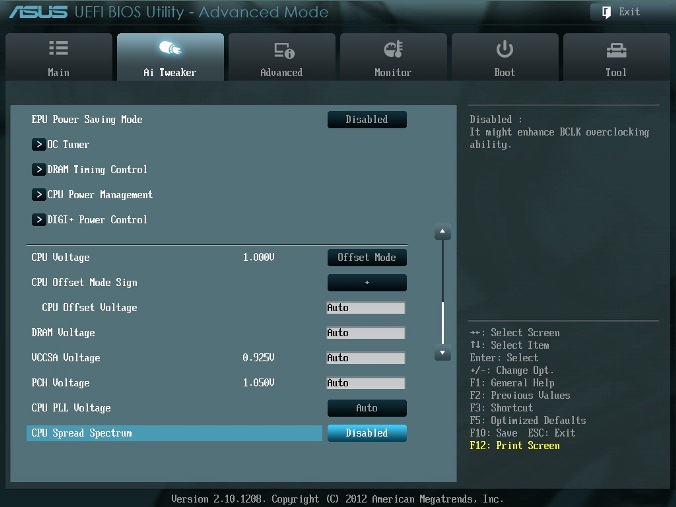
Рис. 9
CPU Spread Spectrum
При включении опции (Enabled) осуществляется модуляция частоты ядра процессора, чтобы уменьшить величину пика в спектре излучаемого шума. Рекомендуется установить параметр в Disabled (рис. 9), т.к. при разгоне модуляция частоты может ухудшить стабильность системы.
Автору таким образом удалось установить множитель 41, что позволило ускорить моделирование с помощью MatLab.

Разгон вашего ПК или настройка различных параметров может помочь повысить производительность установленных компонентов без необходимости замены. Обычно для этого требуется подключиться к BIOS материнской платы, чтобы использовать расширенные настройки, но пользователи с совместимой материнской платой ASUS смогут воспользоваться преимуществами AI Suite производителя, чтобы быстро выжать больше энергии.
уведомление
Прежде чем приступить к работе с AI Suite, мы должны отметить, что если вы серьезно настроены получить больше от вашего ПК для игр и других сложных задач, мы настоятельно рекомендуем вам потратить немного времени на чтение различных настроек BIOS под рукой. Программное обеспечение, такое как AI Suite, действительно следует использовать в качестве резервной копии только в том случае, если вы не уверены в необходимости самостоятельно изменять настройки BIOS или не хотите многократно перезагружать компьютер для достижения идеального баланса производительности и стабильности.
Тем не менее, AI Suite все еще является удобным решением для управления вентиляторами, и я на самом деле использую его именно по этой причине. Я использую всю мощь BIOS для настройки всего, что связано с процессором, оперативной памятью и другими значениями, и в то же время полагаюсь на AI Suite, который обеспечивает охлаждение компонентов и работу в тихом режиме. Тем не менее, это отличный инструмент для новичков в разгоне. Как и в приведенном выше уведомлении, вам необходимо убедиться, что у вас есть административный доступ к Windows, чтобы пакет мог работать без помех.
Установка ИИ

Прежде чем что-то делать, нам сначала нужно скачать и установить AI Suite 3 с сайта ASUS.
- Отправляйтесь в центр поддержки ASUS .
- Введите название вашей материнской платы . (У нас это «Z170 PRO GAMING»).
Выберите соответствующий список материнских плат .

Выберите ASUS AI Suite 3 .

Быстрая настройка

Не каждый хочет сидеть за своим компьютером и тратить 10 минут на чтение руководства, охватывающего все функции ASUS AI Suite. Таким образом, мы включили это удобное небольшое руководство по скорости, которое будет проходить через абсолютно минимальные шаги, необходимые для настройки программного обеспечения для разгона вашего ПК. Cue 5-Way Optimization .
Дважды щелкните значок AI Suite 3 на панели задач, чтобы запустить программное обеспечение.

Выберите 5-стороннюю оптимизацию.
Перед началом теста можно оставить все настройки здесь по умолчанию. Возможно, вы захотите прочитать и изменить значения в зависимости от того, как вы хотите, чтобы программа разогнала систему. Вы можете не только определить базовые уровни для работы комплекта, но и настроить вентиляторы, активировать стресс-тест памяти и многое другое.
AI Suite теперь будет анализировать вашу систему и динамически оптимизировать производительность процессора, экономию энергии, стабильность в отношении энергопотребления, эффективное управление вентиляторами, а также улучшать другие мелкие аспекты вычислений для различных задач, таких как игры. Вот и все, теперь вы готовы к работе с более оптимизированной системой, в зависимости от типа и количества доступного охлаждения.
Наконец, перейдите к другому разделу настроек этого руководства, чтобы узнать больше о некоторых других интересных маленьких функциях, которые поставляются с AI Suite 3.
Расширенная настройка

В ASUS AI Suite 3 можно настраивать значения и перемещать ползунки, чтобы вручную повысить производительность поддерживаемых компонентов без необходимости погружаться в BIOS (однако для определенных настроек здесь требуется включение / отключение аналогов в BIOS). Этот маршрут облегчает понимание того, как разгон может повлиять на задачи, выполняемые на ПК, без необходимости выполнять несколько перезагрузок и загрузок ОС.
Тем не менее, использование AI Suite 3 для разгона означает, что вы будете полагаться на сам пакет для сохраненных профилей, а использование BIOS обеспечивает дополнительный уровень стабильности и избыточности отдельно от ОС. Однако, для среднего Джо это не должно быть проблемой, и инструмента ASUS может быть более чем достаточно, чтобы получить взлом.

Процессор ASUS TurboV (TPU) позволяет вам контролировать, на какой скорости работает процессор, и разблокирует ручное управление для управления группировкой ядра, напряжениями DRAM и многим другим. Перед тем, как поиграться с частотами и значениями, вам нужно убедиться, что для параметра CPU Ratio в BIOS установлено значение «Auto».
- Частота BCLK: это измерение «базовой частоты» для CPU. Управление этим увеличит общую тактовую частоту по отношению к конфигурации отношения.
- Коэффициент: Коэффициент ЦП является множителем частоты BCLK. Например, частота BCLK 100 МГц и отношение 38 приведут к тактовой частоте процессора 3800 МГц (или 3,8 ГГц).
- Коэффициент кэширования процессора: скорость, с которой работает кэш процессора. Как правило, не рекомендуется изменять это значение по умолчанию.
Значения напряжения должны быть соответствующим образом скорректированы для обеспечения стабильной работы с разогнанными компонентами. При использовании указанных инструментов для повышения производительности обязательно предпримите дополнительные шаги для контроля тепловых значений и общей стабильности системы.

Блок обработки энергии (EPU) — это невероятно полезная микросхема, которая регулирует энергопотребление в зависимости от текущей нагрузки на систему и может даже уменьшить энергопотребление, когда оно не требуется. Доступны три профиля, которые можно переключать и активировать на лету:
- Производительность: ваш компьютер работает во всех орудий. Выездной режим по умолчанию отключен с этим профилем. Все остальные настройки отключены.
- Энергосбережение: установите максимальную мощность процессора, Vcore downgrade, а также профиль вентилятора.
- Режим «Вне дома»: снова доступны настройки для управления питанием Vcore и ЦП, а также отключение звука.
Обратите внимание, что для использования формулы энергосбережения в AI Suite 3 необходимо, чтобы был запущен мастер 5-way Optimization.
Fan Xpert 3

На самом деле, Fan Xpert — моя любимая часть об AS Suite AI Suite. Это мощный инструмент, который позволяет вам не только отслеживать установленные и подключенные вентиляторы, но и профилировать их, иметь программное обеспечение, автоматически определяющее максимальную и минимальную скорости, и быстро переключаться между профилями в зависимости от текущих требований. Это определенно стоит посмотреть, даже если вы не планируете разгонять вашу систему с помощью пакета.
Выберите вентилятор из карусели.

Выберите, где находится вентилятор. Подсказка: нажмите значок вентилятора, чтобы заставить дроссель-гарнитуру заглушить все остальные вентиляторы, чтобы вы могли легко заглянуть внутрь корпуса и обнаружить его.

Выполните шаги 2–6 для всех остальных подключенных вентиляторов, и в итоге вы получите гораздо менее запутанное отображение вентиляторов. Для поклонников доступно четыре режима, в том числе Silent, Standard, Turbo и Full Speed. Если вы хотите вручную настроить скорость вращения вентиляторов в зависимости от показаний температуры, просто нажмите на график в каждом списке, чтобы переместить точки вокруг графика. Не отключайте ваш компьютер слишком много. Поклонники там по причине, в конце концов.

Раздел управления питанием DIGI + ASUS AI Suite позволяет управлять напряжением VRM и DRAM. Вы можете точно настроить эти значения для достижения оптимальной стабильности, производительности и эффективности системы в сочетании с другими областями разгона или собственными настройками ASUS.
- Управление фазой питания ЦП: выберите из стандартного, оптимизированного или экстремального режима для повышения производительности при выполнении сложных задач и повышения эффективности в ситуациях с небольшой нагрузкой.
- Частота переключения CPU VRM: Выберите между автоматическим и ручным назначением частоты, в зависимости от ваших требований к разгону.
- Калибровка линии нагрузки ЦП: отрегулируйте диапазон напряжения для контроля линии нагрузки ЦП. Повышенные уровни обеспечивают повышение производительности, а более низкие значения повышают стабильность.
- Ток процессора: может быть соответственно увеличен, чтобы обеспечить более широкую общую мощность для расширения диапазона частот разгона.
- Управление мощностью процессора: переключение между контролем температуры и баланса смородины.
Другие настройки
Даже если вы решите не погружаться и играть с различными настройками, чтобы получить максимальную отдачу от вашего ПК, ASUS предлагает множество функций в своем наборе AI Suite, которые предлагают расширенные функциональные возможности и которые стоит попробовать.

При помощи утилит, которые вы найдете на нашем диске, и этого руководства можно разогнать компьютер прямо из Windows — прирост производительности гарантирован!

При помощи утилит, которые вы найдете на нашем диске, и этого руководства можно разогнать компьютер прямо из Windows — прирост производительности гарантирован!
С помощью ASUS update Tool можно обновлять BIOS из операционной системы Windows AI NOS может автоматически разогнать компьютер на 20% при росте нагрузки на процессор Мы смогли безопасно поднять тактовую частоту Core 2 Duo E6600 с 2,4 до 3 ГГц В состоянии покоя OCCT показывает, что AI NOS разгоняет компьютер на 2,96%. В PCMark Vantage компьютер набрал 3544 балла, что на 8% больше, чем было до разгона Хоть в это и верится с трудом, но даже новейший процессор Core i7 от Intel зависит от микросхемы BIOS (Basic Input-Output System — базовая система ввода-вывода), появившейся еще на заре развития х86-совместимых компьютеров. Основной функцией BIOS является инициализация подсоединенных к материнской плате устройств после включения питания компьютера. BIOS проверяет их работоспособность, задает некоторые низкоуровневые параметры работы (частоту системной шины, различные напряжения и т. д.) и и уже после этого передает управление операционной системе.
Разгон компьютера из BIOS Setup — самый надежный и эффективный, однако разобраться во всех настройках современной BIOS под силу далеко не каждому пользователю компьютера. Мы расскажем, как сделать это из операционной системы Windows и получить дополнительные 20% производительности. Все необходимые для этого программы вы найдете на прилагаемом к журналу DVd или в разделе Download на сайте.
ПОДГОТОВКА: собираем информацию о материнской плате
Прежде чем перейти к активным действиям, необходимо уточнить характеристики материнской платы, процессора, оперативной памяти и текущие настройки этих компонентов. Это нужно сделать для того, чтобы иметь представление о предельной рабочей частоте и напряжении, которое можно подать на микросхемы, их термопакете и других важных параметрах. В противном случае в результате необдуманных действий вы рискуете повредить дорогостоящие компоненты. Именно поэтому производители материнских плат записывают на прилагаемые к своим продуктам оптические диски не только драйверы, но еще и различные приложения, которые могут снабдить пользователя всей необходимой информацией.
Если вы не можете отыскать ваш диск с драйверами и утилитами или на нем отсутствуют подобные приложения, то используйте как альтернативу программу CPU-Z, которая есть на нашем DVD. После ее установки и запуска вы сможете узнать модель установленного процессора и его тактовую частоту, а также такие важные для разгона параметры, как множитель (multiplier) и частота системной шины (related FSB).
Перейдите на закладку «Mainboard», чтобы определить версию BIOS и модель установленного на материнской плате набора микросхем. Закладки «Memory» и «SPD» расскажут все, что необходимо знать о модулях оперативной памяти. Также мы рекомендуем сделать скриншоты всех четырех закладок и распечатать их — таким образом вы сможете в любой момент просмотреть эти данные.
Резервируем данные и контролируем температуру
Разгон может привести к повреждению комплектующих и потере данных. Ниже мы расскажем, что необходимо сделать, чтобы оградить себя от этих рисков.
Резервирование данных. Если компьютер не загружается после разгона, чаще всего помогает сброс настроек BIOS. Для этого необходимо найти на плате специальную перемычку, которая позволяет сбросить настройки при помощи джампера, или извлечь на несколько минут питающую BIOS батарейку. Однако в некоторых случаях возникает опасность потери данных, поэтому перед разгоном следует сохранить всю важную информацию — это можно сделать как вручную, так и при помощи специальных утилит — например Norton Ghost или Nero BackltUp.
Контроль температуры. Существует еще одна опасность — перегрев. Поэтому, прежде чем разгонять компьютер, необходимо установить одну или несколько программ мониторинга. Если компоненты ПК перегреваются, срок их службы сокращается. Кроме того, в случае сильного теплового воздействия они могут выйти из строя. В BIOS Setup, зайти в который можно, нажав после включения компьютера клавишу «Del», есть раздел, позволяющий посмотреть температуру процессора и скорость вращения вентиляторов. Обычно он называется «Hardware Monitor», «PC Health Status» и т. п.
Чтобы проверить температуру основных компонентов компьютера под нагрузкой, мы рекомендуем воспользоваться утилитой SpeedFan, которую можно найти на нашем DVD.
Установите ее и переключите на русский язык в меню «Configure | Options | Language | Russian». В разделе «Показатели» отображаются данные о скорости вращения кулеров и температуре основных устройств, а также значения различных напряжений. Количество отображаемых данных зависит от модели материнской платы.
Если вы не увидели этой информации, значит установленная плата программой не поддерживается.
Для контроля состояния жесткого диска в SpeedFan предусмотрена закладка «S.M.A.R.T.». Правда, на нашем тестовом компьютере с операционной системой Windows Vista Ultimate она не работала. Если у вас происходит то же самое, установите аналогичную программу HDDIife с нашего DVD. В Vista можно встроить эту программу в боковую панель, однако там она будет отображать не всю информацию.
После запуска нужно будет зарегистрировать бесплатную копию посредством электронной почты.
Установите РСМагк, запустите его и нажмите кнопку «Run Benchmark». Программа начнет выполнение последовательности тестов и измерит скорость работы компьютера при решении различных задач, которые выполняет обычный пользователь компьютера, таких как воспроизведение HD-видео, обработка фотографий, игры и посещение сайтов в Интернете. Во время этой процедуры не трогайте мышку и клавиатуру, так как это может привести к неверному результату. По завершении тестирования на экран будет выведено число, характеризующее общую производительность ПК. Чем оно больше, тем быстрее работает компьютер. Его можно сравнить с тем, которое получится после разгона.
ОБНОВЛЕНИЕ: новые версии драйверов и BIOS почти всегда лучше старых
После выполнения описанных выше действий необходимо сделать еще один подготовительный шаг — обновить BIOS и драйверы материнской платы и видеоплаты. Не стоит этим пренебрегать, так как новая прошивка и драйверы могут сотворить настоящее чудо.
Производители материнских плат предлагают различные средства для обновления BIOS. На нашем тестовом компьютере с материнской платой ASUS мы использовали фирменную утилиту ASUS Update Tool, которая автоматически находит и скачивает новую версию BIOS с сайта производителя, а затем обновляет ее прямо из Windows. Перед перепрошивкой не забудьте сделать резервную копию старой BIOS.
Эта утилита автоматически считает информацию обо всех компонентах системы. После этого выберите в меню пункт «Отчет Мастер отчетов», задайте профиль «Только суммарные данные о системе» и выведите его в файл формата HTML.
Преимущества такого отчета заключаются в том, что напрямую из него вы сможете попасть на сайты производителей, используя встроенные ссылки. Проверьте, есть ли на сайте производителей новые версии драйверов для ваших устройств и установите их. После этого снова измерьте скорость работы компьютера с помощью тестового пакета PCMark. На нашем компьютере итоговый результат возрос с 3260 до 3566 баллов. Таким образом, прирост производительности после обновления драйверов и BIOS составил примерно 9%.
НА АВТОМАТЕ: разгон с помощью специальных утилит
Теперь пришло время приступить непосредственно к разгону.
Почти все производители материнских плат предлагают утилиты и специальные разделы в BIOS Setup, при помощи которых можно разогнать компьютер автоматически, без ручного выставления всех параметров. CHIP расскажет, как это делается, на примере материнской платы ASUS P5B. В других случаях последовательность действий почти такая же.
Если вы решили разогнать компьютер из Windows, вам понадобится специальная утилита от производителя материнской платы, такая как ОС Guru (Abit), Easy Tune (Gigabyte) или, как в нашем случае, AI Suite (ASUS).
Чтобы позволить AI Suite поднять тактовую частоту процессора автоматически, зайдите в раздел «AI NOS». Выберите в «NOS Mode» опцию «Manual» и выставите «Sensitivity» на «Auto». После этого утилита сможет автоматически повышать тактовую частоту процессора при увеличении нагрузки на него. Чтобы изменения вступили в силу, необходимо перезагрузить компьютер. Далее следует зайти в BIOS Setup и выставить в разделе «Advanced | JumperFree Configuration» опцию «Ai Tuning» на «AI NOS» и «NOS Mode» на «Auto». Затем надо сохранить настройки и загрузить Windows.
Совет. Если операционная система не загружается после разгона, то можно откатить сделанные изменения в BIOS в разделе «Advanced | JumperFree Configuration | Ai Tuning».
РАЗГОН БЕЗ ЭКОНОМИИ: отключаем энергосберегающие технологии
Если компьютер выдержал тест на отказоустойчивость, нужно измерить, насколько возросла его производительность после всех произведенных манипуляций. В нашем случае результат получился неплохим. Однако мы пока не собираемся останавливаться на достигнутом, поскольку набранных в PCMark Vantage 3780 баллов нам все еще недостаточно. Если вас также не устроит достигнутый результат, поможет отключение некоторых параметров в BIOS, которые могут отрицательно повлиять на производительность.
Сначала нужно зайти в раздел «Advanced | CPU Configuration» и отключить параметр «С1Е Support». Эта функция уменьшает потребление процессором электроэнергии, снижая подаваемое на него напряжение (VCore) и тем самым ограничивая максимальную частоту его работы.
Найдите в «Chipset | Northbridge Configuration» пункт «PEG Link Mode» и переключите его значение на «Auto». При других значениях этой настройки она поднимает тактовую частоту шины PCi Express на величину до 15%. Двойной разгон может привести к нестабильной работе компьютера.
После этих манипуляций результат в PCMark Vantage возрос до 3814 баллов. Максимально возможного разгона тестового ПК (20%, 3912 баллов) с помощью AI NOS мы добиться не смогли, зато система работала стабильно.
При таком небольшом увеличении тактовой частоты не приходится бороться с перегревом. Далее мы расскажем, как увеличить производительность еще больше, но это связано с определенным риском.
ТОЛЬКО ДЛЯ ПРОФЕССИОНАЛОВ: на пределе возможностей
С риском и опасностью выхода комплектующих из строя сопряжен реальный подъем производительности — от 30% и выше. Однако имеет ли подобный экстремальный разгон смысл, решать только вам. В любом случае он приводит к уменьшению срока службы компонентов и инвестициям в высокоэффективное воздушное или водяное охлаждение. Так или иначе, погоня за каждым процентом производительности заставляет использовать даже самые дальние уголки BIOS.
При ручном разгоне чаще всего повышают тактовую частоту системной шины, за счет чего возрастает производительность всех компонентов системы. Мы опробовали этот метод. Однако прежде чем это сделаете вы, нужно внести ряд важных изменений в BIOS.
Подготовка системы. Установите в разделе «Advanced | JumperFree Configuration» значение пункта «Ai Tuning» на «Manual». Вручную задайте частоту шин PCI и PCI Express. Установите значение параметров «PCI Express Frequency» и «PCI Clock Synchronization Mode» равными 100 и 33,33 соответственно. Также нужно установить частоту работы памяти. Выберите в поле «DRAM Frequency» минимальное значение (на нашей материнской плате ASUS Р5В — «DDR2-533 Mhz»), После повышения тактовой частоты системной шины его нужно будет изменить на исходное.
Теперь самое главное: так как процессор будет работать на повышенной частоте, ему понадобится более высокое питающее напряжение.
Но какое? Если перестараться, процессор может перегреться или даже сгореть.
При плохом охлаждении срок его службы значительно сократится. Если же выставить слишком низкое значение, то компьютер будет работать нестабильно.
Разгон компьютера. Установите в BIOS в разделе «Advanced | JumperFree Configuration | FSB Frequency» значение, которое будет примерно на 20 МГц выше номинального. Проведите после этого тест на отказоустойчивость при помощи утилиты ОССТ в Windows. Следите при этом за температурой процессора. В Windows это можно сделать с помощью программ AI Suite, SpeedFan или ОССТ. Температура процессора при этом не должна превышать 65–70 °С. Более высокие значения опасны.
Если система работает стабильно, поднимите «FSB Frequency» еще немного. В случае возникновения проблем снижайте значение шагами по 10 МГц, пока Windows не будет работать без ошибок.
Оптимизация работы памяти. Когда вы определите оптимальный уровень тактовой частоты, на которой система работает стабильно и не перегревается, измените в разделе «Advanced | Chipset North Bridge Configuration» параметры для модулей памяти. Уменьшите значение «CAS Fatency» до «3» и попробуйте запустить Windows. Если операционная система не загрузится, поменяйте его на «4». Также нужно изменить «RAS to CAS Delay» и «RAS Precharge». Для «RAS Activate to Precharge» укажите «10». Основной принцип: чем ниже значение этих параметров, называемых таймингами или задержками памяти, тем быстрее она работает. Однако не все модули памяти могут работать с низкими задержками. Чтобы действовать наверняка, можно раскрутить системный блок и изучить микросхемы памяти — обычно на них нанесен стикер, на котором указаны значения номинального напряжения и задержек.
Результат.
Нам удалось вручную поднять тактовую частоту процессора с 2,4 до 3,058 ГГц. Это означает увеличение производительности на 27% или до 3983 баллов в пакете PCMark Vantage. Достичь большего без замены системы охлаждения невозможно. После такого разгона некоторые игры стали работать ощутимо быстрее.
Разгон видеоплаты
Видеоплата оснащена BIOS, памятью и процессором. CHIP поможет увеличить производительность видеоадаптера на примере графической платы с чипом NVIDIA.
На платах с чипами AMD это делается аналогичным образом.
Подготовка инструментов. Для разгона видеоплаты посредствам редактирования BIOS понадобятся специальные утилиты — NiBiTor для плат NVIDIA или ATI BIOS Editor и RaBiT для плат AMD. Кроме того, необходим тестовый пакет для измерения производительности: 3DMark 0б для Windows XP или 3DMark Vantage для Vista. Установите программу для измерения производительности и сделайте контрольные замеры. Как и в случае с материнской платой, они станут для вас ориентирами. Использованная нами NVIDIA GeForce 8800 GTS до разгона набрала 8760 баллов.
Сохраняем BIOS видеоплаты. Если вы являетесь обладателем видеоплаты на основе графического процессора NVIDIA, установите программу NiBiTor, которую можно найти на нашем DVD.
Зайдите в раздел «Tools | Read BIOS | Select Device» и считайте BIOs графической платы. Теперь используйте «Tools | Read BIOS | Read into file», сохраните ROM-файл на жесткий диск и, наконец, с помощью команды «File | Open BIOS» откройте сохраненный вами файл в NiBiTor. Теперь вы должны увидеть данные графической платы.
Результат.
После разгона наша тестовая система набрала в 3DMark 9836 баллов, что соответствует 10-процентному приросту производительности. Тактовая частота ядра при этом возросла с 515 до 570 МГц.
На диске: утилиты для мониторинга и разгона
CPU-Z — подробно о CPU, оперативной памяти и материнской плате.
SpeedFan — мониторинг различных температур, напряжения и скорости вращения вентиляторов.
HDDIife — программа для контроля состояния жестких дисков.
AMD OverDrive — программа для разгона компьютеров с комплектующими AMD.
NiBiTor — редактор BIOS видеоплат на основе графических процессоров NVIDIA.

Разгон, оверклокинг (от англ. overclocking) — повышение быстродействия компонентов компьютера за счёт эксплуатации их в форсированных (нештатных) режимах работы.
Обсуждаем разгон своих ПК, делимся результатами, советуем.
Причина редактирования: Тест стабильности разгона памятиВообщем предлагаю пообсуждать способы, результаты разгона пк и кпк.
:victory:
Начну с себя, разогнал свой pentium4 prescott 3ггц на мамке asus p4p800 до 4.6 ггц. Вот скиншот . Скиншот проги cpu-z, разгонял в ClockGen. Обе прикреплены. После 4 ггц стал сильно греться и я заменил кулер на cooler master, ща не поднимается выше 70гр. До маленького братца руки пока не доходят, да и незачем наверное.
cpu-z инфа о процессоре

Гнал и до 4ггц, но с использованием ледяного воздуха за окном, скрин сделать не смог (забыл отключить C1E, он падла сбросил множитель до 6 и стало неинтересно скриншотить, держать его в таком режиме долго боялся так как в любой момент мог конденсат пойти).
Разгон ББ - правильная вещь. КПК гнать не стоит.
Added @ 07.06.2007, 10:44
Кулер TT Big Typhoon
Уже долгое время работаю на 333х9=3000мгц. Выше на хрен не надо, проц и так мощный, греется по ядрам максимум до 55 градусов, система работает тихо.
Added @ 07.06.2007, 11:00
GalogeNspb, картинка сильно смахивает на фотошоп. В "core speed" цифра "4" на пиксель дальше положенного. Пройди пожалуйста валидацию.
Я щас сбросил на всякий случай до 3.6 то ли новый кулер глючит то ли прога ,но как тока разогнал с новым показывал 70 гр. а щас открыл а там 87 и решил сбросить
Added @ 07.06.2007, 11:03
я пройду твою валидацию, только как?
я в фотошопе вообще не бум-бум
Последняя вкладка в CPU-Z, кнопка validation, делаешь что написано, на сайте указываешь "доступно публично". А дальше можно полученные цифры вбить в соответствующее поле, чтобы как у меня в нижнем левом углу показывало, и заскриншотить, или просто выложить число тут. Валидация - подтверждение того, что действительно разогнал, плюс кучу нужной информации показывает про систему.
Added @ 07.06.2007, 11:09
Added @ 07.06.2007, 11:13
И еще. Гнать надо через биос, так как
1) Клокген имеет свойство завышать реальную частоту.
2) Загрузка винды - некоторый небольшой тест на стабильность. Да и POST тоже.
JDIMA, млжешь по-подробнее рассказать как гнать через биос или сайтик на эту тему дать? ща сделаю эту валидацию
Читайте также:

