Амд рам диск установка настройка
Обновлено: 02.07.2024
О программе
AMD Radeon RAMDisk позволяет ускорить вашу систему, используя все возможности оперативной памяти. Создание RAM-диска поможет вам оптимизировать видео- и аудиорендеринг, продлить срок службы SSD и добиться значительного повышения производительностиЧто нового
Новое в версии 4.4.0
- Автоматическое форматирование в NTFS
- Автоматическое присвоение буквы диска
- Реализовано исправление нескольких ошибок
- Добавлена поддержка лицензий с 12GB и 24GB
- Обновлено руководство пользователя
- Удаленные функции:
1. Пользователь не сможет использовать FAT16 или FAT32 или неформатированный диск в качестве опции для формата RAMDISK через графический интерфейс. NTFS стал вариантом формата по умолчанию через графический интерфейс.
2. У пользователь не будет возможности создавать виртуальный диск без указания пути к образу на жестком диске.
3. Сохранение файла образа на несистемных дисках сделано необязательным.
4. Пространство зарезервированное для системы увеличено до 1GB с 600MB.
Системные требования
Полезные ссылки
Подробное описание
AMD Radeon RAMDisk - это несложная утилита, которая предоставляет простой способ усовершенствования системной памяти в целях ускорения процесса обработки данных в сложных приложениях.
Если предположить, что у среднего пользователя может быть установлено несколько приложений, которые требуют более оснащенного компьютера, то оперативная память и процессор могут быть перегружены из-за используемых ресурсов.
Однако, если вы стремитесь к более быстрому просмотру веб-страниц и повышению производительности SSD, то AMD Radeon RAMDisk поможет вам оптимизировать видео- и аудиорендеринг, продлить срок службы SSD и добиться значительного повышения производительности, - особенно это актуально для любителей игр.
Бесплатные возможности AMD Radeon RAMDisk
* Бесплатная версия AMD Radeon RAMDisk позволяет использовать до 4GB оперативной памяти других производителей и до 6GB при использовании оперативной памяти AMD Radeon.
** Платные версии STANDARD, GAMER, MULTIMEDIA и PRO позволяют использовать от 12GB до 64GB оперативной памяти, включают динамическое сохранение и загрузку контента, а также техническую поддержку и отсутствие рекламы.
Как работает AMD Radeon RAMDisk
Повышение производительности системы удается достичь за счет использования части системной памяти и создания нового диска. В основном превращение памяти в дисковое устройство для некоторых пользователей может оказаться простой задачей, тем не менее необходимо учесть много факторов, с которыми придется иметь дело.
При использовании AMD Radeon RAMDisk у вас будет возможность производить форматирование, монтировать том и присваивать дискам различные буквы в зависимости от того, сколько дисководов вы хотите создать. Вы можете создать новый раздел, который автоматически форматируется в NTFS, или просто загрузить сохраненный образ. Независимо от того варианта, который вы выберите, вы можете создать место в памяти, которое будет восприниматься как отдельный раздел.
Еще одна функция, которая имеется в приложении, это "Журнал событий", который сканирует до 1000 записей событий в Windows и выводит на экран все соответствующие параметры. Таким образом, вы можете легко понять, почему ваш диск не удалось запустить или остановить.
Дополнительная функция, которой можно воспользоваться, это возможность задания величины тайм-аута, используемого утилитой при запуске драйвера или сжатии файлов образов в файловых системах NTFS.
Итак, если вам нужно создать новый раздел и привнести в систему ускорение, вы можете использовать AMD Radeon RAMDisk, будучи уверенным в отсутствии ущерба как для компьютера, так и для его производительности.
Всем доброго времени суток и всяческих прочих разностей.
Когда-то мы писали большой холиварный материал на тему создания RAM -диска в памяти. Надеемся, что с тех пор прошло достаточно времени и большая часть спорщиков осознала смысл и необходимость быстрых дисков (с выходом то SSD это вообще должно быть прозрачно каждому), равно и как роль оных в скорости работы системы.

Статья та была, напомним, про утилиту Dataram RAMDisk. С тех пор минуло множество синих экранов смерти, индустрия шагнула вперёд, программ такого типа навыпускали вагончик и маленькую тележку, а мы написали статьи и о переносе, что диск является бутылочным горлышком в производительности Вашего компьютера, а так же практический пример по переносу кеша браузеров. Ну, а сегодня..
Сегодня мы хотим рассказать о программе для создания диска в памяти, собственно, от одного из лидеров индустрии железа - AMD .
Вводная
Как уже рассказывалось ранее, скорость работы диска в оперативной памяти, на секундочку, на несколько десятков порядков выше, чем скорости чтения записи любого из обычных HDD , да и пока еще большинства SSD тоже. Вот скриншоты (первый, это Raid 0 из двух WD VelociRaptor , второй скорость RAM -диска в далеко не самой быстрой оперативной памяти и на стареньком контроллере):
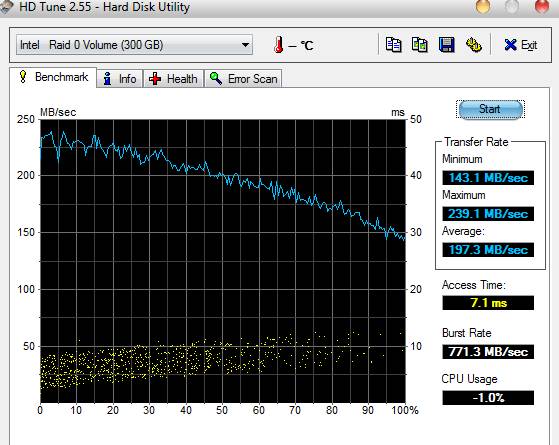
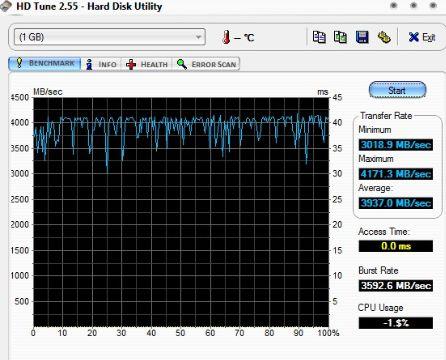
Скорость доступа аналогично представляет собой что-то из области фантастики, износа, как такового не происходит (и не требуется дефрагментация), шума нет, энергопотребление типовое и прочее прочее. В общем, если Вам интересна теория, то читайте прошлую статью и сопутствующие вообще, ссылки есть выше по тексту. Мы же перейдем к загрузке, установке и использованию.
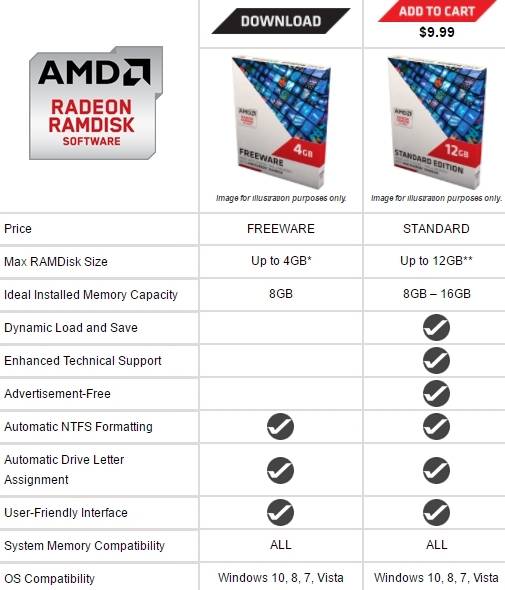
Загрузка, установка, настройка и использование
Не смотря на название, иметь память и контроллер от AMD не обязательно, всё прекрасно работает почти на любых типах мат.плат и версиях оперативки (при учете, что она в норме и тп).
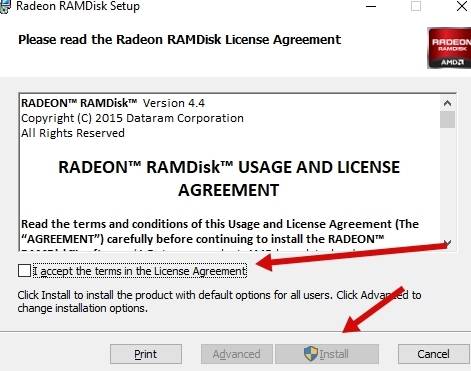
Установка проста до невозможности. Для начала жмём в галочку, которая позволяет принять условия соглашения, а затем нажимаем в кнопочку Install для начала установки. Если Вы хотите выбрать папку для установки, рядом есть кнопка " Advanced " - она позволит выбрать куда ставить Radeon RAMDisk (пока только программу, не сам диск).
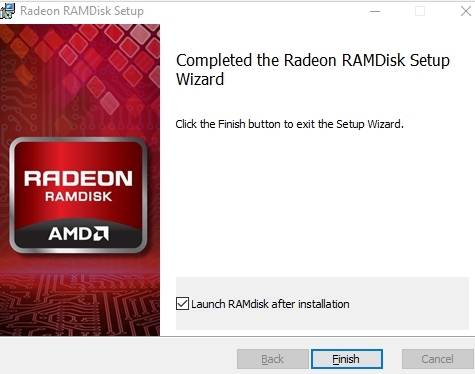
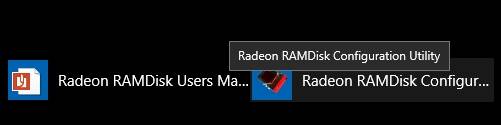
После установки, если Вы не снимали галочку, то программа сама запустится сразу. Если снимали или что-то пошло не так, то запустите её соответствующим ярлыком из панели пуск, на рабочем столе или откуда-либо еще. Вас должна интересовать иконка Radeon RAMDisk Configuration Utility .
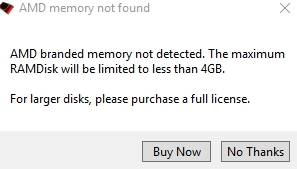
При перовом запуске Вам будут предлагать купить лицензию, а так же, если у Вас стоит память стороннего производителя, то сделают это дважды или даже трижды. Используем крестик, кнопку " No Thanks " и прочее, если Вам не нужен объём больше заявленных 4Gb и прочий функционал.
Управлять программой и создать виртуальный диск в памяти совсем не сложно. Вкладок, которые нам нужны, всего четыре, - это Settings , Load/Save , Event Log и Options .
На первой из них, которая Settings , укажите размер (стрелочками или цифрами), поставьте галочку " Create TEMP Directory " (если надумаете хранить временные данные там), а так же букву диска (должна быть не занята), и имя (метку в проводнике), т.е, " Set Disk Label ". Пример всего этого Вы можете видеть на скриншоте выше.
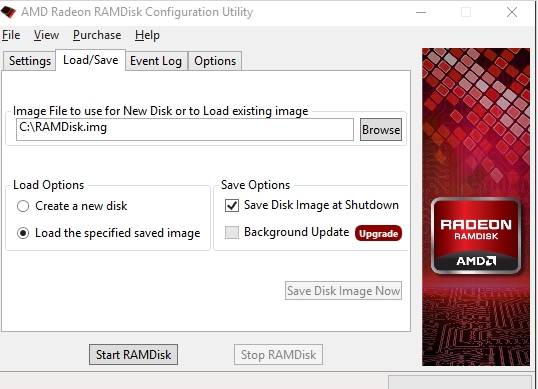
Вкладка вторая позволяет задать параметры сохранения диска, на случай, если Вы хотите хранить данные в нём при включении-выключении диска, а не терять их и каждый раз создавать новый диск при старте системы. Почему терять? Потому, что оперативная память является энергозависимой и при сбросе питания - затирается и её содержимое. Для этого Вы можете задать:
- Image File to use For new Disk or to Load exiting image , - т.е путь создания, хранения диска и его загрузки из файла, и в файл, на, собственно, обычный диск (HDD, SSD или что у Вас там стоит, можно даже на флешку писать в общем-то). Стоит понимать, что на диске должно хватать места, для хранения файла виртуального диска и его содержимого;
- Load Options , - позволяет каждый раз создавать новый диск или загружаться из сохраненного. Первый, соответственно, пункт, отвечает за создание ( Create a new disk ), второй за загрузку ( Load the specified saved image );
- Save Options , - первая галочка отвечает за сохранение диска при выключении компьютера, вторая недоступна в бесплатной версии. Кнопка Save Disk Image Now , позволяет записать его в любой момент времени, по, что логично, клику.
Третья вкладка отвечает за логирование (запись) происходящих с диском событий (а так же ошибок и тп):
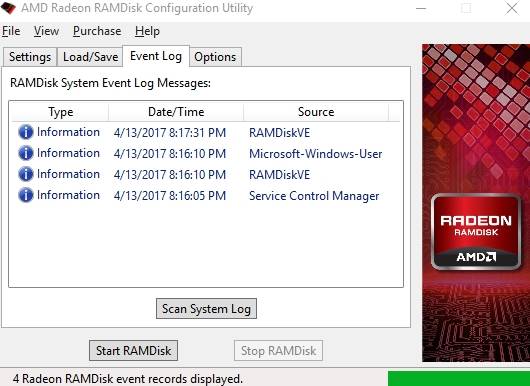
Там может не отображаться ничего, пока диск не запущен и/или не нажата кнопка " Scan System Log ". По идее этот же лог пишется в журналы Windows.
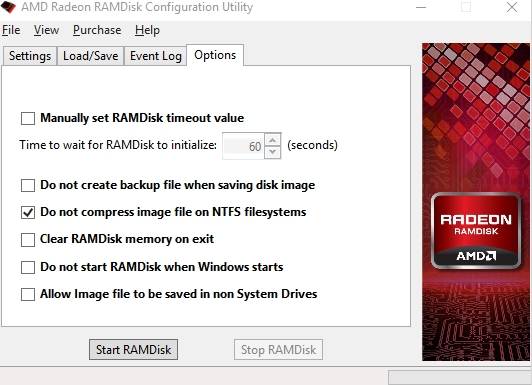
Последняя вкладка отвечает за остальные настройки виртуального диска в памяти, так то:
- Manualy set RAMDisk timeout value , - отвечает (в секундах) за время запуска диска и его драйвера после старта системы, т.е за отложенную автозагрузку (рекомендуется задать значение от минуты и более);
- Do not create backup file when saving disk image , - отключает создание резервной копии диска, если включено сохранение диска в файл;
- Do not compress image file on NTFS filesystem , - позволяет не сжимать файл диска, если он сохраняется на носитель с файловой системой NTFS ;
- Clear RAMDisk memory on exit , - очищает содержимое диска при выходе;
- Do not start RAMDisk when Windows starts , - позволяет не запускать диск при загрузке Windows (придется запускать его вручную);
- Allow Image file to be saved in non System Drivers - разрешает сохранение файла диска с использованием не системных драйверов.
После указания всех необходимых настроек тыркаем в кнопку " Start RAMDisk " и получаем, как правило, уведомление об установки драйвера:
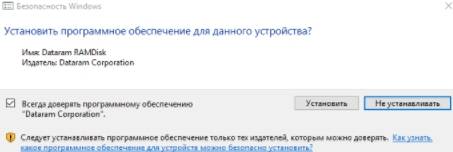
Вероятно появление следующего запроса, рекомендуется убедиться в том, что буква указана правильно (или что буквы нет в системе и она ничем и никем не занята) и согласиться с предложением.
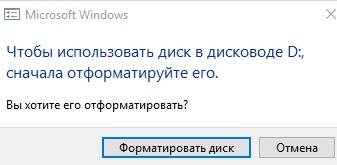
В редких случаях возможно появление ошибки вида:

Проигнорируйте её. Если всё прошло успешно, то диск появится в проводнике Windows , как и любой другой:
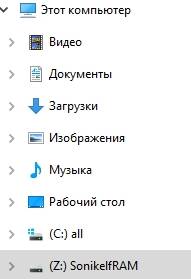
Если этого не произошло, то, возможно, Вы не установили драйвер, либо требуется отформатировать носитель и задать ему букву вручную. Сделать это можно по пути " Пуск - Панель управления - мелкие значки - Администрирование - Управление компьютером - Управление дисками ", где найти неразмеченный и неформатированный диск заданного Вами в AMD Ramdisk размера после чего отформатировать его и правой кнопкой мышки задать букву.
Вот и вся инструкция
Послесловие
Как использовать диск, каждый решает для себя сам. Как правило, он нужен для ресурсоёмких и требовательных к операциям чтения-записи программам (использующих базы данных и тп). Для обычного пользователя это может быть, как минимум, браузер, а так же Portable-версии программ. В частности, туда может быть смысл перенести TEMP (временные) файлы системы, а так же, в качестве сомнительного развлечения, можно попытаться обмануть самого себя систему и положить туда файл подкачки. В общем, кто во что горазд.
Если Вы не понимаете зачем оно нужно, то может и делать ничего не стоит. Ибо диск, создаваемый таким образом, занимает место в оперативной памяти, т.е её значение уменьшается на размер, который Вы указали при его создании.
Такие дела. Как и всегда, если есть какие-то вопросы, мысли, дополнения и всё такое прочее, то добро пожаловать в комментарии к этой статье.
Спасибо, что Вы с нами.
Белов Андрей (Sonikelf) Заметки Сис.Админа [Sonikelf's Project's] Космодамианская наб., 32-34 Россия, Москва (916) 174-8226
Если на вашем компьютере достаточно много оперативной памяти (RAM), значительная часть которой не используется, вы можете создать RAM диск (RAMDisk, RAM Drive), т.е. виртуальный накопитель, который операционная система видит, как обычный диск, но который фактически находится в оперативной памяти. Главное преимущество такого диска — он очень быстрый (быстрее, чем SSD накопители).
В этом обзоре о том, как создать RAM диск в Windows, для чего его можно использовать и о некоторых ограничениях (помимо размера), с которыми при этом можно столкнуться. Все программы для создания RAM диска были протестированы мной в Windows 10, но совместимы и с предыдущими версиями ОС, вплоть до 7-ки.
Для чего может пригодиться RAM диск в оперативной памяти
Как уже было отмечено, главное в этом диске — высокая скорость (можно увидеть результат теста на скриншоте ниже). Вторая особенность — данные с RAM диска автоматически исчезают при выключении компьютера или ноутбука (т.к. для хранения информации в оперативной памяти нужно питание), правда этот аспект некоторые программы для создания рам-дисков позволяют обойти (сохраняя содержимое диска на обычный диск при выключении компьютера и снова загружая его в RAM при включении).

Эти особенности, при наличии «лишней» оперативной памяти, позволяют эффективно использовать диск в оперативной памяти для следующих основных целей: размещение на нем временных файлов Windows, кэша браузеров и подобной информации (получаем прирост скорости, они автоматически удаляются), иногда — для размещения файла подкачки (например, если какая-то программа не работает с отключенным файлом подкачки, а хранить его на жестком диске или SSD мы не хотим). Можно придумать и собственные применения для такого диска: размещение любых файлов, нужных лишь в процессе работы.
Конечно, есть у использования дисков в оперативной памяти и минусы. Главный такой минус — как раз использование RAM, которая часто лишней не бывает. И, в итоге, если какой-то программе нужно больше памяти, чем осталось после создания такого диска, она будет вынуждена использовать файл подкачки на обычном диске, что будет медленнее.
Лучшие бесплатные программы для создания RAM диска в Windows
Далее — обзор лучших бесплатных (или условно-бесплатных) программ для создания RAM-диска в Windows, об их функциональности и ограничениях.
AMD Radeon RAMDisk
Программа AMD RAMDisk — одна из самых популярных программ для создания диска в оперативной памяти (нет, она не требует, чтобы на компьютере было установлено оборудование AMD, если у вас возникло такое подозрение из названия), несмотря на своё основное ограничение: бесплатная версия AMD RAMDisk позволяет создавать RAM диск размером не более 4 гигабайт (или 6 Гб, если у вас установлена оперативная память AMD).
Однако, часто такого объема оказывается вполне достаточно, а простота использования и дополнительные функции программы позволяют рекомендовать её к использованию.
Процесс создания RAM диска в AMD RAMDisk сводится к следующим простым шагам:
Softperfect RAM Disk
Softperfect RAM Disk единственная в этом обзоре платная программа (бесплатно работает 30 дней), однако я решил включить её в список, поскольку это единственная программа для создания RAM-диска на русском языке.
В течение первых 30 дней никаких ограничений по размеру диска, а также по их количеству (можно создавать более одного диска) нет, а точнее они ограничены объемом доступной оперативной памяти и свободных букв дисков.
Чтобы сделать RAM Disk в программе от Softperfect, используйте следующие простые шаги:
- Нажмите по кнопке с изображением «Плюса».
- Задайте параметры вашего RAM-диска, при желании можно загрузить его содержимое из образа, создать набор папок на диске, указать файловую систему, а также сделать так, чтобы он определялся Windows как съемный накопитель.
- Если вам требуется, чтобы данные автоматически сохранялись и загружались, то укажите в пункте «Путь к файлу образа» путь, куда будут сохраняться данные, тогда отметка «Сохранять содержимое» станет активной.
- Нажмите «Ок». RAM диск будет создан.
- При желании, вы можете добавить дополнительные диски, а также перенести папку с временными файлами на диск прямо в интерфейсе программы (в пункте меню «Инструменты»), для предыдущей программы и последующих для этого нужно заходить в параметры системных переменных Windows.
ImDisk
ImDisk — полностью бесплатная программа с открытым исходным кодом для создания RAM-дисков, без каких-либо ограничений (можно задавать любой размер в пределах доступной оперативной памяти, создавать несколько дисков).
- После установки программы, она создаст пункт в панели управления Windows, создание дисков и управление ими осуществляется там.
- Для создания диска откройте ImDisk Virtual Disk Driver и нажмите «Mount New».
- Задайте букву диска (Drive letter), размер диска (Size of virtual disk). Остальные пункты можно не изменять. Нажмите «Ок».
- Диск будет создан и подключен к системе, но не отформатирован — это можно сделать средствами Windows.
OSFMount
PassMark OSFMount — ещё одна полностью бесплатная программа, которая, помимо монтирования различных образов в системе (её основная задача), также умеет создавать RAM диски без ограничений.
Процесс создания выглядит следующим образом:

- В главном окне программы нажмите «Mount New».
- В следующем окне в пункте «Source» укажите «Empty RAM Drive» (пустой RAM диск), задайте размер, букву диска, тип эмулируемого накопителя, метку тома. Также можно сразу отформатировать его (но только в FAT32).
- Нажмите Ок.
StarWind RAM Disk
И последняя бесплатная программа в этом обзоре — StarWind RAM Disk, также позволяющая создавать несколько RAM дисков произвольного объема в удобном интерфейсе. Процесс создания, думаю, будет ясен из скриншота ниже.

Создание RAM диска в Windows — видео
На этом, пожалуй, завершу. Думаю, приведенных программ будет достаточно под почти любые потребности. Кстати, если вы собираетесь использовать RAM диск, поделитесь в комментариях, для каких именно сценариев работы?
А вдруг и это будет интересно:
11.07.2018 в 13:53
11.07.2018 в 14:29
31.03.2019 в 21:36
А сколько выделили под кэш скажите пожалуйста?
11.07.2018 в 22:13
Для хранения кэша локального прокси торрент ТВ, и скорость радует, и физический диски не портит.
12.07.2018 в 08:43
А если мало оперативной памяти? Есть ли смысл создать диск.
12.07.2018 в 08:58
Скорее нет, чем да: т.е. у вас в итоге станет ещё меньше её, что скажется на скорости работы системы.
25.08.2018 в 13:25
Конечно нет, ведь память берётся именно из оперативки.
12.07.2018 в 16:39
просто хочу сказать спасибо,много раз вытащили мой камп из халепы, давно на вас подписан, благодаря вам я сильнее как юзер, год назад думал поставить в оперативку игру 6 гиг, в этом нет особо надобности, так шутки ради потренируюсь, у меня всё равно 7 из 16 бездействует,как ни крути
25.08.2018 в 13:23
Я в нём браузер запускаю просто летает.
01.09.2018 в 11:23
Здравствуйте! Стесняюсь спросить, а каким образом браузер заработает на RAM диске? И ещё один тупой вопрос: если у меня вообще на всё про всё 4ГБ памяти и пробовать не стоит? Спасибо.
01.09.2018 в 12:23
16.04.2019 в 21:25
12.12.2018 в 09:31
Здравствуйте! Что-то не понятно, ImDisk откусывает от HDD или оперативки?
12.12.2018 в 09:33
03.02.2019 в 19:36
Здравствуйте. Зачем AMD Radeon RAMDisk создает образ рам диска на хдд диске, если потом он не загружается в рам диск? Какая программа может после перезагрузки восстанавливать данные на рам диске?
04.02.2019 в 11:25
Здравствуйте. AMD как раз может, там на вкладке Load/Save настройки.
04.02.2019 в 19:51
По идее да, но у меня почему не восстанавливает. Установил RAMDisk, он восстанавливает, только ограничение в 1ГБ
11.02.2019 в 04:59
Есть ли рациональное объяснение происходящему?
11.02.2019 в 05:21
Хотелось бы решение этой проблемы.
11.02.2019 в 09:26
21.03.2019 в 20:22
всем привет.
поставил SoftPerfect RAM Disk и что то не пойму, как сохранять образ диска?
22.03.2019 в 09:56
25.03.2019 в 22:55
26.03.2019 в 09:22
08.04.2019 в 13:49
Вообще найти бы решение, чтобы уходе в спящий режим рам-диски удалялись сами. А тут даже при выключении не справляется с элементарными задачами (просто очищении RAM) эти проги.
13.05.2019 в 23:24
Спасибо за обзор!
10.07.2019 в 12:03
11.07.2019 в 14:34
А этот же способ не работает для RAM-дисков? Мне первый именно он пришел в голову, но провести эксперимент сейчас не могу.
18.07.2019 в 13:58
17.09.2019 в 22:48
Вот бы еще инструкцию по созданию на этом диске нужных папок (вроде Темпа и кэша браузера)
18.09.2019 в 11:21
А такие инструкции есть: про перенос временных файлов на другой точно писал, про кэш я вроде не писал, но на других сайтах, уверен, найдется.
19.09.2019 в 12:52
Спасибо большое, нашел про Темп у Вас, а про Хром в другом месте =) Только много разной информации, говорят увеличивается время загрузки и выключения системы из-за сохранения образа. Так же видел, что можно не сохранять информацию, тот же Темп может быть очень большим по размеру (придется чистить). Но если не сохранять кэш браузера, то как будет прирост в скорости? В общем надо еще изучать и лучше потестировать =)
19.09.2019 в 12:59
Темп-то чистить можно. Что касается кэша браузера, то двояко: конечно, ресурсы он заново каждый раз загружать будет вместо того, чтобы брать из кэша, но на сегодняшних скоростях домашнего Интернета обычно прирост времени несущественен.
19.09.2019 в 14:59
И еще можно вопросик? Воспользовался я другой программой и у меня скорость значительно ниже показывает, от нее может зависеть или от мощности оборудования в целом?
19.09.2019 в 16:18
Может и от нее зависеть тоже, по-разному они могут реализовывать доступ к памяти)
Насчет запутались: с кэшэм в общем случае быстрее, чем без него (при условии, что жесткий диск не тормоз). Но часто это быстрее-медленнее для пользователя, посещающего десяток простых сайтов и социальных сетей оно просто незаметно, во всяком случае на домашнем интернете (на телефоне лучше с кэшем жить).
19.09.2019 в 16:38
Еще раз спасибо) Вообще я из-за покупки ССД этим стал интересоваться, для увеличения срока службы, хотя лет через 5 можно будет новый купить) Но лучше уж буду игры устанавливать, чем зря мучать его ютубом и стримами)
14.02.2020 в 17:53
Сейчас наверное проще диск м.2 ставить у них сейчас скорость 3000 мбс и выше
16.02.2020 в 09:15
Здравствуйте! Интересует такой вопрос: Вам доводилось создавать Рам-диски в недоступной для виндовс 7 памяти? Перешел с Вин 10 на Вин 7. Вин 10 домашняя видела и могла использовать 16 гб оперативной памяти, а Вин 7 видит 16, а доступно только 8. SuperSpeed Ramdisk Plus вроде бы как может создавать рам-диски в недоступной памяти.
16.02.2020 в 14:33
Здравствуйте.
Не пробовал, так что ответа к сожалению нет.
01.12.2020 в 08:46
Здравствуйте.
У меня 16гб памяти всего, сколько из них стоит отвести под ramdisk? Хочу кеш браузера и временные файлы в него отправлять.
01.12.2020 в 13:16
Здравствуйте.
Тут уж вам решать, смотрите по использованию памяти при ваших типичных задачах, чтобы оставшегося хватало.
29.03.2021 в 10:57
Создал RAM диск и установил в него портабельный браузер камодо другое! Кучу вкладок открыты, работает все на Ура!
07.06.2021 в 12:19
Создал ram-диск на 4 гб. Теперь у меня на накопителе лежит образ диска на 4 гб, который перезаписывается каждый раз при выключении компьютера. Я перенес на него портативные программы, в том числе браузеры, и папку Temp. Основной мотив — уменьшение износа накопителя. Какого-то ускорения работы особо не заметил.
Подскажите, правильно ли я понимаю, что каждый раз при отключении на накопитель записывается 4 гб информации? Уместно ли в таком случае говорить об уменьшении износа накопителя? Может, без ram-диска за один сеанс на накопитель записывалось бы меньше информации?
07.06.2021 в 20:31
Здравствуйте.
Понимаете правильно. И действительно в вашем сценарии цели поставленные не достигаются: количество записанной информации на накопитель будет большим, чем без RAM-диска.
21.08.2021 в 21:24
Хром при просмотре ютуб постоянно пишет много потоков на диск. Нафига? У меня неплохой сетап: R5-3600+nvme Samsung 512 EVO+ и 32ГБ ОЗУ, а при просмотре длинного списка комментариев начитает подтупливать, интернет 150мбит. Может это проделки резалки Ghostery, но страница с видео и комментариями может спокойно выжрать 1.5ГБ ОЗУ. Докатились! этот монстр спокойно может накэшировать в ОС 10 ГБ! Короче скорость такая же как на 10летней давности E5450 +8ГБ ОЗУ SATA2 SSD, но с кешем в ОЗУ.
Если пусть на рам-диск кеш Хрома, то он забивает его всего на100мб. Но диск заметно меньше минимально дергает.
22.08.2021 в 11:44
06.09.2021 в 20:07
Подскажите какая будет разница в скорости чтения\записи у RAM диска-ОЗУ DDR4 на 2133 и RAM диска-озу DDR4 частотой на 3200.
в обоих случаях оперативки на 128 гб.
нигде не могу найти инфу.
Если нет разницы особой то лучше купить серверную, будет в несколько раз дешевле))
07.09.2021 в 10:17
Привет, GeekTimes! Совершенно невероятная мощь и производительность сокрыта в слове RAMDisk — Когда-то давно были даже специальные устройства, имитирующие на железном уровне работу рамдиска — Gigabyte i-RAM, например. Однако сейчас при доступе к огромному объему оперативки строить виртуальные диски становится еще проще. Что это дает? Ответ под катом.
- Процессор: Intel Core i7-5960X
- Материнская плата: ASUS Rampage V Extreme, Intel Socket 2011-3
- Оперативная память: HyperX Savage DDR4-2666 128 Gb (8*16 Gb)
- Системный SSD-накопитель: HyperX Predator PCI-E SSD 480 Gb
- Видеокарта: AMD Fury X
- Блок питания: Corsair AX1200i, 1200W
- Операционная система: Windows 10 Профессиональная (64-bit)
На просторах этой оперативной памяти можно развернуть все, что угодно. Наверняка можно одновременно запустить все установленные программы, а может быть даже несколько экземпляров Mozilla Firefox (сарказм), но сегодня меня интересуют именно виртуальные диски.
Когда в вашем компьютере становится неприлично много оперативной памяти хочется максимально ее задействовать, и RAMDisk наиболее удачное применение. На текущий момент существует достаточно широкий выбор ПО для работы с RAMDisk, но я строить буду с помощью софта, который уже зарекомендовал себя с положительной стороны и собрал некоторое количество отзывов — DATARAM Ramdisk и ROG Ramdisk.
Первая софтина — условно-бесплатная, раньше можно было приобрести качественную лицензию с хорошей скидкой при покупке продуктов AMD.
Второй вариант — бесплатно поставляется с платами ASUS серии Republic Of Gamers. Коль скоро тестирование пройдет на базе материнской платы ASUS Rampage V Extreme/USB3.1 — грешно не оценить возможности этого ПО.



Конечно велик соблазн создать диски по 64 гигабайт, но у меня две программы, а значит они попытаются слопать весь доступный объем оперативки. Поэтому ограничусь двумя дисками по 32 гигабайта каждый.


Тестировать RAMDisk оказалось совсем непросто, потому что многие программы не хотят иметь с ним дело, как например, привычный и удобный PC Mark 8 — он вовсе отказывается проходит тест на указанном разделе, выдавая ошибку. В данном случае, сказывается тот факт, что применение RAM Disk приведет к существенному увеличению результата и срабатывает система защиты от «нечестной игры», ведь рейтинги PC Mark 8 используются многими энтузиастами для сравнения производительности своих систем.
Crystal Disk Mark 5.1.2
Этот тест позволяет оценить работу накопителя в четырех режимах: линейное чтение/запись, чтение/запись блоков по 4К, линейное чтение/запись при глубине очереди 32 команды, чтение/запись блоков по 4К при глубине очереди 32 команды.

Crystal Disk Mark демонстрирует, что не все йогурты одинаково полезны, а именно ROG диск быстрее DATARam причем достаточно существенно.
Копирование файла с RAMDisk на другой RAMDisk весьма забавная процедура — все происходит почти мгновенно. Огромнейший видеофайл, скорость записи, которого на RAM Disk ограничена лишь скоростью чтения с USB источника, пролетает на сверхзвуковой скорости внутри оперативной памяти.


Копировать диск с SSD на RAM Disk тоже получается весьма быстро — скорость ограничена скоростью чтения с твердотельного накопителя, аналогично в обратную сторону — быстрее чем пишет SSD поработать не получится.
В качестве прикладного софта предлагаю сугубо субъективную оценку: работу с фотографиями в приложении DxO OpticsPro 10. В качестве задачи ставился экспорт 20 фотографий из RAW формата Canon (CR2) в полноразмерный JPEG с включенным шумодавом качества PRIME. Много в этой задаче зависит от процессора, но все же работа с хранилищем данных тоже важна.
В результате получается разница около 20 процентов по сравнению с экспортом на системный PCI-E SSD HyperX Predator. Много ли это? Да, вполне существенный прирост, потому что разгон процессора на 10% (300 МГц) изменял время обработки пакета всего на 1%.
Для игр воспользоваться всеми благами не получилось, вернее, все работает корректно, без вопросов, но FPS в двух весьма требовательных игрушках: Middle-Earth:Shadow of Mordor и Total War:Attila не вырос относительно результатов тестов игр, которые были установлены на PCI-E SSD.

Так для чего же нужен RAMDisk? Что можно ускорить с его помощью? Архиваторы (кому же понадобится так быстро сжимать/разжимать данные). Браузеры (быстрый доступ ко всему кэшу, который у вас есть). Экономия ресурса записи ячеек SSD (спорный момент при учете стоимости большого объема оперативной памяти). создатели контента, крутящие большие файлы в Adobe PS/AI и так далее (самый реалистичный пример).
Стоимость RAMDisk не относится к сильным сторонам «проекта». В пересчете на рубль за гигабайт SSD накопитель будет намного выгоднее, чем колоссальный объем оперативной памяти – SSD Kingston KC400 емкостью 128 Gb стоит от 3800 рублей, комплект памяти 128 Gb обойдется в 83 000 рублей. Зато скорость чтения/записи превосходит бюджетные, да и не только, SSD более чем в 10 раз, а кроме того большой обьем оперативной памяти еще никогда и никому не вредил. Разве что кошелек будет недоволен, но кто его спрашивает =).
Есть свои нюансы и недостатки: Небольшой объем для хранения информации, хотя если речь идет в основном о временном хранении медиафайлов при обработке, жаловаться не стоит. Второй нюанс: в случае, если нет платы ASUS ROG – возникает необходимость приобретения качественного программного обеспечения для создания RAMDisk, Третья особенность: энергозависимость — пусть каждый раз при выходе из Windows сохраняется образ RAMDisk, однако в случае внезапного пропадания питания — потери данных не избежать.
Спасибо за внимание и оставайтесь с Kingston на Гиктаймс!
А кроме того, мы подготовили для всех читателей нашего блога — специальный промокод geekpromo на приобретение памяти HyperX Savage DDR4 любой частоты и объема в сети Юлмарт со скидкой 10%. Вы можете воспользоваться промокодом до 24 июля 2016 года, делитесь информацией с друзьями!
Для получения дополнительной информации о продукции Kingston и HyperX обращайтесь на официальный сайт компании. В выборе своего комплекта HyperX поможет страничка с наглядным пособием.
Читайте также:

