Aomei backupper не видит диск
Обновлено: 07.07.2024
Тема в Варезнике
AOMEI Backupper Standard — простое и бесплатное приложение для резервного копирования и восстановления системы, дисков и разделов дисков. Технология Microsoft VSS позволяет создавать резервные копии без прерывания работы на компьютере.
Приложение поддерживает резервное копирование системы, дисков и разделов, восстановление системы, дисков, разделов, клонирование разделов диска и т.д. С помощью дружественного интерфейса, пользователи могут легко освоить некоторые профессиональные технологии резервного копирования и восстановления данных.
! Программа бесплатна для домашнего и коммерческого использования.
Платные редакции Professional, Server, Technician обладают расширенными возможностями и поддержкой
(сравнение редакций).




Поддерживаемые ОС: Windows 10/8.1/8/7/Vista/XP (и Windows Server 2003/2008/2008R2/2012/2012R2, Home Server 2011, SBS 2003/2008/2011 для AB Server)
Последняя версия: 6.7.0 от 30.10.2021 Список изменений
Русский языковой файл: Доп. языковые файлы на сайте программы | версия iglezz
Создаёт на диске скрытый раздел для восстановления системы нажатием одной кнопки.
Поддерживаемые ОС: Windows 10/8.1/8/7/Vista/XP
Последняя версия: 1.6.2 от 28.12.2017 | Что нового
Бесплатная программа для создания загрузочного диска на базе Windows PE без использования AIK/WAIK. Позволяет легко добавить в загрузочный диск дополнительные программы и драйвера.
Загрузочный диск создаётся на CD/DVD диске, USB накопителях или в виде ISO-образа.
Поддерживаемые ОС: Windows 8.1/8/7, Windows Server 2008 R2, 2012, Home Server 2011, SBS 2011
Последняя версия: 2.0 от 28.09.2017 | Что нового
Прошу прощения. Я что-то не понял.
Вот например если мне надо забэкапить/восстановить например Win10 64bit UEFI, то я создаю Бэкаппером загрузочный образ из под Win10 64bit Uefi.
А далее я вдруг решил забэкапить/восстановить Win7 64bit установленную на машине с обычным BIOS и MBR.
Мне уже не подойдет загрузочный образ созданный ранее?
Добавлено:
Сам себе отчечу на вопрос:
Образ созданный из программы стоящей на Win 10 64 UEFI, не подойдет для восстановления системы стоящей на BIOS.
Комп просто не грузится с такого образа.
Чтобы он начал грузиться, нужно ручками в образ добавить файл bootmgr
Добавлено:
Тоже самое происходит и с Partition Assistant.
На странице Backupper-а выбор "или-или": UEFI или legacy. Для builder заявлено, что
Фраза "Resulting PE Builder media run on efi 64bit and on mbr 64bit" относится к PE Builder-у. А вопросы выше (закономерные, в общем-то), относились к backuper-у.

p.s.
может, добавить в шапку описание различий между WinPE и Lin дисками ("чё, lin-диск вообще не умеет делать бэкапов ?!")
О возможностях переноса Windows на другой жёсткий диск в программе AOMEI Backupper 5.х. Приводится три способа клонирования Windows: интеллектуальное клонирование в платных редакциях программы и решение задачи в бесплатной базовой редакции – восстановление из бэкапа в другое место и клонирование отдельно системных разделов с последующим восстановлением загрузчика.

О возможностях переноса Windows на другой жёсткий диск в программе AOMEI Backupper 5.х. Приводится три способа клонирования Windows: интеллектуальное клонирование в платных редакциях программы и решение задачи в бесплатной базовой редакции – восстановление из бэкапа в другое место и клонирование отдельно системных разделов с последующим восстановлением загрузчика.
Как перенести Windows на другой жёсткий диск? В случае его замены или приобретения SSD с целью улучшения быстродействия компьютера. Есть несколько способов, как это сделать, и один из них – это клонирование Windows с помощью различного софта. Такую операцию предлагают многие программы для разметки дискового пространства и резервного копирования. Одна из числа последних – популярная в кругах обывателей AOMEI Backupper. Программа даже официально не поддерживает русский в числе языков интерфейса, но её удобство, простота в использовании, доступность базового функционала в бесплатных редакциях делает её оптимальным выбором при решении поставленной задачи. Как клонировать Windows с помощью программы AOMEI Backupper?
Итак, имеем задачу – клонировать наработанную Windows на другой носитель данных. И только Windows, т.е. её системные разделы, если их несколько. Другие разделы исходного диска по условию задачи переносить не нужно. Задачу усложним и поставим её так: перенос операционной системы должен быть осуществлён на другой диск (диск назначения) с существующей разметкой и данными на других разделах. Схематически в управлении дисками это выглядит так: системные разделы на диске 0 должны оказаться на месте первого раздела диска 1 (под буквой D), при этом не должны пострадать данные, хранящиеся на втором разделе диска 1 (под буквой F).
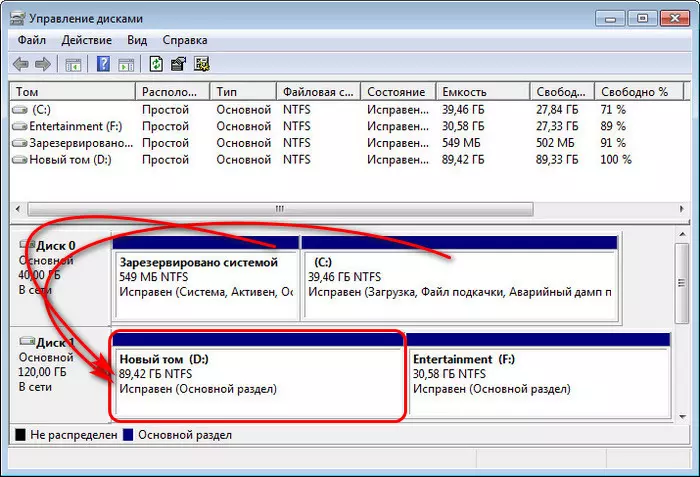
Интеллектуальное клонирование Windows
Самый простой способ переноса Windows на другой диск – это интеллектуальное клонирование системы, функцию эту ещё называют миграцией. Это пресет с параметрами копирования системных разделов на GPT- или MBR-диске, который по итогу проведения операции решает вопрос с коррекцией загрузчика Windows. Если просто скопировать системные разделы на диск назначения, прописанный в клонированном загрузчике путь запуска системы будет некорректным. И клонированная Windows без правки записи о её загрузке просто не запустится. Вот только такое интеллектуальное клонирование обычно не предлагается в рамках бесплатных возможностей программ, и AOMEI Backupper – не исключение. Потребуется любая из её платных редакций – Professional, Workstation, Server или Technician.
В платной редакции программы идём в раздел «Clone». Жмём «System Clone».
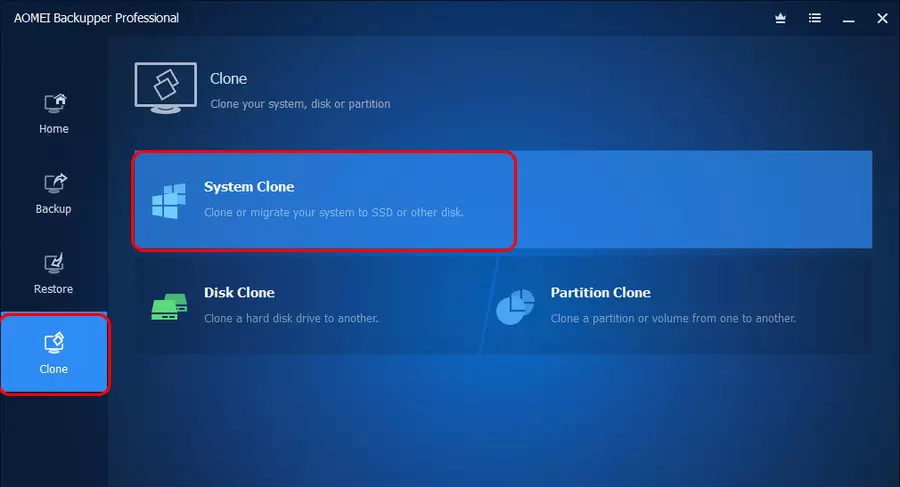
Указываем на карте дисков раздел назначения, куда нужно перенести Windows. Жмём «Next». Подтверждаем наши действия в окошке, которое появится далее. В нём говорится о том, что указанный нами раздел будет перезаписан новыми данными.

На этапе сводки операций схематически видим, как будет преобразован раздел назначения. Здесь можем установить галочку опции «SSD Alignment» для выравнивания клонируемых разделов. В итоге жмём «Start Clone».
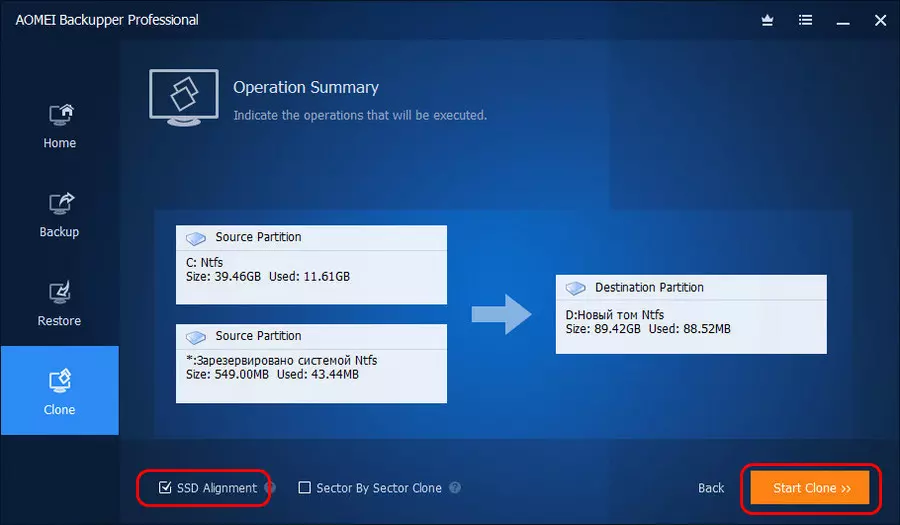
И дожидаемся завершения операции.
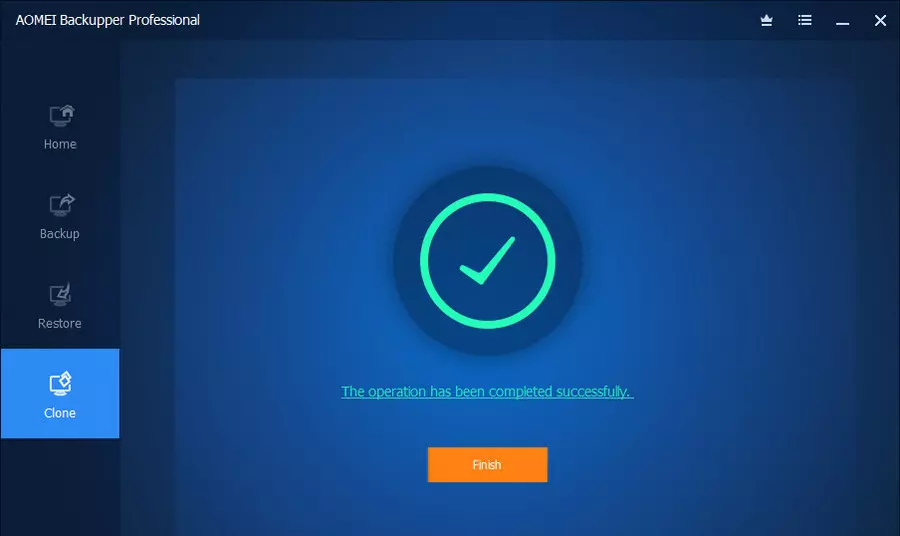
На этом всё: можно загружаться с диска назначения и тестировать клонированную Windows.
Если нет желания покупать редакцию AOMEI Backupper выше базовой Standart только лишь для разового случая клонирования Windows, решить поставленную задачу можно и средствами бесплатной редакции Standart. Только пути решения задачи будут немножко заковыристее. Их, путей, кстати, два: первый – бэкап Windows и затем восстановление на диске назначения, второй – поочерёдное клонирование системных разделов и восстановление загрузчика. Кому какой удобнее, выбирайте.
Бэкап и восстановление Windows на диске назначения
Перенос Windows на другой диск путём не прямого копирования системных разделов, а посредством их упаковки в бэкап и потом восстановления из бэкапа – процесс выгодный тем, что мы заодно ещё и делаем резервную копию системы, которую потом сможем восстановить на каком-угодно диске компьютера. AOMEI Backupper предусматривает возможность восстановления системных разделов из бэкапа по отличному от исходного пути. И в рамках этой возможности процесс восстановления Windows на другой диск проводится с коррекцией её загрузки.
Идём в раздел AOMEI Backupper «Backup». Жмём «System Backup».
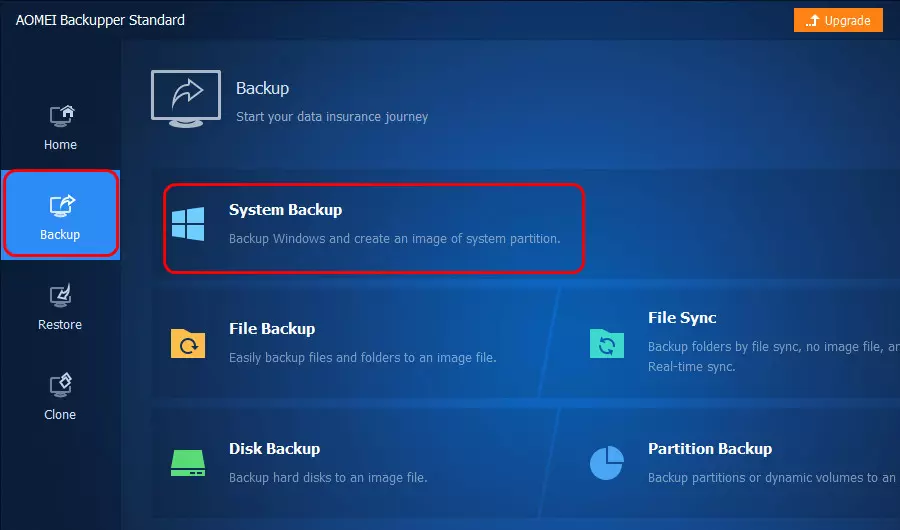
Далее указываем раздел для хранения файла резервной копии. И жмём «Start Backup».
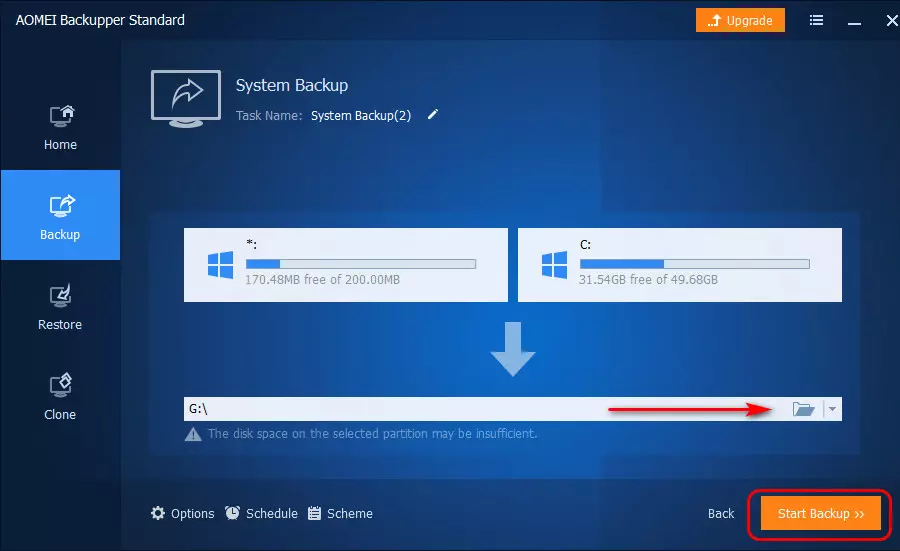
После создания бэкапа идём на стартовую страничку программы, в раздел «Home». Кликаем меню созданного только что бэкапа, жмём «Restore».
Далее в параметрах восстановления должен стоять пункт «Restore this system backup», он означает, что восстанавливаться будут все системные разделы, запечатлённые в резервной копии. Внизу ставим галочку восстановления Windows в другое, отличное от исходного место – «Restore system to other location». Жмём «Next».
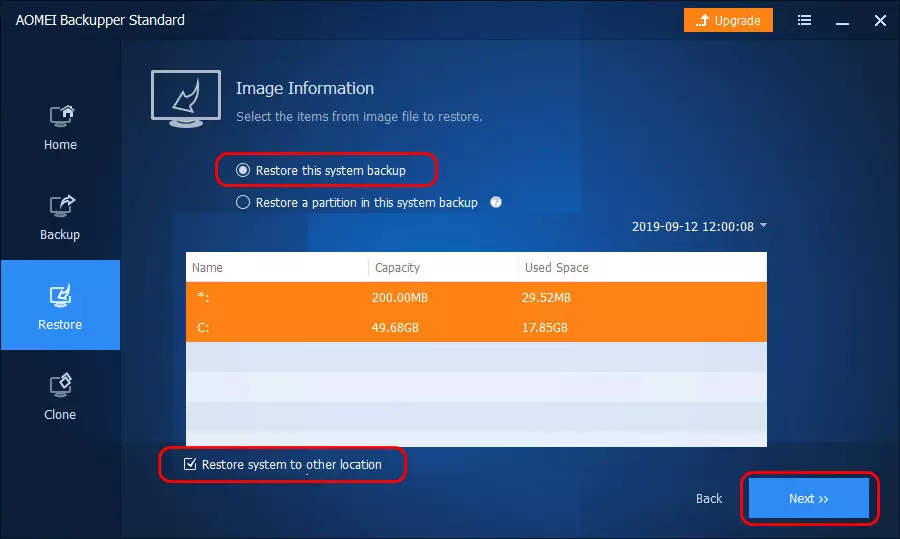
На карте дисков кликаем раздел назначения, куда нужно восстановить Windows. Жмём «Next». И жмём «Ок» далее в окошке, где программа нас предупреждает о перезаписи данных на разделе назначения.
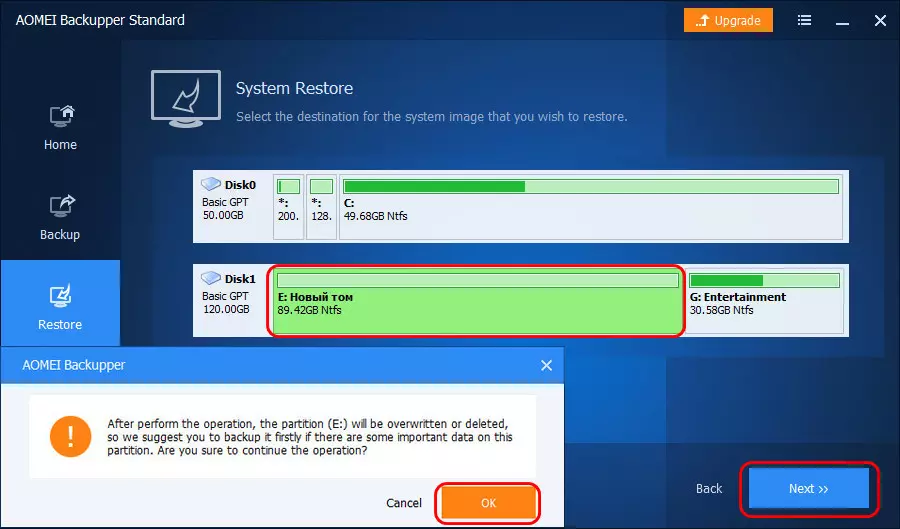
Далее следует завершающий этап – этап сводки операций. Здесь схематически видим, как будет преобразован раздел назначения после восстановления. Устанавливаем галочку опции «SSD Alignment» для выравнивания восстанавливаемых разделов. В итоге жмём «Start Restore».

Всё: по завершении операции можем загружать компьютер с другого диска и работать с Windows.
Клонирование разделов Windows и восстановление загрузчика
Бесплатная редакция Standart AOMEI Backupper не предусматривает интеллектуальное клонирование Windows, но позволяет клонировать любые разделы диска, включая системные. Мы воспользуемся этой возможностью, а потом восстановим загрузчик клонированной системы с помощью бесплатной программы Dism++.
В разделе «Clone» кликаем «Partition Clone».
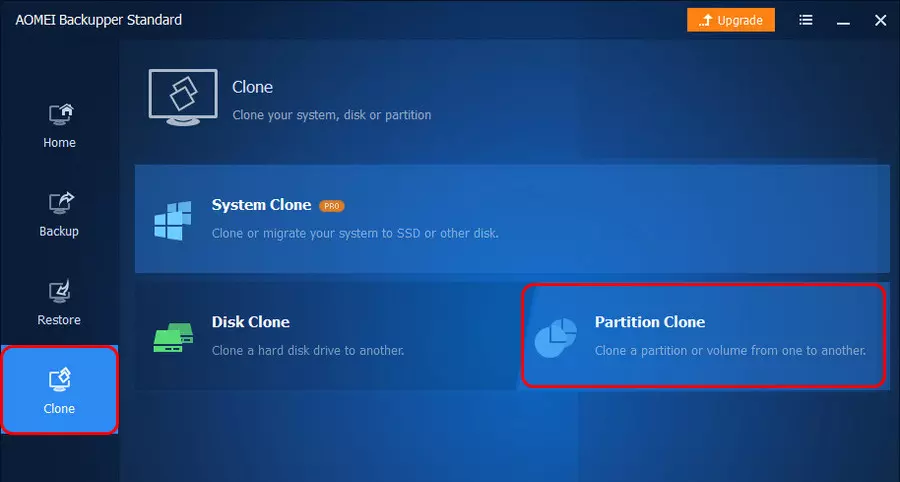
И поочерёдно клонируем все системные разделы – загрузочный MBR- или EFI-раздел, если есть, то MSR-раздел на GPT-диске, ну и непосредственно системный раздел С. В нашем случае имеет EFI-систему на GPT-диске. На этапе указания раздела-исходника «Source Partition» указываем первый раздел EFI. Жмём «Next».
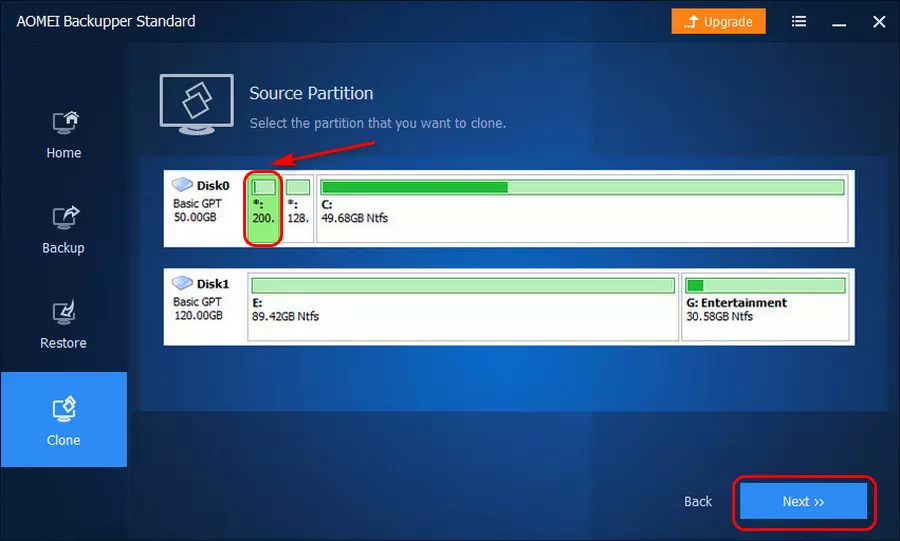
Далее на этапе указания раздела назначения «Destination Partition» указываем, собственно, раздел на диске назначения. Жмём «Next». Подтверждаем действие в окошке, предупреждающем о перезаписи раздела назначения.
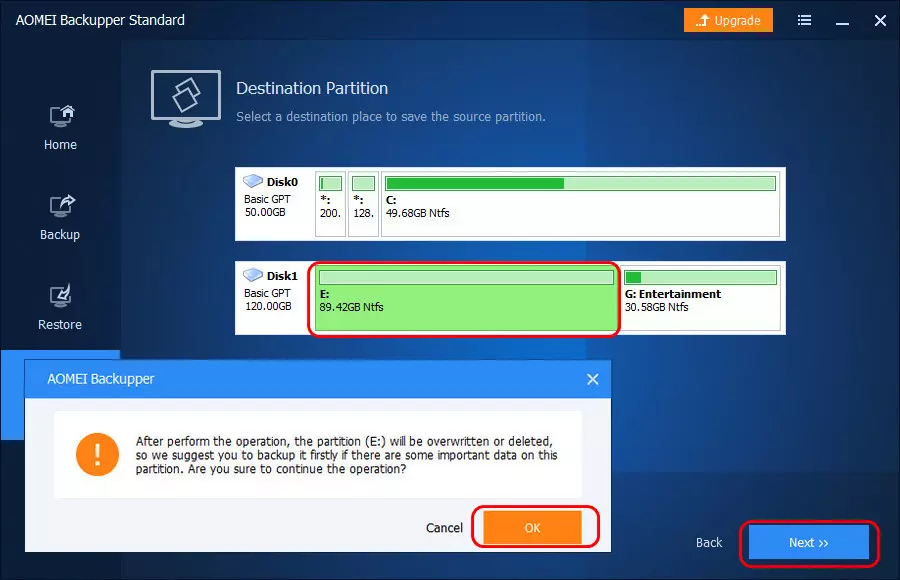
В окне сводки операций ставим галочку выравнивания разделов «SSD Alignment». И жмём «Start Clone».
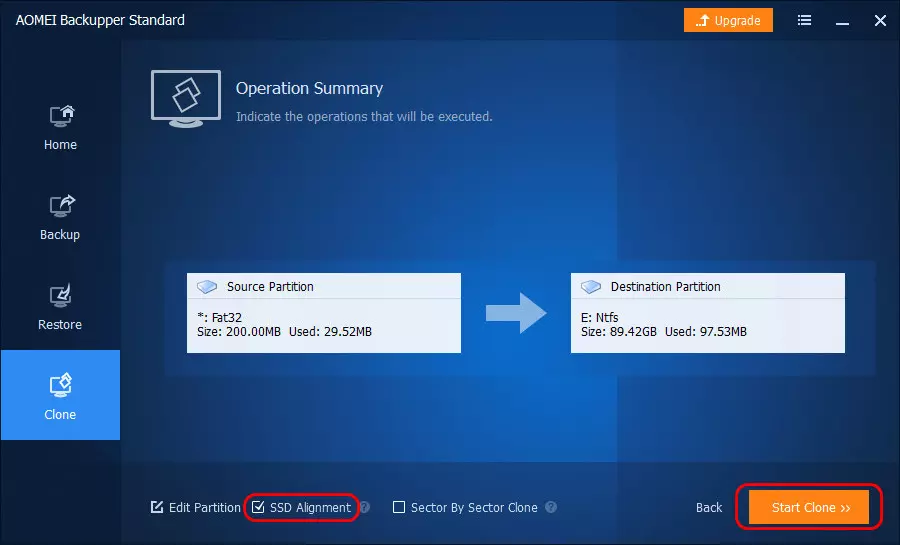
Дожидаемся завершения клонирования.
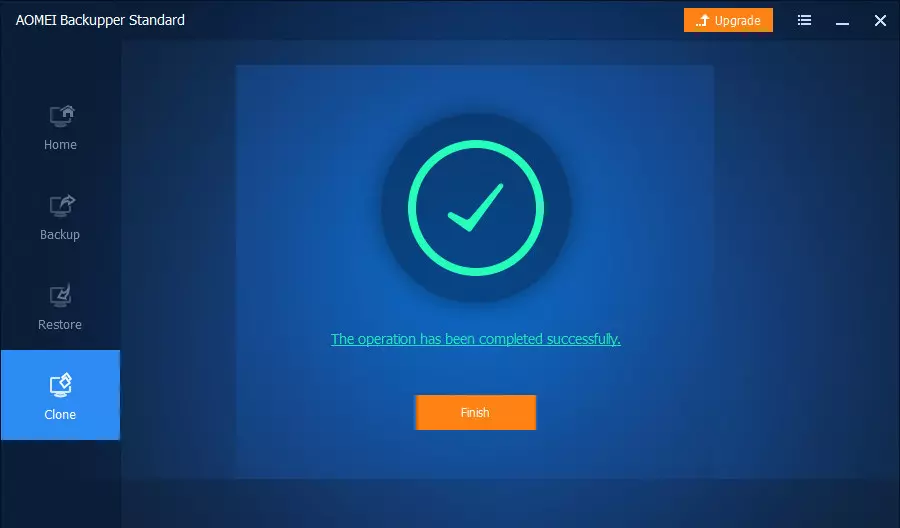
Затем снова идём в раздел программы «Clone», кликаем «Partition Clone». И точно таким же методом клонируем оставшиеся системные разделы. Только в эти разы на этапе указания раздела назначения нужно будет указать нераспределённое место (Unallocated), оно образуется как остаток после клонирования первого раздела системы.
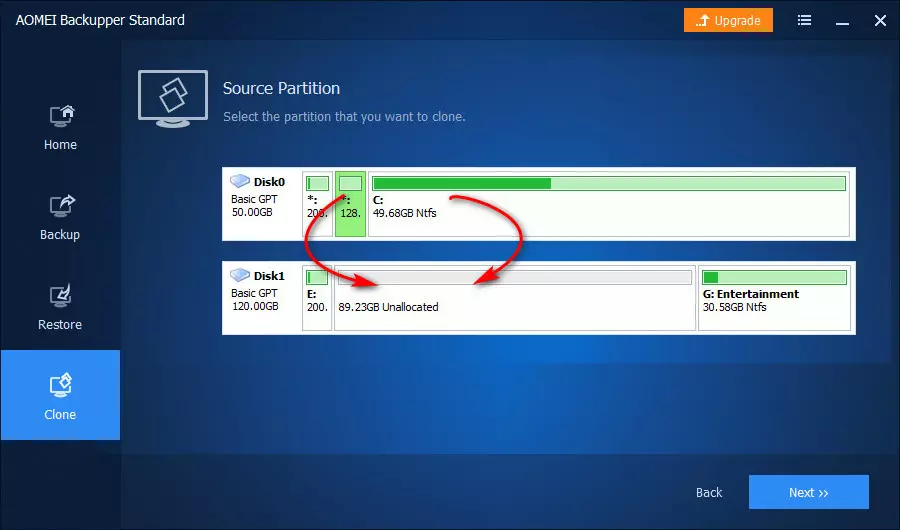
Запускаем. Кликаем на ленте вверху образ клонированной Windows.
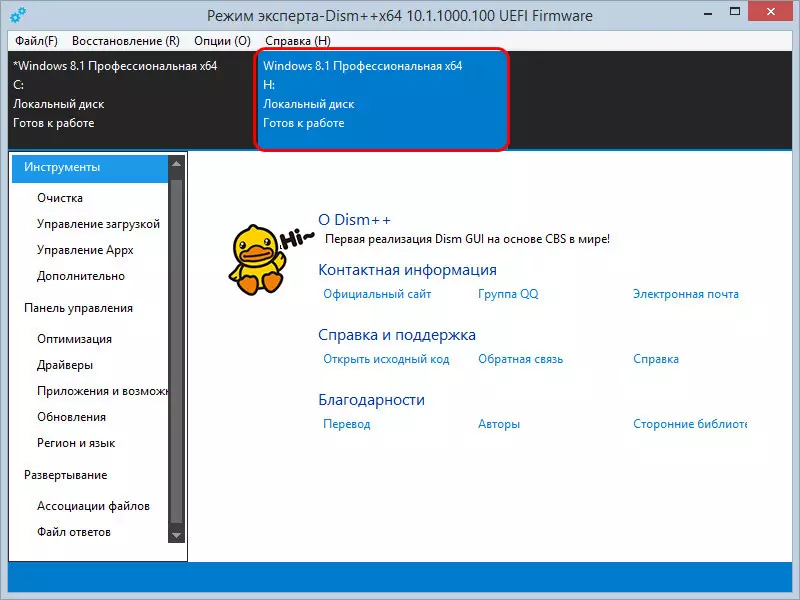
Жмём меню «Восстановление», в нём – «Восст.загрузки». В появившемся окошке жмём кнопку «Больше».
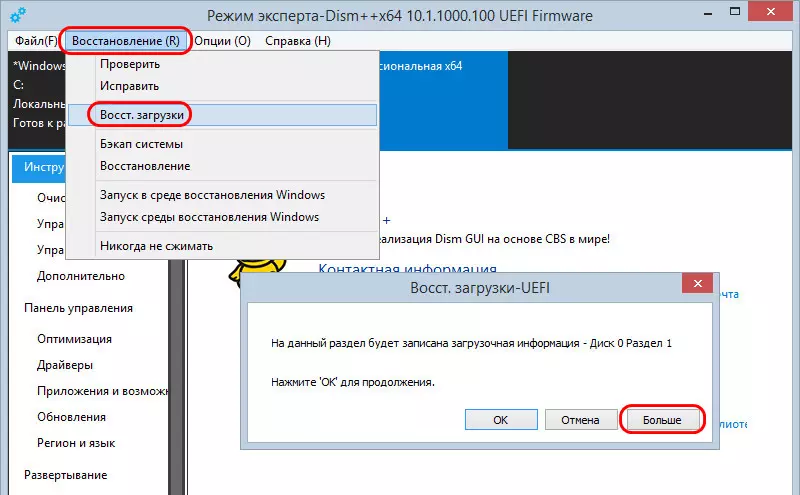
В перечне разделов выбираем загрузочный на диске назначения, в нашем случае это EFI-раздел на диске 1. Жмём «Ок».
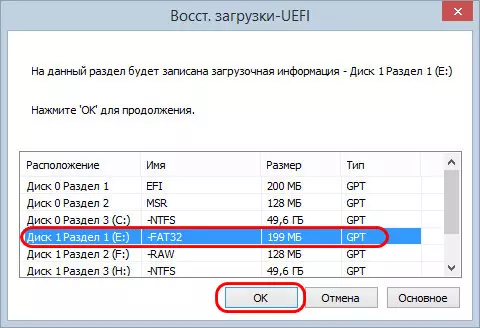
Появится уведомление об успешном восстановлении загрузчика.
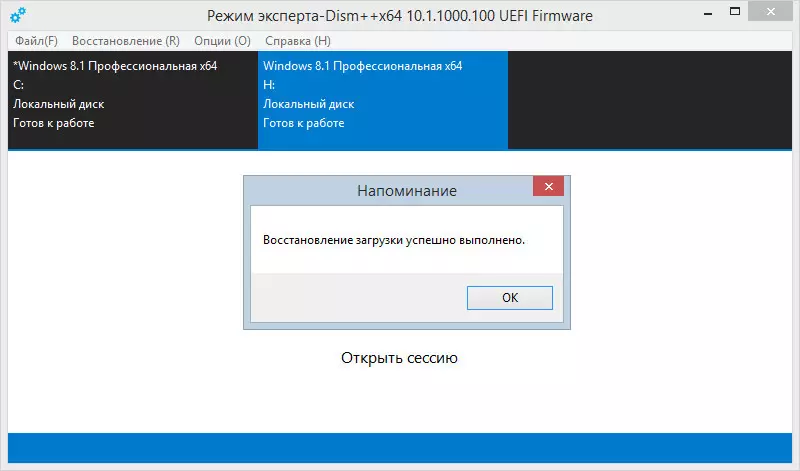
Вот и всё. Можем грузиться с диска назначения и тестировать клонированную таким вот образом Windows.

Вы можете написать сейчас и зарегистрироваться позже. Если у вас есть аккаунт, авторизуйтесь, чтобы опубликовать от имени своего аккаунта.
Похожий контент

В Акронисе тоже так? В какой программе можно дифференциальные копии делать в бесплатной версии?

Вот, сделала синхронизацию нескольких папок с файлами на внешний ЖД, а каким образом будет происходить следующая синхнонизация при условии, что состав файлов на компьютере поменяется (что-то добавится, что-то удалиться)? На внешнем ЖД станет такой же состав файлов, как на компьютере или наоборот, на компьютер синхронизируется тот состав файлов, что был на внешнем ЖД? Нужно, чтобы было как в первом варианте, чтобы новые файлы не пропали.

Всем привет. Получил из магазина фан-клуба жесткий диск на 1 тб. Хочу использовать его для резервных копий с простым перекидыванием на диск файлов и папок, последующим дополнением измененных файлов (папок). Не нужно шифрования, не нужно супер архивов и т.п.
Поэтому резервное копирование через архивацию и восстановление винды не пойдет (на макбуке потом копии не открыть). Аналогично не подойдет и тайм машина на маке (на винде не открою копии).
Посоветуйте, пожалуйста, простейшую, но эффективную программу резервного копирования.

Отвлечемся от скучных налогов и бухгалтерии. Поговорим о том, насколько важно уметь делать резервные копии Windows и уметь их восстанавливать. Уверен, что многие из вас сталкивались с проблемой, когда Windows “падал” или не запускался.
Для бухгалтеров и предпринимателей такая ситуация – самый страшный ночной кошмар =)
Как правило, такая беда происходит после заражения компьютера или неудачного обновления (или установки) программного обеспечения.
Что первое приходит в голову, когда такое происходит?
Правильно. “Опять нужно вызывать компьютерного мастера или придется возиться самому, устанавливая Виндоус с нуля и заново ставить все программы…”.
И совсем становится грустно, если система работает давно, и обвешана всевозможными бухгалтерскими программами.
Но не все так плохо
На самом деле, давно существуют программы, которые позволяют сделать резервную копию Windows и восстановить ее буквально за несколько минут.
AOMEI Backupper
С уверенностью могу сказать, что на сегодня AOMEI Backupper – лучшая программа для резервного копирования, а главное бесплатная (Обращаю ваше внимание, что бесплатная версия предназначена только для домашнего использования.).
Где скачать AOMEI Backupper и как пользоваться?
Можете посмотреть небольшое видео, или прочитать текстовую версию ниже:
1. Шаг: скачиваем с сайта разработчика
Настойчиво советую скачивать AOMEI только с официального сайта компании по этой ссылке:
Дело в том, что сейчас развелось много фальшивых поделок этой замечательной программы, которые заражены вирусами и шпионскими закладками. Поэтому, качаем ТОЛЬКО с официального сайта компании-разработчика
Обратите внимание, что лучше нажать на неприметную надпись “Local Download”, а не нажимать на красивую кнопку “Download from Cnet” (иначе вас выбросит на страницу с кучей рекламы, где трудно разобраться, что к чему).
Есть ли русификатор?
Официального нет. Не пытайтесь искать его на просторах в Интернет, так как с вероятностью в 99% подхватите вирус. В последнее время именно через всевозможные “русификаторы” распространяют вредоносные программы.
И пусть вас не пугает, что программа на английском языке, так как достаточно научиться нажимать 2-3 кнопки, чтобы научиться с ней работать.
2. Шаг: Установка
Весит программа немного, примерно 60 мегабайт. Установка проходит обычным образом, поэтому не будем заострять на этом внимание.
Просто соглашайтесь со всем, жмите “Ok”, “Next”, и так далее : )
3. Шаг: Создаем резервную копию Windows
Важно: пред тем как делать бэкап (рез. копию) рекомендую отключить все работающие программы. То есть, должен быть только чистый рабочий стол, а все броузеры, скайпы, плееры, аськи и.т.д. ОТКЛЮЧАЕМ. На этот момент советую обратить особое внимание.
После установки на рабочем столе должна появиться иконка программы. Вот при помощи нее и запустим нашу программу:

Сразу нажимаем на пункт меню “Backup”, а затем на строку “System Backup”, и попадаем в следующее окно:

Здесь нужно сделать минимальные настройки:
- Задать имя резервной копии. В моем случае я назвал копию просто, и без затей: “MyComp”
- Напротив “Step1” можно ничего не трогать, так как программа сама определит где именно установлен Windows.
- Напротив “Step2” нужно указать где именно нужно сохранить резервную копию Windows. В подавляющем большинстве компьютеров Windows установлен на диске C:, поэтому резервную копию лучше хранить на другом диске (D, E, F и.т.д.).
- В идеале подключить внешний жесткий диск через USB. Только позаботьтесь, чтобы там было достаточно свободного места для копии.
- После этого жмем на кнопку “Start Backup”
Например, ваш диск С: с операционной системой “весит” 100 гигабайт. Значит, как минимум, потребуется 50 гигабайт свободного места под копию операционки. Правило это эмпирическое, но как правило, копия сжимается в 1,5-2 раза.
4. Шаг: Пошел процесс копирования системы…
Здесь остается только ждать и верить =)

Но обратите внимание, что можно сделать следующее:
1. Оценить время до окончания резервного копирования. В моем случае придется подождать 21 минуту.
2. Можно поставить галочку напротив “Check the backup”. Советую поставить, так как по окончании процесса программа проверит резервную копию на ошибки (мало ли что!)
3. Можно поставить галочку напротив “Shut down computer after….”. То есть, после завршения процесса бэкапа Ваш компьютер выключится. Очень удобно.
4. Если передумали, то всегда можете нажать на кнопку “Cancel” и остановить процесс. Например, если поняли, что нужно что-то срочно сделать на компьютере.
5. Шаг: Завершение копирования

Когда работа программы будет завершена, то увидите, что процесс создания бэкапа выполнен на 100%, а ниже появится кнопка “Finish”
Вот на нее и нажимайте =)
Все, поздравляю. Вы обезопасили себя от краха операционной системы. Осталось еще научиться восстановить систему из резервной копии при помощи AOMEI Backupper.
Как восстановить Windows из копии при помощи AOMEI Backupper?
Вариант №1: Все очень просто, рассмотрим ситуацию, когда ваш компьютер явно заглючил, но еще работает. То есть, он требует восстановления, но со скрипом дает зайти в Windows.
В этом случае опять запускаем AOMEI Backupper, но уже заходим в пункт меню “Restore” и выбираем ранее созданный образ операционной системы, а затем жмем на кнопку “Next”

Видим предупреждение, в котором говорится, что мы пытаемся восстановить системный раздел. Далее жмем на кнопку “YES”и следуем инструкциям

Здесь можно ничего не трогать и нажать на кнопку “Start Restore” (потребуется перезагрузка компьютера, поэтому далее картинок c с процессом восстановления не будет)
Вот и все. Остается дождаться окончания восстановления компьютера и вкалывать за компьютером дальше =)
Вариант№2: Но может быть и другая ситуация, когда Windows вообще на запускается
Это бывает в самых тяжелых случаях, когда все очень плохо. Например, произошло заражение вирусом, или произошел серьезный системный сбой.
В этом случае необходимо заранее создать загрузочный CD-диск или загрузочную флешку
Как сделать загрузочный диск в AOMEI Backupper?
О загрузочном диске AOMEI Backupper придется позаботиться заранее, не дожидаясь серьезных проблем со стороны компьютера. Опять же, делается это буквально в два клика мышкой:
1. Заходим в меню “Utilites” и нажимаем на плашку “Create Bootable Media”


Вам будет предложены выбрать два варианта создания диска восстановления:
- На основе Linux
- На основе Windows PE
Пусть Вас не пугает страшное слово Linux =) . Вам не нужно будет осваивать эту неведомую операционку для парней с очками в роговой оправе =) Выбираем именно этот вариант, и жмем на кнопку “Next”

Здесь я советую записать диск восстановления на обычный CD/DVD –диск, как самый простой и надежный вариант. Дело в том, что почти любой компьютер по-умолчанию может загрузиться с CD-болванки.
Если же выберете USB Boot Device, то запись диска восстановления произойдет на обычную USB-флешку, которую вставите в компьютер. Но не факт, что Вы сразу же с нее сможете загрузиться в случае краха. Скорее всего, придется повозиться с настройками BIOS, что для большинства обычных людей находится за гранью понимания =)
То есть, выбираем флешку только в том случае, если Вы понимаете что такое BIOS, и как в нем настроить порядок загрузки дисков при старте системы. В противном случае пишем на обычнй CD-диск (или DVD-диск).
Для этого жмем “NEXT” и ждем завершение создания спасительного диска на случай краха системы

Все, наш диск восстановления готов. Осталось нажать на кнопку “Finish”, и сохранить CD-Диск (или флешку, как в моем случае) в надежном месте. И надеяться, что он нам не понадобится =)
Что делать с этим диском восстановления?
В случае серьезных проблем с компьютером (когда Windows отказывается загружаться) мы просто вставим его в привод и пошлем комп на перезагрузку. Через какое-то время компьютер загрузит НЕ Windows, а оболочку программы AOMEI Backupper
И начинаем восстанавливать систему точно так же, как написано выше в варианте восстановления №1 (когда Windows еще со скрипом, но работает)
Несколько советов:
Еще полезные программы для ИП

Я создал этот сайт для всех, кто хочет открыть свое дело в качестве ИП, но не знает с чего начать. И постараюсь рассказать о сложных вещах максимально простым и понятным языком.
Будьте в курсе изменений!
Нажимая на кнопку "Подписаться!", Вы даете согласие на рассылку , обработку своих персональных данных и соглашаетесь с политикой конфиденциальности .

9 комментариев к “AOMEI Backupper–лучшая программа для резервного копирования и восстановления данных компьютера”
Здравствуйте! У меня такая ситуация: Компьютеру 6 лет. Жесткий диск давненько начал потрескивать. Решил от беды купить и установить новый жесткий диск. В данный момент компьютер работает прекрасно. Скачал программу Aomel Backupper11. Записал резервную копию системы диска С на выносной диск Н. Записал загрузочный диск. Теперь мне надо извлечь старый жесткий диск из системного блока и установить новый винчестер. Установил. Установил на этот диск ОС Windows 7 с лицензионного загрузочного диска (прилагался с покупкой компьютера). Компьютер загрузился и запускается очень туго-нет моих настроек , что были на старом диске. Естественно, Программа AOMEL BACKUPPER осталась там-же. Вопрс-как мне установить записанную резервную копию на новый диск. Резервная копия записана на выносной диск. Подскажите, пожалуйста, мои шаги по установке копии. С уважением, В.Мелентьев!
Владимир, сам не пробовал делать клонирование диска.
Но там точно есть раздел Clone, который позволяет мигрировать со старого жесткого диска на новый.
Эта опция в бесплатной версии требует поделиться программой в социальной сети, прежде чем эта опция будет доступна.
А можно перезаписать резервную копию,или надо удалять старую и писать новую. это я для того чтобы не захломлять место,уж много весит одна копия..
Не подскажете, почему ежедневный дифференциальный бэкап папки больше по размеру, чем full backup, хотя файлы, если и меняются, то незначительно. Полная копия выбранных папок 30 Гб, а ежедневный дифференциальный бэкап от 45 до 48 Гб
День добрый подскажите пожалуйста, резервные копии моей системы сохраняются на внешний носитель, но на нем уже кончается место, можно ли удалить старые копии бэкапов,при том что их всего 3 , по идее я читал,что новые копии должны заменять старые, один раз так получилось, а теперь не хочет так делать. Подскажите, а то боюсь , что удалю и все будет хана))
Читайте также:

