Aomei восстановить файлы с жесткого диска
Обновлено: 02.07.2024
Удаление несистемного раздела диска без участия пользователя – достаточно редкостное явление. Конечно, причиной удаления раздела диска (или даже нескольких) могут быть вредоносные программы, поврежденные сектора и прочие поломки винчестера, но чаще исчезновение целых разделов диска с данными является результатом пользовательских экспериментов с программным обеспечением, к работе с которым такие пользователи еще не готовы.
Содержание:
Внутри Windows удалить системный раздел диска довольно непросто, ведь операционная система защищена от самоуничтожения. Как правило, чтобы вызвать такого рода последствия, как удаление раздела с Windows или загрузочного сектора (зарезервированного системой небольшого раздела), необходимо экспериментировать с софтом, работающим с загрузочного носителя. Или внутри другой операционной системы, установленной, соответственно, на другом разделе диска. Потому чаще всего ошибочному удалению подвергаются несистемные разделы диска, на которых хранятся личные данные пользователей. Эти данные в большинстве случаев представляют собой гораздо большую ценность, чем операционная система, работоспособность которой восстанавливается в крайнем случае путем переустановки.
Как восстановить удаленные разделы диска и спасти хранящиеся на них данные? Ниже пошагово рассмотрим этот процесс с помощью бесплатной программы для Windows – AOMEI Partition Assistant.
1. В каких случаях поможет восстановление разделов диска, а в каких – нет
Но прежде чем приступить непосредственно к инструкции, несколько моментов для уточнения. Ниже будет рассмотрен способ, как восстановить удаленные разделы диска – по сути, вернуть их в то состояние, в котором они были до удаления. Восстановленные разделы будут иметь тот же размер, то же место в таблице разделов диска, они будут содержать те же данные, что и ранее. Для восстановления разделов диска будет использоваться специальный тип ПО – менеджер распределения дискового пространства, упомянутая выше программа AOMEI Partition Assistant. Восстановление разделов не поможет решить вопрос со спасением данных после ошибочного форматирования разделов диска или съемных накопителей. Для этих целей необходимо прибегнуть к помощи отдельного типа программ, предназначенных для восстановления данных: Recuva, Disk Drill, R-studio и прочие.
Восстановление разделов диска не поможет, если после удаления дисковое пространство было перераспределено, и на месте удаленных разделов уже созданы новые разделы. В таком случае речь может идти только о восстановлении данных посредством указанных выше программ.
И еще один нюанс: если в проводнике или файловом менеджере раздел диска не виден как диск D, E, F и т.д., возможно, он не удален, а его невидимость связана с отсутствием буквы. Буквы разделов диска и устройств компьютера могут слетать после системного сбоя, экспериментов с настройками Windows, неудачного отката к резервной копии, а также как результат прочих вмешательств в систему. Уточнить это проще всего в штатной утилите управления дисками. Универсальный способ ее запуска для всех версий Windows – использование системной службы «Выполнить» (клавиши + R). Команда для ввода:

Если слетела буква, несистемный раздел будет отмечен как исправный. А присвоить ему букву можно с помощью соответствующей команды в контекстном меню.

Картина с удаленным разделом (или несколькими разделами) будет иной: определенная часть дискового пространства будет помечена надписью «Не распределена».

Это и есть диагноз для применения инструкции по восстановлению разделов диска, что приводится ниже.
2. Восстановление несистемных разделов диска
В окне программы AOMEI Partition Assistant после ее запуска увидим ту же картину, что и в утилите управления дисками Windows – удаленный раздел в таблице вверху и в визуальном представлении внизу будет помечен как незанятое пространство.

Запускаем мастер восстановления раздела – либо в меню «Мастер» вверху, либо на боковой панели интерфейса программы.

На первом этапе работы мастера выбираем нужный жесткий диск, если их к компьютеру подключено несколько, а на самом диске кликаем то самое незанятое (нераспределенное) пространство, что осталось после удаления раздела диска. Жмем «Далее».

Далее увидим окно выбора типа поиска удаленных разделов. Схема выбора проста: сначала используем быстрый поиск, а если в процессе такового удаленные разделы не будут обнаружены, останется только повторить процедуру с выбором полного поиска. Жмем «Далее».

Раздел найден, отмечаем его галочкой и жмем кнопку «Перейти».

Удаленный раздел диска восстановлен. Хранившиеся на нем папки и файлы не пострадали.

Если было удалено несколько разделов диска, после проведения поиска необходимо установить галочки на все обнаруженные разделы и восстановить их.

3. Восстановление системных разделов Windows
Восстановление ошибочно удаленных системных разделов Windows вернет операционной системе способность загружаться. Но операция по восстановлению диска С и загрузочного сектора, по сравнению с восстановлением несистемных разделов диска, сложнее тем, что работать придется с загрузочным носителем. А для создания такового необходимо работоспособное компьютерное устройство. На такой компьютер нужно установить AOMEI Partition Assistant и создать средствами программы аварийный Live-диск. На боковой панели окна программы запускаем мастер создания загрузочного CD. На первом этапе мастера выбираем вариант «Create a simple Windows PE» (поскольку второй вариант требует возни с дополнительным программным обеспечением AOMEI). Жмем «Далее».

Далее определяемся с типом носителя – оптический диск, флешка или ISO-образ, жмем «Перейти» и дожидаемся завершения процесса создания Live-диска.

Загружаем компьютер с диска или флешки. В окне AOMEI Partition Assistant в нашем случае видим, что оба системные разделы – и диск С, и 500-мегабайтный загрузочный сектор – слились в единое незанятое пространство. Для восстановления Windows проходим тот же путь, что и для спасения несистемных разделов диска, описанный в предыдущем пункте статьи. Запускаем мастер восстановления раздела.

Кликаем на незанятом пространстве.

Выбираем быстрый поиск. Если он не поможет, повторяем операцию с выбором полного поиска.
Сегодня мы будем говорить об удалении не системных разделов. Скажу, что удаление раздела целиком чаще всего связано с участием самого пользователя. Конечно, раздел может быть поврежден посредством вирусных программ или обычной поломки жесткого диска, но, как я уже сказал, частой причиной таких бед является именно пользователь. Причем, он мог экспериментировать с какими-либо программным обеспечением, с которым он не готов был работать и натворил кучу нехороших дел.

Самое интересное, что из системы Windows удалить раздел не так-то просто, потому что она защищена от самоуничтожения. Чтобы удалить раздел, системный или несистемный нужно жутко постараться. Пользователь может быть и знал, что делал, но из-за невнимательности удалил не тот раздел. А что если на нем были важные данные? Правильно, впредь будьте внимательнее.
Сегодня мы с вами займемся исправлением вот таких вот проблем. Как восстановить удаленные разделы? Очень просто, мы воспользуемся бесплатным программным обеспечением под названием AOMEI Partition Assistant.
Когда восстановление может помочь, а когда нет?
Перед тем, как приступить к работе, нужно прояснить пару моментов, которые очень важны. Да, мы будем восстанавливать удаленные разделы, причем, все данные, которые на них были останутся в целости и сохранности, они будут иметь тот же объем и то же место в таблице разделов. Если вы случайно отформатировали раздел, то при помощи AOMEI Partition Assistant вы не сможете вернуть утерянные данные. Благо, чтобы заняться восстановлением данных можно использовать неплохие утилиты, типа Recuva, R-studio, Disk Drill и многие другие.
Если при удалении раздела дисковое пространство было перераспределено, а на месте разделов, которые были удалены созданы новые, то восстановить данные тоже спорный вопрос. Восстановление можно проводить с помощью тех же программ, которые я указал чуть выше.
Бывает так, что раздел на самом деле не удален, а ему просто не присвоена буква, буква раздела может слететь из-за сбоя в системе или благодаря, опять же, пользователю. Чтобы понять, действительно ли радел не удален, а просто не имеет буквы, нужно зайти в утилиту управления дисками. Для этого мы нажимаем клавиши Win+R и в открывшемся окне «Выполнить» вводим команду:
Раздел, который не имеет буквы будет исправен, но будет заштрихован. На нем нужно нажать правой кнопкой мыши и выбрать пункт «Изменить букву диска или путь к диску».

Если же раздел удален, то на нем будет написано «Не распределена», а верхняя полоска будет не синей, а черной.
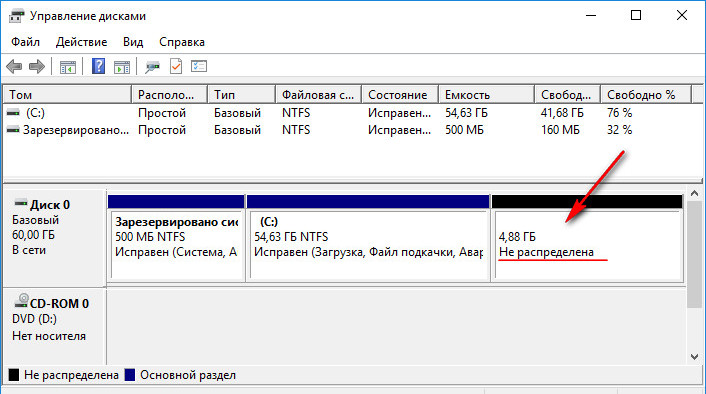
Теперь, если вы поняли, что ваш раздел удален приступим к его восстановлению.
Как восстановить удаленный раздел?
Как только скачали и установили программу AOMEI Partition Assistant запускаем ее и приступаем к работе. В окне программы, удаленный раздел будет определен, как «Незанятое» пространство.
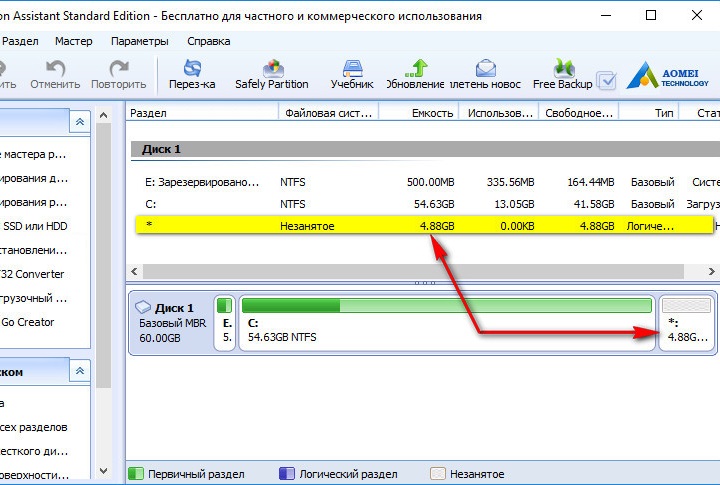
Нажмите в верхнем меню на пункт «Мастер» и выберите пункт «Мастер восстановления раздела». Тоже самое находится в левой панели программы.
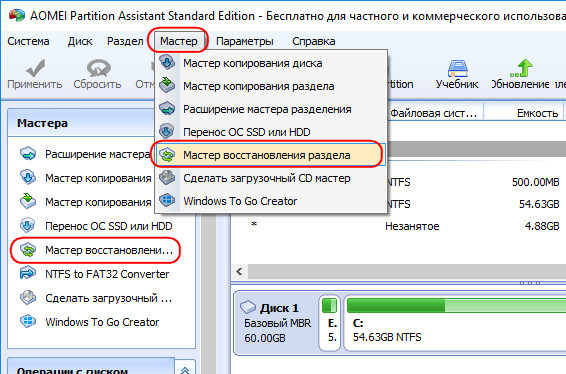
На данном этапе нужно выбрать нужный жесткий диск, если их установлено несколько, потом мы должны нажать на нераспределённое пространство и нажать «Далее».
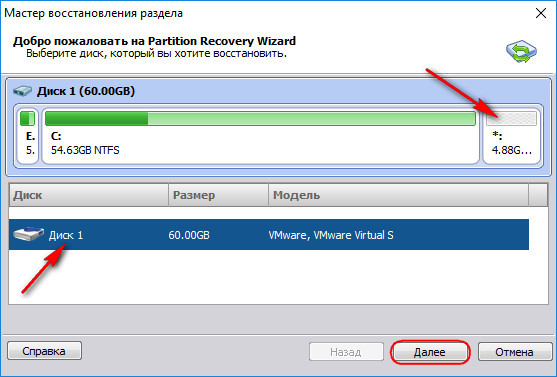
Тут мы должны сначала выбрать «Быстрый поиск», если в процессе его не будут найдены удаленные разделы, то воспользуйтесь «Полным поиском».
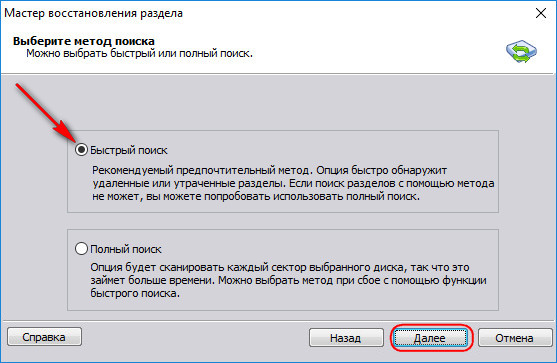
Как только удаленный раздел будет найден, ставим напротив него галочку и жмем на кнопку «Перейти».
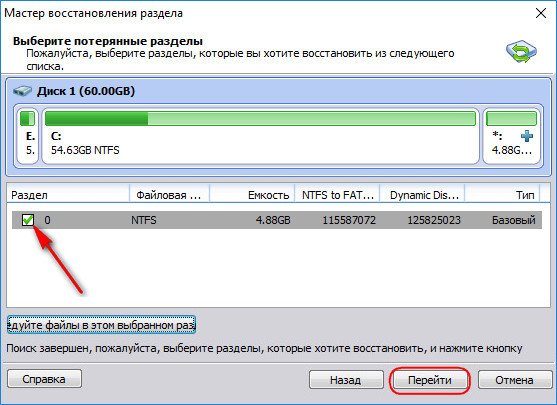
Окончание процесса будет выглядеть так:
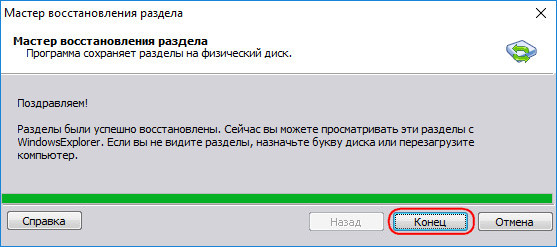
Теперь удаленный раздел восстановлен, а те данные, которые на нем не пострадали были восстановлены.
Если в процессе поиска было обнаружено несколько удаленных разделов, то просто нужно выделить галочками все пункты.
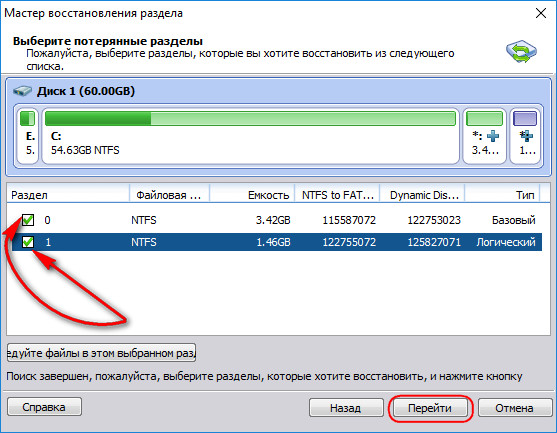
Как восстановить системный раздел?
Данный вариант сложен тем, что при восстановлении системных разделов, например, раздела с операционной системой, мы будем пользоваться загрузочными носителями. Чтобы создать такой носитель придется иметь работоспособную систему, таким образом, мы установим на нее программу AOMEI Partition Assistant и с помощью нее создадим загрузочный Live-диск.
В левой панели программы мы должны нажать «Сделать загрузочный СD мастер» и в открывшемся окне выбрать пункт «Create a simple Windows PE». Второй вариант тоже имеет место быть, но там много возни с дополнительным ПО. Итак, выбрали первый пункт и нажали «Далее».
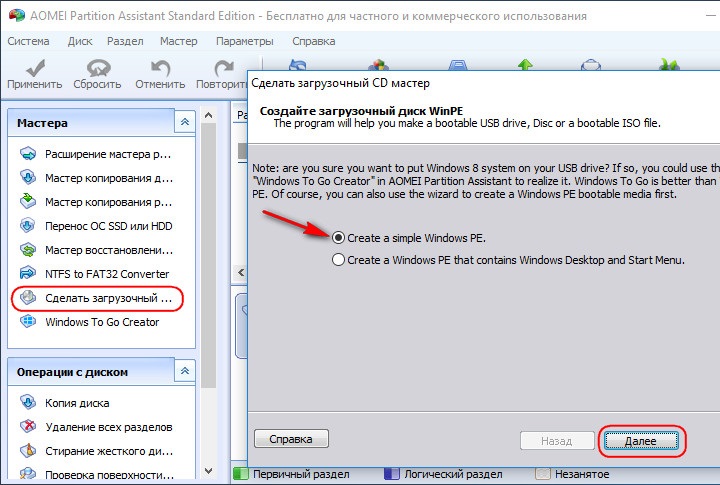
Теперь нам нужно выбрать тип загрузочного носителя: оптический диск, флешка или образ. Я выберу 3 вариант, вы можете любой.
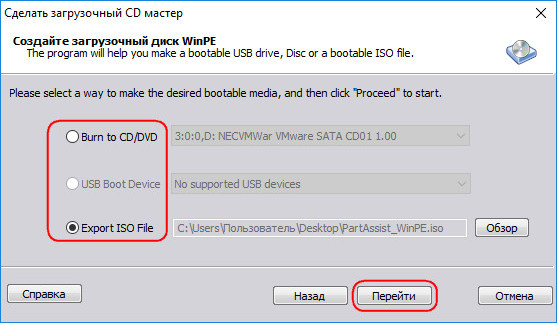
Теперь вставляем диск или флешку в компьютер с удаленным системным разделом и загружаемся с него. На скриншоте ниже мы можем видеть слияние двух разделов: диска C: и загрузочного сектора. Чтобы восстановить раздел следуем по тому же методу, когда мы восстанавливали не системный раздел.
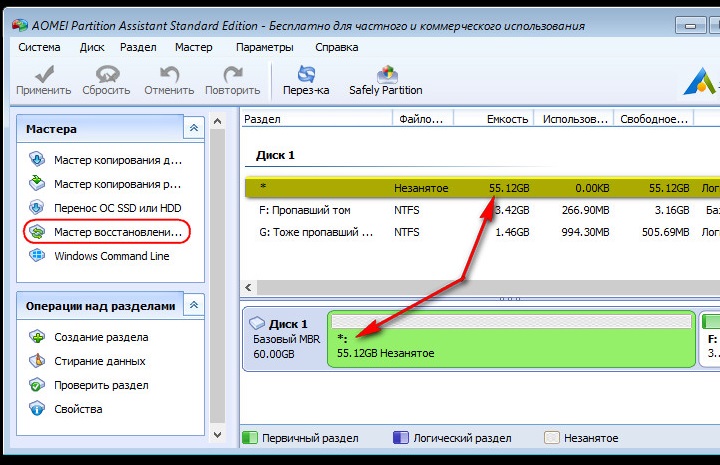
Запускаем «Мастер восстановления разделов» и выбираем нераспределённое пространство. Нажимаем далее.
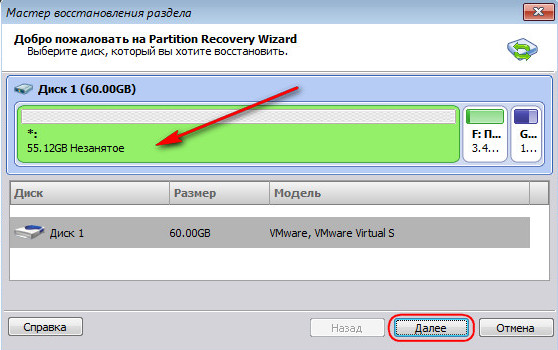
Сначала выбираем «Быстрый поиск», а если он результатов не дал, то «Полный поиск».
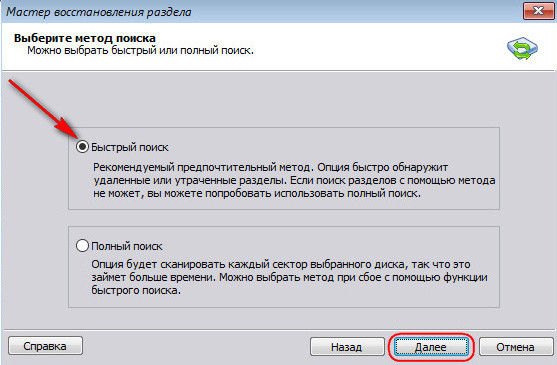
Найденные разделы отмечаем галочками и нажимаем «Перейти».
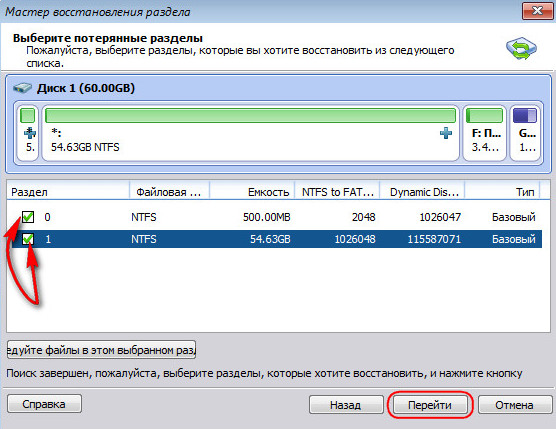
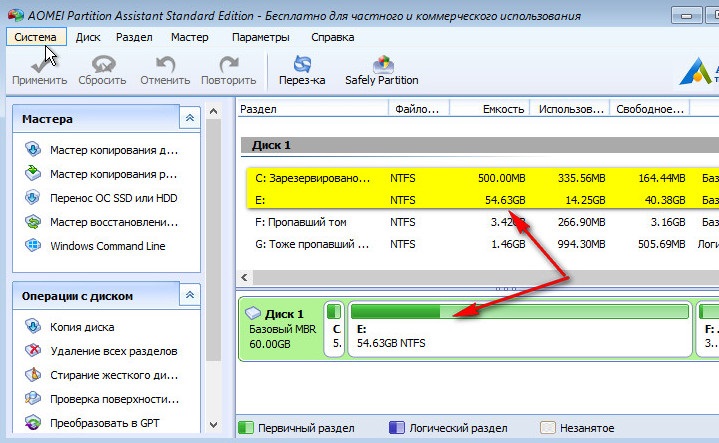
Вот собственно и все, теперь вы можете перезагрузить компьютер и загрузиться уже с жесткого диска, Windows должна загрузится, как обычно.

Бесплатная версия отличной программы, которая позволит вам вести управление вашими жесткими дисками, скачать Macrorit Disk Partition Expert можно ниже. Разработчики пишут о том, что эта единственная программа не требующая от вас денег, которая обладает передовой технологией отключения защиты и аварийного восстановления данных. Вы сможете работать с разделами дисков не переживая за то, что будет потеряна информация, стоит выделить отличный мастер по работе с разделами. Macrorit Disk Partition Expert может работать с дисками объемом свыше 2ТБ и MBR/GPT дисками.
NIUBI Partition Editor Technician Edition 7.1.0
Управления разделами дисков. Это программное обеспечение совместимо с Windows Server 2016/2012/2008/2003 и Windows 10/8/7/Vista/XP. Поддерживаются локальные/съемные жесткие диск, VMware, Hyper-V и все типы аппаратного RAID. NIUBI Partition Editor интегрировал уникальную технологию защиты данных Roll-Back, которая может откатить компьютер до состояния, прежде чем автоматически изменить размер, если возникла какая-либо проблема с оборудованием, поэтому вам не нужно беспокоиться о безопасности данных. Кроме того, встроенный уникальный алгоритм перемещения файлов позволяет изменять размер раздела на 30% - на 300% быстрее, чем другие инструменты.

NIUBI Partition Editor Repack Diakov
Управления разделами дисков. Это программное обеспечение совместимо с Windows Server 2016/2012/2008/2003 и Windows 10/8/7/Vista/XP. Поддерживаются локальные/съемные жесткие диск, VMware, Hyper-V и все типы аппаратного RAID. NIUBI Partition Editor интегрировал уникальную технологию защиты данных Roll-Back, которая может откатить компьютер до состояния, прежде чем автоматически изменить размер, если возникла какая-либо проблема с оборудованием, поэтому вам не нужно беспокоиться о безопасности данных. Кроме того, встроенный уникальный алгоритм перемещения файлов позволяет изменять размер раздела на 30% - на 300% быстрее, чем другие инструменты.

Утилита для установки, переустановки и клонирования текущей операционки Windows без использования CD/DVD-дисков или USB-накопителей. Программа очень проста в настройке и не требует каких-то специальных знаний. Главное меню представляет собой окошко с тремя основными операциями:
Reinstall Windows (переустановка Windows),
New Installation (новая установка операционной системы),
System Clone (клонирование операционки).
Теперь если вы захотите переустановить свою ОС, то просто кликните на соответствующую иконку, укажите путь к iso-файлу с требуемой системой, выберите раздел установки и дождитесь окончания процесса. Все проходит аналогично и с новой инсталляцией "оси".
При клонировании вы дополнительно увидите всю информацию о текущей операционной системе, после чего сможете перенести ее на другой диск (HDD или SSD).
Если вам необходимо установить (или клонировать) операционную систему Windows на USB-диск, то для этого стоит воспользоваться приложением WinToUSB.
Partition Wizard
10.2.2 Portable
Программа для работы с разделами жесткого диска. Вы сможете изменить их размер, можно создать новый раздел, удалить или отформатировать разделы, скачать Partition Wizard Home Edition можно ниже. Можно работать с дисками, которые объединены с RAID массивами.
Также вы сможете конвертировать файловую систему FAT в NTFS, можно работать с жесткими дисками размером более 2 ТБ, можно копировать разделы, тестировать диска на работоспособность, вести установку активного раздела и так далее.
AOMEI Backupper Standard — это программный комплекс для резервного копирования и восстановления файлов, папок, разделов жесткого диска.
Содержание
Подготовка загрузочного носителя AOMEI Backupper Standard
Загрузочный носитель AOMEI Backupper – это CD/DVD диск или флэш-накопитель USB, который можно использовать для восстановления разделов в случае, если операционная система не загружается. Также, как и в среде операционной системы, создание и восстановление резервной копии можно сделать в среде восстановления.
- Чтобы создать загрузочный носитель, в разделе Tools(инструменты) необходимо выбрать Create Bootable Media (создание загрузочного носителя).

Рис.1 Инструменты AOMEI Backupper Standard
- В открывшемся диалоговом окне можно выбрать тип загрузочного носителя.
Загрузочный носитель на основе Linux. Носитель на основе Linux содержит загрузочный модуль AOMEI Backupper на основе ядра Linux.
Загрузочный носитель на основе Windows PE. Носитель на основе операционной системы Windows PE (Windows Preinstallation Environment) содержит ограниченный состав операционной среды, которая называется среда предустановки Windows и подключаемый модуль AOMEI Backupper для Windows PE.

Рис.2 Создание загрузочного диска на основе Linux в среде ОС Windows 10
Загрузочный носитель на основе Linux
Если выбран носитель на основе Linux, в следующем диалоговом окне будет предложено выбрать, создать загрузочный CD/DVD диск, загрузочный USB накопитель или выбрать директорию для сохранения ISO образа AOMEI Backupper. В моем примере (Рис. 4) я установила радиокнопку Burn to CD/DVD, чтобы сделать загрузочный CD диск. Нажать кнопку Next.

Рис.3 Создание загрузочного диска на основе Linux в среде ОС Windows 10
По окончании процесса записи диска нажать кнопку Finish.

Рис.4 Создание загрузочного диска на основе Linux в среде ОС Windows 10

Рис.5 Создание загрузочного диска на основе Linux в среде ОС Windows 10
Загрузочный носитель на основе Windows PE
Если был выбран носитель на основе операционной системы Windows PE, в следующем диалоговом окне необходимо выбрать параметр, позволяющий загрузочному носителю запускаться либо в режиме MBR (Create legacy bootable disc), либо в режиме GPT/UEFI (Create UEFI bootable disc).

Рис.6 Создание загрузочного диска на основе WindowsPE в среде ОС Windows 10

Рис.7 Создание загрузочного диска на основе WindowsPE в среде ОС Windows 10
Также доступна опция загрузки Windows PE с сервера AOMEI.
В моем примере используется операционная система Windows 10 x64 версии 2004, был выбран параметр Create UEFI bootable disk, загружать предварительно пакет Windows ADK нет необходимости. Поэтому флажок в чекбоксе Download WinPE creating environment from internet устанавливать не нужно.
В зависимости от версии и разрядности операционной системы Windows 10 загрузка Windows PE Build Environment может понадобиться.
В случае использования операционных систем Windows 7/8/8.1 и выбора параметра Create UEFI bootable disk автоматически будет установлен флажок в чекбоксе Download WinPE creating environment from internet для загрузки Windows PE с сервера AOMEI.
В остальном этапы создания загрузочного носителя идентичны варианту создания на основе Linux.

Рис.8 Создание загрузочного диска на основе WindowsPE в среде ОС Windows 7

Рис.9 Загрузка Windows PE Build Environment при создании загрузочного диска на основе WindowsPE в среде ОС Windows 7
Восстановление резервной копии с помощью загрузочного носителя AOMEI Backupper Standard
- Подключить загрузочный носитель AOMEI Backupper
- Установить необходимый приоритет загрузки в BIOS/UEFI
В данном примере используется загрузочный диск на основе Windows PE.
- Открыть раздел Restore и выбрать Select Image File для указания директории, где расположена резервная копия.

Рис.10 Восстановление резервной копии с помощью загрузочного носителя AOMEI Backupper

Рис.12 Восстановление резервной копии с помощью загрузочного носителя AOMEI Backupper

Рис.13 Восстановление резервной копии с помощью загрузочного носителя AOMEI Backupper
- Если восстанавливается системный раздел, можно оставить радиокнопку по умолчанию Restore this system backup и нажать Next.

Рис.14 Восстановление резервной копии с помощью загрузочного носителя AOMEI Backupper
- В окне сводной информации нажать кнопку Start Restore, чтобы запустить процесс восстановления операционной системы.

Рис.15 Восстановление резервной копии с помощью загрузочного носителя AOMEI Backupper

Рис.16 Восстановление резервной копии с помощью загрузочного носителя AOMEI Backupper
По окончании восстановления нажать кнопку Finish. Перезагрузить компьютер и выставить приоритет загрузки в BIOS/UEFI в исходное состояние.
Читайте также:

