Asus 1011cx замена жесткого диска
Обновлено: 04.07.2024
Заменил в стареньком нетбуке Asus eee PC 1005P жёсткий диск на SSD. Этот аппарат уже не раз выручал меня по рабочим вопросам во время отпуска. О комфортной работе речи там, есессно, не шло (нетбук же), но даже с его «производительностью» удавалась ковырять достаточно сложные и тяжёлые макеты в фотошопе, иллюстраторе и индизайне вдали от основного компа. Прифигев от нонешних цен на ноуты (вернее, от цен на шустрые и при этом компактные ноуты), решил сначала попробовать выжать максимум того, что уже есть: взял 120Гб SSD Kingston V300. Выбирая между ним и SanDisk Ultra II, остановился на кингстоне, ибо, как я понял разницу технлологий, MLC всё же немного долговечнее, чем TLC, а разницу в скорости я не замечу, т.к втыкать буду в SATA II.
Обычная схема с клонированием диска через Acronis TrueImage в этот раз почему-то не прокатила. Вроде всё скопировалось, а загрузочный сектор - криво. Винда (7ра) не заводилась, а штатные средства ей не помогали, пришлось накатить заново. Заодно дёрнула нелёгкая зачем-то обновить BIOS, итогом чего я чуть не окирпичил любимый девайс: он завис на этапе обновления, пришлось обесточивать, после чего ожидаемо отказался включаться. Чудо произошло, когда я попытался его завести с воткнутой SD картой со старой версией прошивки на ней. Уже ни на что не надеялся, но нетбук вдруг включился, сам подцепил файл, зашился, и всё заработало как прежде. Вот тут отлегло. :-)
В производительности революции не произошло: никакой SSD не растолкает одноядрёный Atom 450 1.66Ghz + 2 гектара оперативки (потолок), тем более, что он подключен по SATA II, а не III. Разве что винда поставила теперь производительности диска оценку 7,6 из возможных 7.9 (было 5.7). Но чисто субъективно - разница есть. Холодный старт винды за несколько секунд, скорость копирования, и тишина - это всё понятно, мне было интересно другое: что будет при заполнении оперативы тяжелым макетом того же фотошопа/иллюстртора, когда винда упрётся в лимит 2х гигов и начнёт активно свопить. Это частая ситуация и раньше система замыкаталась в себе, ноут можно было смело отложить на пару минут, ведь на внешние разжражители он уже не реагировал. Сейчас ситуация поменялась: тормоза есть, но проходят быстрее и вообще, пока тот же иллюстратор подвис, пережёвывая тяжелый файл, остальная система вполне отзывчива (с поправкой, что всё, жрущее память, типа браузера, уже закрыто). Очень порадовала скорость закрытия программ после тяжелых макетов: раньше это могло длиться минутами, а сейчас - чпок, и всё. Несколько секунд. Т.е своп стал ощутимо шустрее. Понятно, что тут ещё накладывается эффект свежей винды, но всё же. Пока смущает только сам старт голого иллюстратора: он занимает почему-то около 35 секунд. Фотошоп и индиз - те запускаются быстро. Не знаю, с чем связано, но это не критичный момент.
Итого за 4т.р сверху получился вполне ещё годный компактный нетбук образца 2010 года. Ну а поскольку не предполагается его ежедневного пользования - вангую, что и SSD хватит надолго.

Осторожно отжимаем две защёлки и вынимаем аккумулятор (делать это нужно обязательно).

Откручиваем первый винт крепления крышки.

Откручиваем четыре винта, расположенные на тыльной стороне ноутбука по два; слева и cправа

Не снимаем заднюю крышку ноутбука, а сдвигаем.

Выкручиваем винт крепления дисковода и вынимаем его. Также отвинчиваем четыре винта крепящих жесткий диск и осторожно тянем силиконовый язычок вправо, снимаем жёсткий диск.

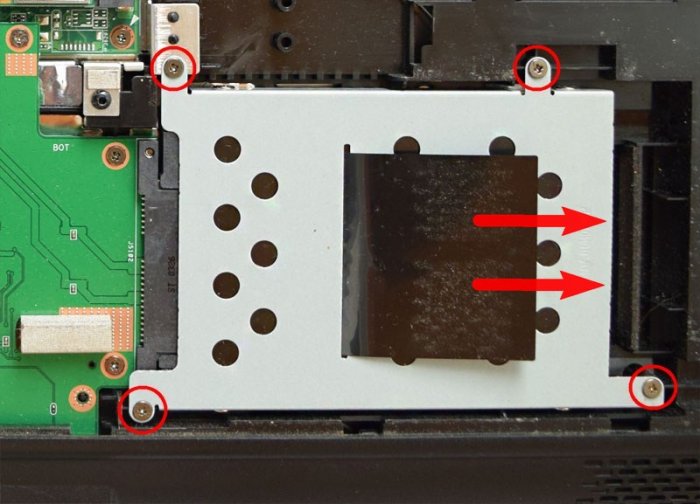
Откручиваем четыре винта и снимаем с HDD "салазки".


HDD ноутбука и SSD имеют одинаковый форм-фактор 2.5 дюйма, а значит салазки без проблем устанавливаются на твердотельный накопитель.

Куда девать жёсткий диск ноутбука?
Для HDD ноутбука можно купить симпатичный внешний корпус Thermaltake Muse 5G и использовать его как переносной винчестер USB.
А можно купить специальный переходник SlimDVD и установить HDD ноутбука вместо дисковода. Дисководу тоже можно найти применение в USB-кармане.
Короче, вариантов много, выбирайте любой.
В этой статье предлагаю установить HDD ноутбука в переходнике SlimDVD вместо дисковода, сам процесс установки подробнейшим образом описан в статье, ссылку на которую я дал чуть выше, здесь лишь замечу, что нужно закрепить HDD в переходнике SlimDVD как положено,

затем перенести на него с дисковода специальное крепление

Устанавливаем в ноутбук твердотельный накопитель и переходник с HDD.

Всё закрепляем винтами.

Устанавливаем на место и крепим крышку ноутбука пятью винтами. Ставим аккумулятор и закрываем его крышкой.


Включаем ноутбук и идём в БИОС во вкладку Boot, здесь нам нужна опция Hard disk drives (определяющая главенство жёстких дисков).
Результаты поиска
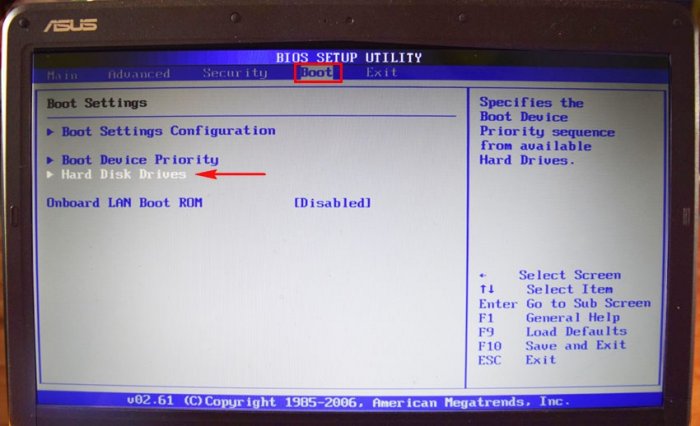
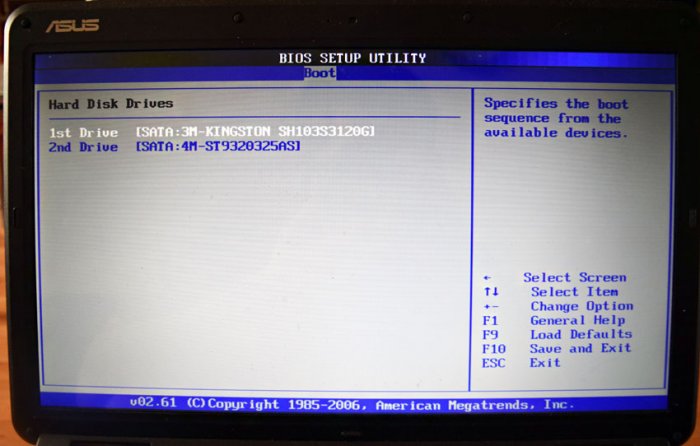
Устанавливаем на SSD Kingston операционную систему Windows 7 и запускаем тест накопителя в программе CrystalDiskMark.
Тест последовательной записи/чтения информации блоками 1024- 512Kб на SSD происходит быстрее чем на HDD в два раза, а блоками 4Кб в 20-30 раз.
В реальных условиях работы жёсткого диска запись/чтение маленьких блоков будет происходить намного чаще, чем больших, поэтому твердотельный накопитель будет работать побыстрее обычного HDD.
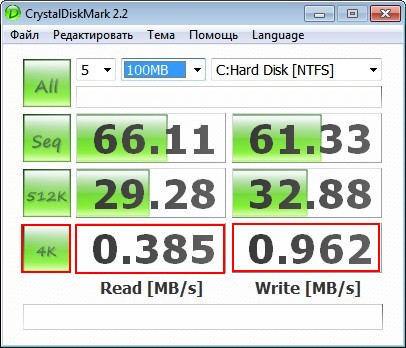
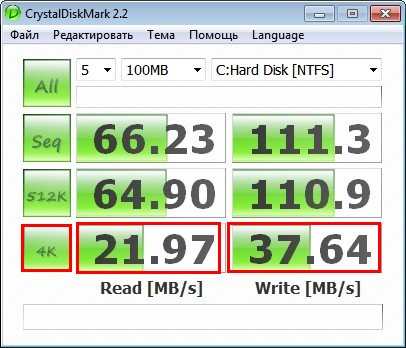
Друзья, я никого не призываю срочно менять жёсткий диск ноутбука на твердотельный накопитель и статья дана Вам в первую очередь для ознакомления.
Если вы компьютерный энтузиаст, посоветую вам вот что; установите на ноутбук SSD-накопитель и инсталлируйте на него Windows 7, 8.1, поработайте так несколько дней, а затем верните в ноутбук обратно обычный HDD и вы сразу ощутите разницу в скорости.

Замена жесткого диска на ноутбуке Acer, Asus, HP, MSI, Dell, Sony, Леново, Самсунг
Замена жесткого диска на ноутбуке — дело серьезное! Нельзя просто так достать его из корпуса и заменить на новый. Именно поэтому обычному пользователю становится тяжело разобраться во всей системе, что и порождает новые поломки ноутбука. Но как же новичку заменить жесткий диск на ноутбуке? В этой статье я хотел бы рассказать вам об этом. Поверьте, все реально даже для новичка!
Что такое жесткий диск?
Жесткий диск — накопитель, на котором находится вся информация с компьютера (в нашем случае с ноутбука). Операционная система, фотографии с Анапы 2014 года, компьютерные игры — все это наполняет его. Проще объяснить попросту нельзя.

Как понять, что накопитель выходит из строя?
Любая техника рано или поздно выходит из строя. От этого не уйти. HDD (жесткий диск) тоже подвержен разрушению временем, поэтому важно вовремя понять момент его выхода из строя.
Следующие признаки работы ноутбука, помогут определить поломку жесткого диска:
- Щелчки, сопровождающие работу ноутбука;
- Частые уведомления о том, что диску требуется форматирование;
- Также бывают уведомления о том, что диск не отформатирован;
- Непроизвольные перезагрузки ноутбука;
- Уведомления о том, что какое-то устройство не найдено;
Конечно же, каждый случай индивидуален, но именно эти признаки встречаются с максимальной частотой. Если замечаете за своим ноутбуком подобное, то лучше приступайте к замене.
В противном случае жесткий диск может неожиданно выйти из строя, забрав на тот свет все ваши данные.
Как заменить жесткий диск?
Здесь я максимально подробно опишу весь процесс замены жесткого диска. Будьте спокойны, ведь нервы здесь ни к чему.
- Сохраните все важные данные на флешку, так как замена жесткого диска не позволит оставить их на компьютере. Потом просто вернете из уже на новый накопитель.
- Отключите ноутбук от сети, снимите аккумулятор, если он съемный.
- Возьмите отвертку и открутите болты, на которых держится нижняя крышка ноутбука.
- Постарайтесь исключить попадание влаги и пыли на нижнюю часть ноутбука.
- Жесткий диск, наверняка, будет помечен надписью «HDD». Осмотрите его подключение, запомните расположение проводов. Можете сфотографировать.
- Отсоедините его от общей системы ноутбука, отложите в сторону.
- Возьмите новый жесткий диск и подключите его так же, как и старый.
- Закройте заднюю крышку, закрутите болты.
Вот и все! Никакие дополнительные программы для установки жесткого диска не потребуются. Он начнет работать самостоятельно, стоит только включить ноутбук.
Но тут важно отметить тот факт, что существуют так называемые SSD-накопители. Они в разы превосходят устаревшие HDD. Расскажу, пожалуй, и о них.
Что такое SSD-накопитель?
Альтернативный жесткому диску накопитель, который часто используется для загрузки на него операционной системы. Таким образом пользователь может добиться наиболее быстрой работы всей системы. На ноутбуках SSD раньше был редкостью, сейчас же он часто встречается в устройствах класса выше среднего.

В чем плюсы SSD-накопителя?
SSD-накопитель обладает следующими преимуществами над HHD:
- Скорость работы. SSD-накопители в разы быстрее;
- SSD устойчивее к падениям и прочим повреждениям;
- Подобному накопителю требуется меньше энергии, чем HDD;
- SSD не нагревается;
- Он компактнее;
- Он не издает шум во время работы.
По сути, все характеристики SSD-накопителя превозносят его над HDD. Казалось бы, зачем тогда вообще твердотелый накопитель? Ответ прост: стоимость. Да, SSD-накопители значительно дороже, что часто отталкивает пользователей.
Как заменить HDD на SSD-накопитель?
Если вы вполне располагаете деньгами, то смело можете заменить ваш HDD на SSD. Как же это сделать? Рассказываю.
- Первая часть будет выглядеть ровно так же, как и в первом случае. Снимайте крышку, находите HDD, отключайте его от сети.
- Далее обратите внимание на SSD. Он меньше, чем жесткий диск. Для установки воспользуйтесь пустым держателем для винчестера. Он позволит закрепить SSD в корпусе ноутбука.
- Подключите его так же, как и HDD. Постарайтесь не напутать с подключением.
- Закройте нижнюю крышку ноутбука, закрутите болты, проверьте работоспособность SSD-накопителя.
- Если ноутбук включается, то смело устанавливайте операционную систему и пользуйтесь на здоровье.
Вы заменили HDD на SSD. Поздравляю!
Что же лучше: жесткий диск или SSD-накопитель?
Как уже было сказано выше, практически во всех аспектах SSD превосходит HHD. Давайте же в очередной раз разберем их различия, чтобы, так сказать, закрепить результат.
Плюсы SSD:
Минусы SSD:
Полезные советы
- Если на момент замены жесткого диска не закончился срок гарантийного обслуживания, то я рекомендую воспользоваться ремонтом по гарантии. Выполняя замену самостоятельно, вы нарушаете условия гарантийного обслуживания, поэтому его после вашего ремонта не будет.
- Обязательно обращайте внимание на защелки, расположенные на корпусе ноутбука. Часто они малозаметны, а неаккуратное движение может повредить их. Результатом будет ненадежное крепление крышки на корпусе.
- После замены накопителя вам потребуется операционная система. Обязательно прочитайте пару статей о плюсах каждой и подберите наиболее подходящую вам. От этого будет зависеть работа всего ноутбука, поэтому уделите время изучению этого вопроса.
- Если вы заменяете HHD на SSD, то купите переходник с SATA на USB. Так вы сможете скопировать данные прямо с HHD на SSD.
- Воспользуйтесь специальной программой для тестирования скорости нового накопителя. Так вы сможете проверить его работоспособность и полезность.
- Старый HHD, если он в рабочем состоянии, можно использовать в качестве резервного накопителя, то есть некой «флешки».
Вот и все! Какой диск ставить и когда заменять — ваш выбор.
Я лишь надеюсь, что вы ответственно относитесь к своей технике. Запомните, она любит заботу и всегда отвечает тем же! Удачи!

Сегодня поговорим о нетбуке Aсус, который попал ко мне с диагнозом "потери памяти", по словам владельца его уронили во время работы и вследствие чего жесткий диск отправился "на тот свет" вместе с информацией, которая была в ней скрыта.
Т.к. серьезных повреждений Я не заметил на корпусе, могу предположить, что высота была не большая, но к сожалению диск Seagate модели ST9320325AS не выжил такое испытание.
Давайте приступим к разборке и замене диска и в конце попробуем понять насколько данный девайс можно порекомендовать к покупке.
Для того чтобы нам добратся до винчестера, надо почти целиком разбирать компьютер, т.к. производитель не предусмотрел быстрой замены и не выделил на задней части соотвествующую дверцу.

И так снимаем аккумулятор, затем откручиваем 4 винта, которые удерживают клавиатуру. Т.к. этот нетбук из почти самой дешевой серии, инженера Асуса решили сэкономить почти на всем, и почти весь корпус держится на защелках, которые снимать надо очень осторожно, чтоб в конце можно было бы его собрать обратно.

Клавиатура, тоже держится на защелках, осторожно отсоединяем от осного корпуса ножиком или другим плоским, острым предметом.

После отсоединяем шлейф идущий от клавы, далее откручиваем все винты, которые находятся от клавой и приступаем к освобождению от замочков корпус нетбука.

Уже почти добрались до HDD, как видно из снимка оперативную память, которая составляет всего лишь 1Гб., производитель также не предусмотрел ее замены в случае неисправности или увеличения его объема, для Windows 7 1Gb это минимум, который обречен работать со скоростью черепахи и способствующему быстрее выходу из строя жесткого диска, часть которой будет работать на нехватку оперативки для работы файла подкачки (paging file).

Если бы у меня был бы такой девайс не смотря на то что Я бы врядли купил ее, но на счет системы Я бы сразу удалил бы Windows 7 и установил бы Windows XP, которая бы работала намного быстрее и не мучала бы жесткий диск.

Еще один недостаток, в том что он не имеет активного охлаждения, с одной стороны это плюс, который заключается в том что рассходуется меньше энергии, что увеличивает автономность работы и вы не услышите раздражающего шума вентилятора, не прийдется нести в сервис для чистки, но с другой стороны такие процессоры часто работают на срезанных частотах, что негативно будет влиять на производительность и сильно греются особенно в летнее время.
Т.к. сейчас разница в цене 320Гб и 500Гб всего лишь 10-15$, Я установил 500Гб, материнка нормально расспознала его и перепрошивать лишний раз БИОС не пришлось. Далее собираем компьютер в обратной последовательности.
На этом кажется все. Я высказал свое заключение, надеюсь Вы сделали свои правильные выводы если кто либо хотел приобрести. Я бы порекомендовал немного переплотить и купить минимум чтоб на борту было бы хоть 2Гб оперативки, который имел бы возможность ее замены и активное охлаждение процессора.
Pixelflash CF 16Gb 600x-Pro, совместимость карт памяти больших объемов с зеркальными камерами Canon 30D и 300D.
Знания, которые вам точно понадобятся при выборе ноутбуков. Из чего состоит мобильный компьютер.
Обзор и ремонт ноутбука Toshiba Satellite A300D - 154 и как заменить клавиатуру AZERTY на QWERTY.
Читайте также:

